Compaq EVO T20 Thin Client As an MP3 Player ( Network Controllable)
by nzqwack in Circuits > Audio
11763 Views, 5 Favorites, 0 Comments
Compaq EVO T20 Thin Client As an MP3 Player ( Network Controllable)

At work we need background music in the waiting area and after a while 5CD's on a CD Player get a little predicatble and the one local radio station we can receive is just annoying. So what I created using a low specification ( lowest NTe Evo T20 Thin client ) was a stand alone mains powered MP3 player that easily stores up to 16 Gigabytes of music - So now can have several days of Music with no repeats! And the best thing about it is I can access it and change playlists from my desktop over the network - so my music taste rules- And I can insert short reminders like 5 second adverts telling people to turn off cell phones no smoking etc in between the songs!.
Advantage over other alternatives -network controllable - unit remembers where it is in play list and starts from same point . quite rugged - cheap -
and yet another good use for a Compaq Evo T20 thin client.
Advantage over other alternatives -network controllable - unit remembers where it is in play list and starts from same point . quite rugged - cheap -
and yet another good use for a Compaq Evo T20 thin client.
First Collect the Parts: Need the Right Model NT


To build this project you will need a Compaq NTe Evo T20 ( and its power supply ) - the Win Ce version cannot be used nor can the later XPe models easily ( the XPe Version can play music but music file storage is an Issue and you need to store the music files elsewhere on your network as I have not found a method of getting a Xpe version to read a Local USB pen drive).
The NTe Evo's come in a wide range of models with the sole difference being the size of the Flash drive and the Ram the Lowest Specification model has 48Megs of flash memory and 64 megs of ram the Highest 128 Megs of Both - All are usable for this project. (The Win Ce Models have 16/32 or 32/64 and do not have a useful OS for this project as they cannot be modified other than reflashing them for Linux so forget them )
If you Are buying a unit always check the model number online this is located on the underside of the chrome stand ( or plug it in and see what boots ) and with a Google search you can quickly see what It should be . The difference between a low specification machine and a higher one is how many files you will have to dispose of they all have the same CPU and Audio Chips .
Will also need a USB Pen drive already formatted with FAT a USB Mouse, USB Keyboard and a VGA or better monitor. Plug everything in and Turn it on . (to Format your Pendrive in FAT Will need a computer running WIndows 2000 or 98 to do the formatting as XP /Vista will refuse to down grade from FAT32 to FAT or else use a Linux box ? ) if the Pendrive is formatted in any other file system it cannot be read by the Box and the EVO has no formating capability.
The NTe Evo's come in a wide range of models with the sole difference being the size of the Flash drive and the Ram the Lowest Specification model has 48Megs of flash memory and 64 megs of ram the Highest 128 Megs of Both - All are usable for this project. (The Win Ce Models have 16/32 or 32/64 and do not have a useful OS for this project as they cannot be modified other than reflashing them for Linux so forget them )
If you Are buying a unit always check the model number online this is located on the underside of the chrome stand ( or plug it in and see what boots ) and with a Google search you can quickly see what It should be . The difference between a low specification machine and a higher one is how many files you will have to dispose of they all have the same CPU and Audio Chips .
Will also need a USB Pen drive already formatted with FAT a USB Mouse, USB Keyboard and a VGA or better monitor. Plug everything in and Turn it on . (to Format your Pendrive in FAT Will need a computer running WIndows 2000 or 98 to do the formatting as XP /Vista will refuse to down grade from FAT32 to FAT or else use a Linux box ? ) if the Pendrive is formatted in any other file system it cannot be read by the Box and the EVO has no formating capability.
Unlock the Unit
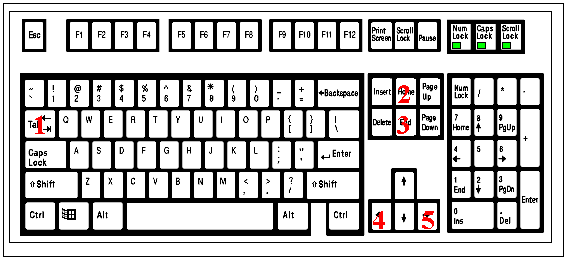
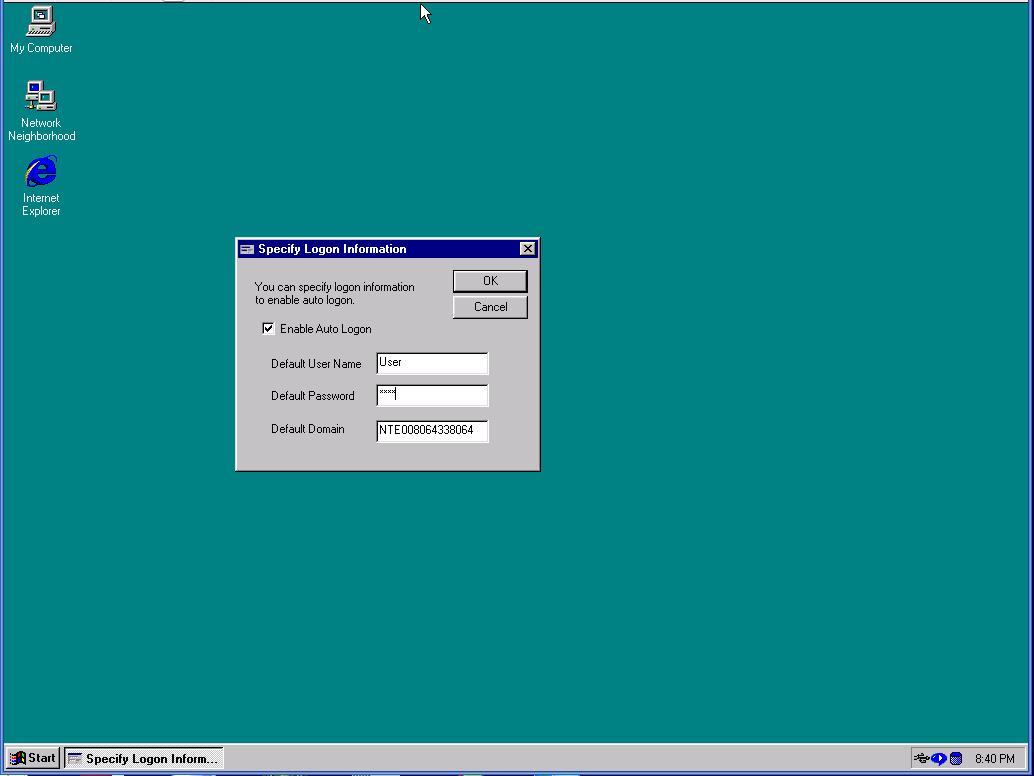
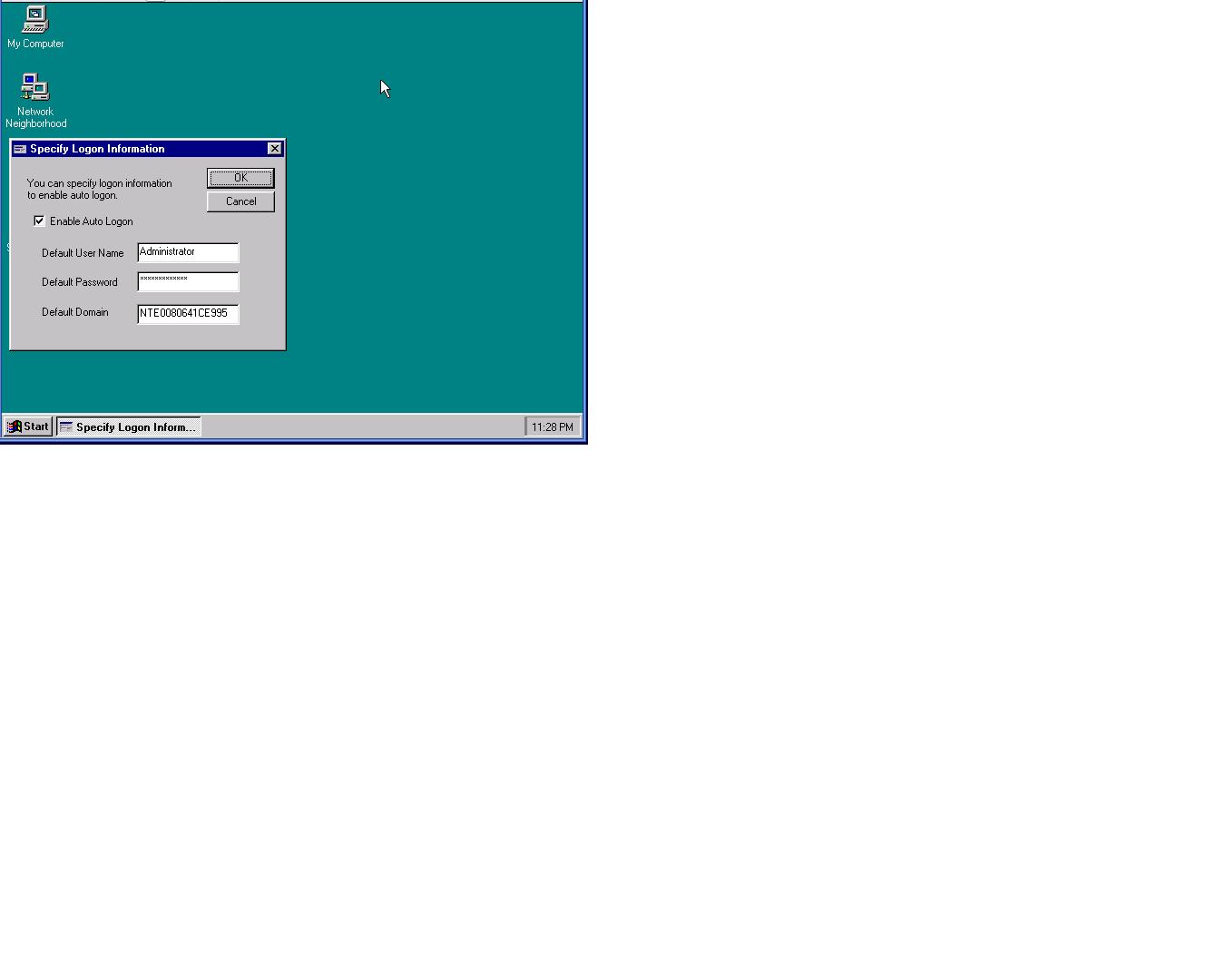

I am Assuming that the Unit is tested and working with no problems and has Just been reflashed with the correct flash image for it - (I have written an Instructable on how to reflash these as a fresh flash avoids Issues )
The unit should boot into User mode to change out of User mode press in Succession TAB Home End Right arrow left arrow should then open the Specify Logon Information window which will allow you to change from User to Administrator Mode. This is essential to do the next stages
Edit the details to Administrator as the user and Administrator as the password ( Both case sensitive )
There are 2 versions of the Lower specification Evo's one has no Flash Write Protection the other has Flash Write Protection ( If you have the flash Protection this will need to be turned off ) To tell just reboot the Unit if it changes back to User mode then you have Flash protection and that will need turning off. If it Stays in Administrator Mode than there is no flash Protection and You can Jump to step 4
The unit should boot into User mode to change out of User mode press in Succession TAB Home End Right arrow left arrow should then open the Specify Logon Information window which will allow you to change from User to Administrator Mode. This is essential to do the next stages
Edit the details to Administrator as the user and Administrator as the password ( Both case sensitive )
There are 2 versions of the Lower specification Evo's one has no Flash Write Protection the other has Flash Write Protection ( If you have the flash Protection this will need to be turned off ) To tell just reboot the Unit if it changes back to User mode then you have Flash protection and that will need turning off. If it Stays in Administrator Mode than there is no flash Protection and You can Jump to step 4
Turn Off the "Write Protection "
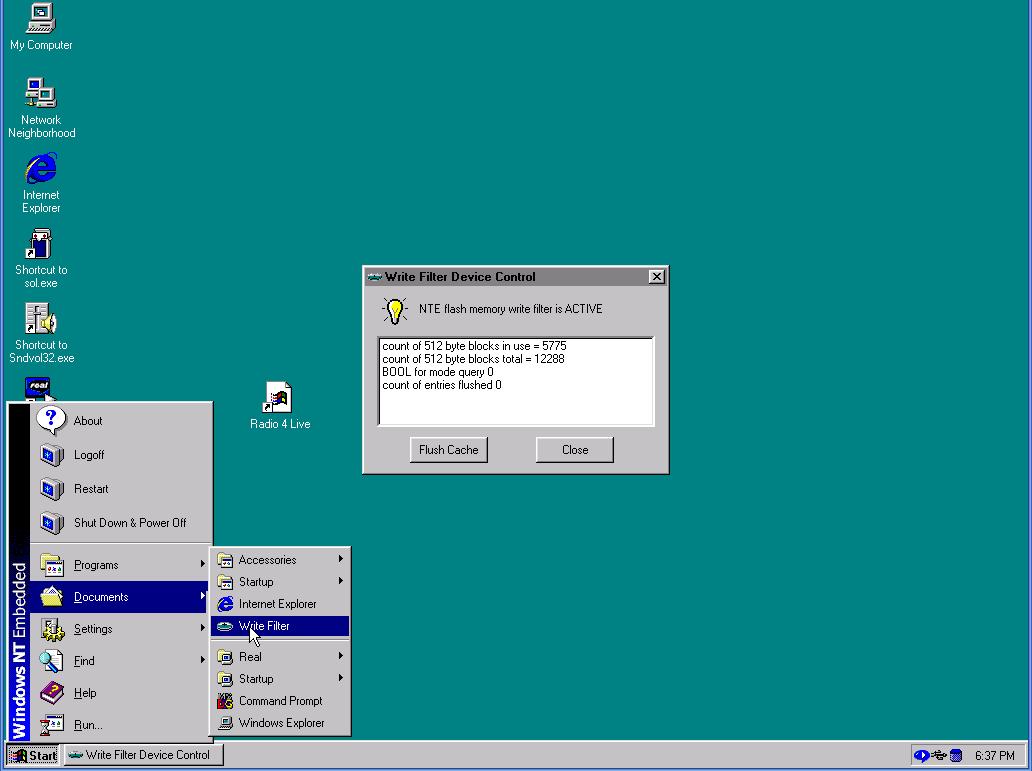
Make sure the Unit is in Administrator Mode and Click on Write filter
Click on Flush Cache wait till the Yellow light Bulb Turns White then click close
Will need to do this every time the unit is restarted as the Write protection restarts with every single reboot.
Click on Flush Cache wait till the Yellow light Bulb Turns White then click close
Will need to do this every time the unit is restarted as the Write protection restarts with every single reboot.
Maximise the Ram Disk
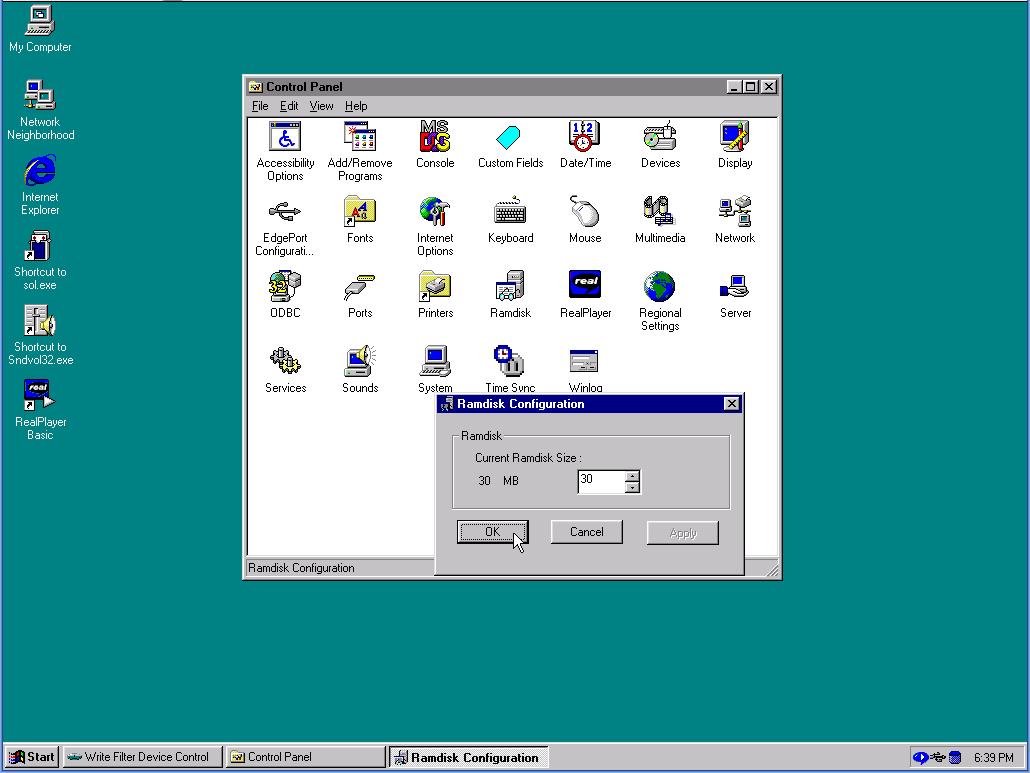
To install the needed software need to have the Ram disk as Big as possible - The work around this is to Just install the Pen drive Drivers ( can get away with an 8 meg ram drive to do this ) then reset the Temp files so that they are on the Pen drive!- If you have a Unit with Only 32 Megs of Ram - Borrowing some Laptop Ram and fitting it for the Install would be a Good Idea Needs to be a PC100 or PC133 Sodimm. If You have enough Ram crank the Ram disk Up to 30 Megs or if you are short of ram 20 Megs at least .
Restart remember if you have a Model with Write protection to go back to step 3 every time to turn of write protection again.
Restart remember if you have a Model with Write protection to go back to step 3 every time to turn of write protection again.
Install Pendrive Driver
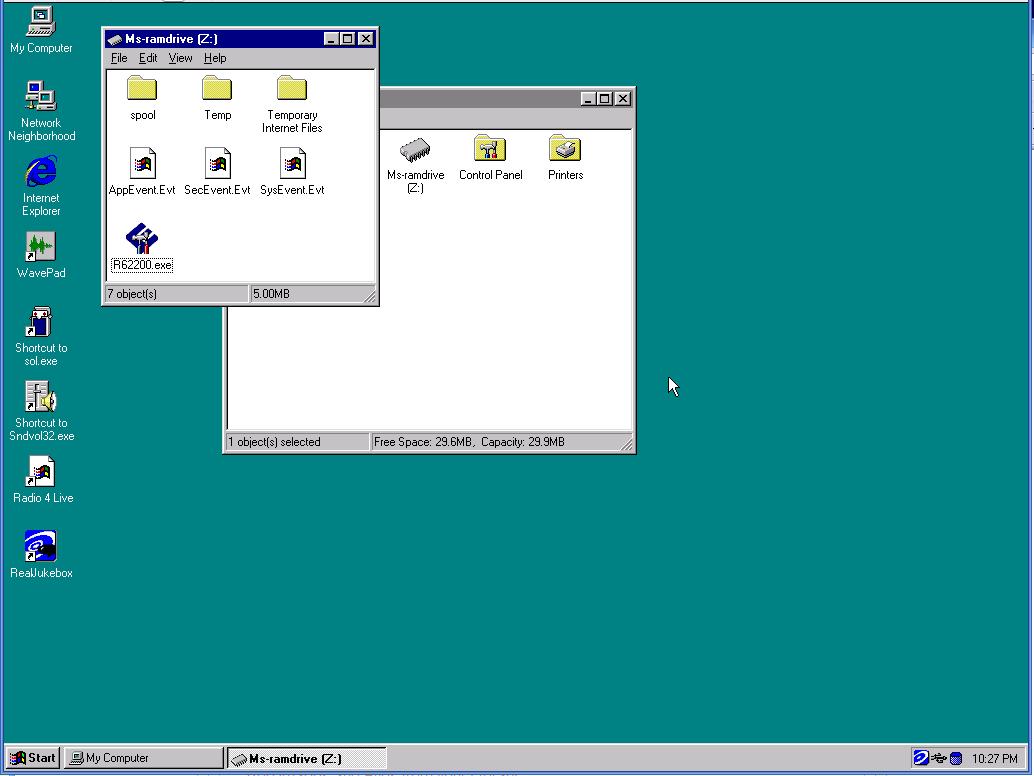
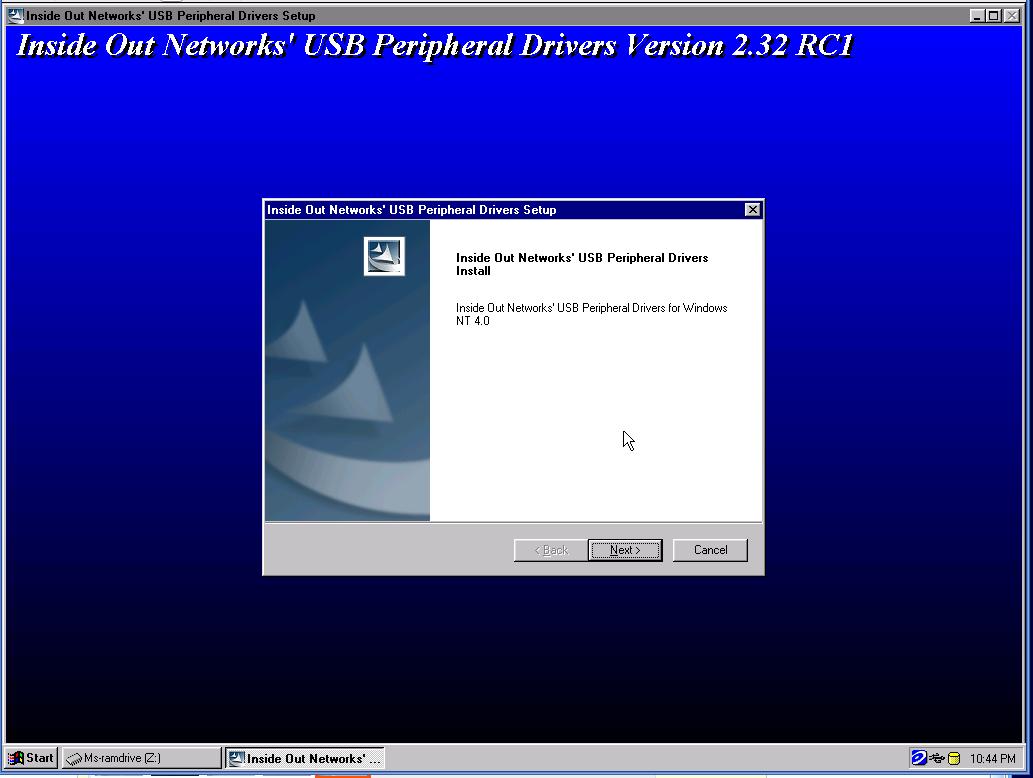

Download a copy of R62200.EXE off the Internet - can get this off the Dell web site or from my web page
http://www.xmailed.com/evot20/
where I have put it so that it is always available . If you are downloading it dirrect to your EVO and using the Built in Internet Explorer that is part of the EVO's Firmware, straight off the Internet I would suggest you get it from my web site which is set up top be 100% Evo T20 compatable ( no flash graphics ) Save it to the enlarged Ram drive . and install it ! see My previous Instructable which goes into this in great detail https://www.instructables.com/id/Adding-Memory-to-an-EVO-T20-with-NT4e-to-make-a-u/
This is the first of a few Instructables that I will do that build on this usefull bit of software.
Once you have it installed and running and can access the Pendrive things become a lot easier.
http://www.xmailed.com/evot20/
where I have put it so that it is always available . If you are downloading it dirrect to your EVO and using the Built in Internet Explorer that is part of the EVO's Firmware, straight off the Internet I would suggest you get it from my web site which is set up top be 100% Evo T20 compatable ( no flash graphics ) Save it to the enlarged Ram drive . and install it ! see My previous Instructable which goes into this in great detail https://www.instructables.com/id/Adding-Memory-to-an-EVO-T20-with-NT4e-to-make-a-u/
This is the first of a few Instructables that I will do that build on this usefull bit of software.
Once you have it installed and running and can access the Pendrive things become a lot easier.
Delete Un-needed Software to Make Space





If you have a very low specification Evo it is essential that you delete a files to make space
To delete files need to first stop any that are being used as a service The Ones that you can eliminate safely are the Citrix Net meeting and Altaris that are the Main functions of the EVO in its intended Thin client role.
Click through Start >settings>control panel>Services
Stop and the Disable Client cleanup
the stop and disable RapportAgent
can then delete all but essential files from the C drive
click on My computer >C drive > Programs and delete all but the three that must remain (Orl Common files and Internet Explorer {internet explorer can be eliminated if the space is needed it releases about a 1/3rd of a Meg but of course its removale removes internet browsing totally }
To delete files need to first stop any that are being used as a service The Ones that you can eliminate safely are the Citrix Net meeting and Altaris that are the Main functions of the EVO in its intended Thin client role.
Click through Start >settings>control panel>Services
Stop and the Disable Client cleanup
the stop and disable RapportAgent
can then delete all but essential files from the C drive
click on My computer >C drive > Programs and delete all but the three that must remain (Orl Common files and Internet Explorer {internet explorer can be eliminated if the space is needed it releases about a 1/3rd of a Meg but of course its removale removes internet browsing totally }
Download and Install Your Choice of Player Software





There are many many different MP3 player softwares and many of them come in several versions - after lots of testing there are 2 that meet the needs of this project they are free ( always a good price ) and they Work under NT4 on the EVO T20 with good functionality and excellent sound quality, with no breaks pops or clicks . the two softwares that work are sonique version 196 and Netrius 160 .Other software might work but these are tested and will work !!
Sonique is larger but has the advantage of more features specifically it has a Built in Play list editor .
Neutrius is smaller Only 3.56megs installed is still supported and generally autostarts more reliably. Complex play lists however need to be created with another program or by hand editing of text files As the both sound the same I find Neutrius the better product.
You can find them both by googling on the Internet or else download them from my website
http://www.xmailed.com/evot20/
copy the install files to the pendrive or the Ram drive Z: and then click on which ever you have chosen to install and click the usual Options - No CD player functionality is needed . Other wise with Sonique most options are correct as suggested.
Sonique is larger but has the advantage of more features specifically it has a Built in Play list editor .
Neutrius is smaller Only 3.56megs installed is still supported and generally autostarts more reliably. Complex play lists however need to be created with another program or by hand editing of text files As the both sound the same I find Neutrius the better product.
You can find them both by googling on the Internet or else download them from my website
http://www.xmailed.com/evot20/
copy the install files to the pendrive or the Ram drive Z: and then click on which ever you have chosen to install and click the usual Options - No CD player functionality is needed . Other wise with Sonique most options are correct as suggested.
Set to Auto Start


Once you have tested your Installation ( After making sure you have turned off the Write protection ) copy the Start Icon to the start up folder so that It will Auto strt on turn on
To find this go to
My computer
C drive
winnt
profiles
Administrator
Start menu
Programs
Startup
Reduce the Ramdrive size to free up working Memory - Reboot
To find this go to
My computer
C drive
winnt
profiles
Administrator
Start menu
Programs
Startup
Reduce the Ramdrive size to free up working Memory - Reboot
Remote Control






Plug The Evo into your network -plug audio feed cable into audio out socket - connect power - turn on No need for Mouse keyboard or screen -
Install tightVNC on the computer you want to remote from
Down load from
http://www.tightvnc.com/download.html
detailed instructions are on the same website
click on my computer to find the name of the thin client
will be something like nte0080641ce995
start Tightvnc viewer
enter clients name - nte0080641ce995
click connect
enter password
this will be Administrator [case sensitive] unless you have changed it ( changing it is possible but quite fiddley ) can control sound level playlist ect over the network with this remote
Install tightVNC on the computer you want to remote from
Down load from
http://www.tightvnc.com/download.html
detailed instructions are on the same website
click on my computer to find the name of the thin client
will be something like nte0080641ce995
start Tightvnc viewer
enter clients name - nte0080641ce995
click connect
enter password
this will be Administrator [case sensitive] unless you have changed it ( changing it is possible but quite fiddley ) can control sound level playlist ect over the network with this remote