Colorize Black & White Photos in GIMP
by daloot8732 in Craft > Digital Graphics
122347 Views, 46 Favorites, 0 Comments
Colorize Black & White Photos in GIMP

In this instructable I will show you how to Colorize a black and white photo with a splash of color using GIMP. For those who don't know GIMP (GNU Image Manipulation Program) is a freely distributed program for such tasks as photo retouching, image composition and image authoring.
I don't know about everyone else but, I think its hard to find tutorials for anything other than Photoshop. Not to knock Photoshop or anything. Photoshop is really nice if you can cough up the money for it. So I went the less expensive route.
With just a few easy steps I will show you how to use the clone tool to add color to a black and white photo.
Be sure to save your photo under a new name so that you don't mess up your original.
What you will need:
1. The latest version of GIMP. http://www.gimp.org/
2. A color photo
3. Steady mouse hand
I don't know about everyone else but, I think its hard to find tutorials for anything other than Photoshop. Not to knock Photoshop or anything. Photoshop is really nice if you can cough up the money for it. So I went the less expensive route.
With just a few easy steps I will show you how to use the clone tool to add color to a black and white photo.
Be sure to save your photo under a new name so that you don't mess up your original.
What you will need:
1. The latest version of GIMP. http://www.gimp.org/
2. A color photo
3. Steady mouse hand
Start Gimp and Desaturate
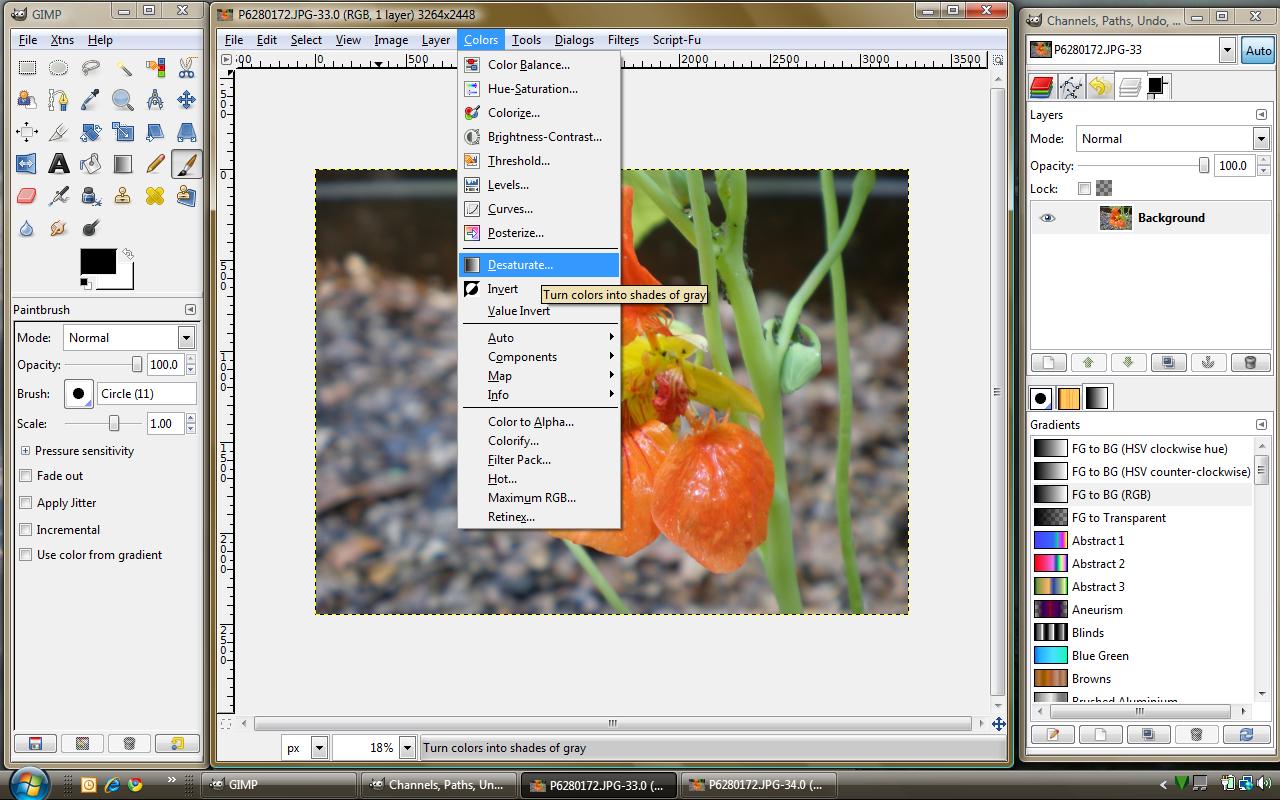
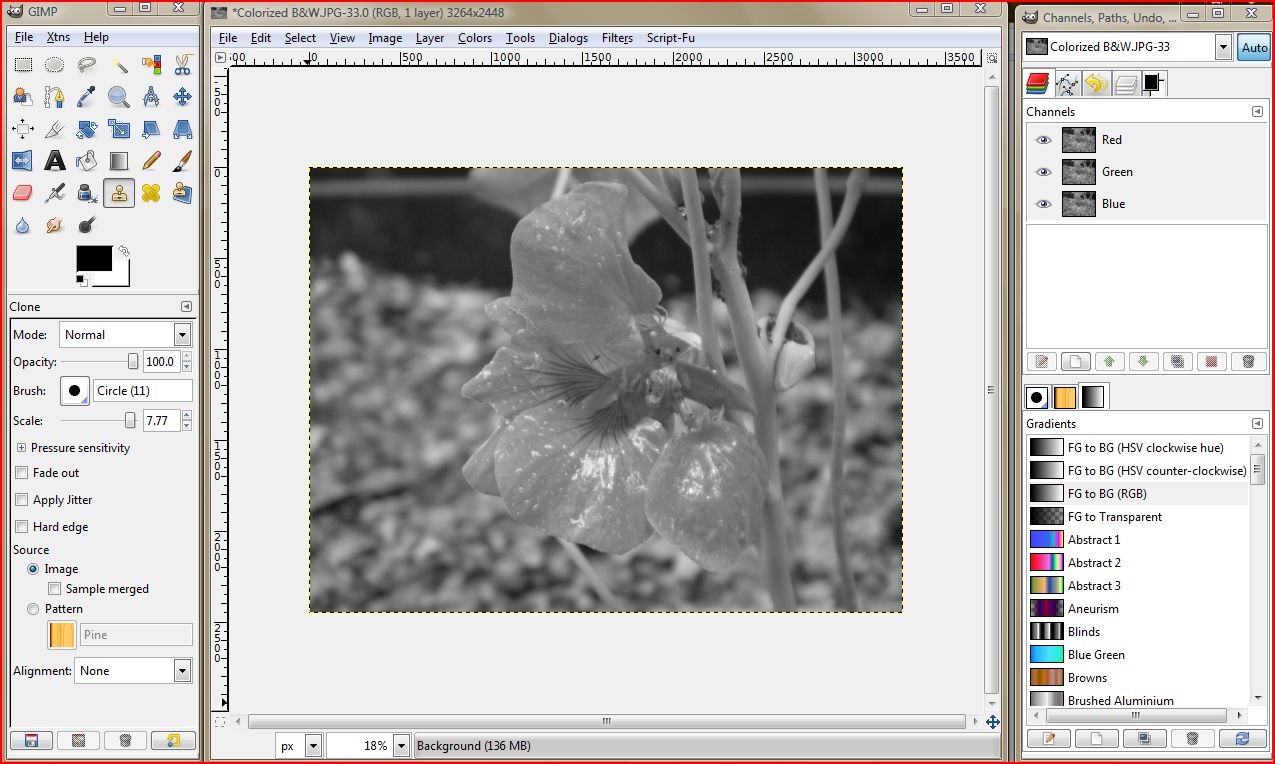
First open your copy of GIMP.
Then open a color photo of your choice. Be sure to "Save as" before you modify the photo. I named my photo "flowerblackandwhite" Once opened, select "Colors" from the drop down menu and choose "Desaturate". This will convert your photo into shades of gray.
Then open a color photo of your choice. Be sure to "Save as" before you modify the photo. I named my photo "flowerblackandwhite" Once opened, select "Colors" from the drop down menu and choose "Desaturate". This will convert your photo into shades of gray.
Open a Second Copy of Photo
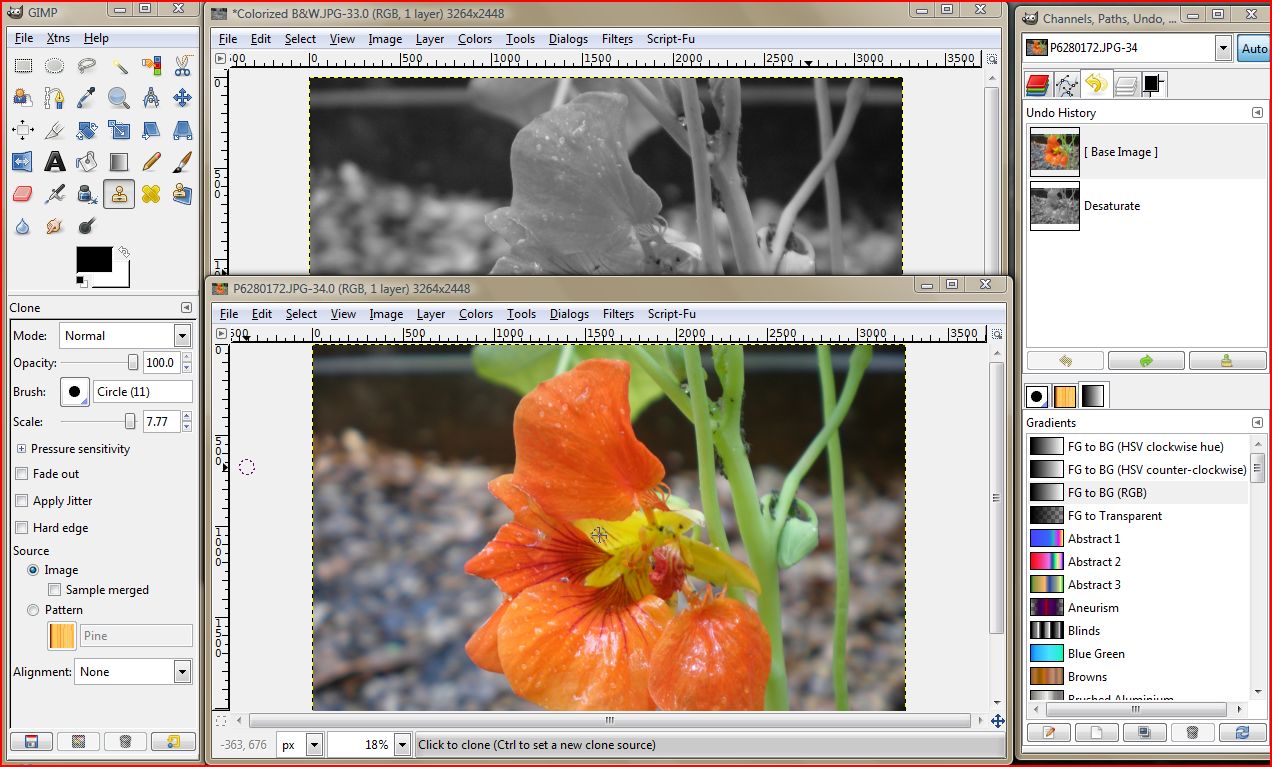
Now open another copy of the same photo. You should have two photos open, one in black and white and another of the same photo in color. You should save this photo as "flowercolor". This way we ensure that the original remains unmodified.
Selecting the Source to Clone From
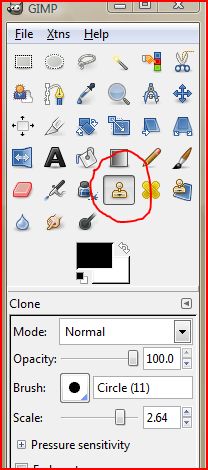
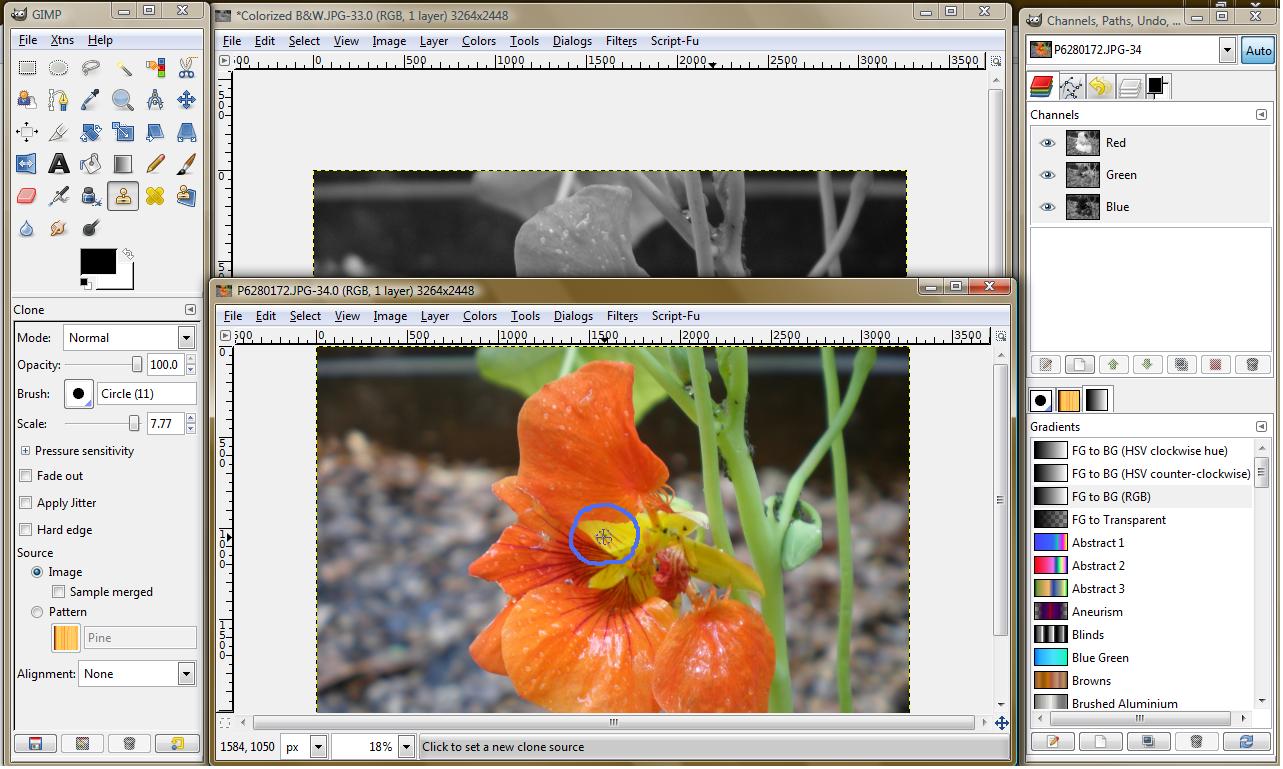
From the main GIMP tool bar select the "clone tool". It looks like a rubber stamper.
Then press and hold down the "Ctrl" button and select an area on the color photo that will be easy to find on your black and white copy. This area should be in a spot you would like to add color to your black and white copy.
I always try to find a spot in the photo that is easy to pick out so that I will have a good reference point to start from for the next step.
Then press and hold down the "Ctrl" button and select an area on the color photo that will be easy to find on your black and white copy. This area should be in a spot you would like to add color to your black and white copy.
I always try to find a spot in the photo that is easy to pick out so that I will have a good reference point to start from for the next step.
Using the Clone Tool
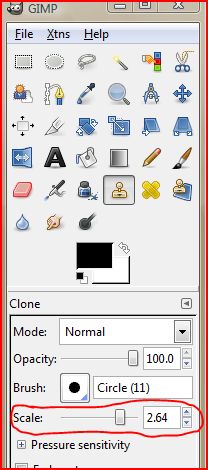
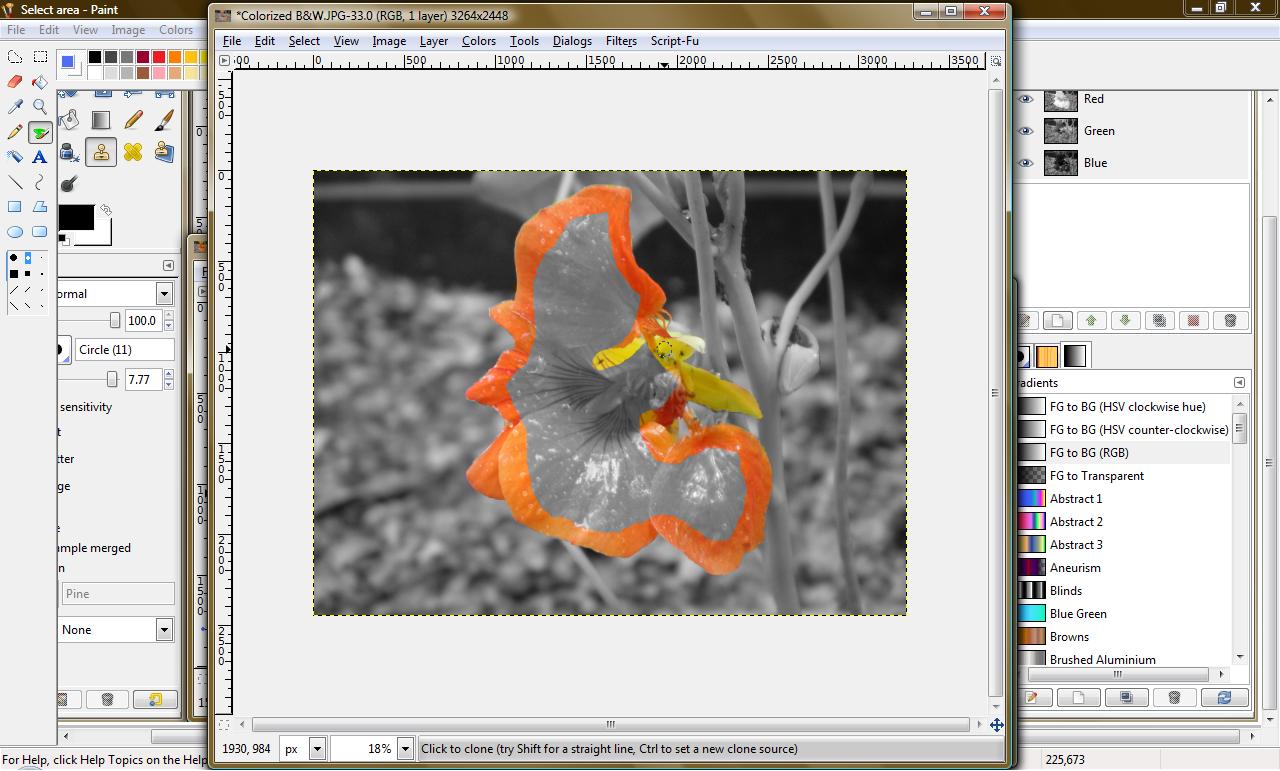
Now switch to the black and white photo. In your tool bar adjust the brush size by changing the scale until you have a brush size that is adequate for the area your working with.
Now go to the same exact spot on this photo that you selected in the color photo. Click and hold down the left mouse button and use it like you would with the paint tool. I try to go around the edges of the object I want to colorize first just in case I have to start over.
If you don't start at the same spot you selected in the color photo it will not align properly and you will have to undo and try again until you find the right spot. This is not always easy.
Now go to the same exact spot on this photo that you selected in the color photo. Click and hold down the left mouse button and use it like you would with the paint tool. I try to go around the edges of the object I want to colorize first just in case I have to start over.
If you don't start at the same spot you selected in the color photo it will not align properly and you will have to undo and try again until you find the right spot. This is not always easy.
Touching Up the Edges


If you do happen to get out of bounds around the edges its an easy fix.
Goto your color photo and "dsaturate" the image. Then hold down the "Ctrl" button to select a new area. This area should be outside of the place you colorized in the black and white photo.
Now go back to the photo where you were over on the edges and find the new spot that you just selected on the color image. Then begin to touch up the edges just like you were doing before but, now your taking the color out.
Goto your color photo and "dsaturate" the image. Then hold down the "Ctrl" button to select a new area. This area should be outside of the place you colorized in the black and white photo.
Now go back to the photo where you were over on the edges and find the new spot that you just selected on the color image. Then begin to touch up the edges just like you were doing before but, now your taking the color out.
All Finished

This is what your end result should look like.
Have fun with this.
Please if you have any questions or tips, feel free to comment. I am by no means a professional in photo editing but, if you have trouble getting any of this to work please let me know and I will do my best to help you any way I can. Thank you for viewing my Instrucable, please don't forget to vote
Have fun with this.
Please if you have any questions or tips, feel free to comment. I am by no means a professional in photo editing but, if you have trouble getting any of this to work please let me know and I will do my best to help you any way I can. Thank you for viewing my Instrucable, please don't forget to vote