Coffee Shop and Bakery (Scene)
by GabbytheLizard in Workshop > 3D Printing
1574 Views, 5 Favorites, 0 Comments
Coffee Shop and Bakery (Scene)

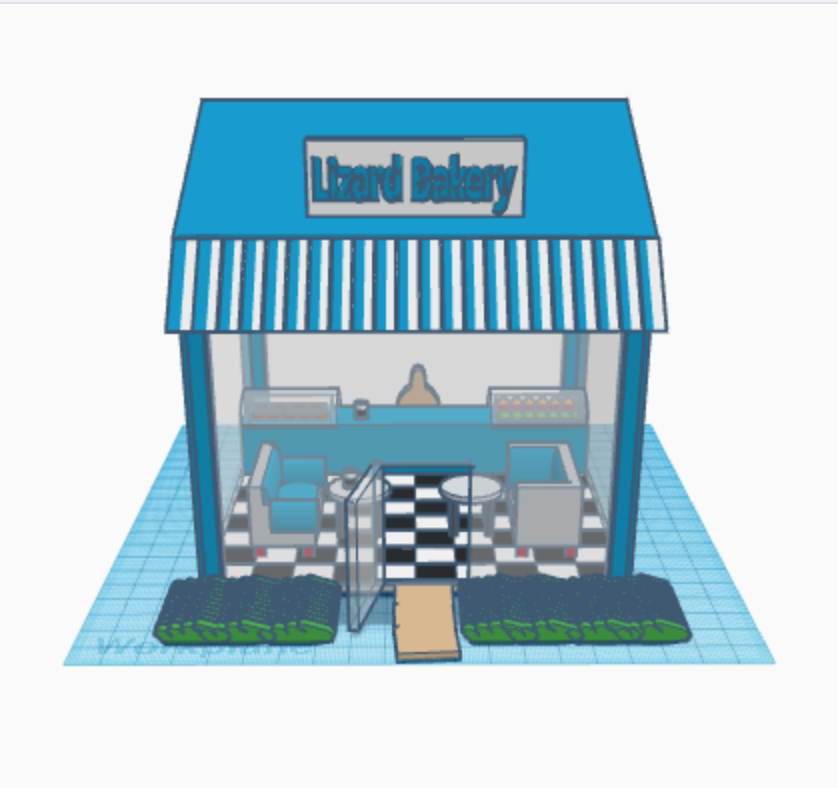

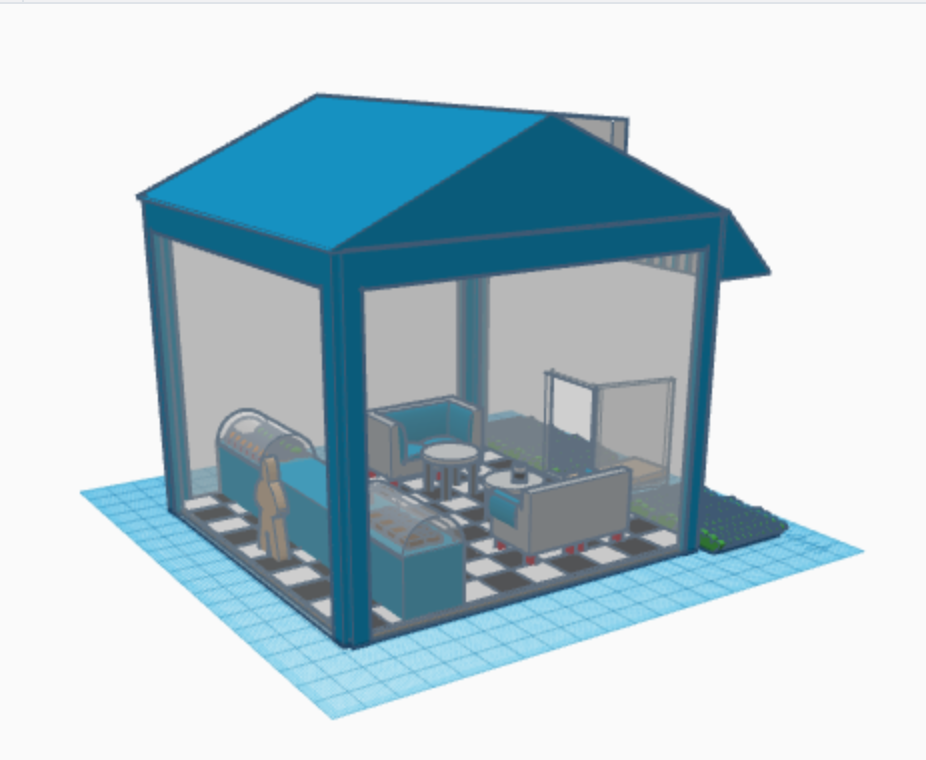
I love baking and eating all of my baking creations! I also hate coffee, but hey, adults love that stuff, and a bakery is often also a coffee shop, so I added the coffee part. I also love creating on Tinkercad, so I decided to make an instructable of a coffee shop/bakery combo. This should be user-friendly even if you have very little Tinkercad experience.
ENJOY!
Supplies
The only supplies that are needed for this instructable are a computer and a Tinkercad account to create this design. If you already have it, a 3D printer would be nice to print your amazing design once you are done. However, this is totally optional, so don't go out and buy one. I do not have a 3D printer, so I will not be printing this design anytime soon. :)
Create a New Design
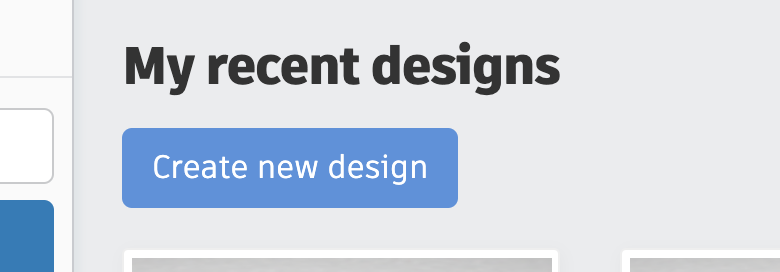
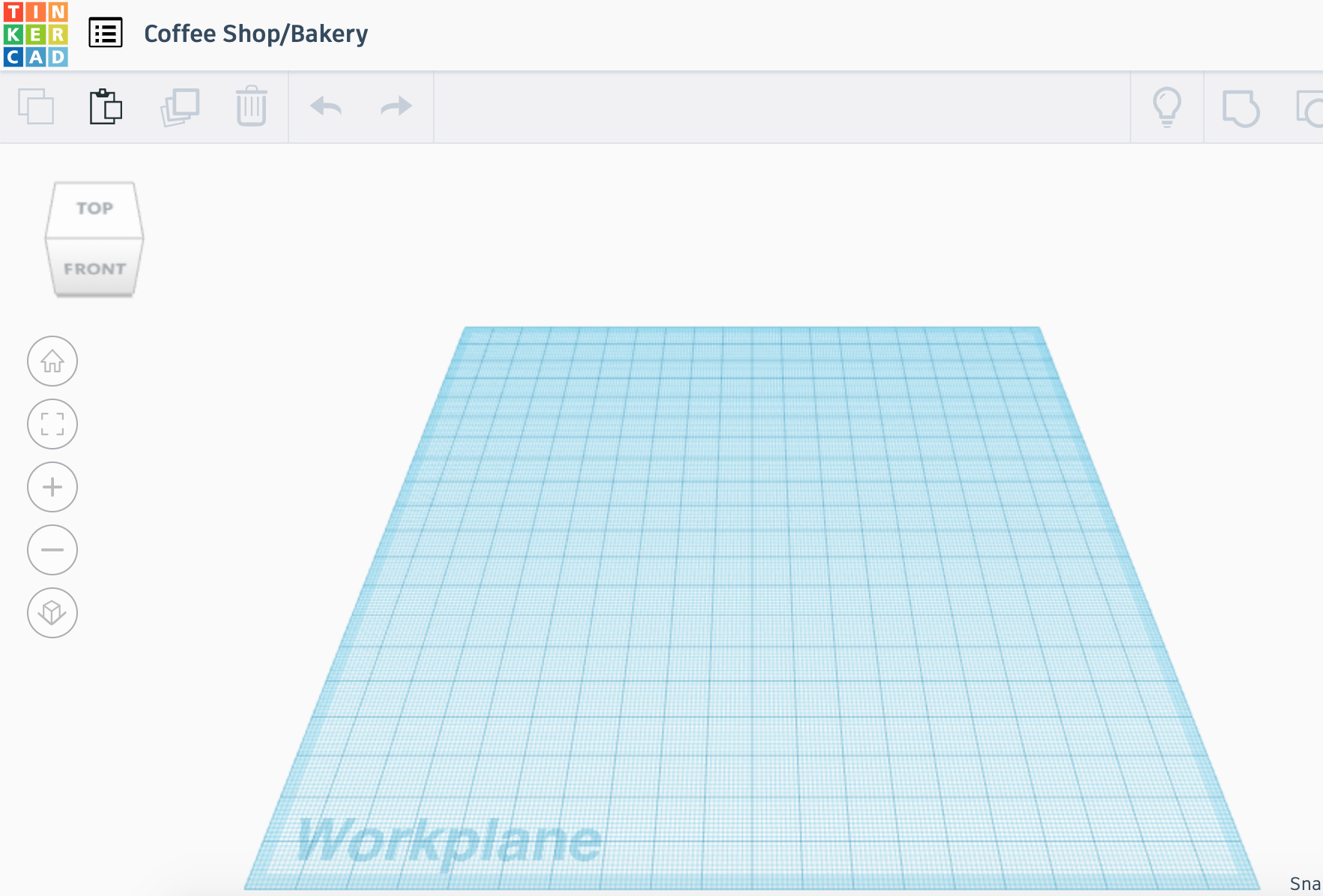
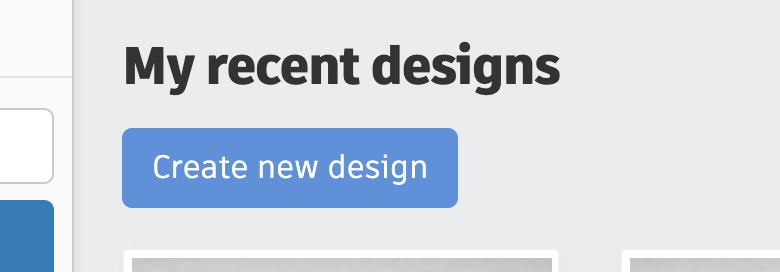
For the first step, you will want to log on to your Tinkercad account and make sure that you are on the dashboard screen. Then, you will want to click the button at the top that says, "Create New Design". When you are on the design, click on the pre-made title and type either "Coffee shop/bakery" or another name that you make up.
You have completed step 1 and can move on to step 2 now.
Sorry about the weird picture, but the whole picture wouldn't pull up if I didn't have two.
Ground Level
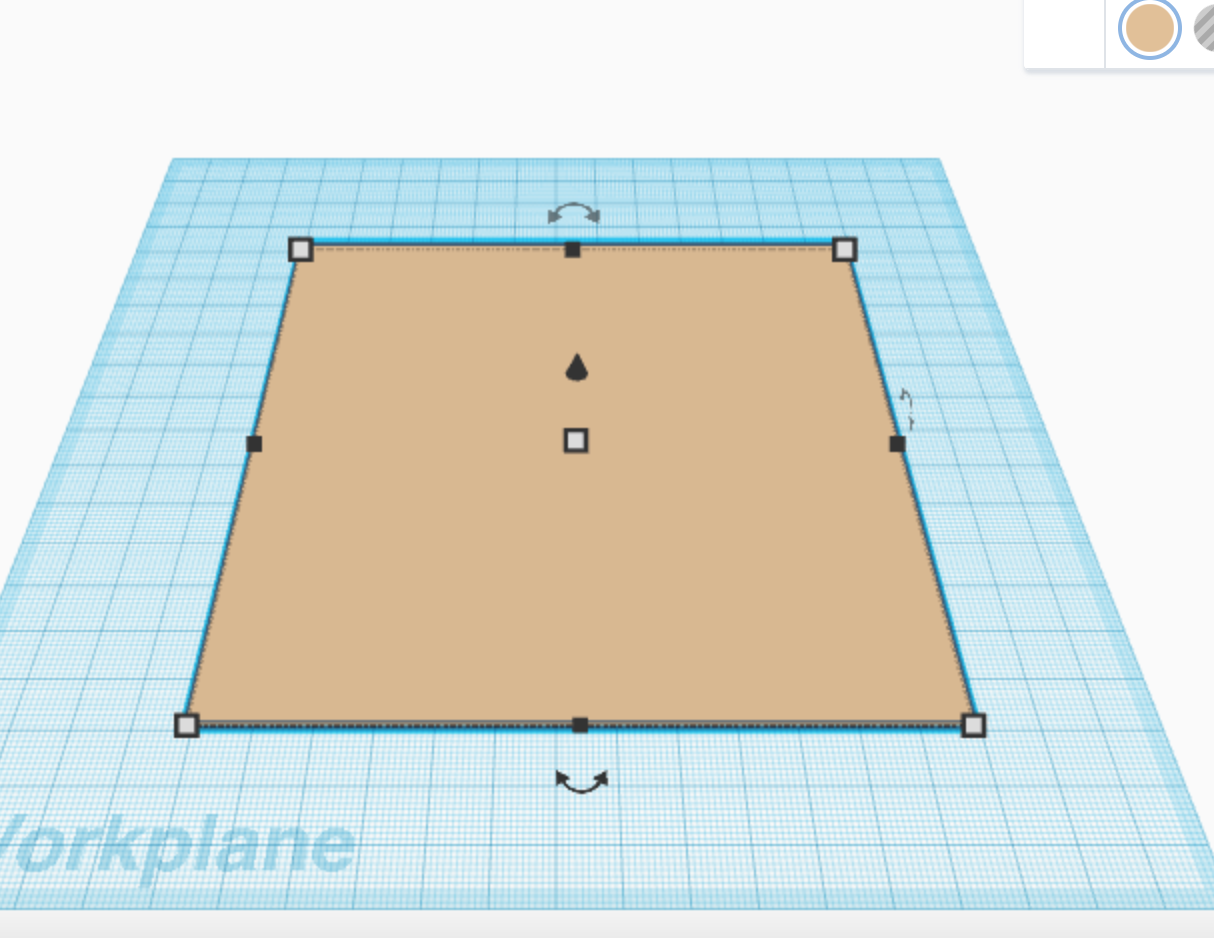
In this step, you will be creating the lowest level of the design. The ground. The first thing you will want to do is look at the side panel containing all of the shapes. Drag out a cube to about the center of the workplane. It does not have to be at all perfect, just as close as you can eyeball it. Making sure that the cube is still selected, drag down on the white square dot on the top of the cube until the number that shows up reads 1. That is one millimeter high. Then, click on the white dot in one of the corners of the cube and pull outwards until both sides read 130 millimeters. Next, click the circle on the drop-down side panel and click the circle that says solid under it. You can choose whatever color you want the floor of your building to be.
You have completed step two! Now you can move on to step three.
Tiling the Floor (optional)
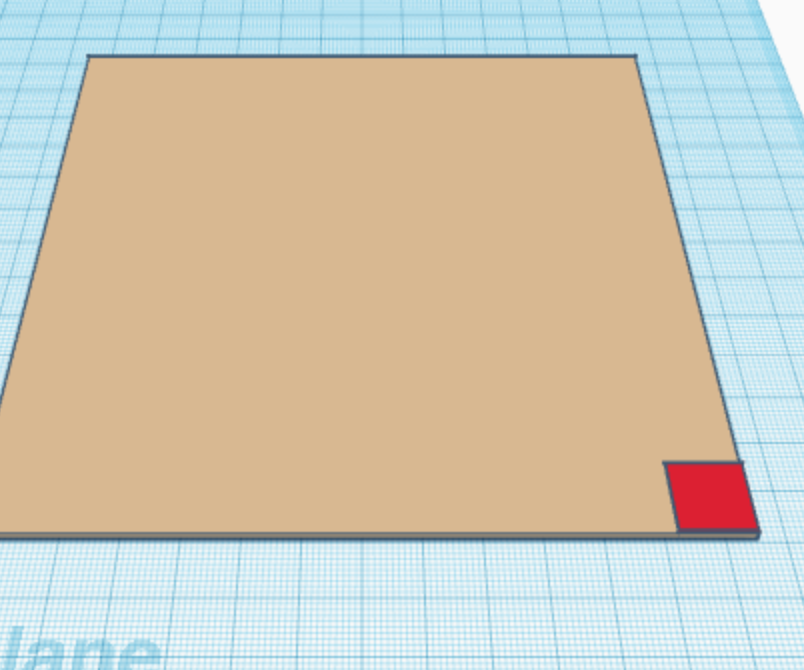
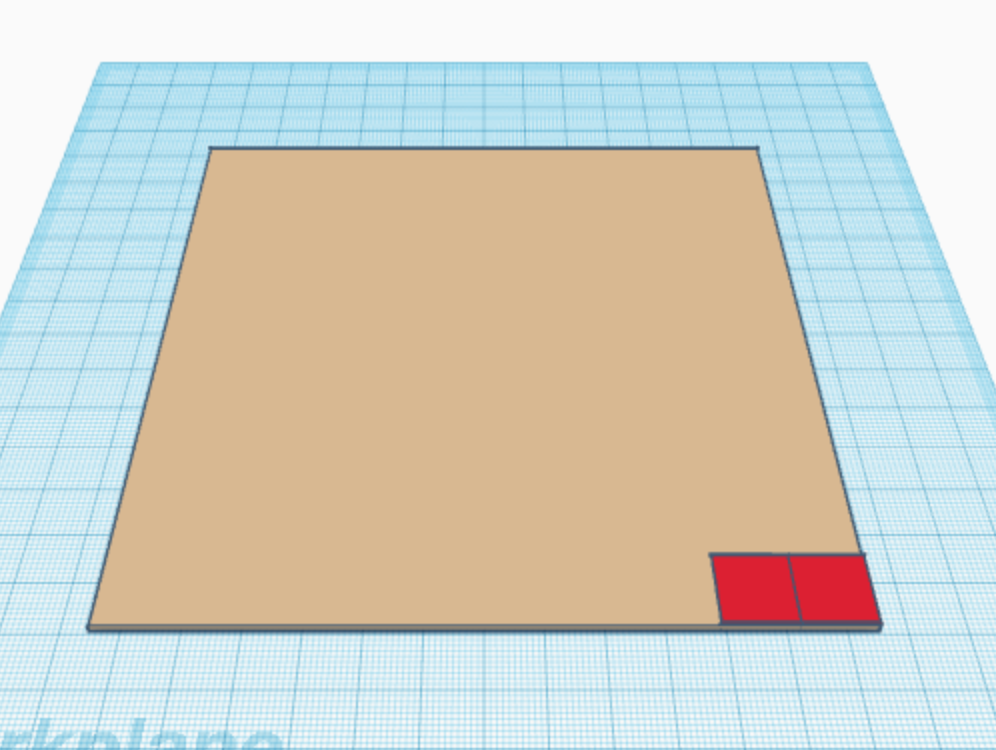
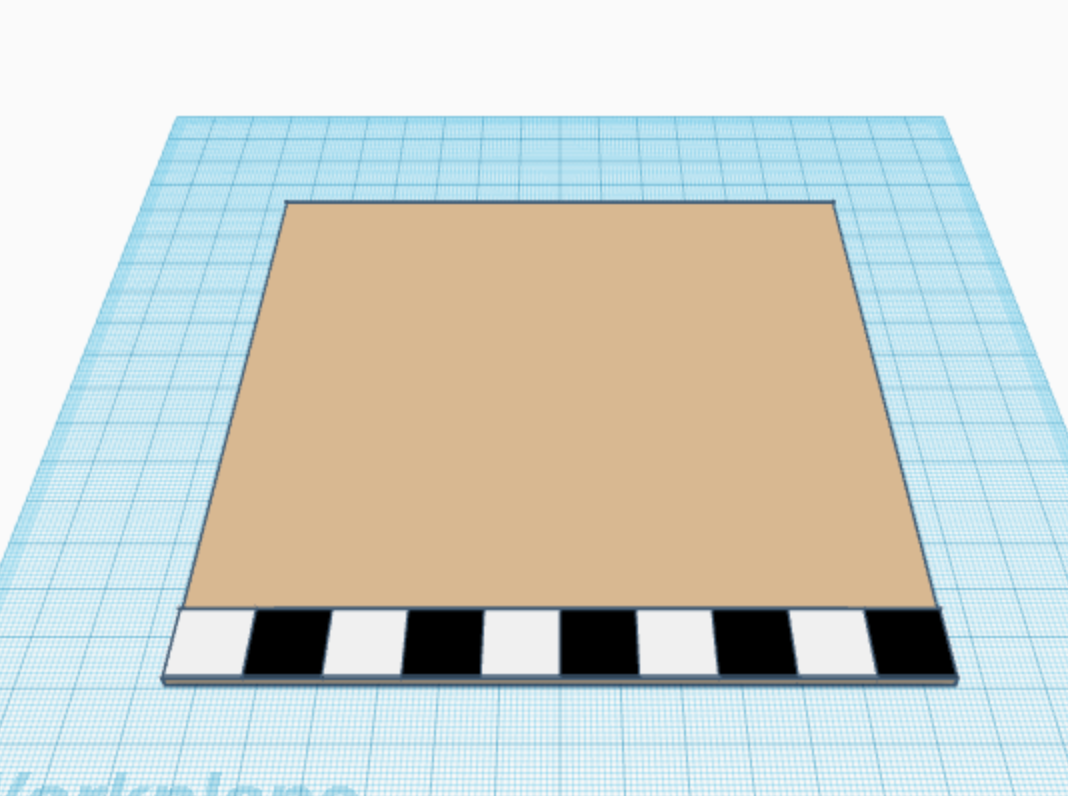
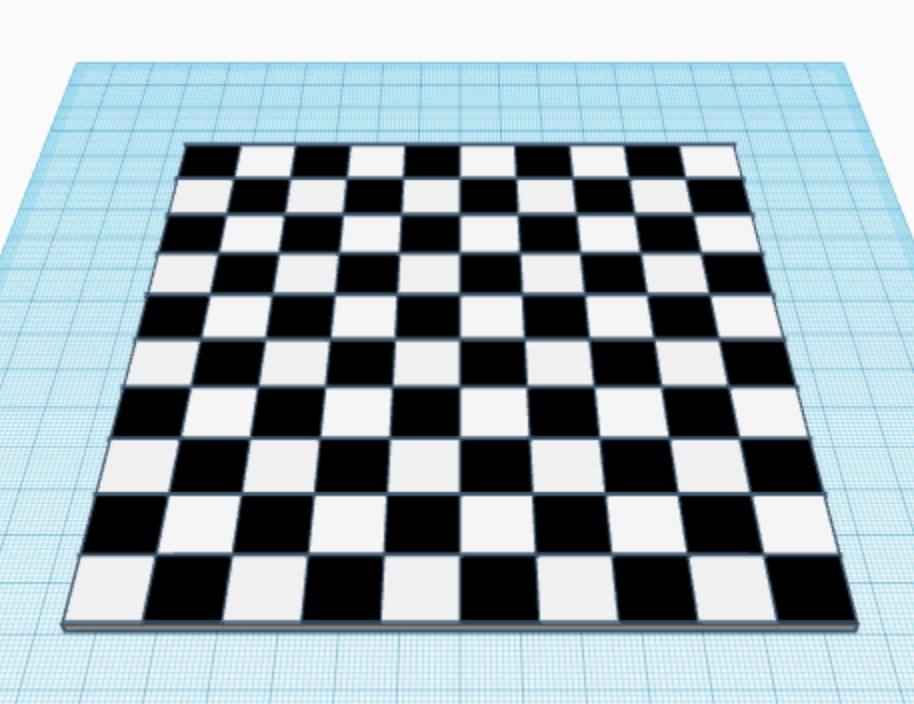
If you are happy with your floor as it is, move on to the next step. If you want a cool tile pattern, read on!
To create a tile design on your floor, you are first going to drag a cube out from the side panel. Place it on the floor of your design, and use the align tool to place the cube directly in the bottom right hand corner of the floor. Use the cone that is floating above the cube to make the cube 2 millimeters up in the air. Make the cube 0.1 millimeters tall, and the sides of the cube 13 millimeters each. Make sure that the cube is still aligned with the bottom right hand corner of the floor. Then, use the computer shortcut "command (⌘)" and "D" to make an exact duplicate of the cube. Then, making sure that the cube is selected, use the left arrow key and click 13 times to move it over. Making sure that you do not un-select the cube, use the duplicate shortcut 8 times until the first row of tiles is complete.
To make the rest of the tiles for the floor, first select one cube. Then click the shift key, and click on all the rest of the cubes. Once all the cubes are selected, click control+G to group all the cubes. Then use the duplicate shortcut to create an identical strip of tiles. Use the up arrow and click it 13 times to move the tiles forward. Then, making sure that you didn't un-select the new strip of tiles, use the duplicate shortcut 8 more times until your entire floor is covered in tiles. You can then either leave all the tiles the same color, or you can click on tiles and use the drop-down panel to change the colors as desired.
You finished step 3 and can move on to step 4!
Grass/Sidewalk





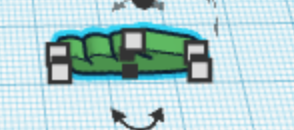


In this step you will make the outside of your bakery/coffee shop look nice. To make the sidewalk, you will pull out a cube from the shapes panel, and place it somewhere in front of the shop. Then resize it to be 2 millimeters high, and have the sides be 17 by 15 millimeters. Then place it directly in front of where you are planning on putting the door. Use the duplicate shortcut to make another one, and use the down arrow to move the duplicate until it is about 2 millimeters touching the first piece of sidewalk. Rotate it about 3 degrees. Then, making sure not to unselect it, use the duplicate shortcut again. Then group all of the sidewalk pieces. You have finished your sidewalk. Now you can use the scribble tool to make grass if you want to, but you don't have to.
You have completed step four and can move on to step 5!
Counter Space
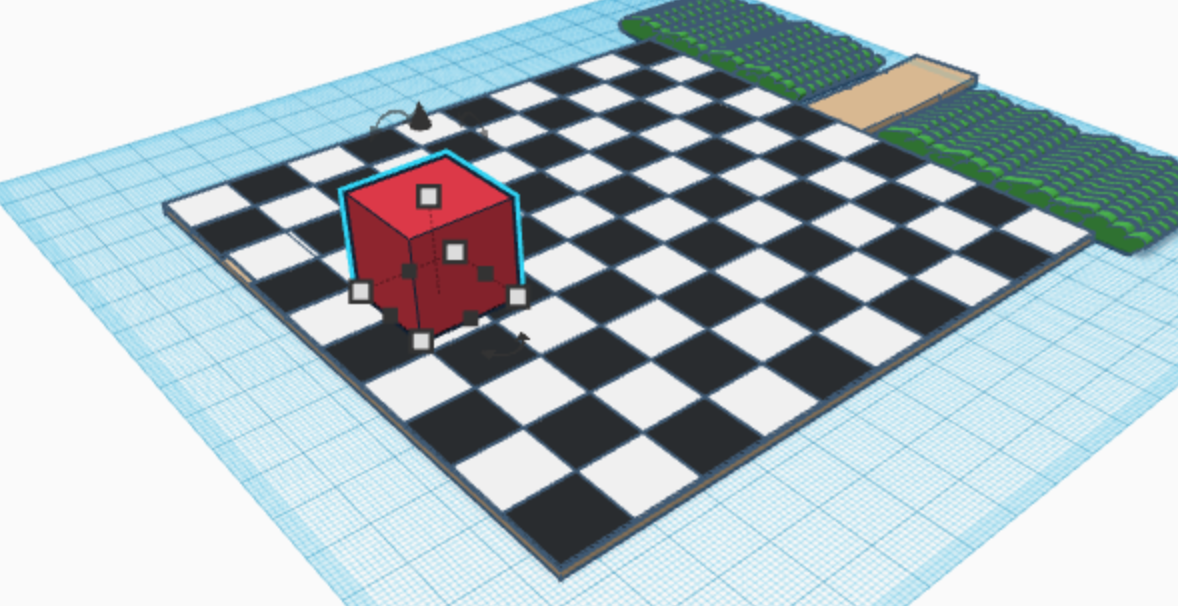
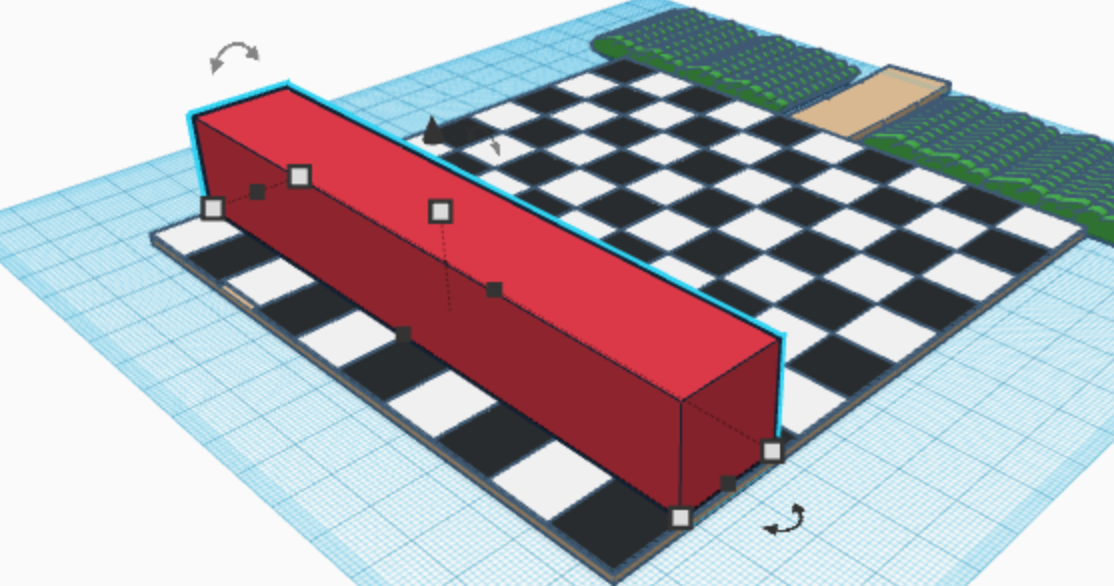
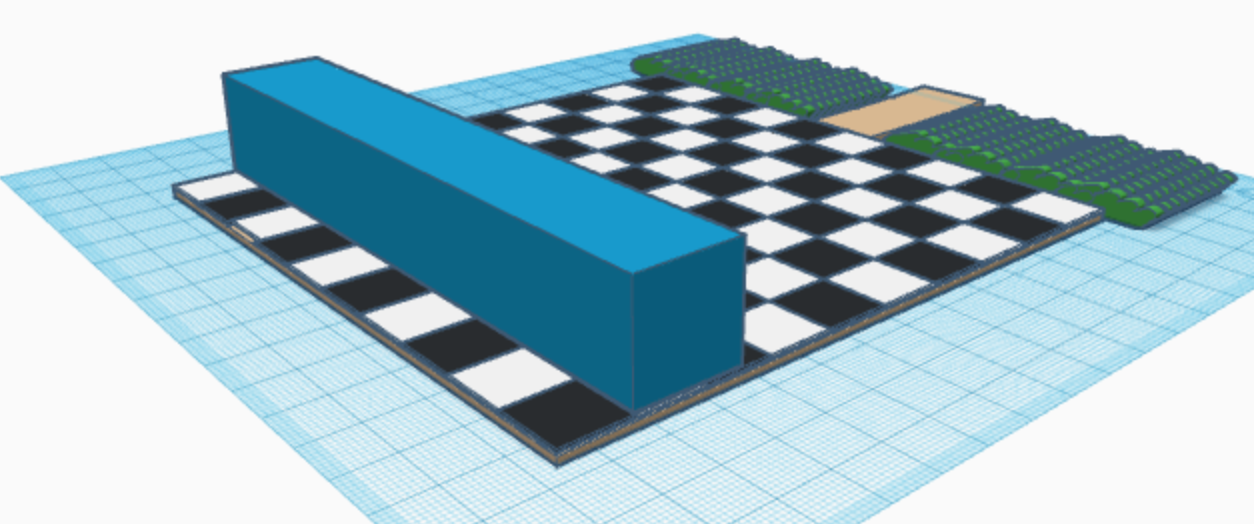
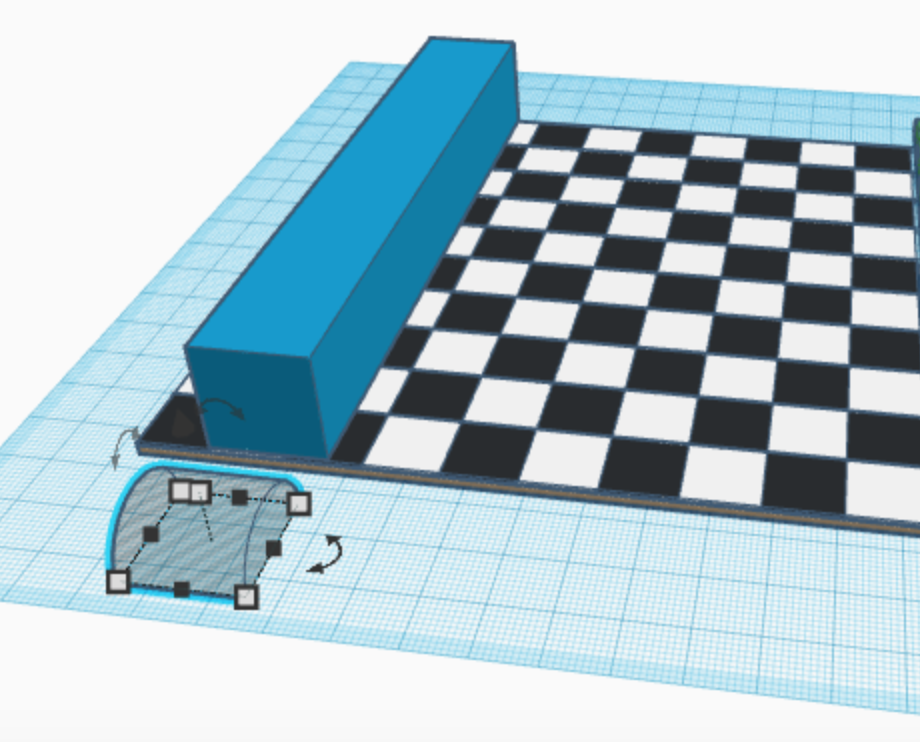
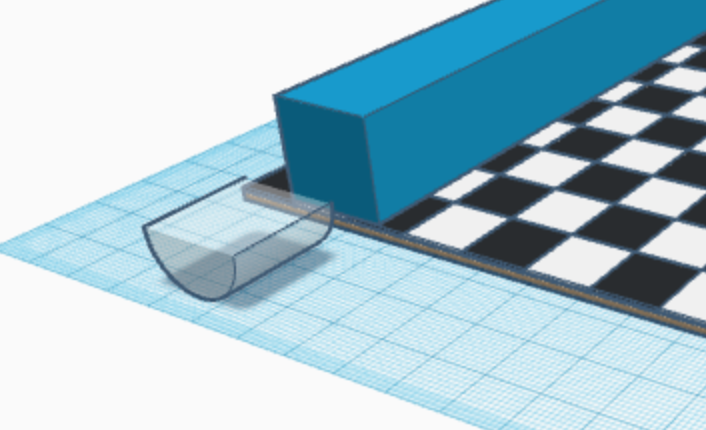
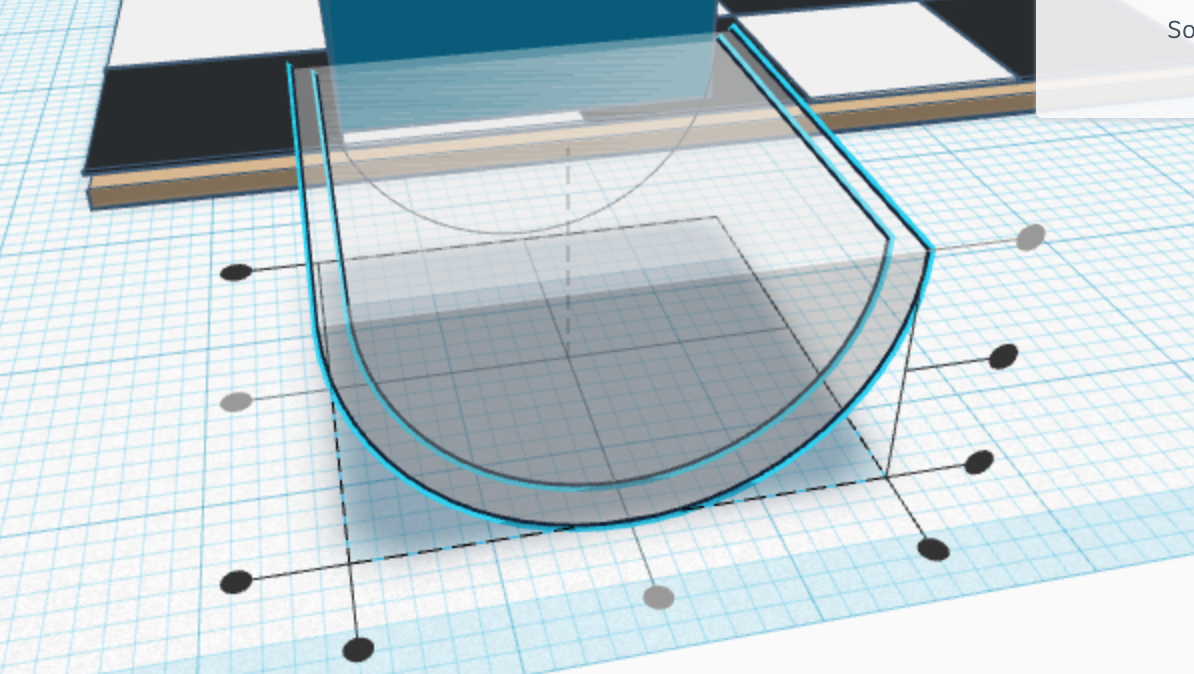
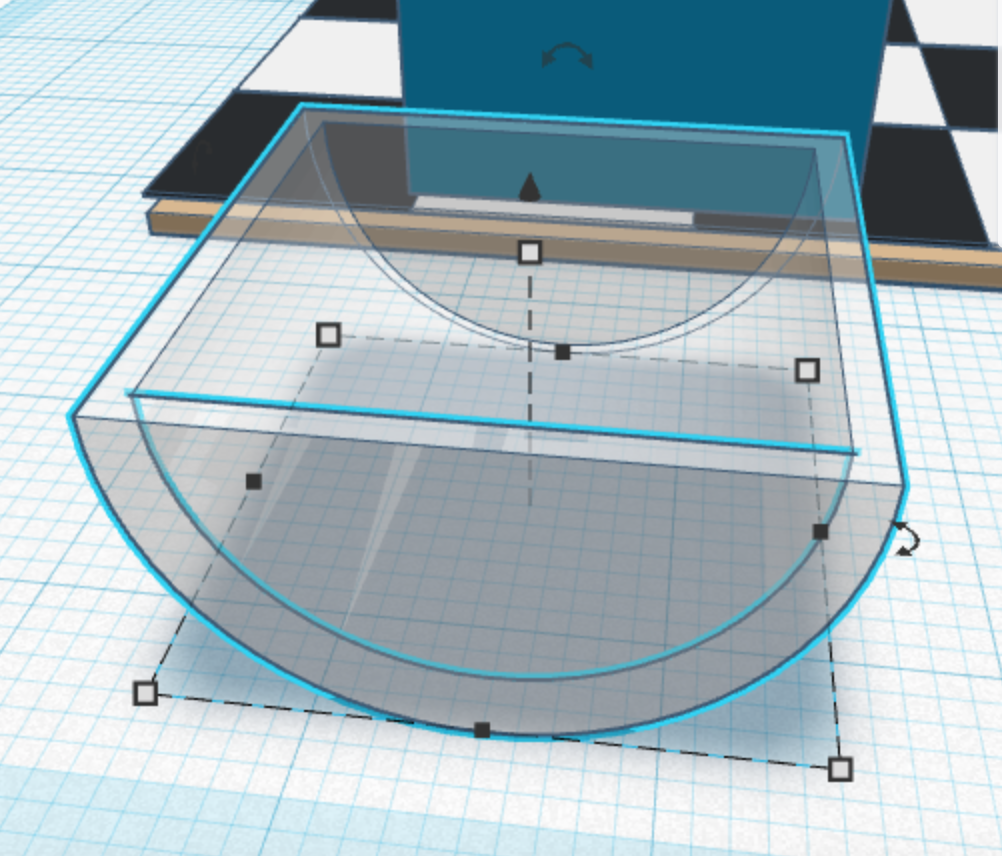
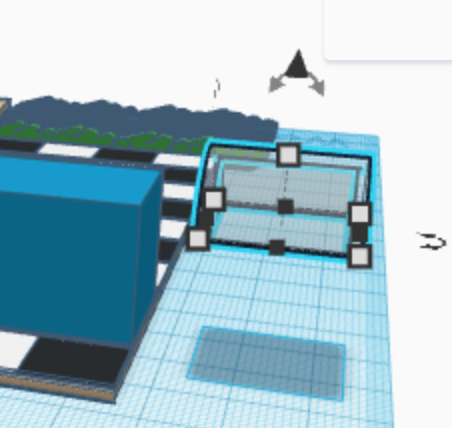
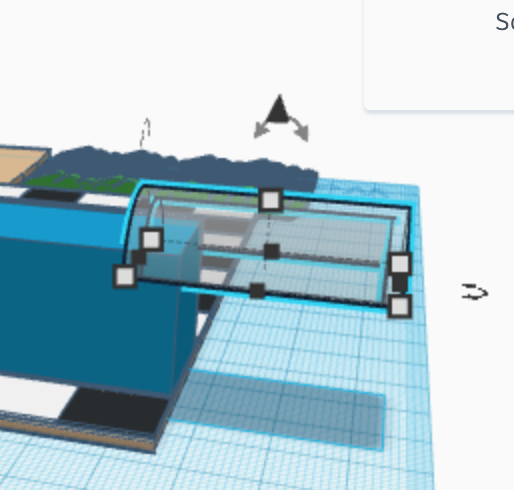

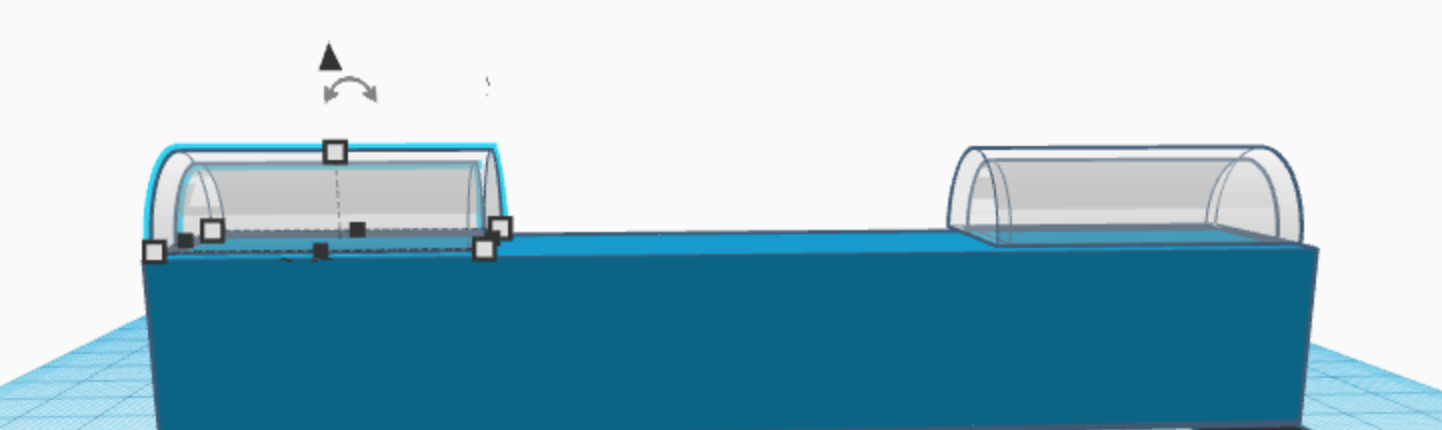
In this step, you are going to make the space where customers get served. First, you are going to drag a cube onto the floor space and raise it 3 millimeters. Then, you resize the cube to be 130 millimeters by 20 millimeters by 20 millimeters. You can change it to be any color you want. Then you will drag out a round roof and change it to a be white and then transparent. Then you will rotate your round roof 90 degrees clockwise, and 180 degrees so that it is upside down. Next, you will select the object and duplicate it. You will resize the new one to be 18 by 18 by 9 millimeters. Then you will align them to be centered left and right and equal at the top. Then you will change the second one to a hole and group them. Next, you will flip it over again and raise it 23 millimeters. Then stretch it to 35 millimeters. After that, move it so that it is on the counter in a reasonable position; you can put it almost anywhere on the counter, just leave the middle open. Then duplicate it and put it on the other side of the counter.
You have completed the counter for now, but we will come back to it later. :) Move on to step 6.
Customer Seating
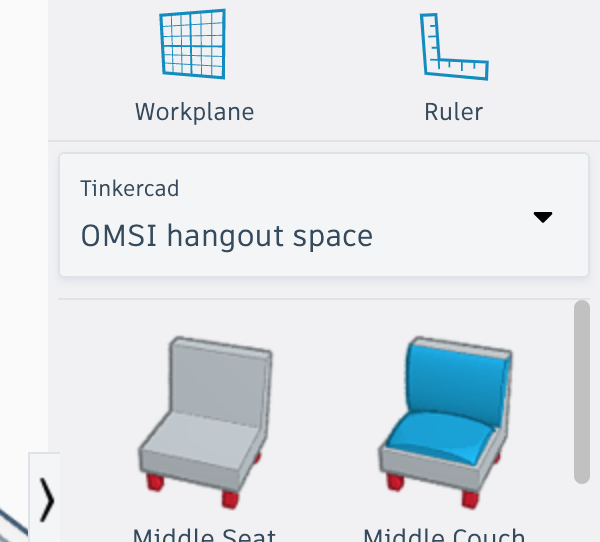
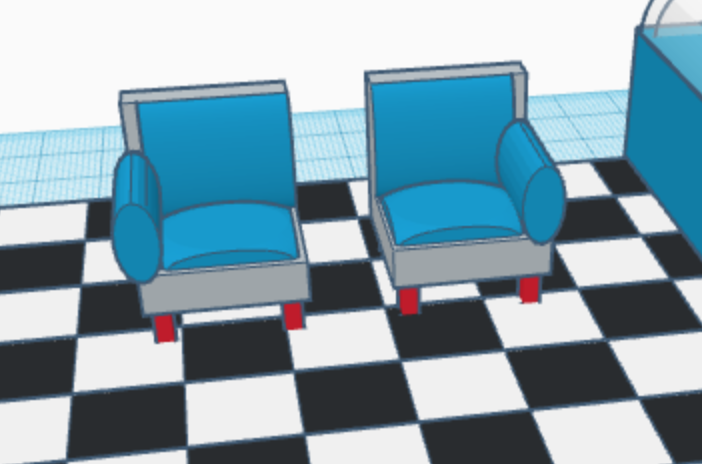
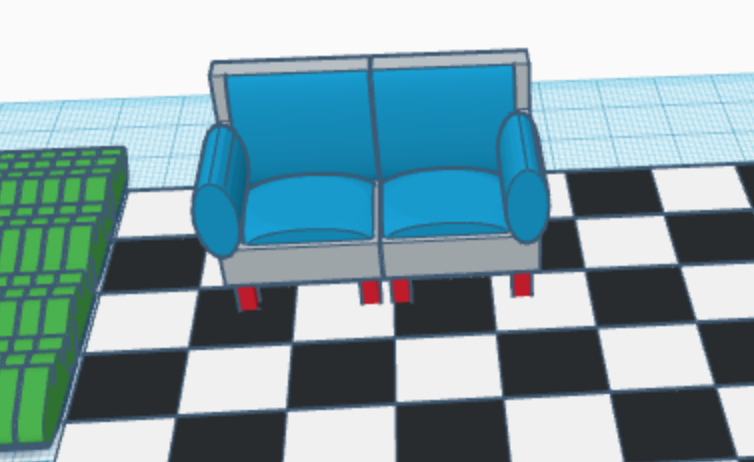
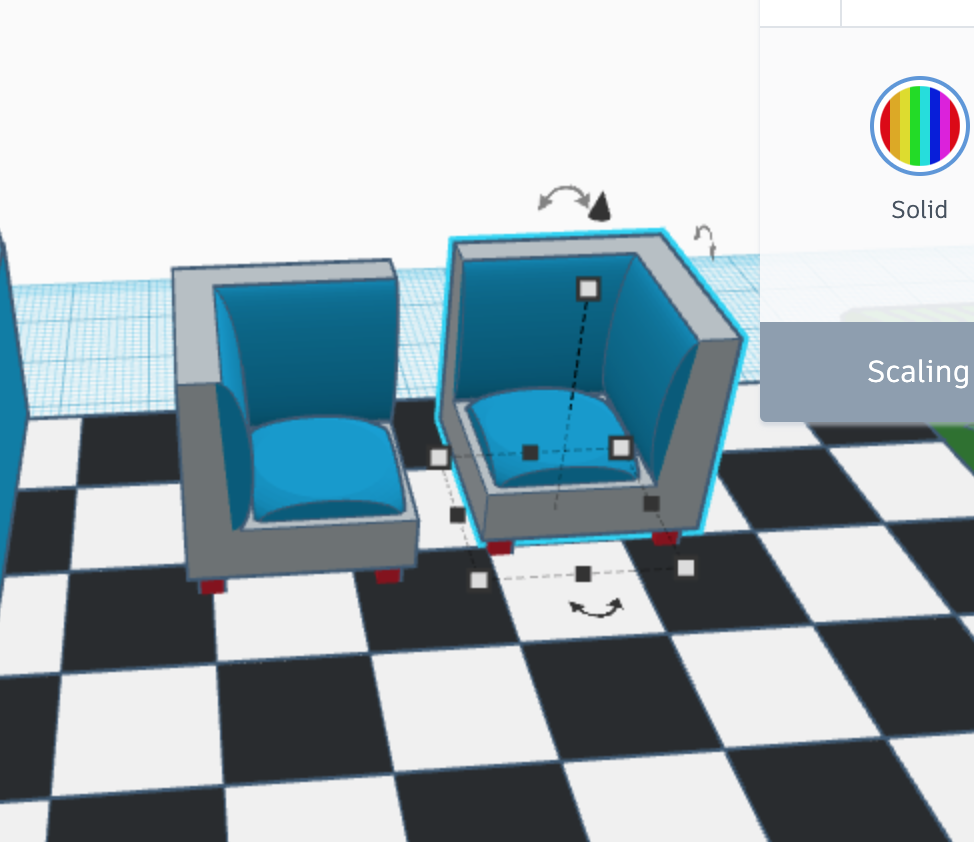

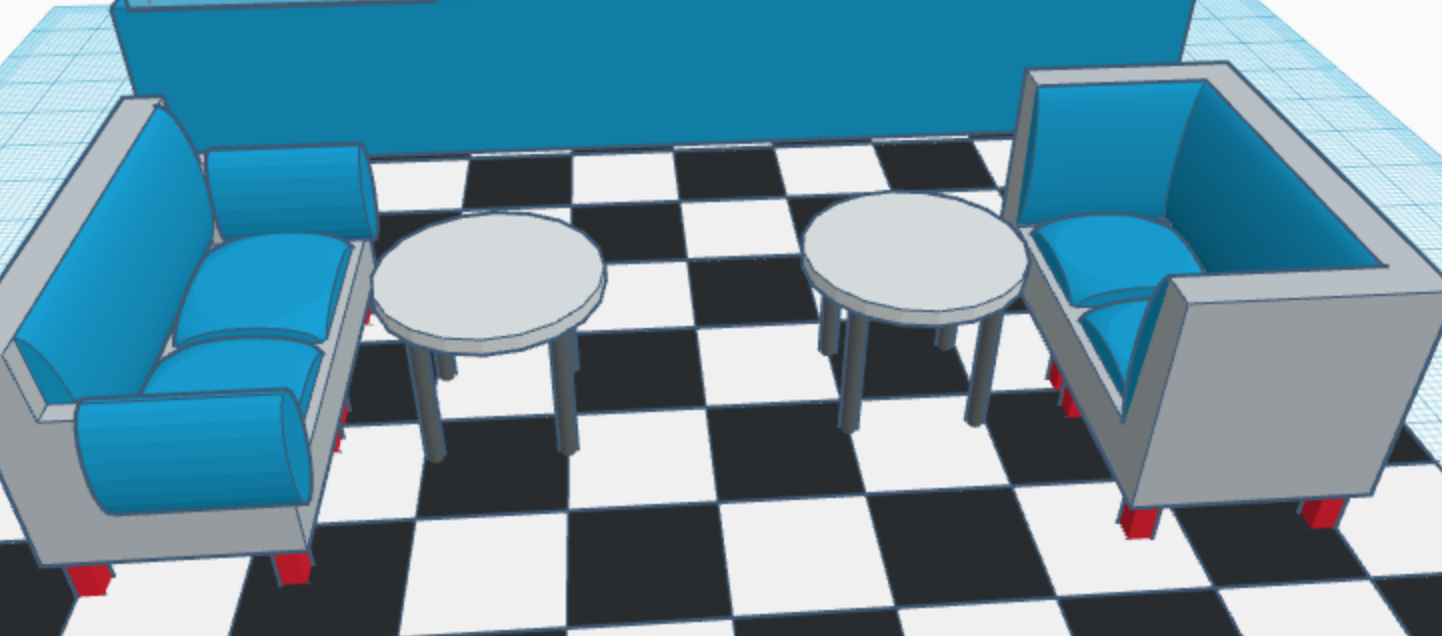
In this step you will make seats for the customers that come to your coffee shop/bakery! First, go to the side panel and change the category to OMSI hangout space. Then drag out a left couch and a right couch. Then drag them so that they are touching, and align them so that they look like one couch. Then you can drag out 2 corner couches, but rotate one of them 90 degrees. Then do the same thing you did with the other two couches. Then you will add tables. Still on OMSI hangout space, scroll down until you get to the round table. Drag out two of them and place them in front of your couches. You can put them wherever.
You have completed step 6 and you can move on to step 7 now!
Cupcakes
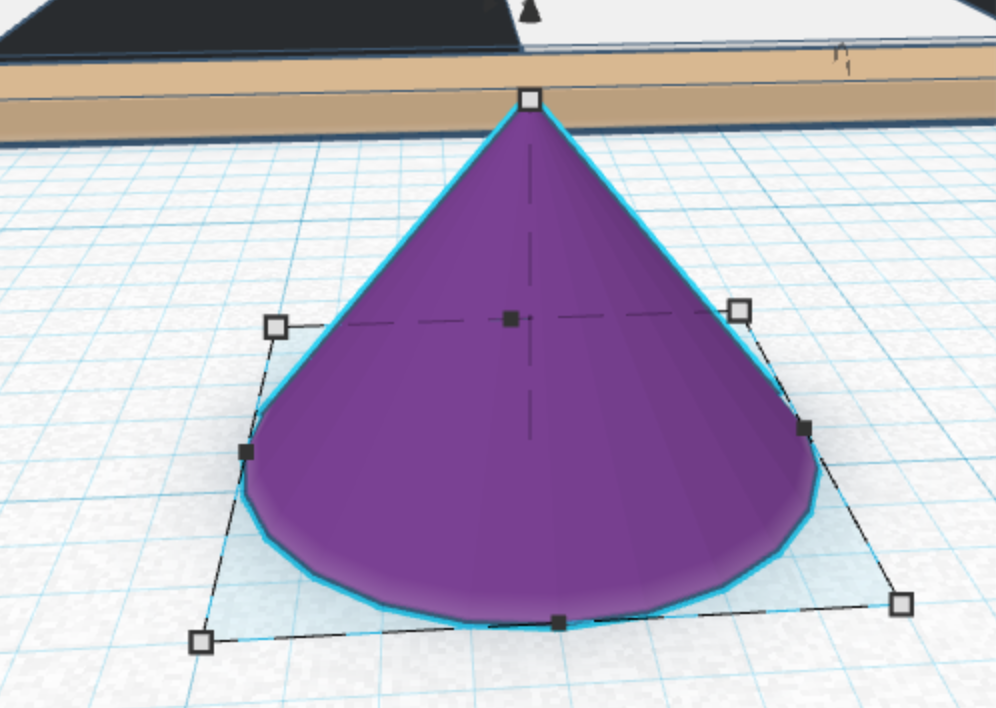
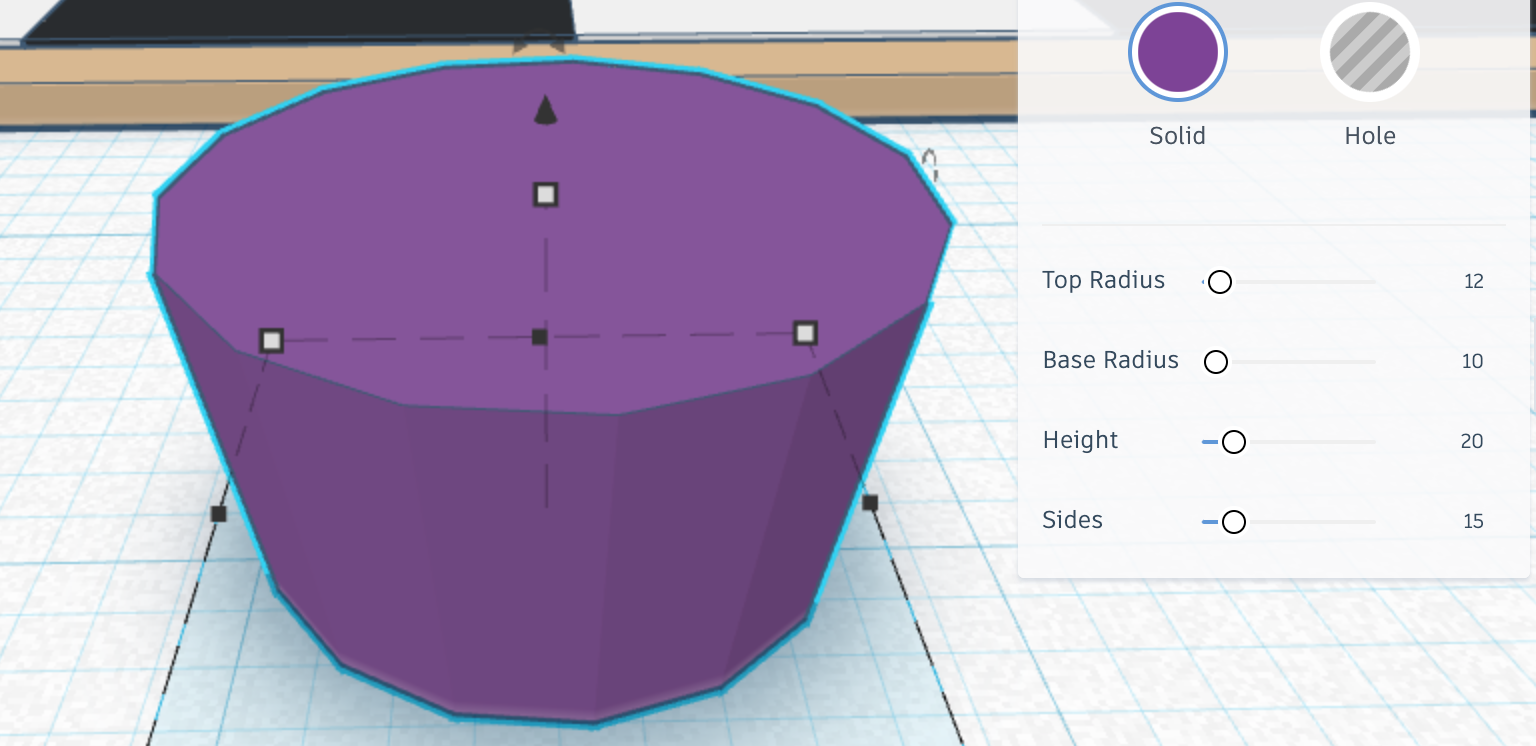
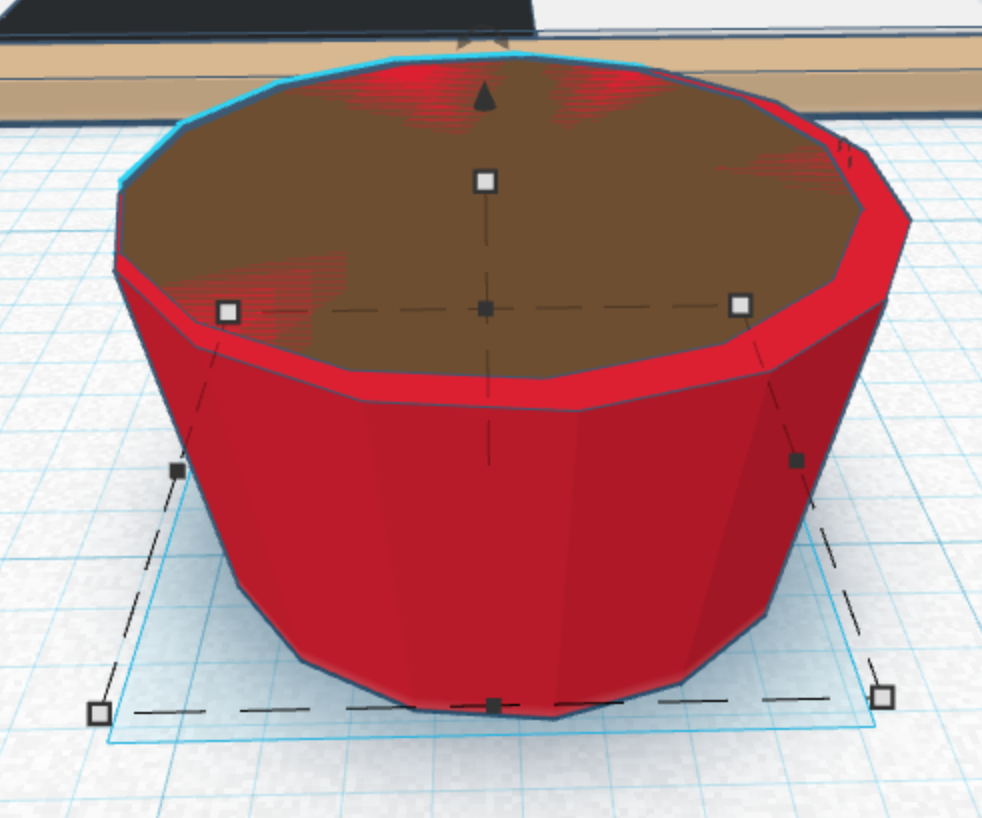
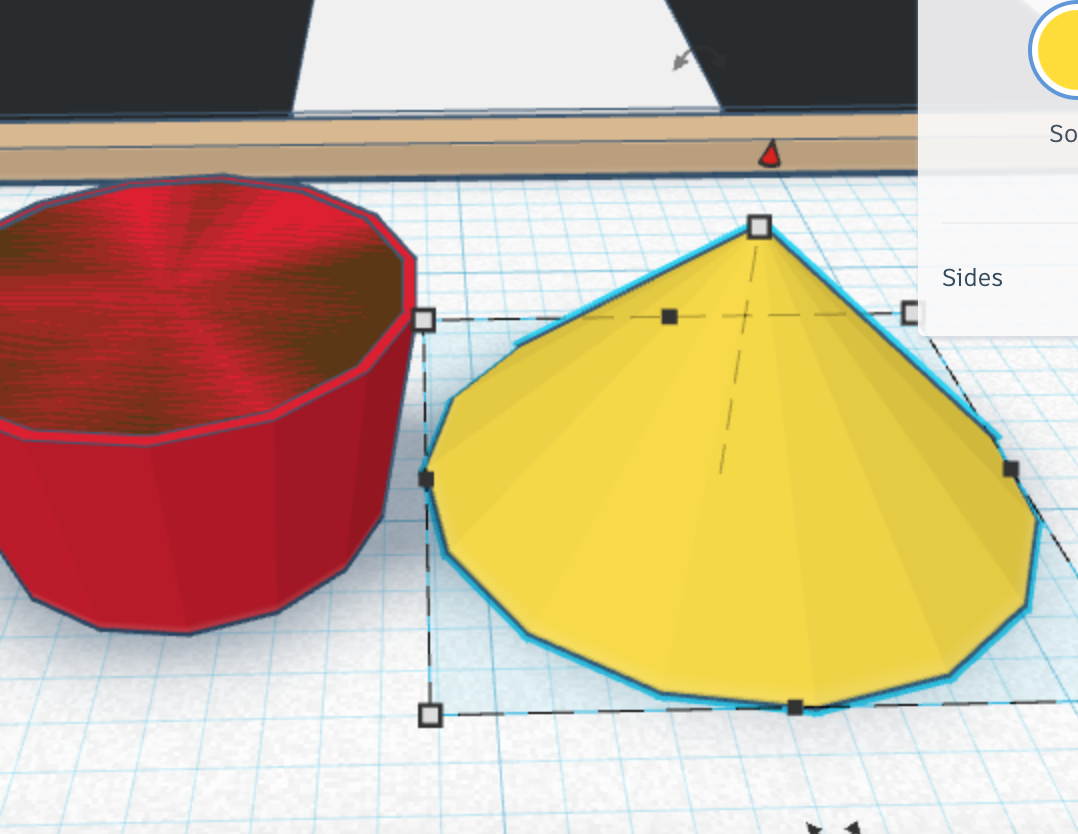
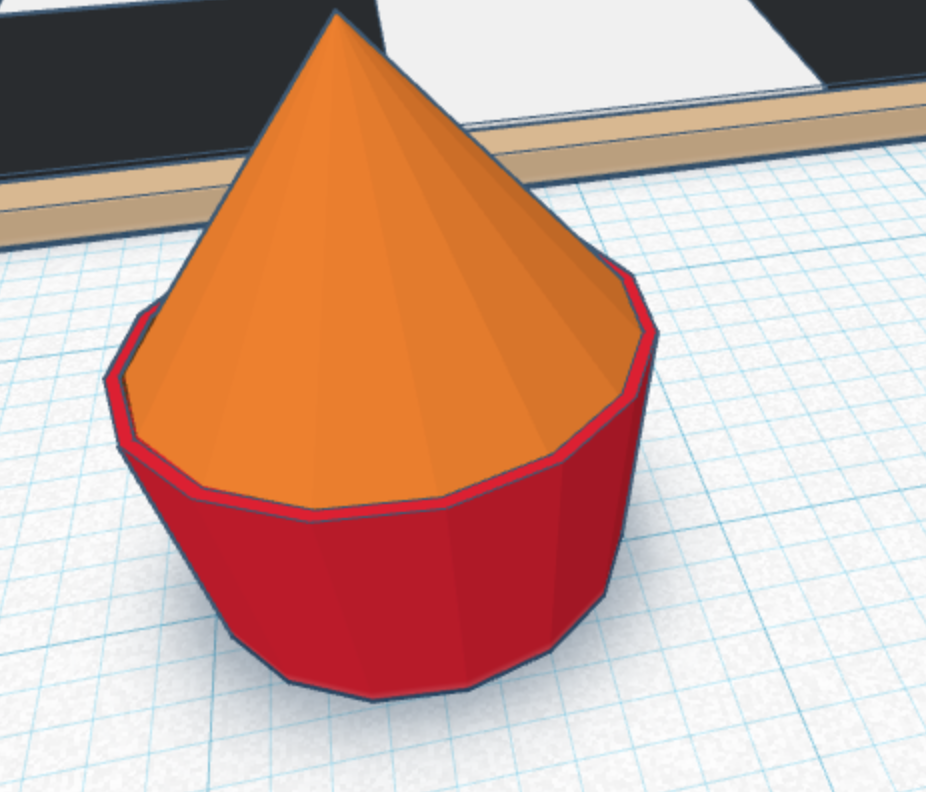
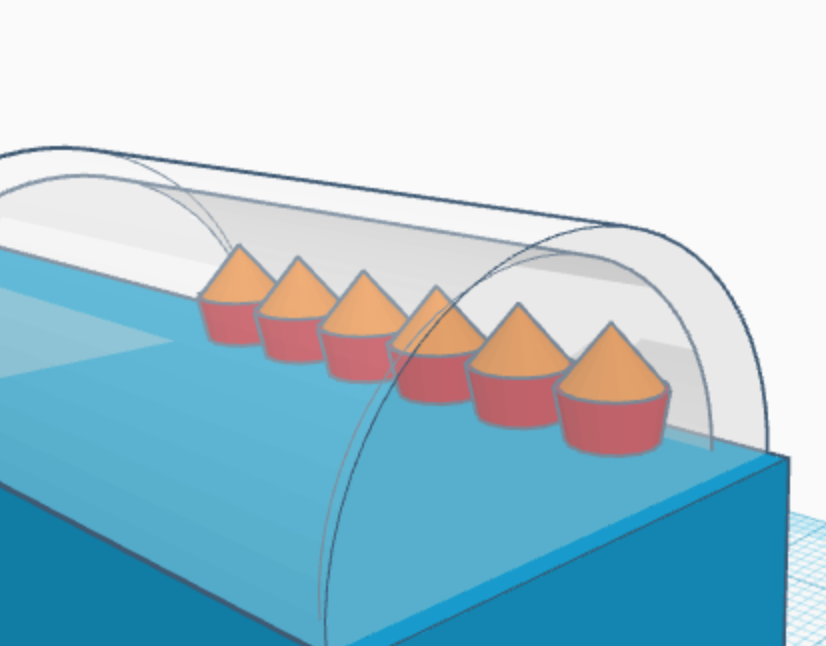
This is the first step for your bakery items. You can choose to do all of these, or only some, or only one. It's your choice.
1) Cupcakes: First, drag out a cone from basic shapes. Resize it to be 5 millimeters tall, and 8x8 millimeters on the sides. Then change the top radius to 12 millimeters, and the number of sides to 15. Then change the "cone" to be whatever color you want. Then, duplicate the cone and change the new one to be 9x9x4.5 millimeters. Change the color to be whatever flavor you want your cupcakes. Then align the two shapes. Next is the icing. Drag out a pyramid and resize it to be 9x9 millimeters on the sides, 6 millimeters tall, and to have 15 sides. Then raise it 5 millimeters, and change it to the color you want. Then put it on the cupcake, and make sure that it is aligned. Last, resize the whole thing to be 4x4x4.5 millimeters, and use the duplicate shortcut to make as many as you want.
Cookies
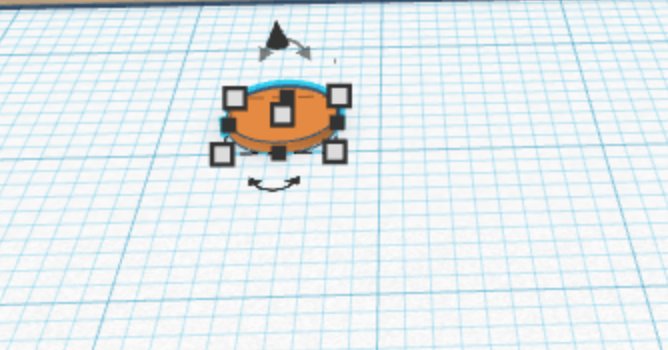
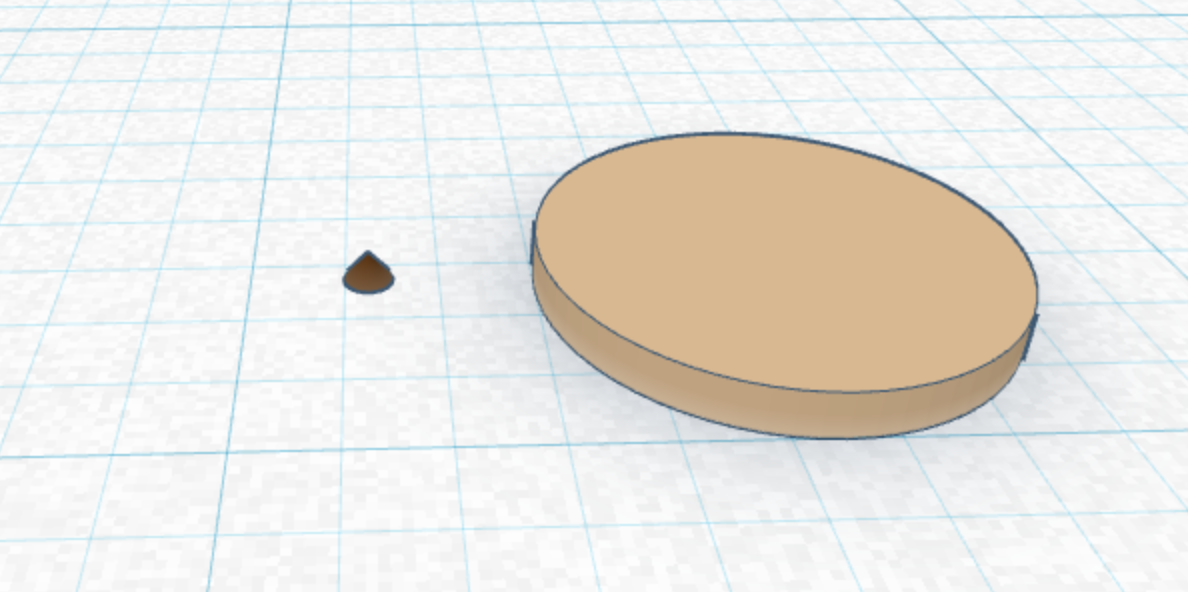

2) Cookies: Drag out a cylinder and resize it to be 5x5 millimeters on the sides and .5 millimeters high. Then drag out a cone and make it .5x.5x.3 millimeters. Change the color of the cone to dark brown, and the color of the cookie to light brown. Then raise the cone .5 millimeters, and position on the cookie. Duplicate as many as you want and put them wherever you want. Then put it in the display case with the cupcakes.
Brownies

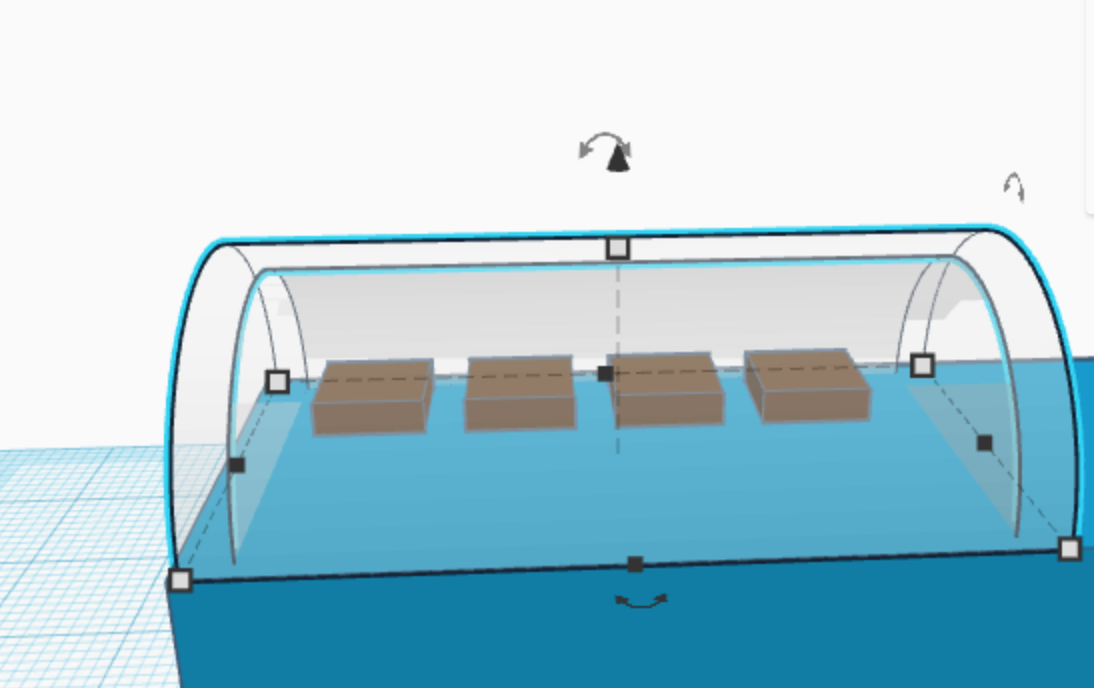
3) Brownies: These are ridiculously easy. Just drag out a cube, resize it to be 5x5x1.5 millimeters, and change it to dark brown. Then put it in the display case.
Macarons
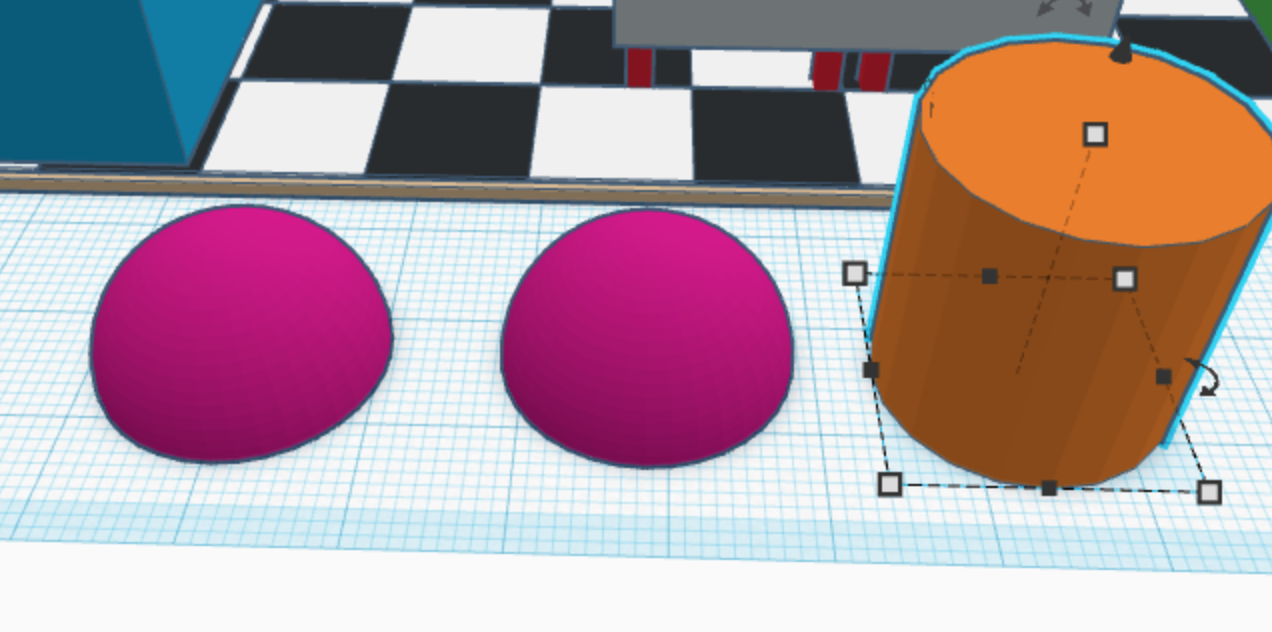




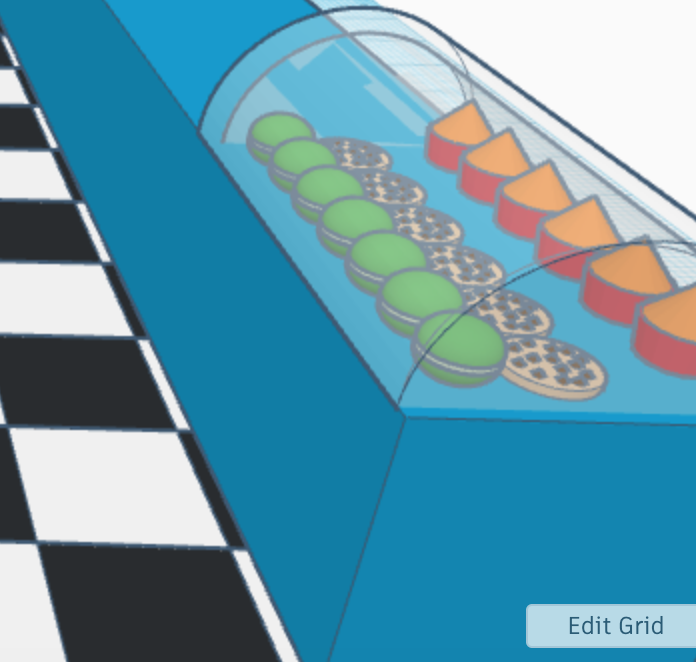
4) Macarons: First, drag out 2 half spheres and a cylinder. Then change the dimensions of the half spheres to 4x4x1.5 millimeters and the dimensions of the cylinder to 4x4x.5 millimeters. Change the colors to be whatever you want. Then flip one of the half spheres 180 degrees. Raise the cylinder 1.5 millimeters, and the other half sphere 2 millimeters. Then align them so that they are all centered. If you've ever made or seen a macaron, you're probably thinking that they don't look like that, but that's the closest I could get. Raise the macaron 23 millimeters and put it in the display case!
Doughnuts
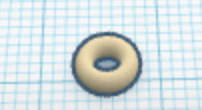

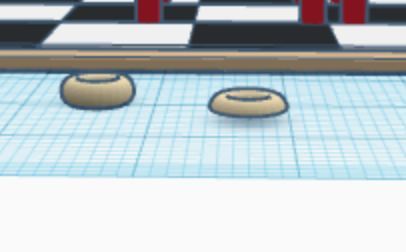


5) Last dessert...DOUGHNUTS! Pull out a torus shape, and resize it to be 5.3x5.3x1.8 millimeters. Change the color to the lightest yellow. Then duplicate it and pull out a hole box. Make the hole box go down -19 millimeters. Then group the two and change the color of the remaining shape to dark brown. Raise the dark brown shape .3 millimeters. Align it so that it is centered with the other torus. You finished the doughnut! Now put it in the display case!
Coffee
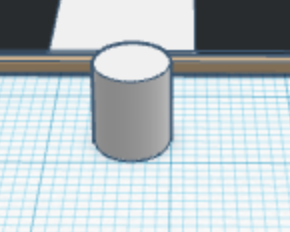
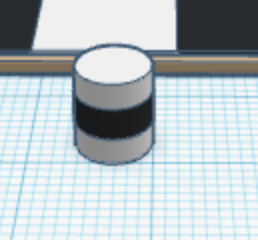

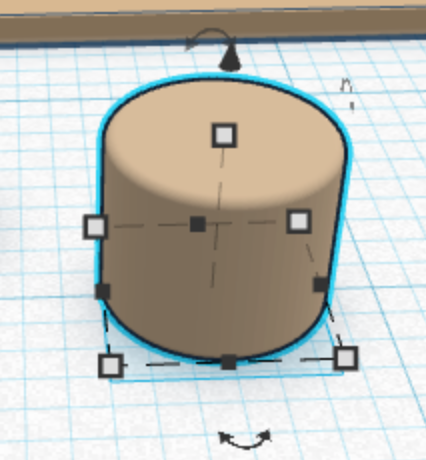

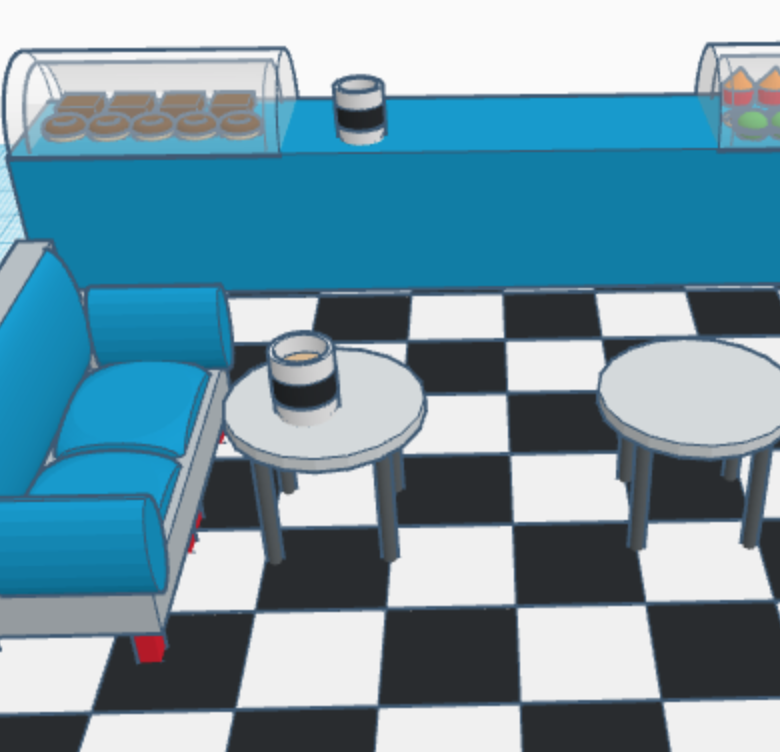
In this step you will make some COFFEE! you will make a coffee cup filled with coffee. Drag out a cylinder and resize it to be 6x6x7 millimeters. Then change the color to white. Duplicate it and change the height to 2.5 millimeters. Move it up and change the sides to 6.1 millimeters on each side. Then align it to the middle. Duplicate the original shape again and make the dimensions 5.5x5.5x6.5 millimeters. Then change it to a hole and align it so that it is centered and touching the top of the cup. Then group them. Drag out another cylinder and make the dimensions 5.5x5.5x4.5 millimeters. Then align it with the coffee cup and raise it .5 millimeters. Then raise the whole thing 23 millimeters and put it on the counter. Duplicate and place as desired.
Now you can move on to step 13!
Person
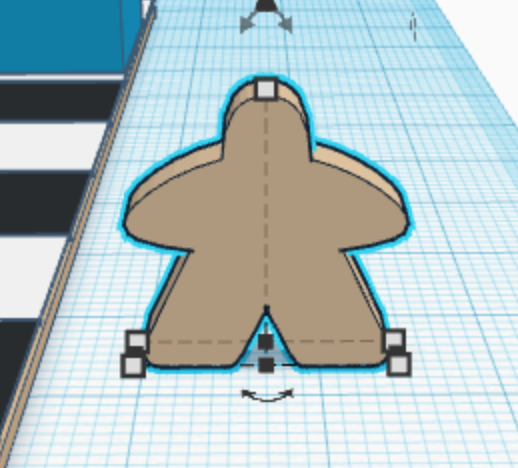
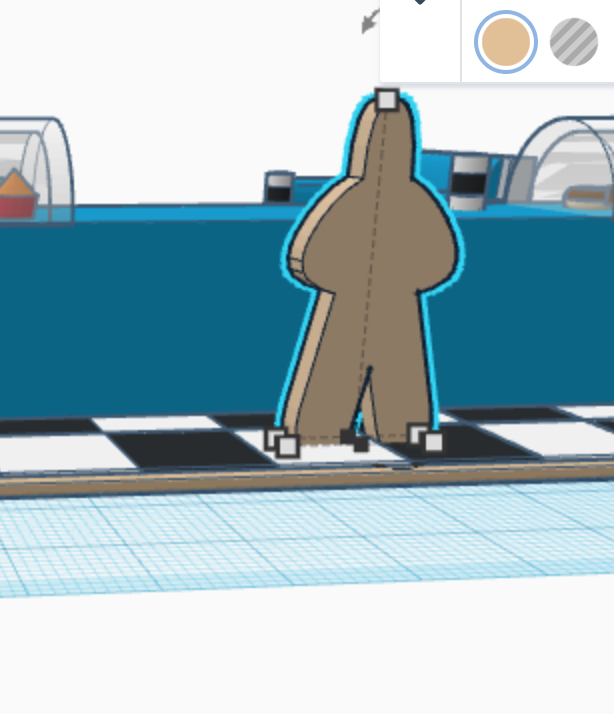

This is a really short step, because we are literally just using one shape. Drag out a carcassonne from the category: shape generators all. Then rotate so that it is facing forward and put it behind the counter. Then raise it 2 millimeters and make it taller to your pleasing.
Now you can move on to step 14! Yay!
Walls
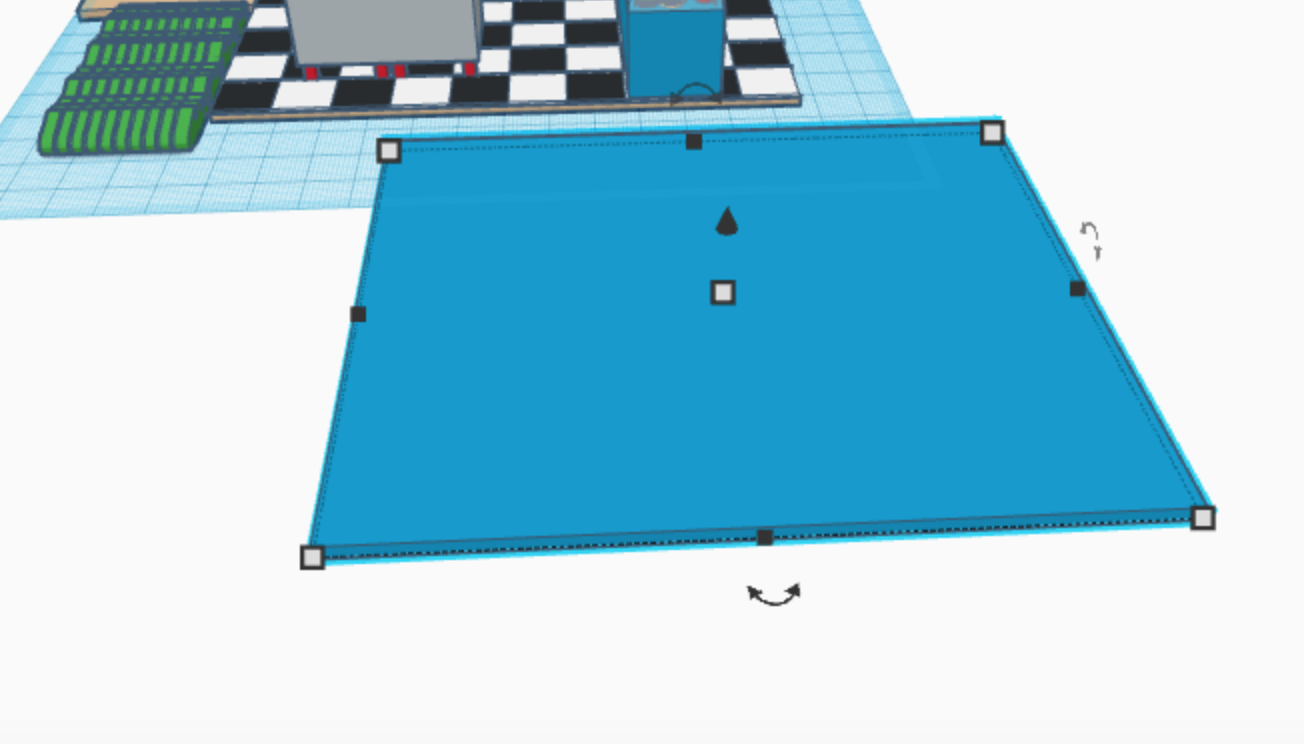
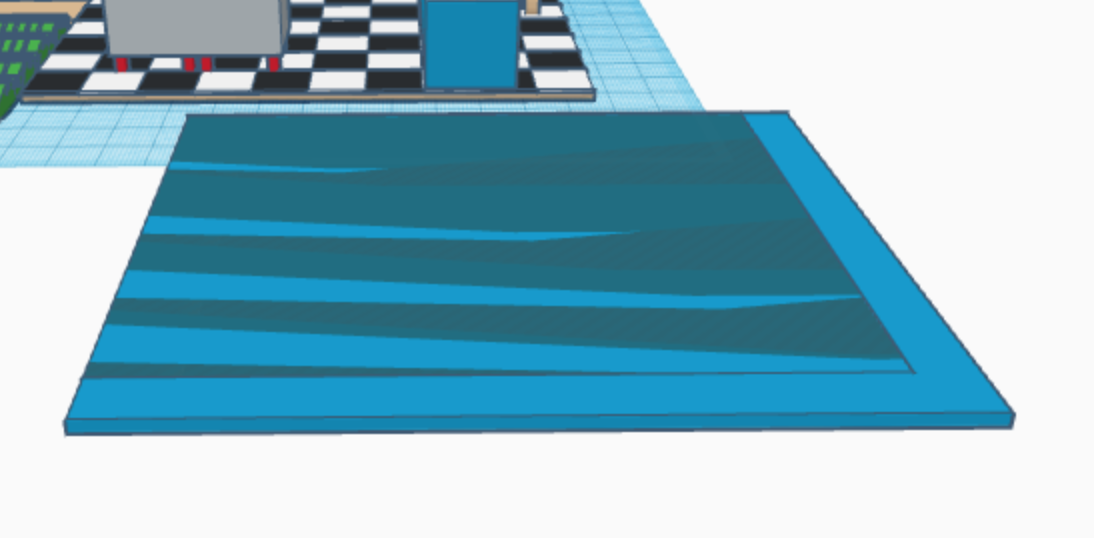
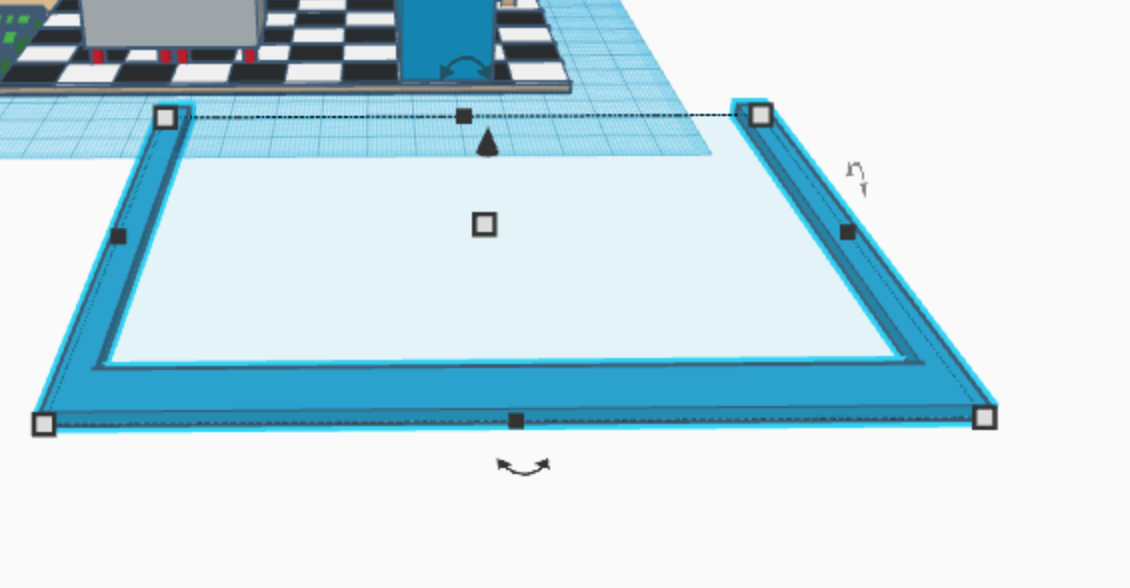


In this step, you will be making walls. Have you been wondering when that would come in? It's now. You will first drag out a cube and resize it to be 2 millimeters tall, 130 millimeters long, and 110 millimeters long the other way. Then duplicate it and make it a hole, and make the new hole 2x120x100 millimeters. Align them so that the bottoms are touching, and the rest is centered, then group them. Rotate it so that it is along one side of the shop. Then pull out another cube and make it 120 millimeters long, 2 millimeters thick, and 100 millimeters tall. Change it to transparent white for a window wall. Then duplicate them and rotate and place for the back three walls.
Now you can move on to step 15!
My Mistake!! :(
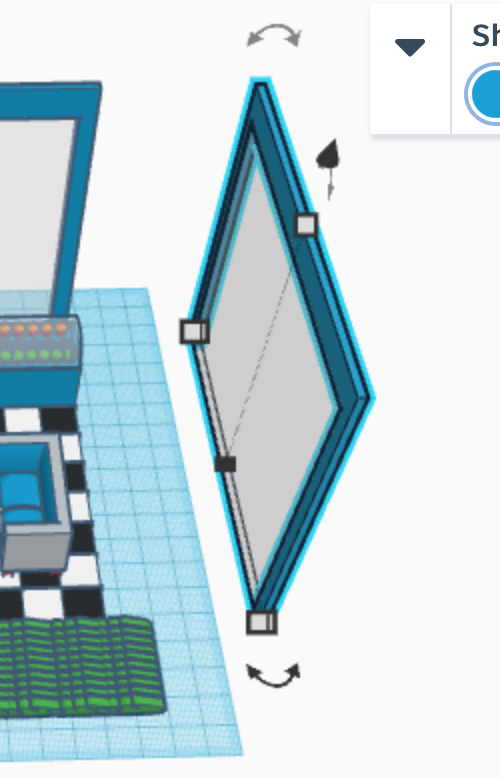
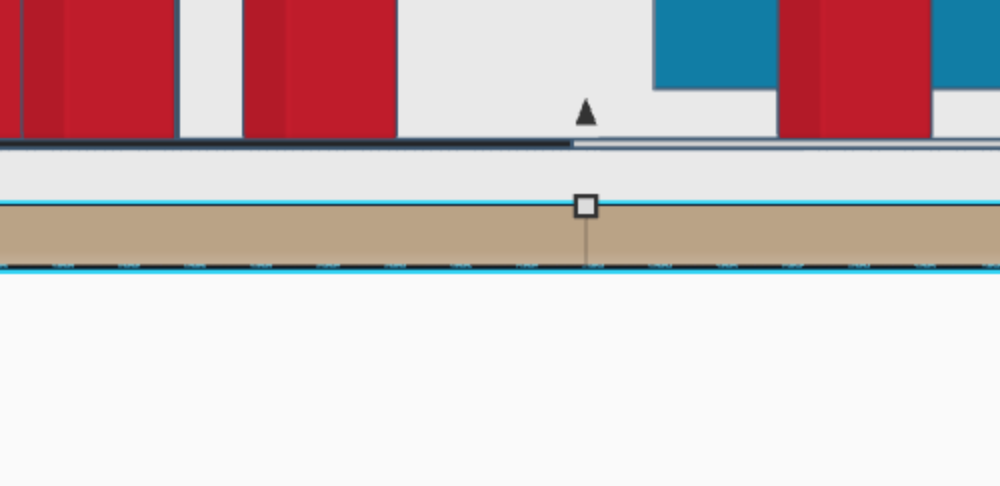
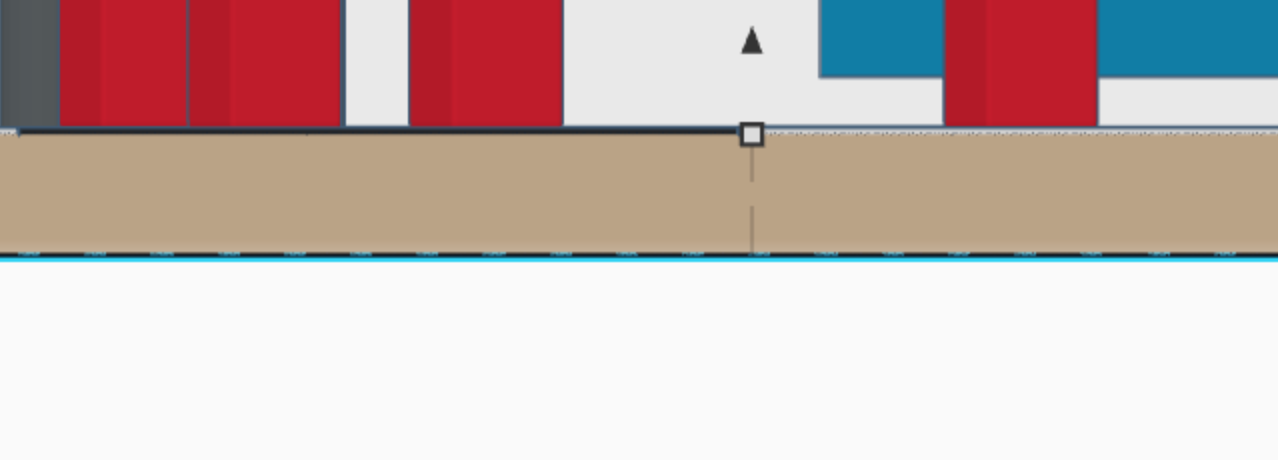
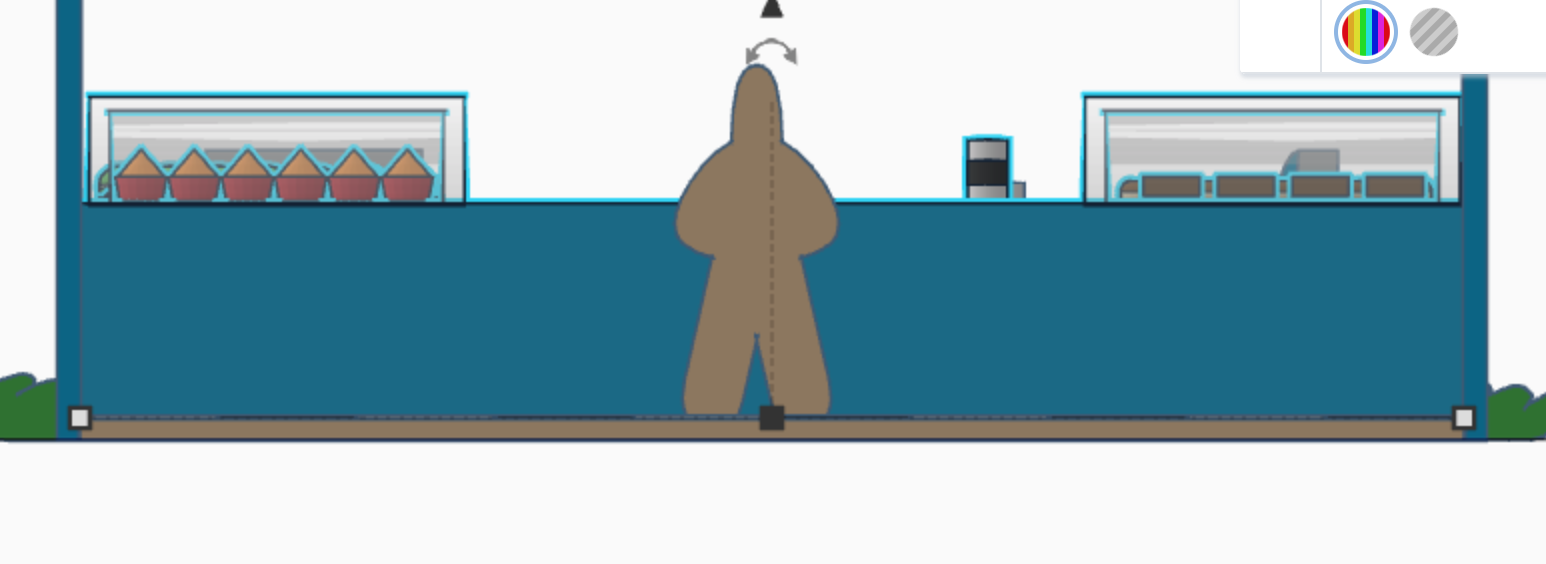
So sorry, guys! If you haven't already noticed, my tiles, and therefore everything else, is 1 or two millimeters above the floor base. It should be a pretty easy process to fix it. What you want to do is select one of the walls and move it 200 millimeters away from the wall that it is attached to. Then you will zoom in on the concrete, and see that it is not touching the tiles. Select the concrete and make it taller until it reaches the tiles; it should be 1 millimeter higher. Then put the wall back. The people who are very observant have also noticed that the counter is not touching the tiles either. Remove the back wall and select the counter and everything on it, then lower it one millimeter.
You fixed my mistake! Sorry again, everybody! You can move on to step 16 now :)
Front Wall

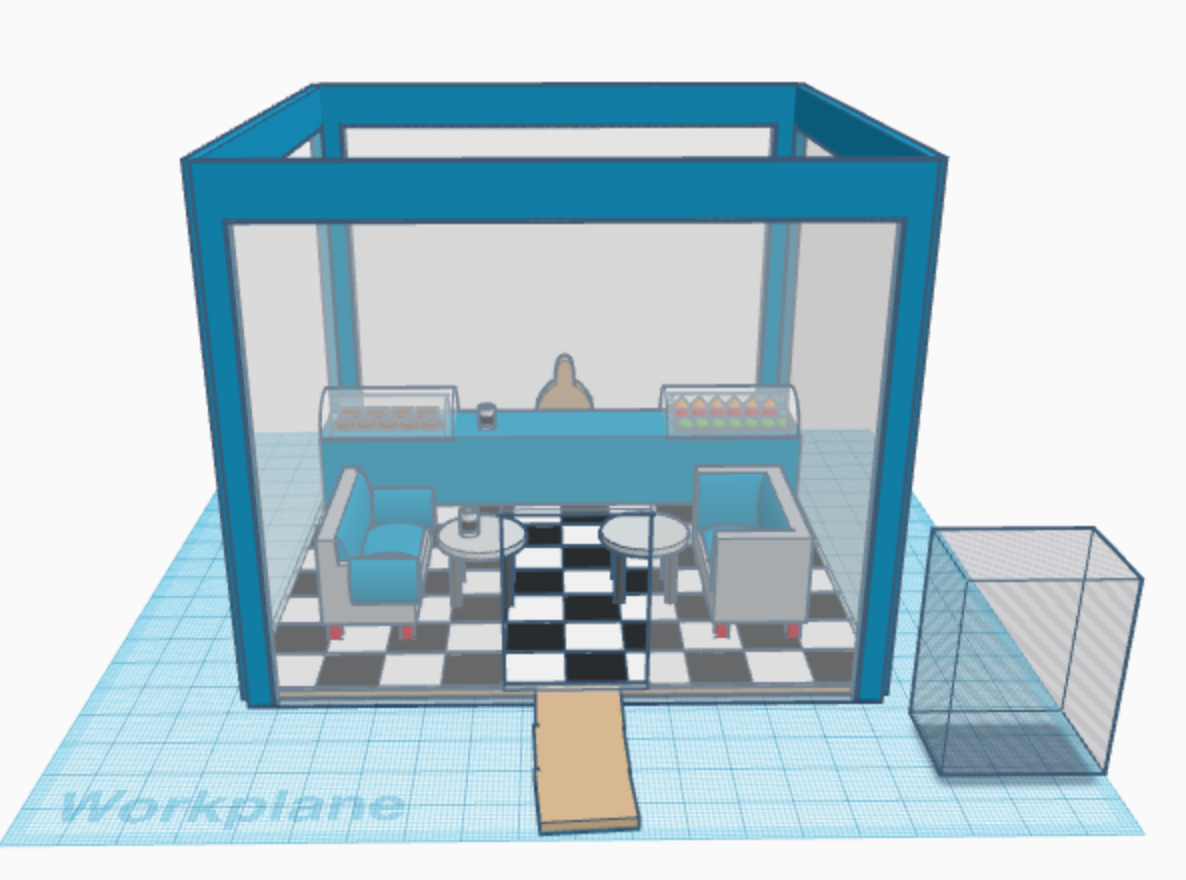
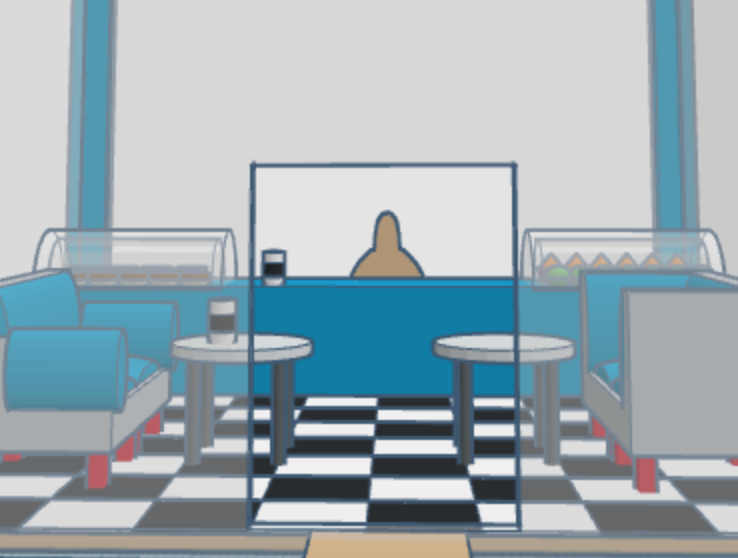
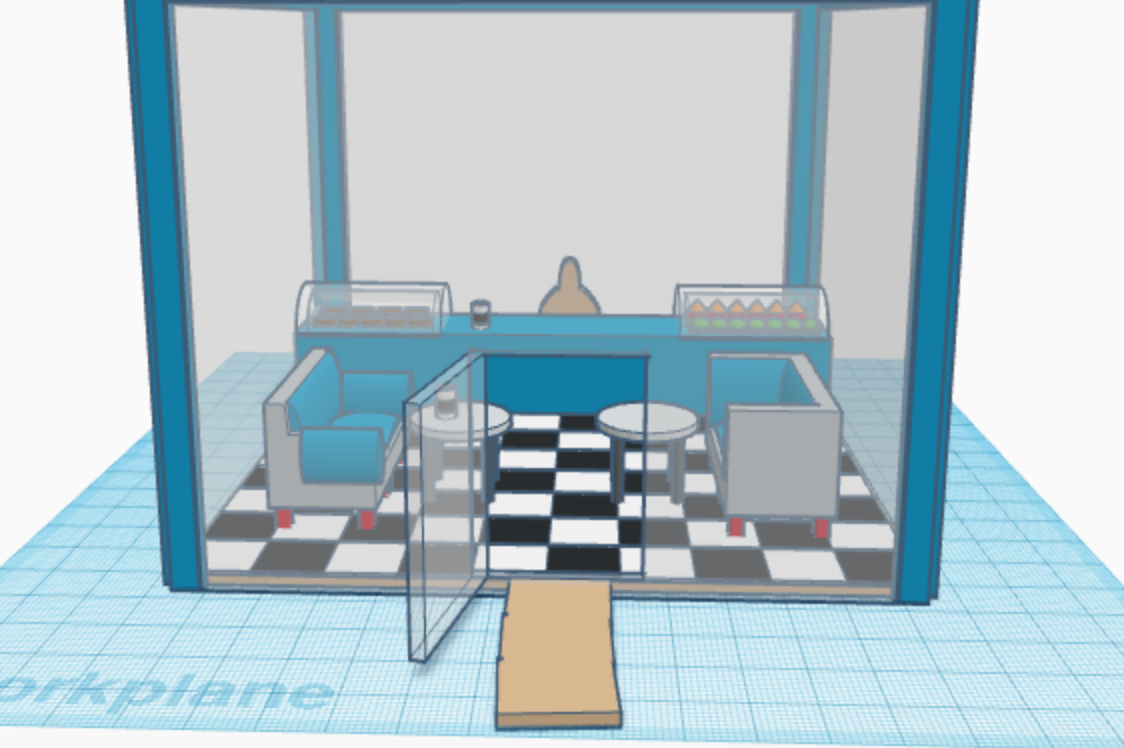

In this step we will make the front wall of the coffee shop/bakery. Duplicate one of the walls and move it to the correct place on your design. Then drag out a hole box, make it how large you want your door to be, raise it three millimeters, and duplicate it. We will use that one later. Use one of the hole boxes to cut out the door. I hid the bushes to make it easier to work with, but you don't have to. Then for the other box, change it from a hole into a transparent white. Then move it into the empty space where you made a hole, and you can either leave it closed or rotate it to open it.
Now you can move on to step 17!
The Roof
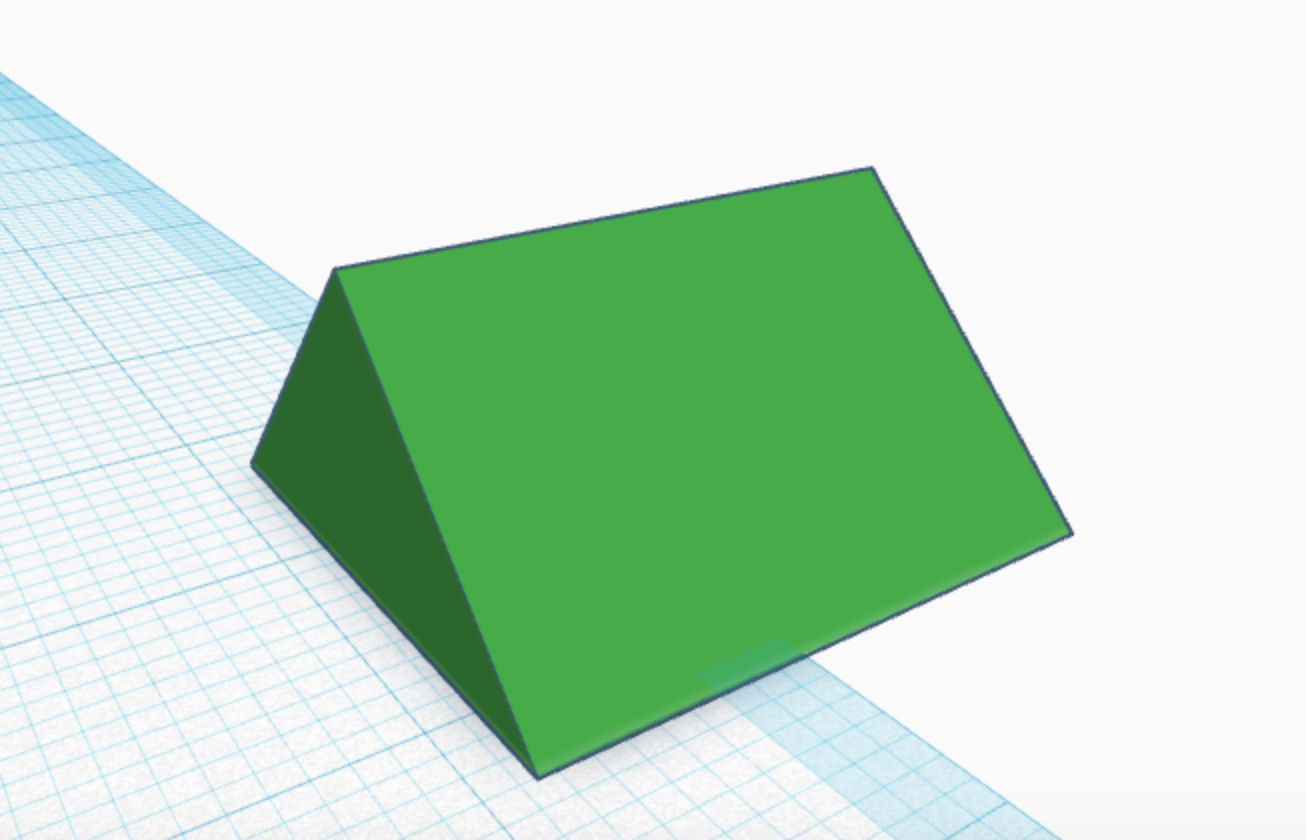
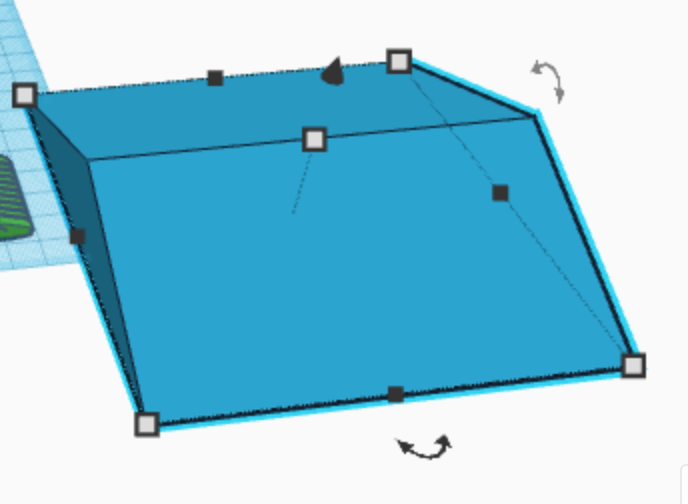


In this step we will make the roof for our coffee shop/bakery. First, pull out a roof shape and rotate it 90 degrees. Then resize it to be 134x134 millimeters, and make it as tall as you wish. Just for reference, mine is 30 millimeters high. Then raise it 110 millimeters and align it with the walls. Choose the color of your choice.
Now you can move on to our eighteenth and final step.
The Finishing Touches
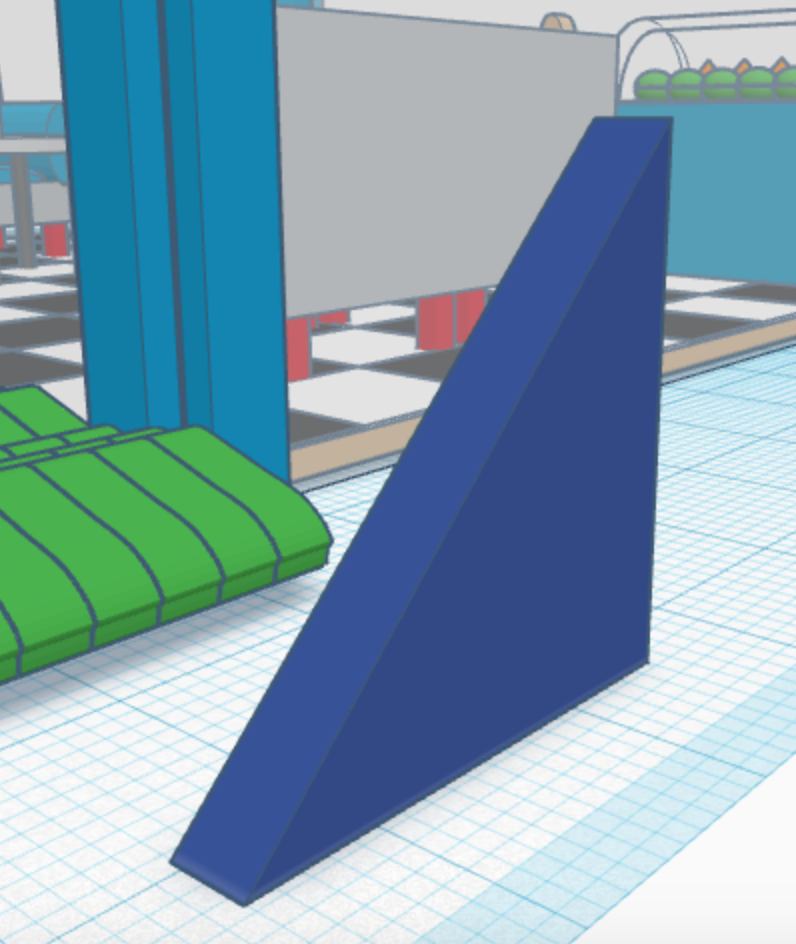
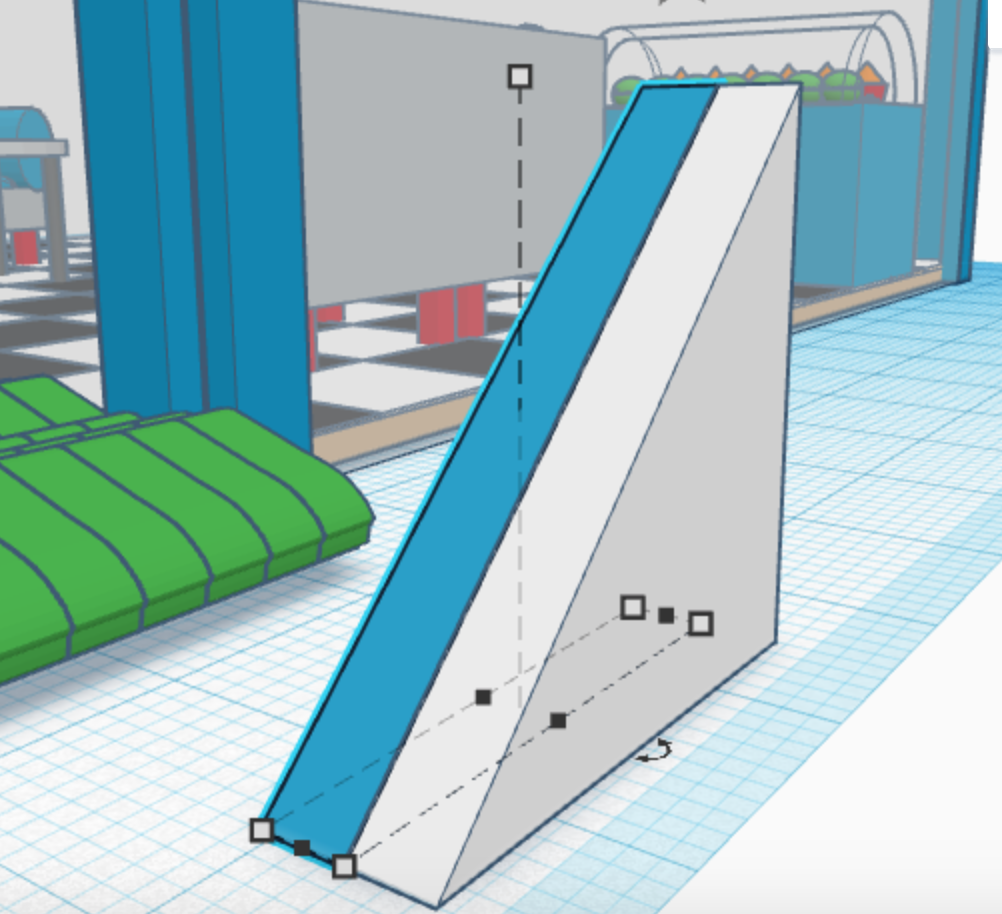
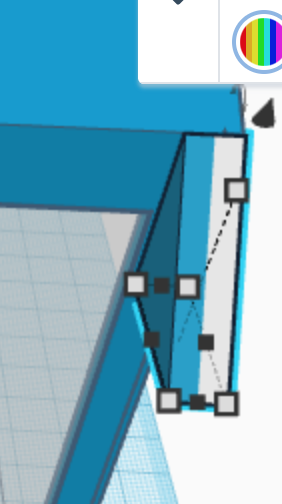
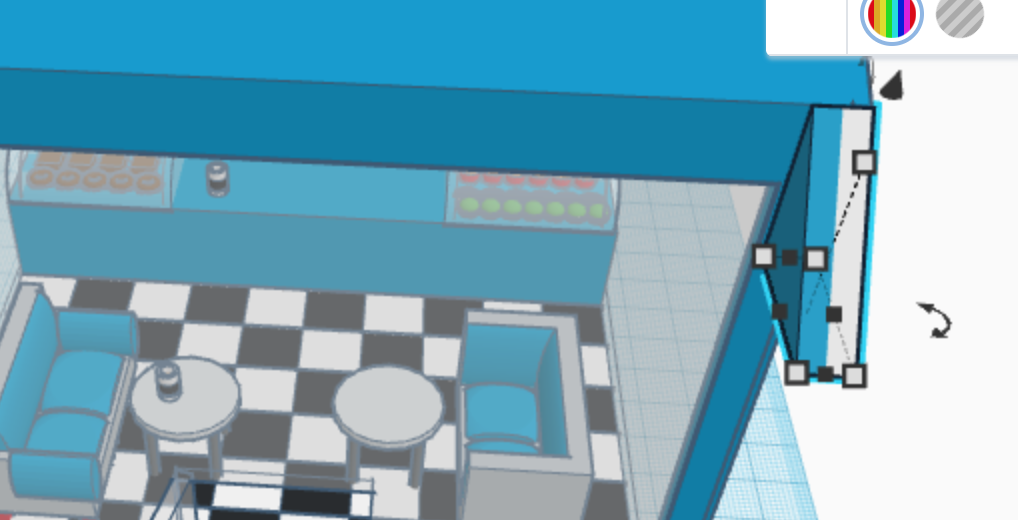

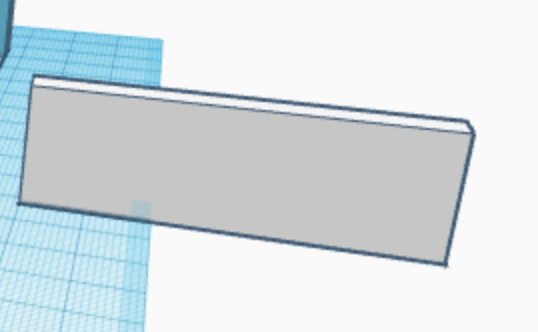
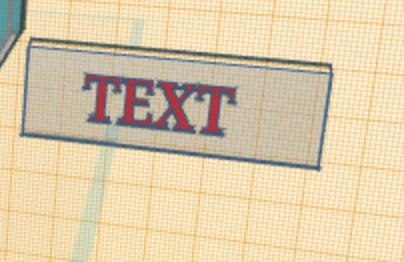


In this last step we will be doing some final touches that I think are essential for a bakery/coffee shop. First you will do the awning. Drag out a wedge and resize the shorter side to be 3 millimeters. Then duplicate it and place the new one right next to it. Change the colors, but make them two different colors. Then group them. Raise it 90 millimeters, and place at the edge of the wall. Duplicate it and move the new one over 6 millimeters. Then, making sure not to un-select the new one, duplicate it again until the whole wall is covered.
Then you will make your sign. Drag out a cube and resize it to be 60x5x20 millimeters. Then put a workplane on the sign and pull out a "text" from the text and numbers category. Make the text 30x.1x10 millimeters. Then put the text on the sign. Change it to whatever color and font you want, and then make it say what you want your bakery/coffee shop to be called. Resize it as needed. Then group them. Raise it 115 millimeters, and put it on your building.
You've finished your bakery/coffee shop! Enjoy!