Coaster QR Code [no 3D Printer]
by john.white1 in Circuits > Websites
1289 Views, 2 Favorites, 0 Comments
Coaster QR Code [no 3D Printer]

This instructable is going to teach you how to make a QR coaster. The QR code on the coaster will be able to connect your phone to wifi, or bring up a company website without searching for it. All you will have to do is scan the QR code with the Bar Code Scanner app. If you have a Apple phone the camera will work The code is printed on paper so you will not need a 3D printer. To make this instructable it is suggested that you are 13 or above without parent supervision. To complete it you should be able to use a computer a camera and spray paint or in this case Acrylic.
Bonus: The website I use does not require a login so you will not get any spam
Materials

Obtain all materials.
Materials
Scissors
Safe surface to cut and glue on that wont be rewind
Computer Printer that uses toner to print
Printer paper
4”x4” paper coasters, $8.99
Glossy Mod Podge glue, 8 ounces, $6.99 with Amazon Prime
Clear Acrylic Gloss Coating spray about, $6 without shipping
Optional for different type of glue application called Textured Finish needs a sponge brush less than $1 a piece.
Total cost about $22
WARNING: Acrylic Glossy Coating spray can ruin clothes and is very bad for people to inhale it causes people to lose brain cells. The spray is also flammable and is not to be handled by kids!
Website URL
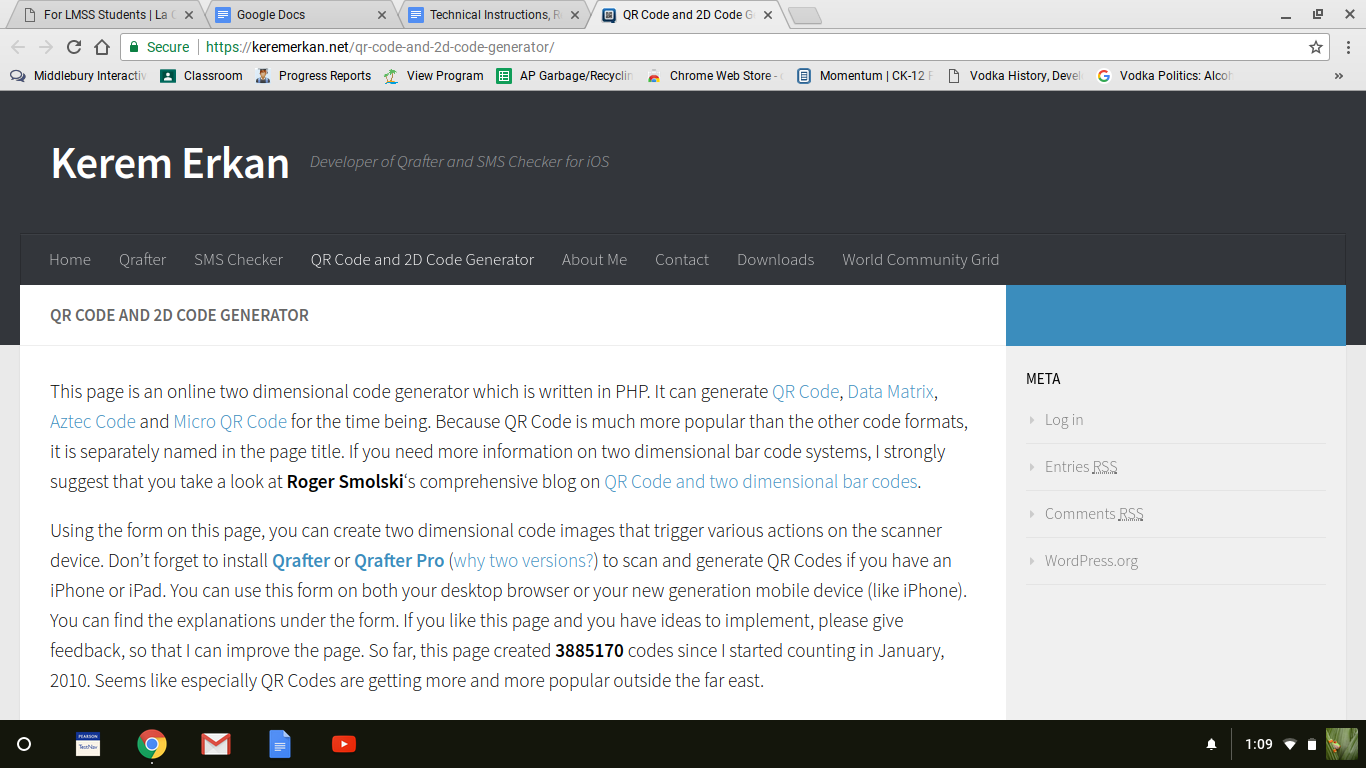
Connect to this link QR code generator and scroll down until you see a box labelled [Web Site URL].
URL Input
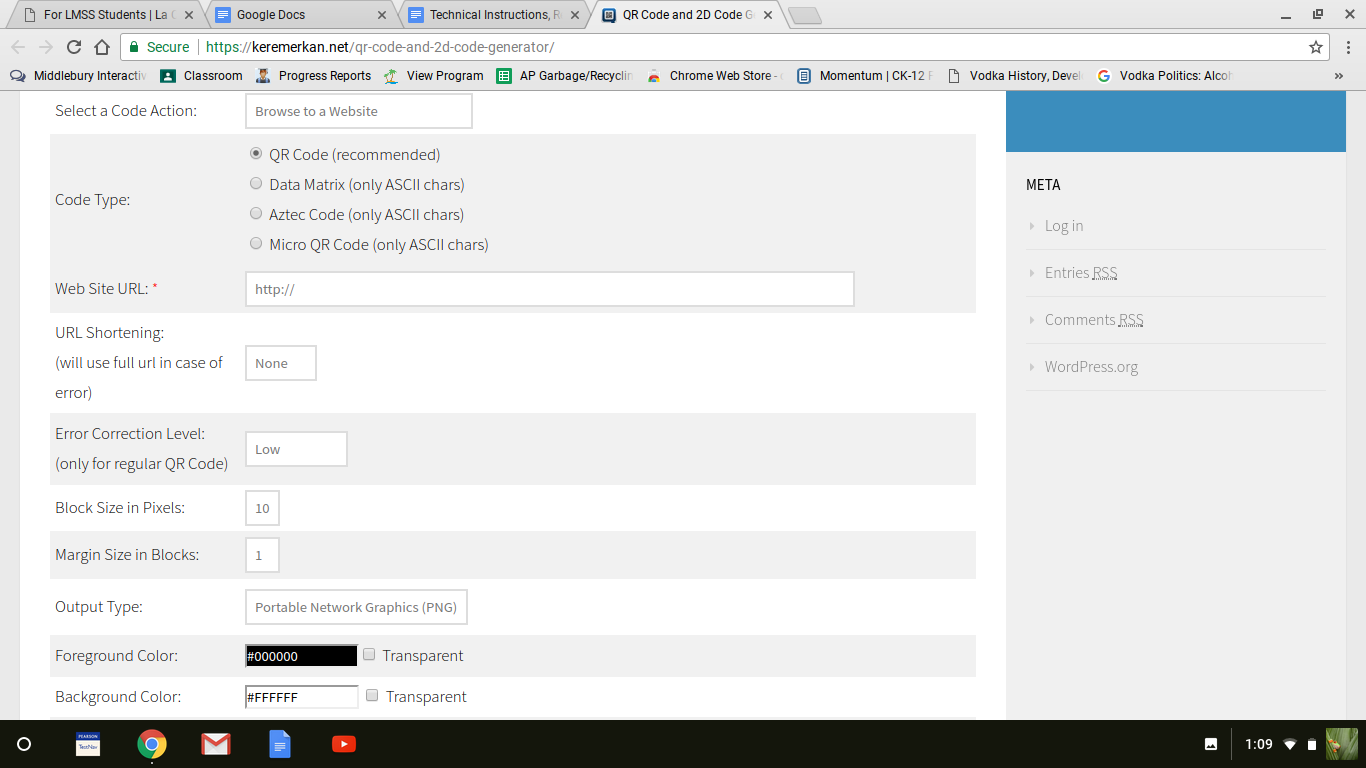
Put the URL for your website in the box provided. You can always change the code action to make a wifi code. To change it you have to scroll up to [Select a Code Action] and you can change it to whatever you would like.
Coloring the Code
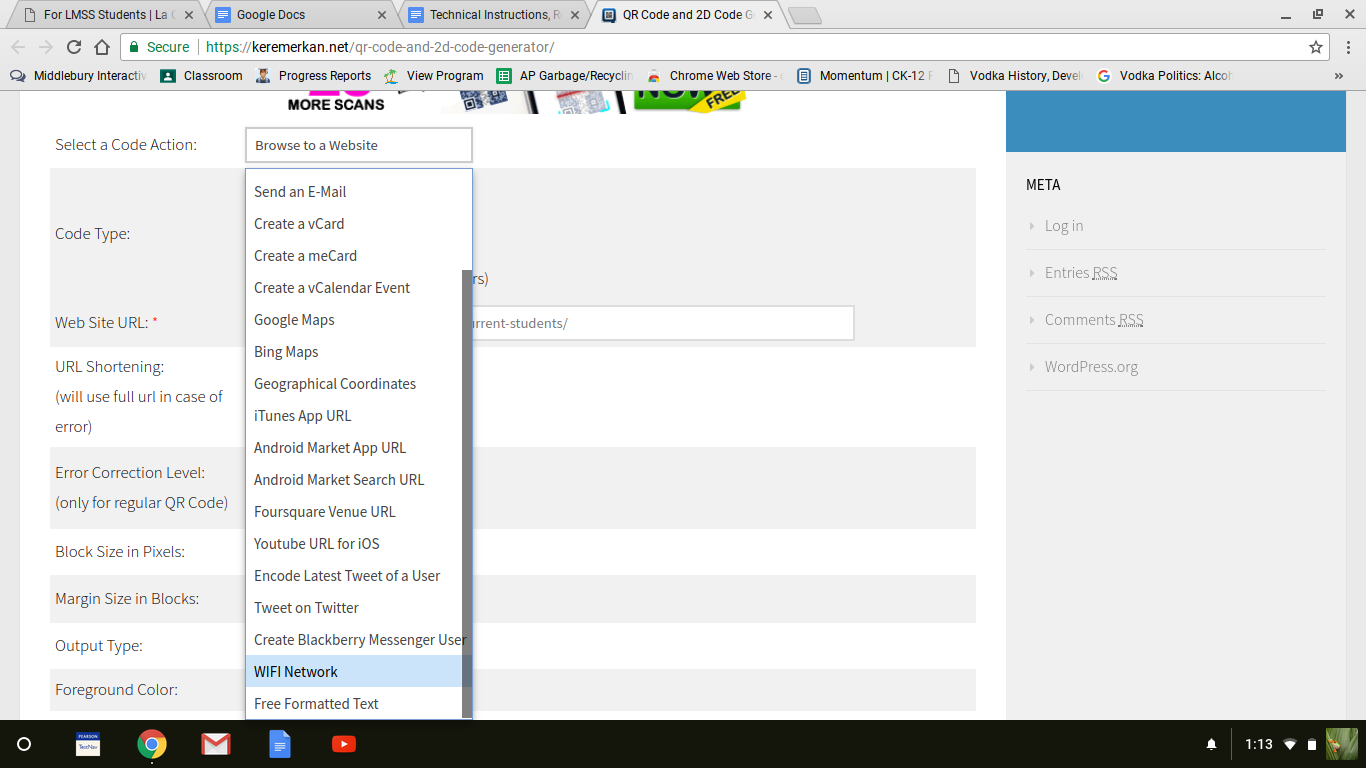
Customize your QR code color by selecting the boxes labelled [Foreground Color] then [Background Color]. When you are done, click [Generate Code].
Saving Your Work
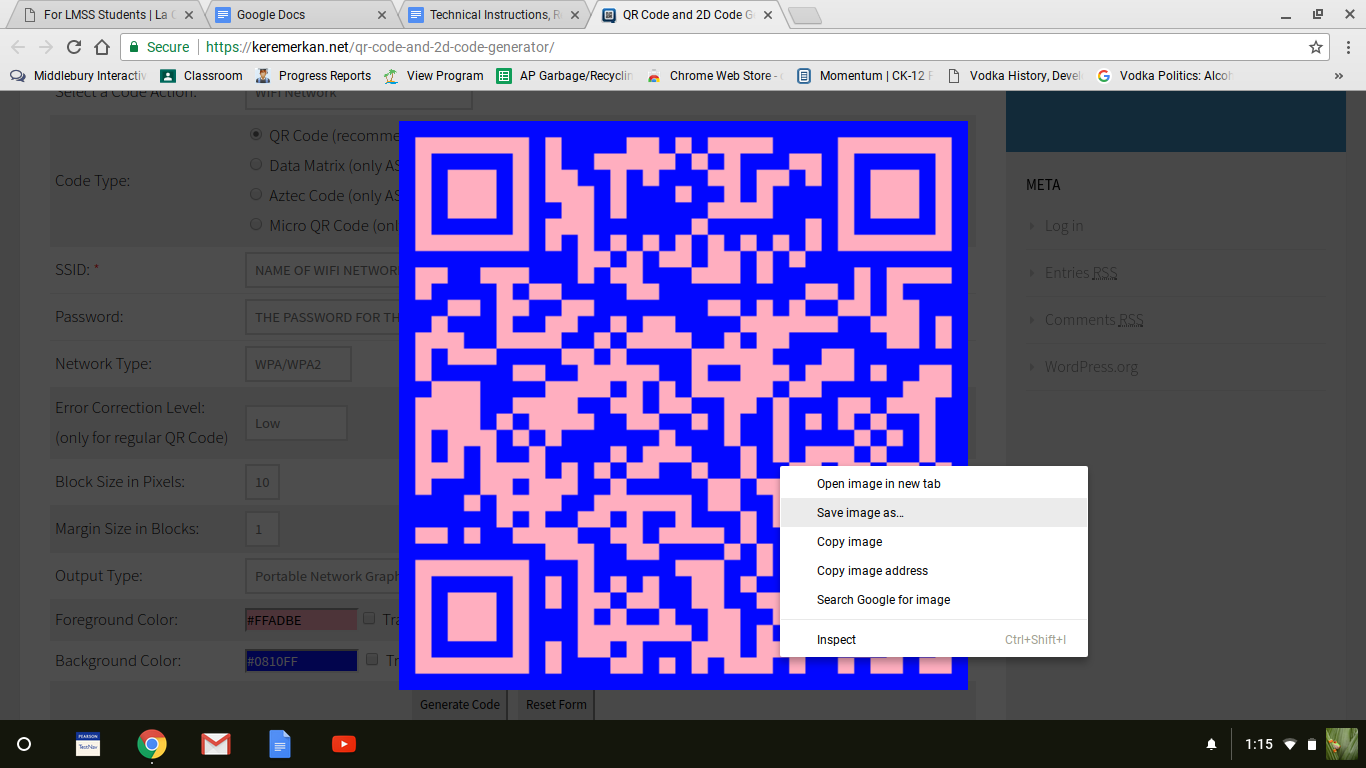
Don’t forget to save the QR code. To save the QR code right click on the code and select [Save Image As]. Name it something you can remember.
Printing the QR Code
Make sure your QR code is 4 inches by 4 inches then print your QR code onto paper using your toner printer. To do this I copy and pasted the code into google docs. To make sure it is 4 inches long line the top left corner of the QR code up with the one inch mark on the ruler at the top of the page. Use the bottom right corner slider to stretch the QR code to the 5 inch mark.
Cutting the QR Code
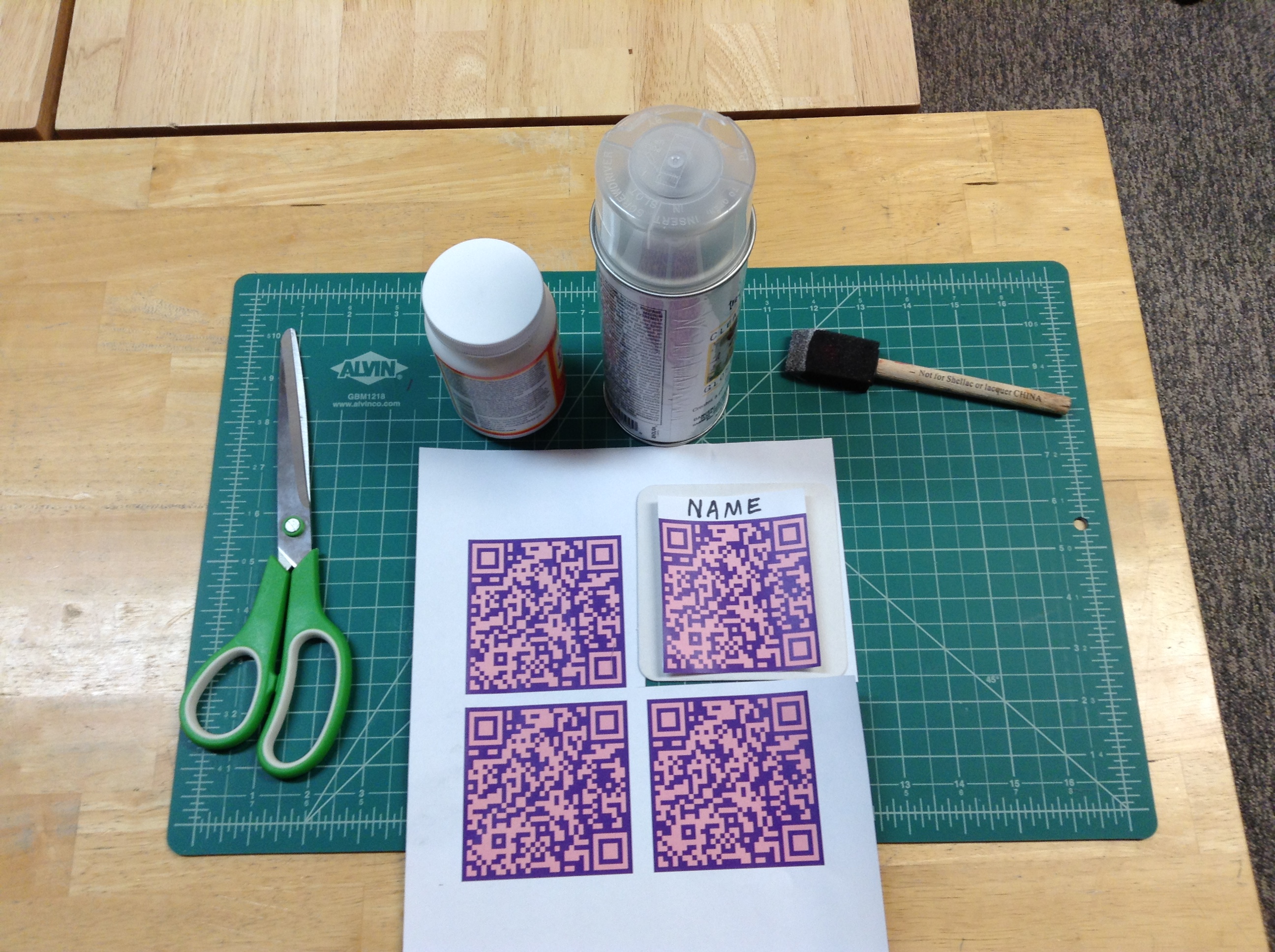
Cut out the QR code use the coaster to measure. If you make them to small like I did there is a spot for a label or a name tag.
Reading All the Directions

Read all the instructions on the glue bottle to be safe and effective when you are using it.
Sticking Them Together

Line the QR code up with the square coaster, on the face. Then glue the QR code to the coaster carefully so it lines up and looks nice.
Drying
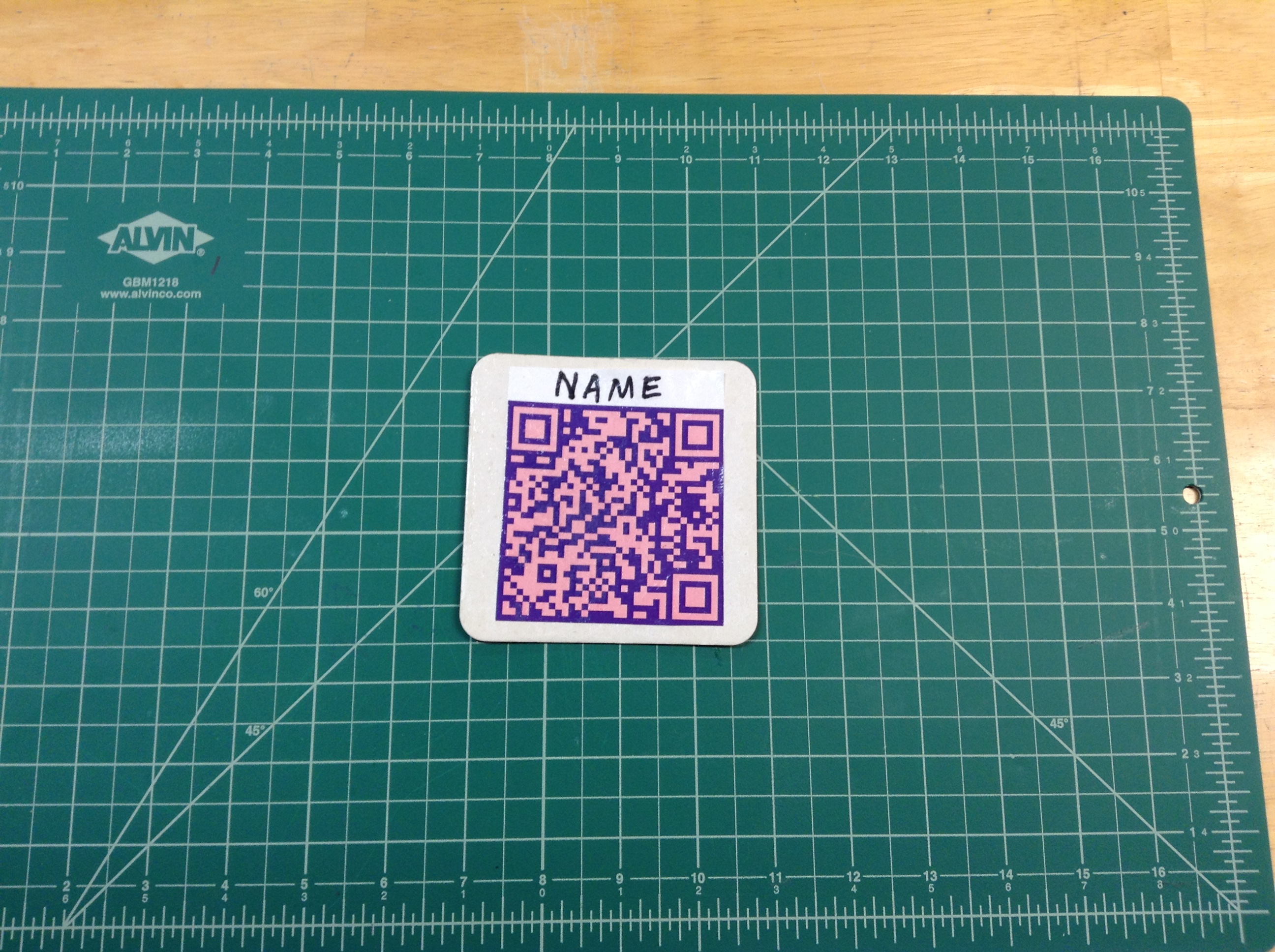
Let it dry completely, repeat step 12 in case you want the coaster to have two sides.
If You Want There to Be Another Side
If you would like to you can use the other side to make another QR code for something else. you to do this repeat steps 1-11 and let it dry.
Adding a Finish to the QR Code

Optional: When the coaster is dry take the mog podge and pick the type of finish you would like to create. Follow the directions on the bottle to get the finish you want. When the glue texture has been applied let it dry.
Spraying the QR Code
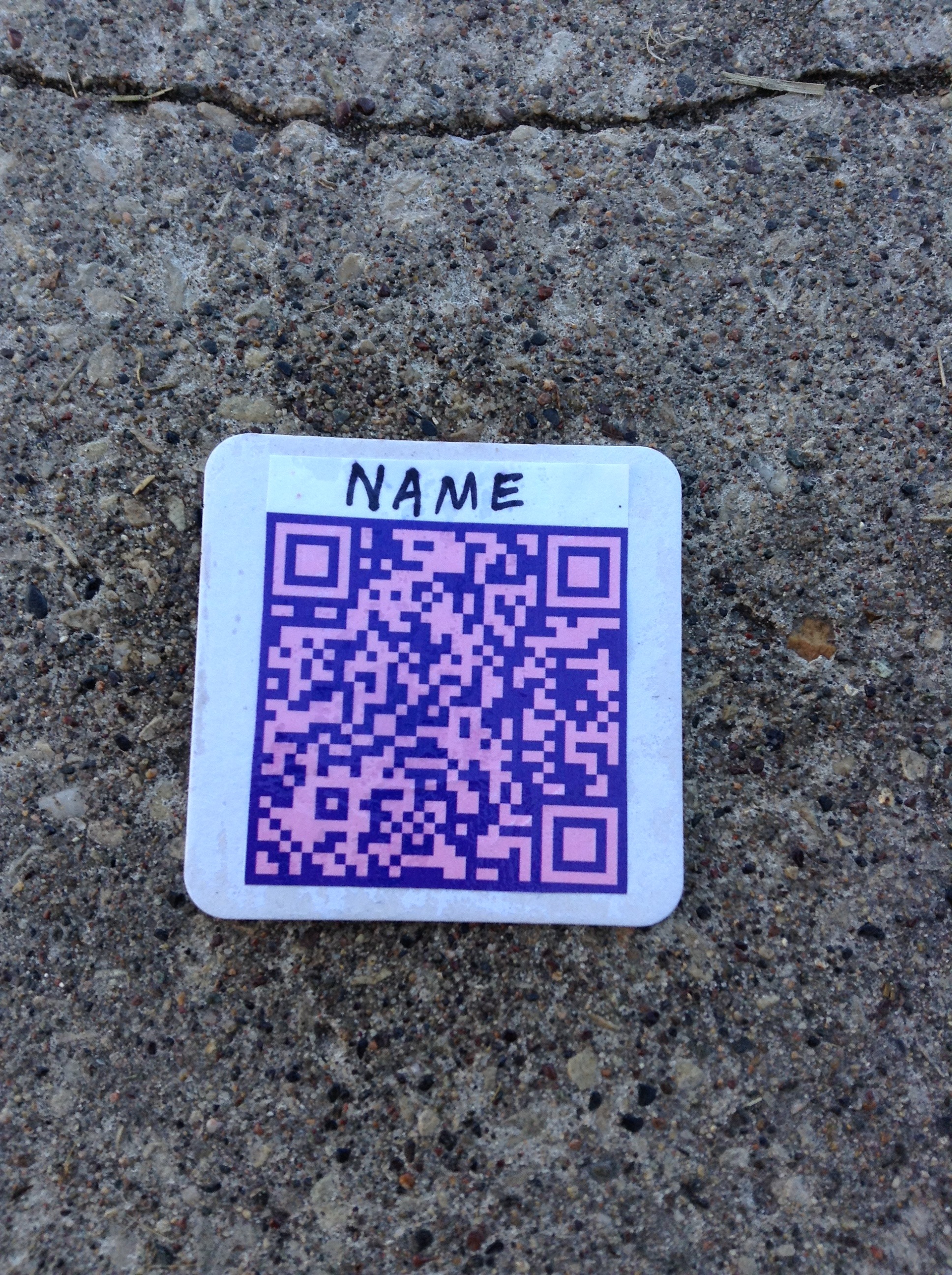
Take the Clear Acrylic Gloss Coating spray and coat the card with a thin coat. Use the spray outside!!!
Drying Your QR Code

Let your coaster dry for 3-7 minutes once dry you can use your coaster.