Clip/Behavior Chart for Home
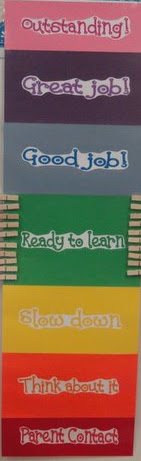

Many elementary classrooms are now using Clip based Behavior Charts. I know they are somewhat controversial but my kids LOVE their charts at school and wanted one for home. We have 2 kids who use these charts so this instructable is for an electronic chart for 2 kids. You can easily make this for as many or few kids as you want. I would be happy to help anyone who wants more or fewer LEDs. Just leave me a note.
If you don't know what a "Clip Chart" is, it is a chart with 6 or 7 spaces on it ranging from Red at the bottom progressing through the rainbow colors to Violet or Pink at the top. Each child has a clothes pin, or clip, with his or her name on it. Kids start the morning with their clip on green, in the middle. This is often labeled "Ready to Learn." If a child does something good throughout the day or follows the class rules the teach will have them "clip up" to the next color. If they have a behavior problem during the day they are asked to move their clip down. The goal is for the kids to have a visual clue how they are behaving throughout the day. They can feel good about doing well and the chart shows them a path to improve if they are having a difficult day.
As I said, my kids wanted a "clip chart" for home. So, I made an LED based behavior chart for them. We use it in conjunction with their school charts. They inherit the color they earned at school plus any adjustments they had in the morning before school. So, if they clipped up one time before school and had 2 clip up opportunities at school they would be 3 clips up from Green on their home chart when they return from school. Based on the rainbow ROYGBIV colors, three steps up from green is Violet (most classrooms use Pink and that's what I use as well) so the kids would be at the top of the chart when they get home on this ideal day.
You can read a little more about the clip charts and how they're used in the classroom here: Motiviating Minds Classroom Clip Charts
Collecting Parts and Tools




Parts you'll need for this build:
- 2 X RGB LEDs. Use APA102 LEDs. They come in a strip and you can clip them off one at a time.
- 4 X Push Buttons. I used 2 Red (for clipping down) and 2 Green (for clipping up)
- 1 X Arduino Nano. These are incredibly inexpensive and small for the build but you can use just about any arduino compatible board you like
- 2 X 77mm White balance lens caps. Like these
- A length of decent 1 X 6 wood. I used Mahogany but use what will look good in your setting
- A piece of thin white board. I used a piece of bulk white board from Home Depot but you could even use something is soft as foam board.
- Shop consumables, some random wires, solder, heat shrink tubing, electric tape, sand paper etc.
Tools you'll need:
- A 3" hole saw. This matches the Lens Cap in the link. If you use a different cap you may need a different saw.
- A drill bit to drill holes for the push buttons. I ended up using 1/2 holes.
- A soldering iron
Let's Do a Little Wood Work


Decide which side of your board is going to be the front.
- On the back side draw a line down the center of the board. I laid out the holes 3" apart from each other, which means the centers of the holes were 6" apart.
- Mark the center of the holes on the back.
- Drill a pilot hole smaller than the hole saw bit from the back to the front on your hole center marks.
- Use your hole saw to drill the holes about 1/4 way through the board from the back.
- Flip the board and finish the holes going from the front. Use your pilot holes to make sure the front and back line up.
- You can use a little sandpaper to clean the inside of the hole if there is a ridge where the front and back line up.
- Put a little blue painters tape on the front of the board where you want the push buttons to go.
- On the blue tape lay out the exact positions of the pushbuttons. You can only drill once so take your time here.
- Drill out the holes for the buttons from the front but have your board resting on another board behind it to minimize splintering out the back when your drill breaks through.
- Finish your board. For me this meant sanding, staining, and putting a layer of spray varnish on. I won't tell you how to finish your wood. There's lots of info on wood working out there and it isn't something I'm great with.
Build Your Circuit.

I used a breadboard to make my circuit but you can solder everything to your Arduino and the LEDs if you want to or if you don't have a breadboard. But don't solder your push buttons on yet, just twist the wire on them.
First, let's get the program up and running on your Arduino.
- You can download the StepUp_Chart program here or from my GitHub Repository
- You will also need version 3.1 of FastLED library or later. Conveniently also available on GitHub
- Install the FastLED library per the Arduino software instructions.
- Attach your Arduino to your computer
- Open the StepUp chart .ino file in the Arduino software and upload it to your Arduino.
Now, let's wire up your LEDs to the Arduino.
- Unplug your Arduino
- solder a wire to the D4 pin on your Arduino
- Leave quite a bit of slack so the LED will easily reach the middle of one of the holes we drilled
- Solder the other end of the wire to the DI (Data In) contact on the first LED. These can be hard to solder to. Tin the wire and pad first to make it a little easier. Some paste flux can also help.
- In a similar way connect the D5 pin on your Arduino to the CI (Clock In) contact on the first LED
- Connect the 5V pin on your Arduino to the 5V contact on the LED
- Connect the GND Arduino pin to the GND contact on the LED
- On the other side of your LED you'll see corresponding pads, DO for Data Out, CO for Clock Out and 5V and GND pads
- Connect each of these to their "in" counterparts on your second LED. You can add as many LEDs as you need in this manner.
And the push buttons.
- Connect the Arduino pins D2, D3, D6, and D7 each to one side of each of the momentary push buttons.
- Connect the other side of the pins to one of the GND pins on the Arduino. You can connect the wires together before taking them to the GND pin.
- Remember not to solder on the button side YET. We want to confirm which button does what first and then run the wires through the appropriate holes before soldering.
Plug the Arduino back in and the LEDs should come on green. Push each button and confirm which LED changes color and in what direction for each button. Rearrange the buttons until you have them doing what you want. The board is probably too thick for you to solder from behind so pull the wires through the right holes and solder them to the appropriate buttons.
Downloads
Putting It All Together.


- Cut your white board to cover the back of your holes. I used a single long piece of board rather than 2 small pieces
- Put it in position and mark the approximate center of each hole.
- Remove the paper from the LEDs and stick them to their proper spots that you just marked
- Replace the white board. Use brads, tape or adhesive to attach it to the back of the finished board.
- The lens caps come with a mounting ring. Glue or epoxy this mounting ring into the hole in the board.
- There is also a square loop for a string to attach to the lens cap. Use an exacto knife to remove this so the lens cap looks smooth.
- Pop the lens cap on its mounting ring.
- Mount the Arduino to the back of the board. I used a chisel to cut a groove for the Arduino to rest in but it is not necessary.
- Use any USB charger and a miniUSB cable to power the chart.