Classic Theme for Windows 8
by Rumbadink Billiams in Circuits > Microsoft
19473 Views, 14 Favorites, 0 Comments
Classic Theme for Windows 8
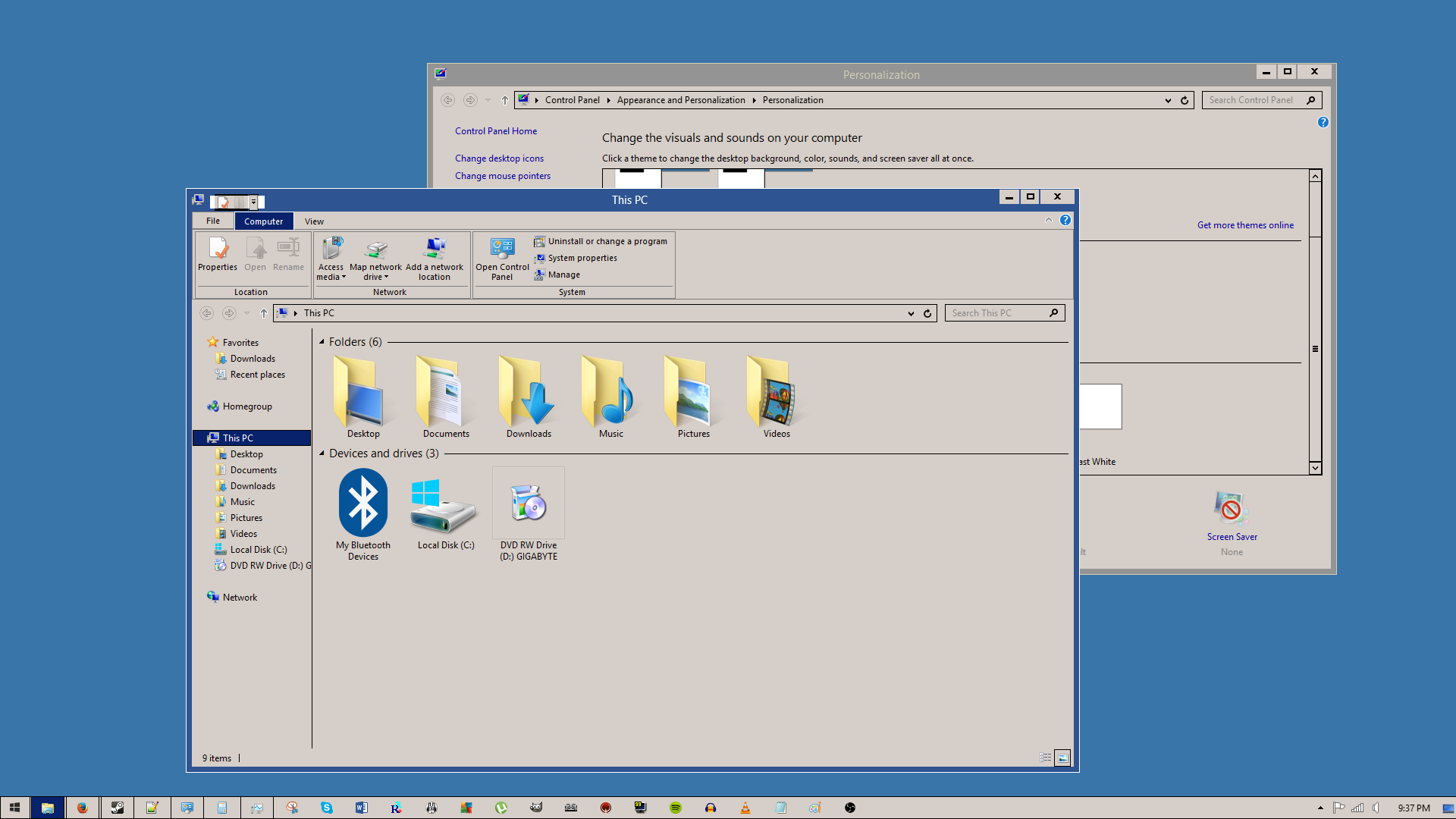
The Classic theme included in Windows XP and Windows 7 was removed for Windows 8. Here is a workaround.
This Instructable should take less than 5 minutes and should be easy enough for someone that has minimal experience with Windows.
You will need:
- A functioning internet connection
- A computer running Windows 8 or Windows 8.1
- Roughly 3 kb of hard drive space (about half the size of a Word document)
Keep in mind:
- This change is only cosmetic, it will not make your computer run substantially faster
-
This is being written in May of 2014, if you're from the distant future you could be running a different version of windows 8 and any number of things could have changed. This guide applies to windows 8 and windows 8.1.
Download the Custom Theme

Because Windows 8 does not have a classic theme, you will have to download a user-made one. An artist by the name of kizo2703 made a classic theme that you can find here:
Once you've opened that link, there will be a green download button in the top right corner of the page. Click it.
Extracting the Theme
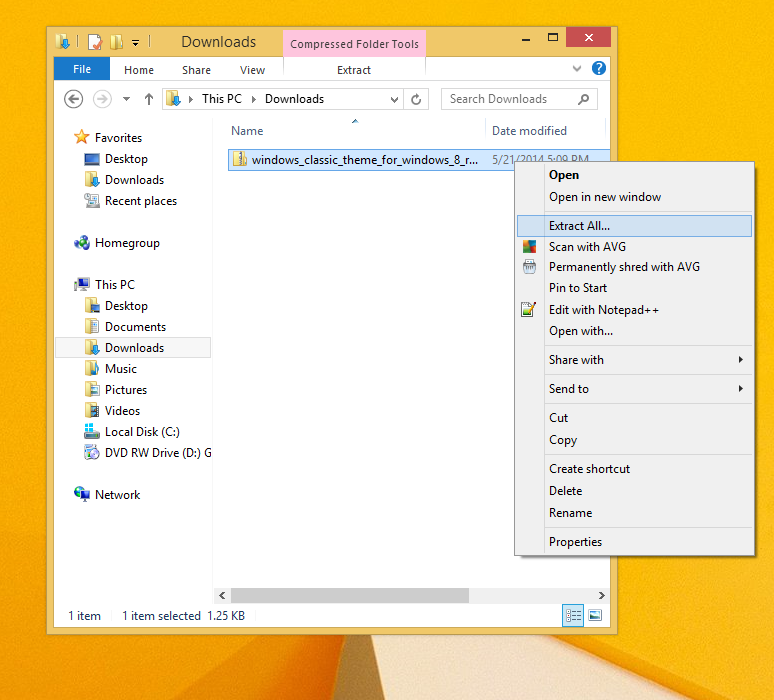
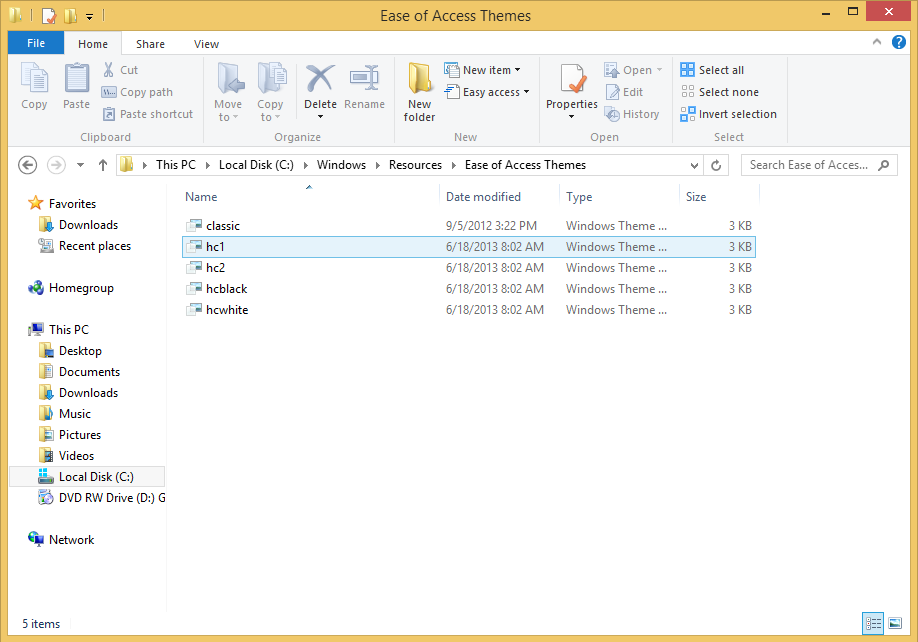
Extract the contents of the compressed folder you just downloaded to
C:\Windows\Resources\Ease of Access Themes
Applying Windows Classic
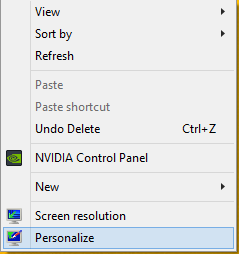
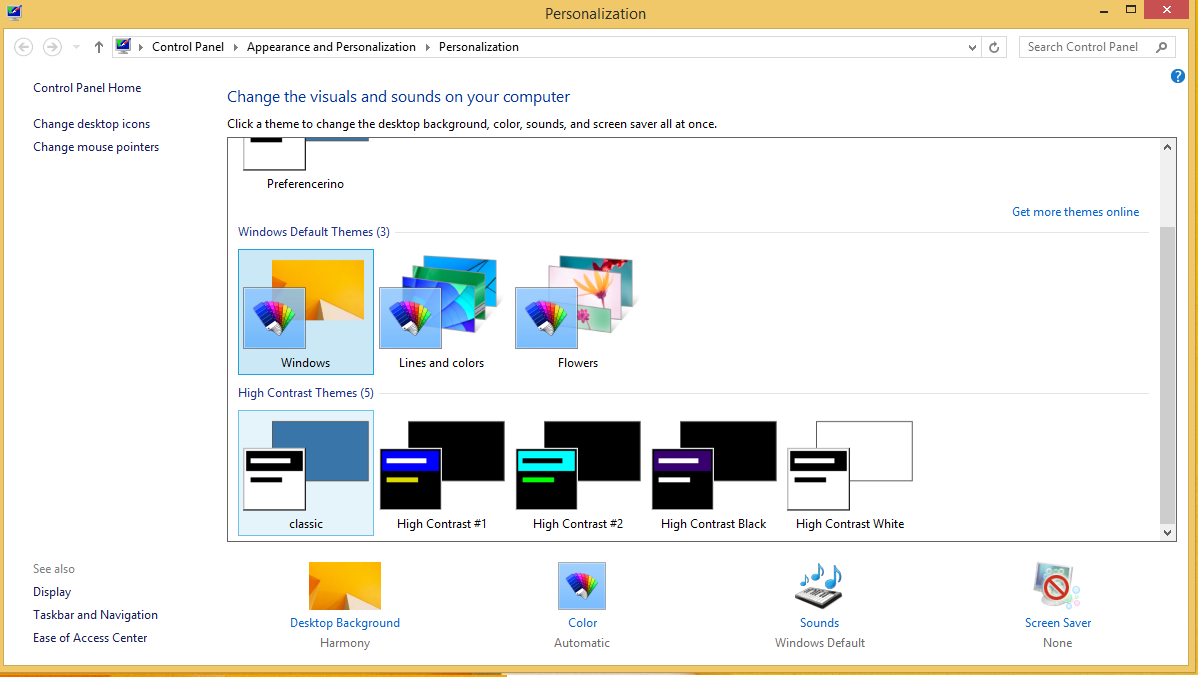
Right click on a blank section of your desktop and select the "Personalize" option. You should see your classic theme under the “High Contrast Themes” section. Click once on the new “classic” option to apply the theme.
Formatting the Taskbar
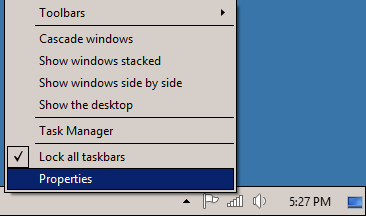
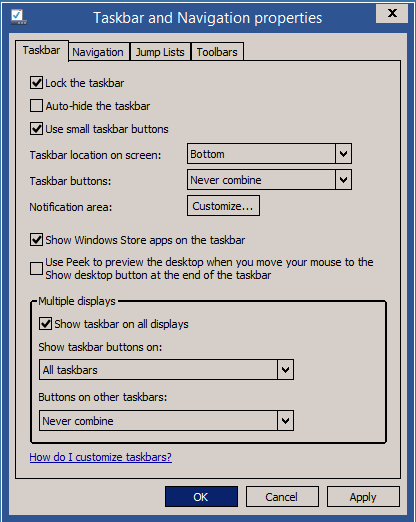
Your computer should look dramatically different now in terms of color scheme, but there are a few more tweaks necessary to make your computer feel more like Windows 98.
Right click on a blank section of your taskbar and select “Properties”. In the taskbar navigation properties check the “Lock the taskbar” and “Use small taskbar buttons” boxes. For the drop-down menus below, select “Bottom” and “Never Combine”.
Removing Windows Classic (if Needed)
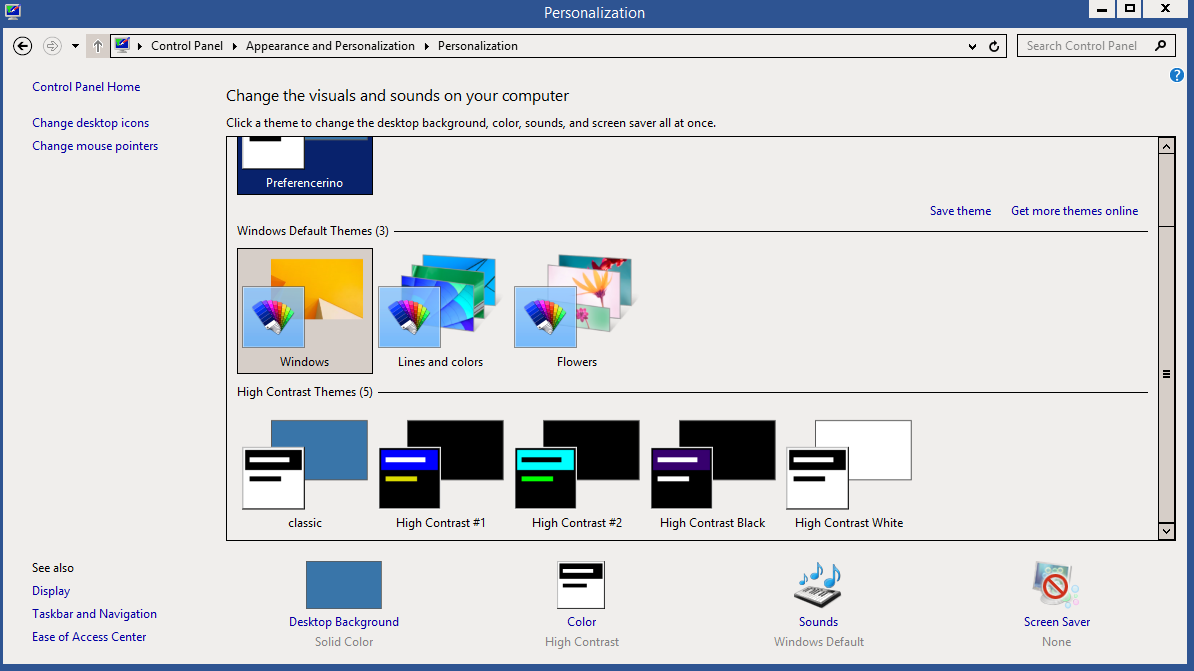
To revert any of the changes we've made in this Instructable go to your “Personalization” window and select “Windows” in the Windows Default Theme section. This will give your computer the standard Windows 8 theme again.
To remove changes to your taskbar, right click a blank section of the taskbar and select "Properties". From there you can restore any changes you made to what they were before.