Cheaper and Bigger! Western Digital WDMyCloud With Dropbox Feature.
by tdo061803 in Circuits > Computers
1247 Views, 2 Favorites, 0 Comments
Cheaper and Bigger! Western Digital WDMyCloud With Dropbox Feature.
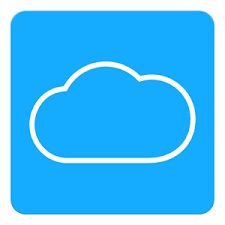
WDMyCloud is a good device to back up large data, but accessing file can be slow over the network. Dropbox keeps a copy of the files on your local drive, and then synchronizes them to the cloud. With a few tweaks WDMyCloud can do the same while giving you bigger storage and no monthly fee.
Here is the idea of mimicking Dropbox:
Synchronize targeted folder every 5 minutes between home computer, WDMyCloud, and remote computer. The number of computers is irrelevant. You can have as many as you want.
Set Up WDMyCloud:
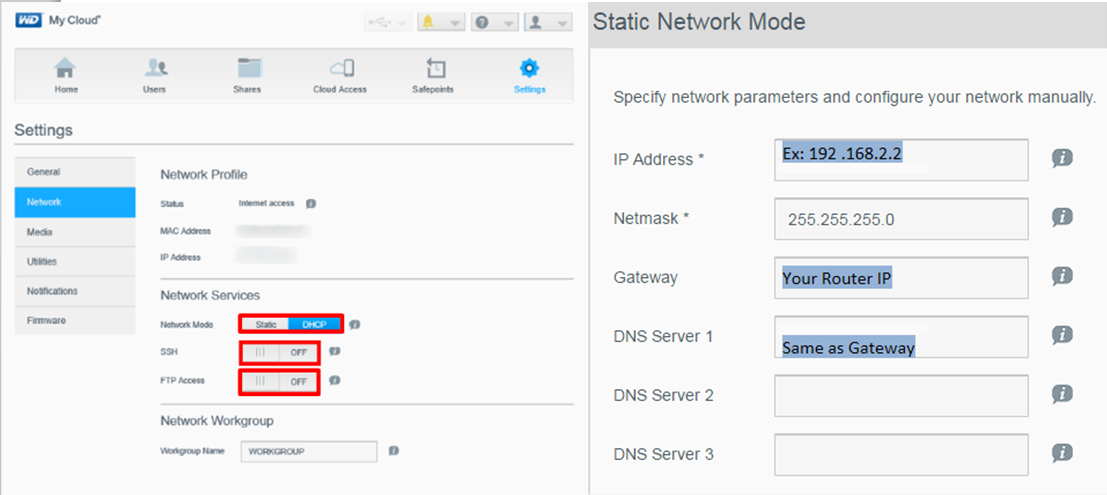
Log in to WDMyCloud Dashboard. Turn on FTP Access and SSH and give WDMyCloud a static IP address.
IP Address: depends on your gateway IP. Change the last field to something else. Ex: if your gateway is 192.168.2.1. Then use 192.168.2.2. Note: If you have other devices at home that uses static IP. Make sure you don’t use the same IP address.
Netmask: 255.255.255.0
Gateway IP: your router’s IP address
DNS server: same as Gateway IP
Get DDNS Service
Your home public IP address changes all the time. Signing up DDNS and getting a hostname is to replace the forever changing public IP address with something static.
Your router might limit which service provider you can use. You will find out when you set up the router. I signed up for a free account from www.selfhost.de. Find out your public IP address easily from Google: search for “find my ip.” Associate this IP address to your DDNS address by entering them in your profile page on the DDNS service provider’s website.
There are some DDNS options here.
Set Up Router:
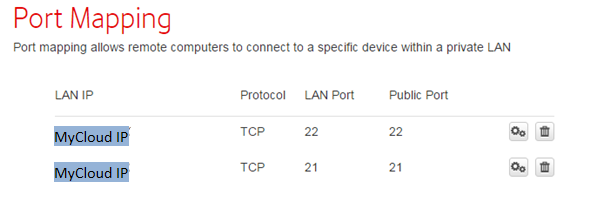
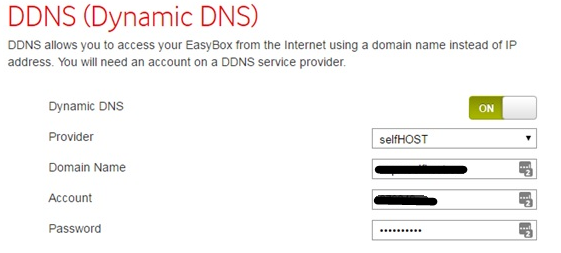
Set up port forwarding(mapping)
We want to forward two ports: FTP(port 21) and SSH(port 22).
LAN IP: your WDMyCloud’s static IP we set in Step 1.
Protocol: TCP
LAN Port and Public Port: 21 for FTP and SSH for 22. Make the port number consistent for simplicity.
Every router’s layout is different. Refer to your router’s manual for how to do port mapping.
You can use a Open Port Check Tool to check your setting.
Configure DDNS setting
Provider: choose your service provider. Here is where you can see if your router limits you to certain provider.
Domain Name: the hostname you picked in Step 2.
Account and password: it is your log in information for your DDNS service provider.
Set Up Home Computer:
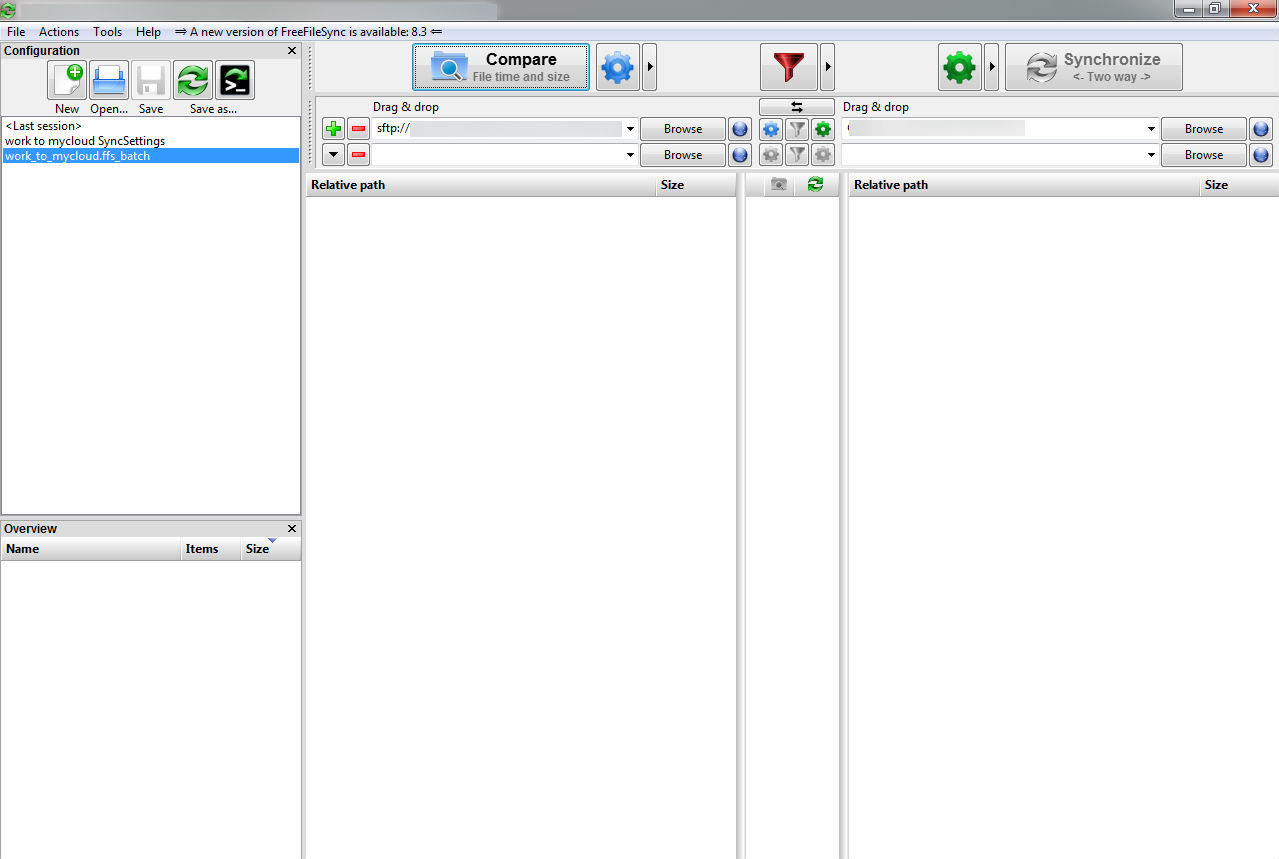
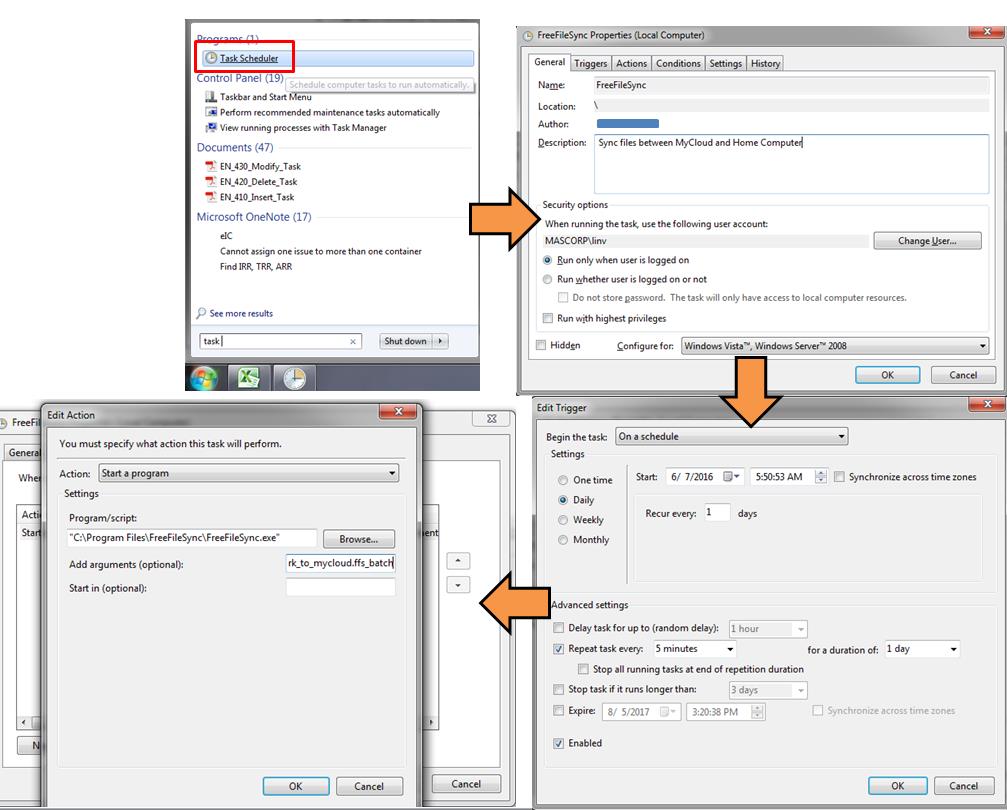
Set up FreeFileSync
Download FreeFileSync
Create a folder on your computer where you would like it to be your “Dropbox” folder.
Launch FreeFileSync.
On the left hand side, click Browse and find the path for your “Dropbox” folder on WDMyCloud.
On the right hand side, click Browse and find the path for your “Dropbox” folder on home computer.
Test it out by clicking the Compare button first and then Synchronize button. After everything looks good to you save it as batch job by selecting File -> Save as Batch Job.
Set up Task Scheduler
We want to synchronize the folder every five minutes and we use Task Scheduler for this.
Launch Task Scheduler
Click Create Task
In General tab: Enter name and description
In Trigger tab: This is where you decide how often you want to synchronize. I have about 30GB of files to compare and synchronize every 5 minutes and it doesn’t really impact my computer’s speed.
In Action tab: Program/script is the path to FreeFileSync
Add arguments: the batch job we created earlier.
Set Up Remote Computer:
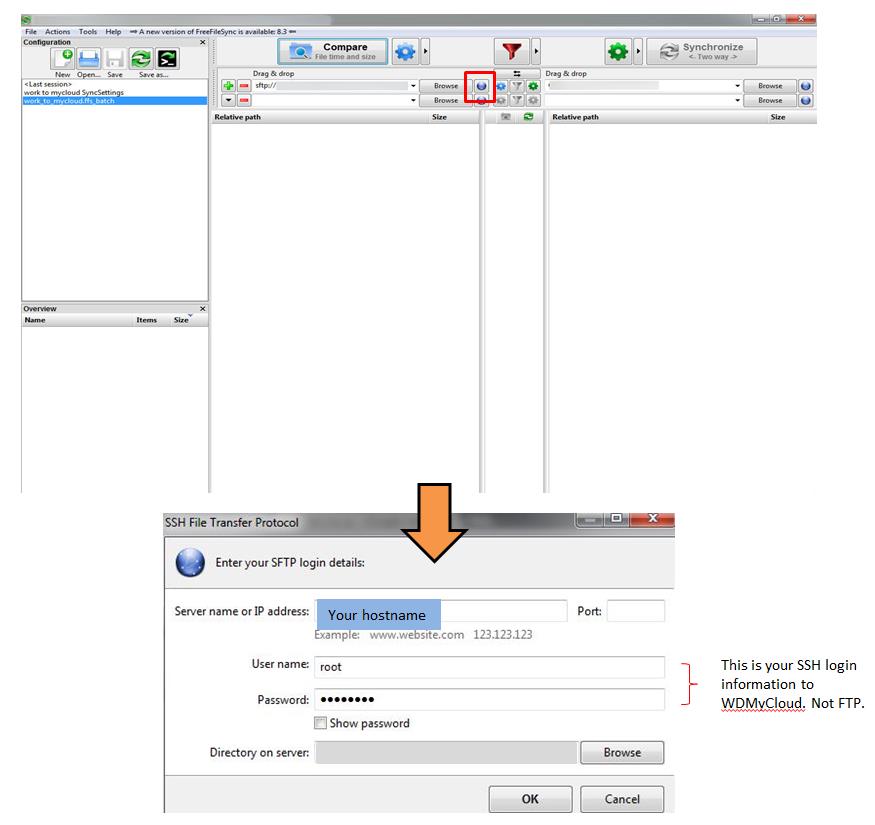
Do the same as Step 4 except when choosing the path for WDMyCloud you will select the blue globe icon next to the Browse button for choosing network drive.
Server name or IP address: Your hostname.
User name and Password: Your SSH login information. Not FTP.
Directory on server: Choose which folder you would like to synchronize.
This is the last step of the instruction. Now every five minutes you will see the icon of FreeFileSync process running in the background. Double click on it you will see the progress. I hope you enjoy this Instructable and please don't hesitate to give me feedback so I can make it better.
Bonus: Access WDMyCloud in Windows Explore
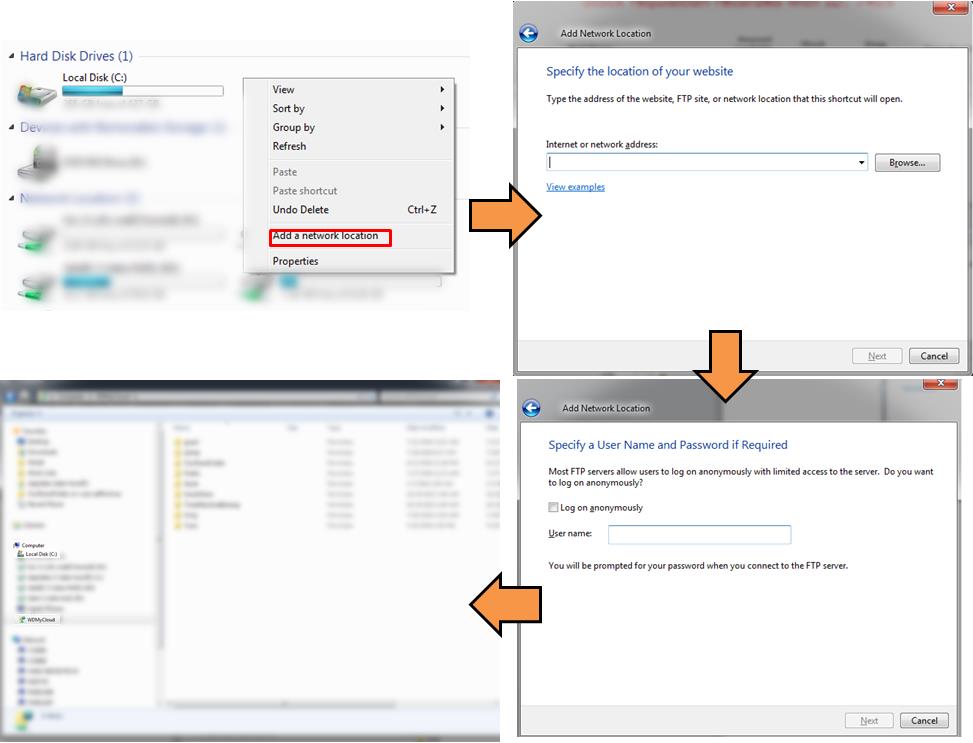
If you are not at home it can be rather annoying accessing WDMyCloud remotely. By default you can use Western Digital’s portal but it is much easier with Windows Explore. Here is how to access WDMyCloud like a local.
Open Windows Explore and click Computer. Right click on any white space and click Add a network location.
Internet or network address: ftp://[your hostname]
Follow the wizard and enter your FTP username and password. Your network drive should show up under Computer.