Changing the Ubuntu 13.10 Splash Screen
by frashure11 in Circuits > Linux
3727 Views, 21 Favorites, 0 Comments
Changing the Ubuntu 13.10 Splash Screen
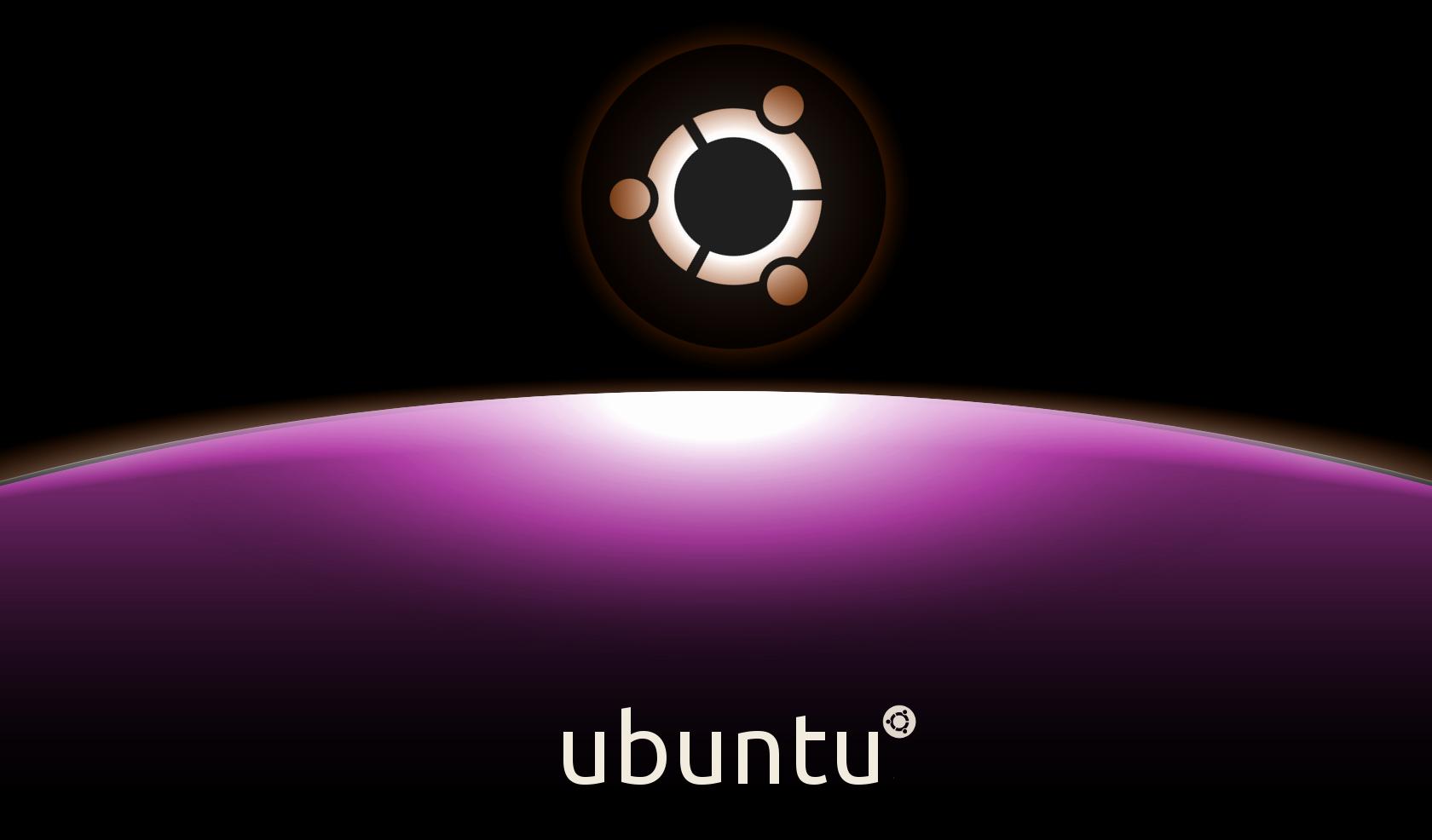
I created this because all of the tutorials I found when trying to change the splash screen had broken links or was outdated. This will hopefully help others. If you're not sure what the splash screen is, it is the purple screen with the dots when you turn on your computer. Because Ubuntu is Linux you can change just about everything and the splash screen is one of those.
I suggest you backup your system before doing this because you never know what could go wrong when. Don't want to scare anyone off it's just better to be safe rather than sorry. I've done this on 3 computers and haven't had any issues.
I suggest you backup your system before doing this because you never know what could go wrong when. Don't want to scare anyone off it's just better to be safe rather than sorry. I've done this on 3 computers and haven't had any issues.
Selecting Your New Splash Screen
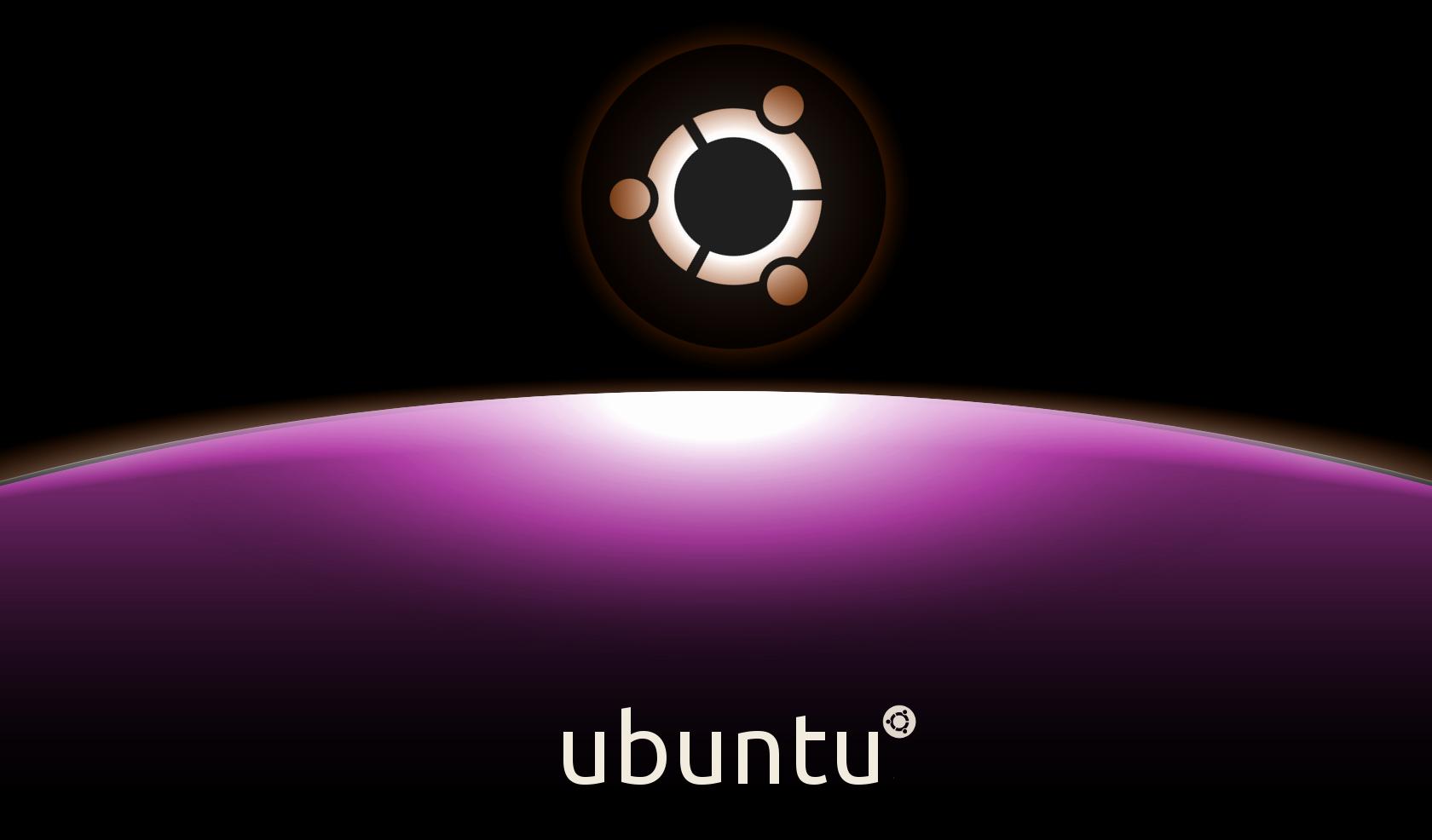
I found mine by Googling it after seeing it on YouTube. It's called Ubuntu Sunrise and can be downloaded here: http://www.2shared.com/file/7xG6DxF3/ubuntu_sunrise_10_all.html
Good searches would be: "Ubuntu splash screen", "Splash screens for ubuntu", and "Incredibly awesome amazing ubuntu splash screens that are just really awesome."
You will need the .deb package for this method and yes the link gives the .deb package.
Good searches would be: "Ubuntu splash screen", "Splash screens for ubuntu", and "Incredibly awesome amazing ubuntu splash screens that are just really awesome."
You will need the .deb package for this method and yes the link gives the .deb package.
Installing the Splash Screen
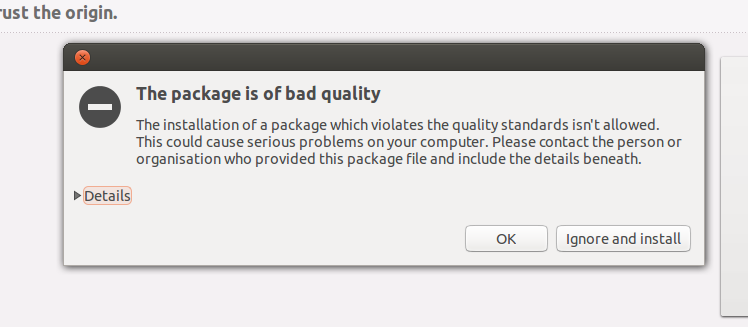
Here's the great part about it being a .deb package. All you have to do is double click on the file once you downloaded it and it will open in the Software Center. Click install and your halfway done!
*NOTE. If after you click install and it says that the package is of bad quality you may want to do some searching and make sure that it won't cause problems. If you're wanting the one I've supplied a link to it will say this, however it works perfectly on my computer (HP Pavilion dv6). I can't garuntee that for all, but it is compatible with 13.10
*NOTE. If after you click install and it says that the package is of bad quality you may want to do some searching and make sure that it won't cause problems. If you're wanting the one I've supplied a link to it will say this, however it works perfectly on my computer (HP Pavilion dv6). I can't garuntee that for all, but it is compatible with 13.10
Terminal Time!
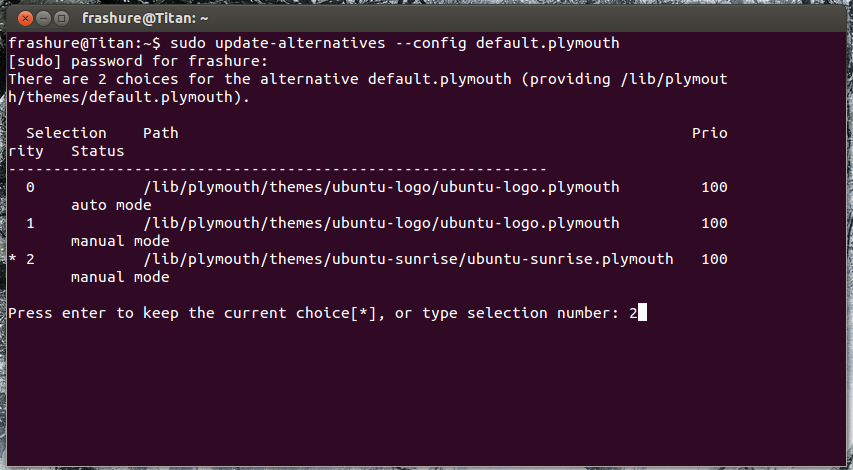
Now if you're the kind of person who is a little bit daunted by the terminal don't close your browser yet. All you have to do is open up the terminal (you can do ctrl+alt+t to open). Once open just copy and paste the commands.
sudo update-alternatives --config default.plymouth
After pressing enter it will show a few options. Just find the one you want by reading the last bit of the middle text and type the corresponding number. In the picture I typed 2 because that was the number for Ubuntu Sunrise. Then copy and paste:
sudo update-initramfs -u
Don't close the terminal right after entering the above command! It takes a little bit of time to complete, just wait until it is finished running it. You can tell when it's finished by checking to see if says user@computer:~$
sudo update-alternatives --config default.plymouth
After pressing enter it will show a few options. Just find the one you want by reading the last bit of the middle text and type the corresponding number. In the picture I typed 2 because that was the number for Ubuntu Sunrise. Then copy and paste:
sudo update-initramfs -u
Don't close the terminal right after entering the above command! It takes a little bit of time to complete, just wait until it is finished running it. You can tell when it's finished by checking to see if says user@computer:~$
Reboot and Show Off
Congratulations you have just installed a splash screen! However now we want to make sure it works. Simply reboot your computer and you should see it. If you experience any issues try Googling them and see if you can find where other people have had the same issue, then if you can't find anything comment and I'll try to help you. Hope this helps and have a great day!