Changing an IMac's HDD
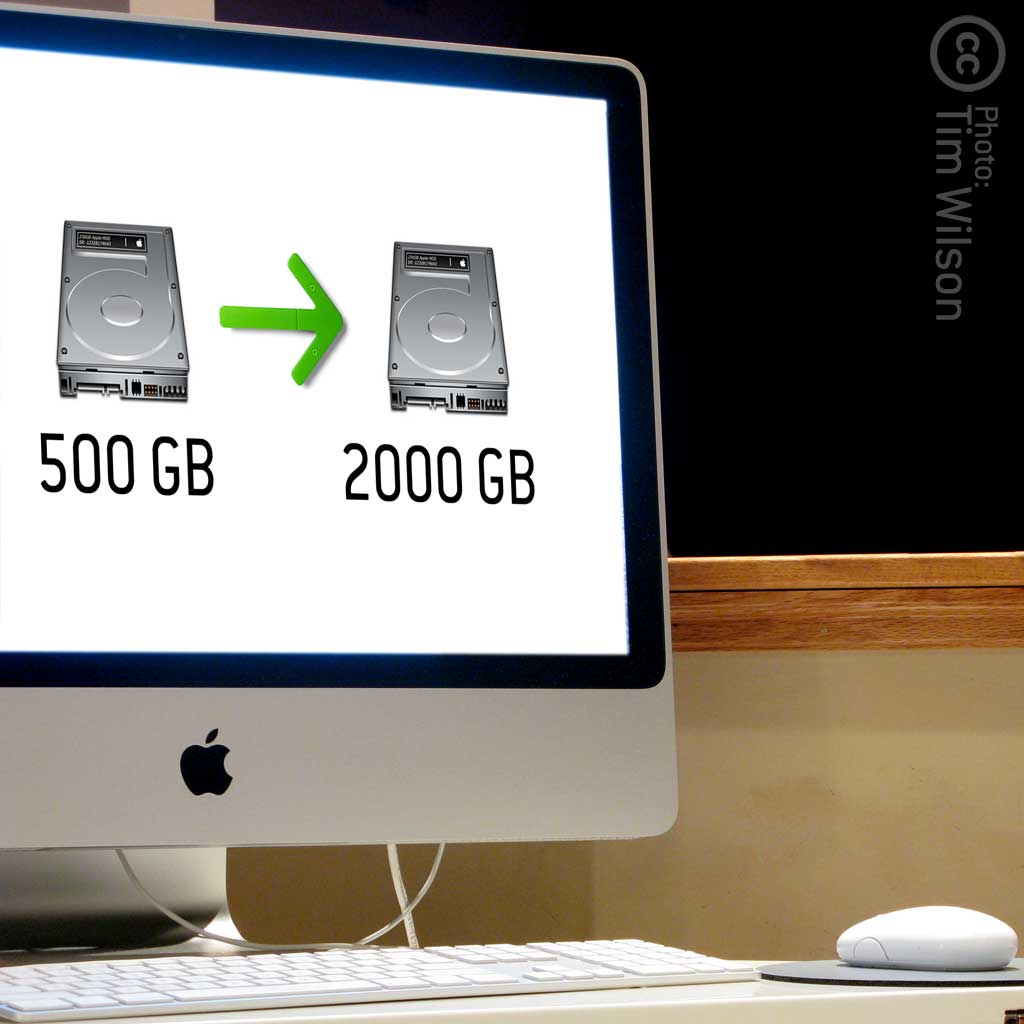
Recently I got me an old iMac 20" (version 7.1) for a reasonable price on eBay and was delighted about how well in shape it was. Alas, the hard disk was a little small for my needs (video editing & color grading) so I decided to exchange the internal 500 GB disk with a new 2000 GB drive.
I am really not that good with (dis)assembling electronics but I didn't find it really hard, you just need to take some time and everything works out just swell :)
WARNING: Changing the hard drive of your iMac will most certainly terminate any warranties you might have on your iMac, so only do this if you already have no warranty anymore or you're such a badass that you just don't care -- hell yeah!
What You Need







ESSENTIALLY you need
* A new 3.5-inch S-ATA hard drive. I chose the largest one at the time of writing, a Western Digital Caviar Green with 2000 GB capacity.
* A torx 8 (T8) screwdriver you will use A LOT.
* (Something with) a suction cap, the bigger the better.
* A standard screwdriver (slot or Phillips, both will work) to use once or twice.
* A clean table, ideally with a soft pad to work on.
* About 40 minutes of time. It took me 90 mins with talking all the photos and probably would take me 15 to 20 minutes without.
OPTIONALLY have handy
* a marker to mark some connectors.
* cleaning utilities such as a compressed gas duster, Windex & paper towels.
* Thermal compound if you have some around. I had some left from my CPU cooler.
* some music to keep you entertained
Got everything ready? Then let's go!
One Preparational Step



When I first did this I forgot to take off the cover of the RAM slot and had immense troubles later getting the frame back on. So I advise you to remove the RAM slot on the bottom prior to anything else.
It is located below the Apple logo and held in place by a single screw for which you can use either the slot or Phillips screwdriver, both work. The screw will also not come off and the slot-cover might be jammed a little. If you can't manage to get it off now, you can do it after we remove the frame.
Removing the Glass



Any directions I give (such as top-left) are based on the assumption that you have your Mac like this in front of you.
Figuring out how to get started took the longest, but after a hearty attempt with the suction cap it proved to be the right way to go.
I used the suction cap of my cell phone's car mount and it worked just fine. It doesn't really matter where you apply it and begin to pull, yet I recommend doing so near a corner.
The glass is held in place by a couple of magnets on the frame so at first it will be little stubborn before getting off quite easily. Now support the glass with a hand because you don't want to rely on the suction cap alone and there's no replacement in case you break the glass. Also be now a bit cautious near the screen because it is now unprotected and won't forgive you any mishaps with a screwdriver. So take your time and enjoy your music :)
Removing the Frame




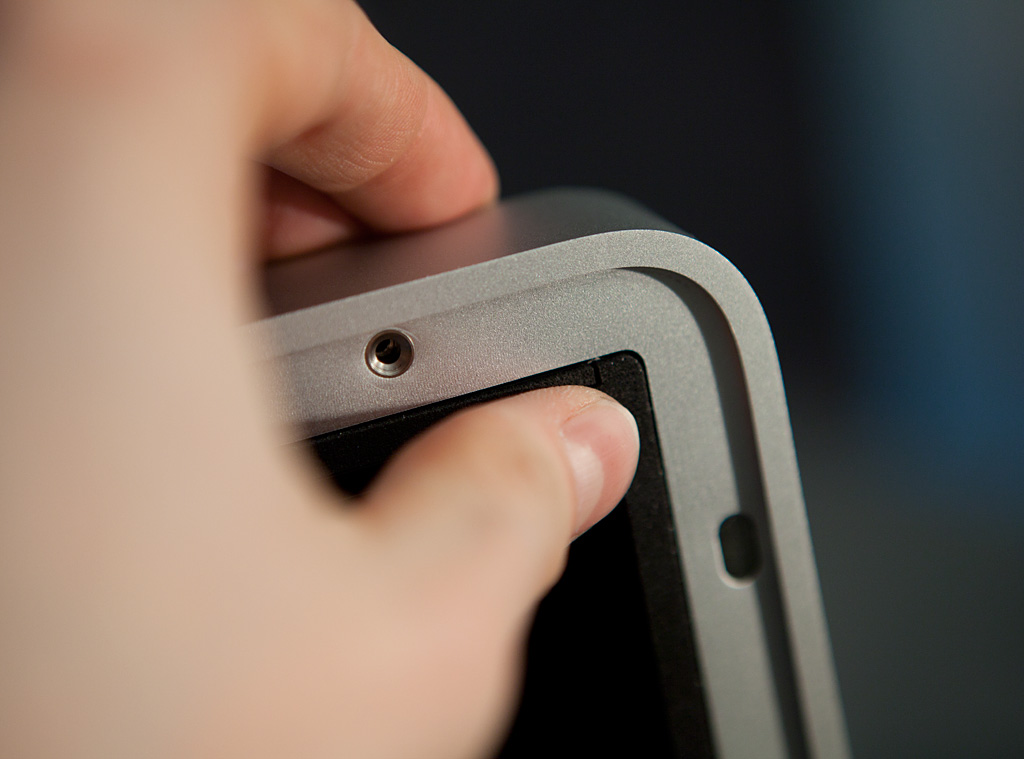


Once the glass is off you can see the screws of the frame. It's 12 of them in two different lengths. This marks the begin of your long lasting friendship with the TORX T8 screwdriver. Again, be careful not to slip and damage the unprotected screen.
When all the screws are undone and removed put the iMac back upright on its stand and grip with both hands the upper corners of the frame, your thumbs resting on the black foamy corners of screen. If you push now gently, the frame will come off -- with the rewarding smacking sound of a warranty just being terminated. ;)
Don't pull it off already because the iSight camera's activity LED is still connected to the frame. Gently pull the connector off downwards. Now you can remove the frame.
If you examine its inside, you will see a couple of round-cornered metal pieces. Those are the magnets that hold the glass in place. And you really want to avoid your new (or old) hard disk getting too close to them. So better put the frame a bit further away. It probably needs some cleaning on the inside as well.
Removing the Screen











Now put the iMac on the table like before and behold its magnificent innards.
With your best friend unscrew the 8 screws holding the screen in place and be really careful not to slip off.
I read that some people suggest to unplug the screen from the mainboard entirely, others say that you only need to disconnect a single plug. I am not sure whether this is *really* necessary but better safe than sorry: Unplug the connector labeled LCD TEMP on the motherboard, it's on a cyan-ish colored circuit board near the top right corner and shouldn't give you much trouble.
Now lift the screen a bit with both your index fingers pushing up the corners facing you, but don't overdo it: There still are four white connectors on the left to unplug, two on each side of the optical drive.
This is where I used my marker and drew distinct shapes on the connectors so know later what to plug into in what way and so on. Then unplug them gently but don't lift the screen yet.
I suggest that you pull off two or three paper towels and fold them together until you have a thick soft pad. Lift the screen now entirely and fold it back. Put now the soft pad where the screen's unprotected surface would touch the foot-stand. This is optional but highly advisable!
Removing the Hard Disk










Before moving on, let's orient ourselves inside the iMac's bowels: Facing you now is a standard 3.5" HDD with S-ATA connector, to its left is the optical drive, to its right a dark-blue circuit board darn close to the power supply reading "CAUTION HIGH VOLTAGE"; and I urge you stay the fudge away from that board entirely. I was such curious as to tap it with the screwdriver and there was a blue arc from the square shaped thing in the middle of it! This could damage you, or worse, your iMac!
From the optical drives there's a small string of sensor-cables leading into the motherboard and an odd foamy thing on the hard disk itself. This foam protects the temperature-sensor that's right on the disk. Remove it and the sticky tape holding down the cable from the optical drive will peel off as well. The actual heat sensor is tiny,shaped like half a cylinder, one side round, the other bears the part’s number. The black plastic clip that's also stuck to the drive just holds it in place.
Remove the black plastic clip too and put the cables, foam-strip and sticky tape aside. We finally want to get our eager hands on the HDD for good!
Facing you, there's a black handle mounted on the drive. If you push it away from you and then lift it while still pushing, you can get the drive out. Note that there are two screws on the other side in some rubber sockets. Pull out the drive now just a little and remove the S-ATA and power connectors.
FINALLY it's free!
Preparing the New Hard Disk




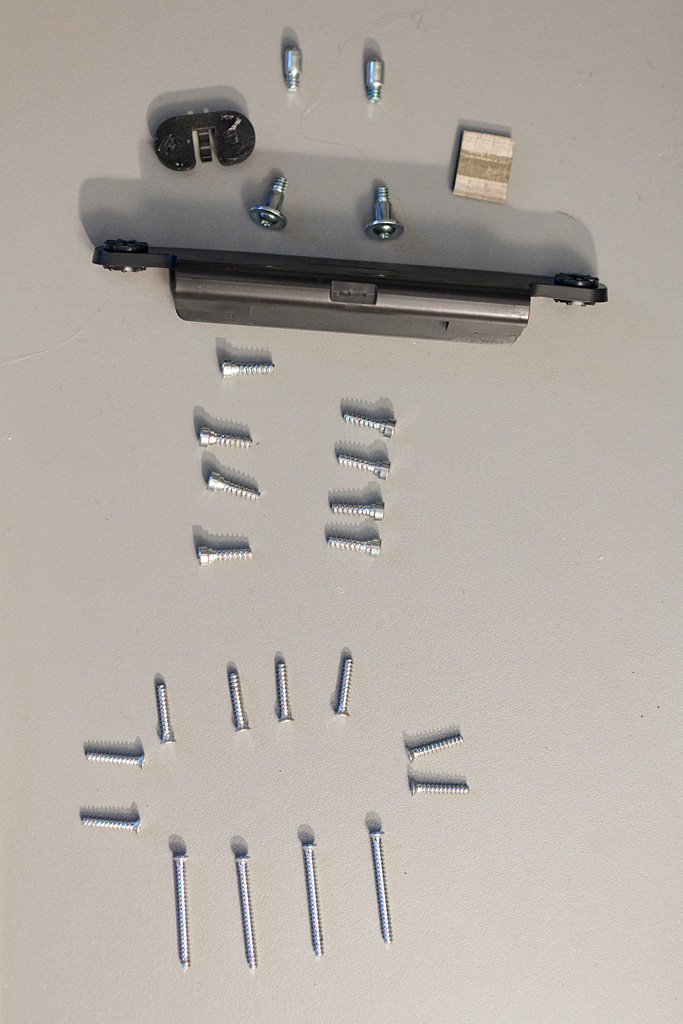






Yet we're not done screwing around (pun not intended). The HDD still has two screws on one side and the black handle on the other, also fastened with two screws. Despite my first assumption, all of them are T8 screws which you should undo. The ones on the left side have a blue mark on them. I don't know why but I guess it could be a means of warranty violation confirmation ;)
Optionally you can also remove the soft gray papery thing on the top of the drive, it is just another protection slip for it.
You should have now a total of 24 screws lying around: 12 of the frame, 8 of the screen and 4 of the drive. Additionally there's the handle for the HDD and the black plastic placement clip for the temperature sensor.
Now unwrap your new drive and put the screws in the same places where they had been in the old drive just before. The handle goes on the right.
Place the drive now that you can easily connect the S-ATA and power plug. Now make sure both screws are inserted in the rubber sockets before you can push the handle down until it locks with a reassuring click.
Reconnecting







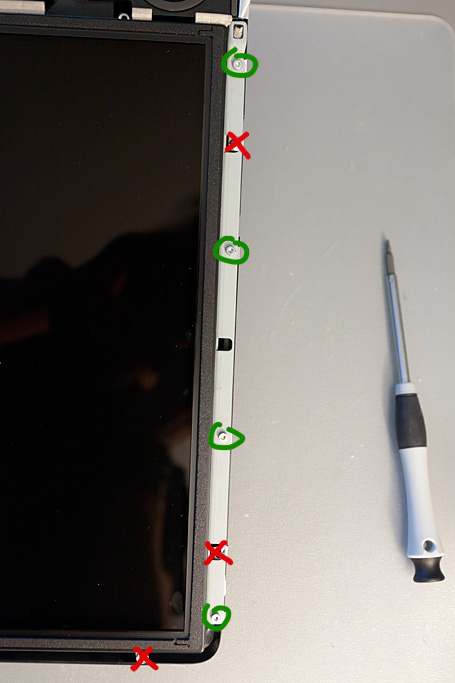

Now you can re-apply the plastic clip of the temperature sensor in the same spot as on the original disk. That's why I took pictures.
The temperature sensor has to be as tight as possible with its flat side on the hard disk or else the Mac OS gets really whiny or even won't start up! That's why I decided to walk the extra mile and apply a layer of thermal compound on the sensor before sticking it with the plastic back onto the HDD.
If you have done this as well and made sure that it really is placed tightly, apply the sticky tape with the cables to the optical drive and the foam protection strip. Try to avoid the edges of the drive's casing for the cables to cross as good as possible.
Inspect everything one last time for forgotten tools, missing screws, trash and fluffs of dust. The first time I put it back together I was a bit sloppy and somehow one of the frame's protection-foam thingies made its way into the cooling fan causing one hell of a racket. I had to open up everything all over again to get it out. So please don’t make the same mistake.
If you're done with your inspection, it is time to lower the screen down while reconnecting the white plugs next to the optical drive. If you have done a good job with the marker, they shouldn't be too hard to match. What will probably cost you more time to connect are the two connectors closer to you because you won't have as much headroom -- and hand-room for that matter. I held the cables from the screen just above the plugs between index and middle finger, thumb an ring finger held the part coming from the drive. Pinky was taking a break, although he should have helped too. ;)
Now make sure that the screen is back in place by checking the holes for the screws. At this point you should also make sure that the cable running on the left of the screen is really tightly connected to the circuit board or you might experience funky pixels or a gradient of decreasing brightness (that's what I had at first).
When you see everything well and fit, screw the screen back on. I drew a bit on the photos to show you what holes to use on each side, in case you forgot.
When you're done with that, reconnect the other cable coming from the screen with the LCD TEMP pin-connector on the upper right of your Mac.
Closing Up





After the screen is back in place you're almost home free. Getting the frame on may be a bit frustrating because of the protection paper slips on the frame where the RAM slot is located. If you are patient enough you will eventually get it back on, I however, grew so annoyed that I just ripped them off -- warranty good-bye, part 3.
Before closing the frame for good, don't forget to reconnect the iSight plug again and make sure you don't jam the cable on a hard edge between the frame and screen!
Now you can screw the frame back on but not too tight in case, god forbid, you need to go back in. Your tools will thank you. Also pay attention and don't accidentally drop a screw on the lens of the iSight cam or you might scratch it badly!
Also don't forget to screw the RAM cover on the bottom back on, you might miss it.
By the time there will now probably be quite some dust on your precious screen and that's totally okay. Blow the thickest dust away with the compressed air. It is crucial that you get any fragments off the screen that could damage it when wiping it with the paper towels, such as tiny metal swarf from screws etc.
Only then you should make extensive use of the paper towels and window cleaner. Do not spray the screen directly, rather spray a folded paper towel lightly, let it sink in for a couple of seconds and then wipe it over the screen. You might want to do the same on the inside of the glass. Take your time for this step because, believe me, overlooked fibers or prominent dust specs will make you mad when you are constantly reminded of their existence when working on your Mac.
The glass should fit tight and seamless thanks to the magnets and you can finally put your Mac back upright on its stand and reconnect the power.
Using Your New HDD
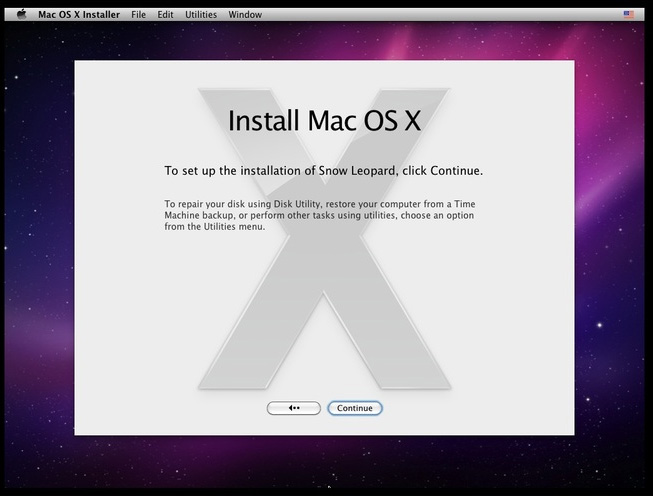
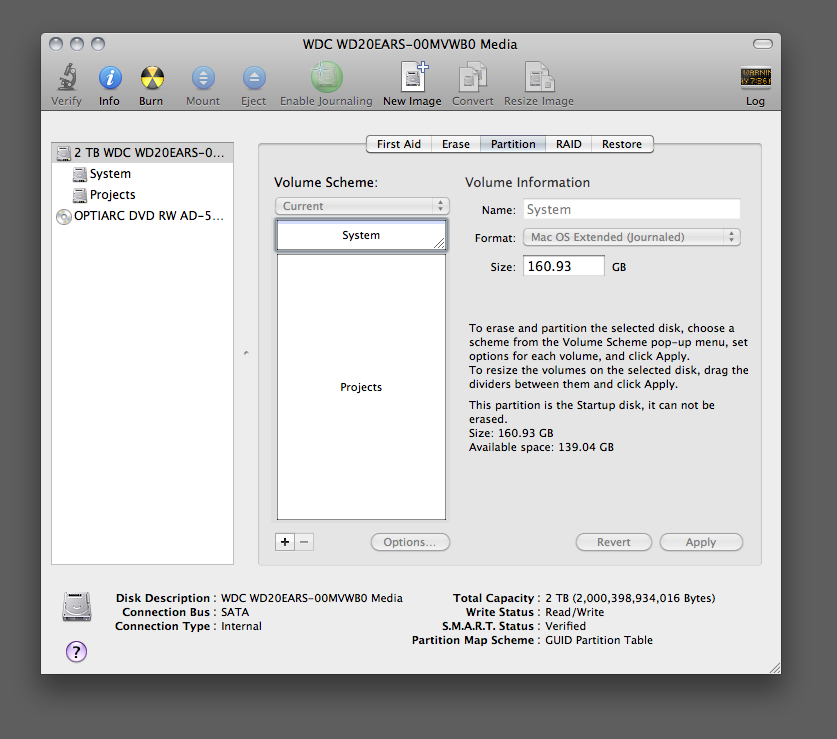
Switch on your Mac, feed it your Mac OS System Disc and pray to Cthulhu that it still works. No worries, most likely it does unless you really pulled some stunt in the last half hour.
If you see the Apple logo -- good. If you see the circle below it, indicating activity and not freezing -- even better. Now wait. It could take a couple of minutes until your iMac finally greets you with the installer.
After selecting a language hit "Continue" until the menu-bar appears and there under "Utilities" you will find the "Disk Utility" which lets you partition and format your new drive, additionally you can even restore a disk image from a file onto the brand new disk.
I went with two partitions and a complete fresh re-setup of everything but what you prefer is totally up to you.
I hope this instructable proved of good use to you and if you have any comments or suggestions, please feel free to share!
Thank you for reading!
Cheers,
Phil