Cell Phone Inscrutable : How to Download Netflix
by JeniferRM in Circuits > Apple
810 Views, 0 Favorites, 0 Comments
Cell Phone Inscrutable : How to Download Netflix

How to use Netflix on an Iphone 6s
Step 1: Turning on Your Phone

Press the circle in the lower part of the phone and the phone should turn on, you should see a screen like the one in the picture shown above.
Step 2: the App Store
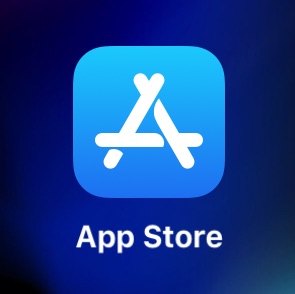
When the phone turns on you should see the home screen and there will be squares with pictures on them, press the one with the Blue background and white looking "A" that's called the app store where you can download apps. Press on it.
Step 3: Going on the App Store
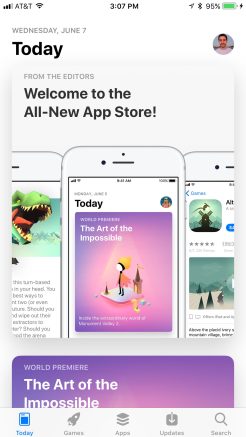
You should see the home screen that looks like the picture shown above and on the bottom right of the screen there should be a place where it says "Search", Press on it.
Step 4: Searching
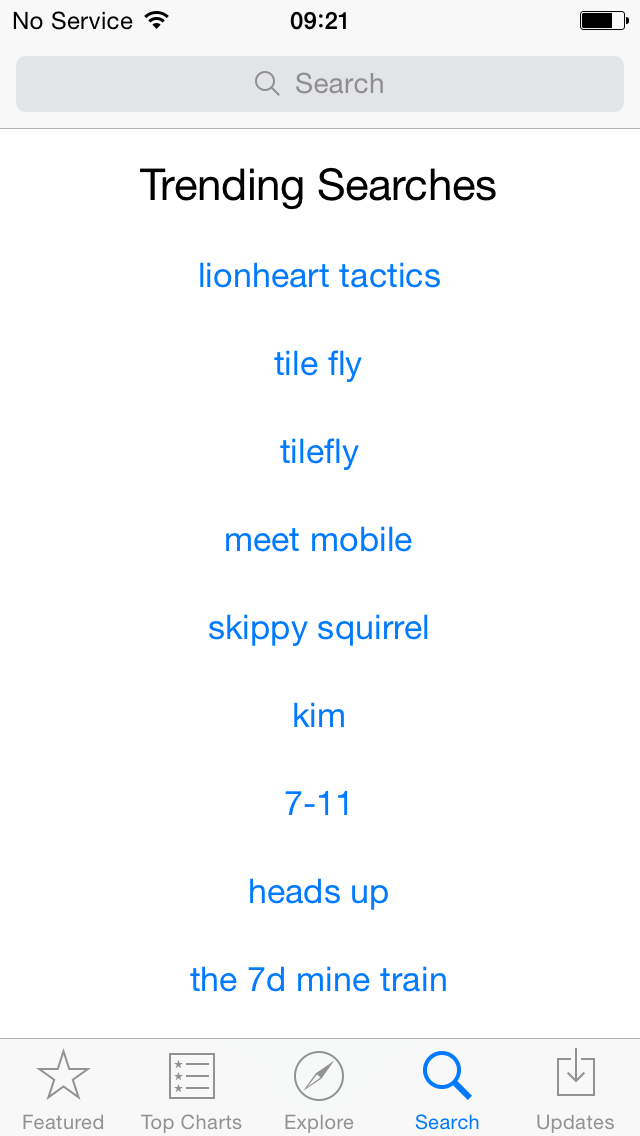
This is what you will see if you pressed "Search" It will show things that are trending , on top there is a gray bar that says "Search" Press on it and a keyboard will pop up
Step 5: Typing
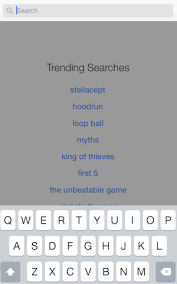.png)
When the keyboard pops up use it and write " Netflix" then press the blue search bar on your keyboard in the bottom right corner.
Step 6: a Problem
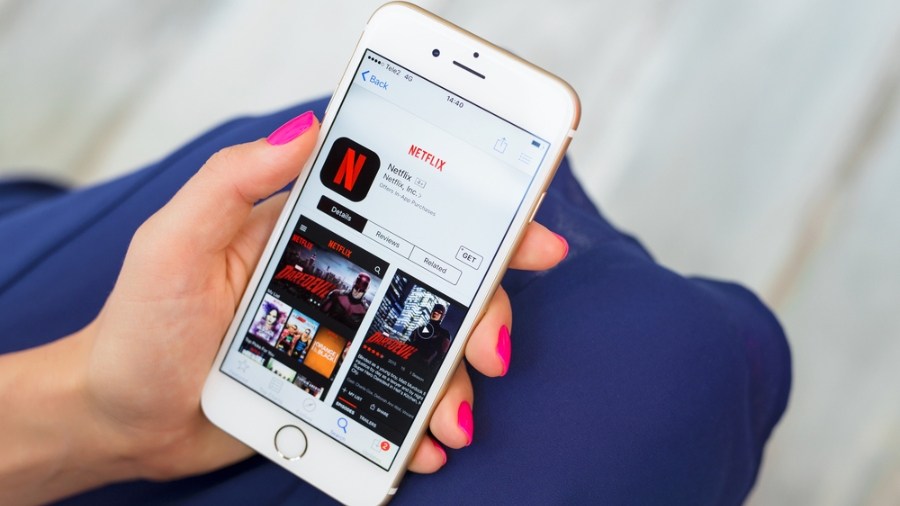
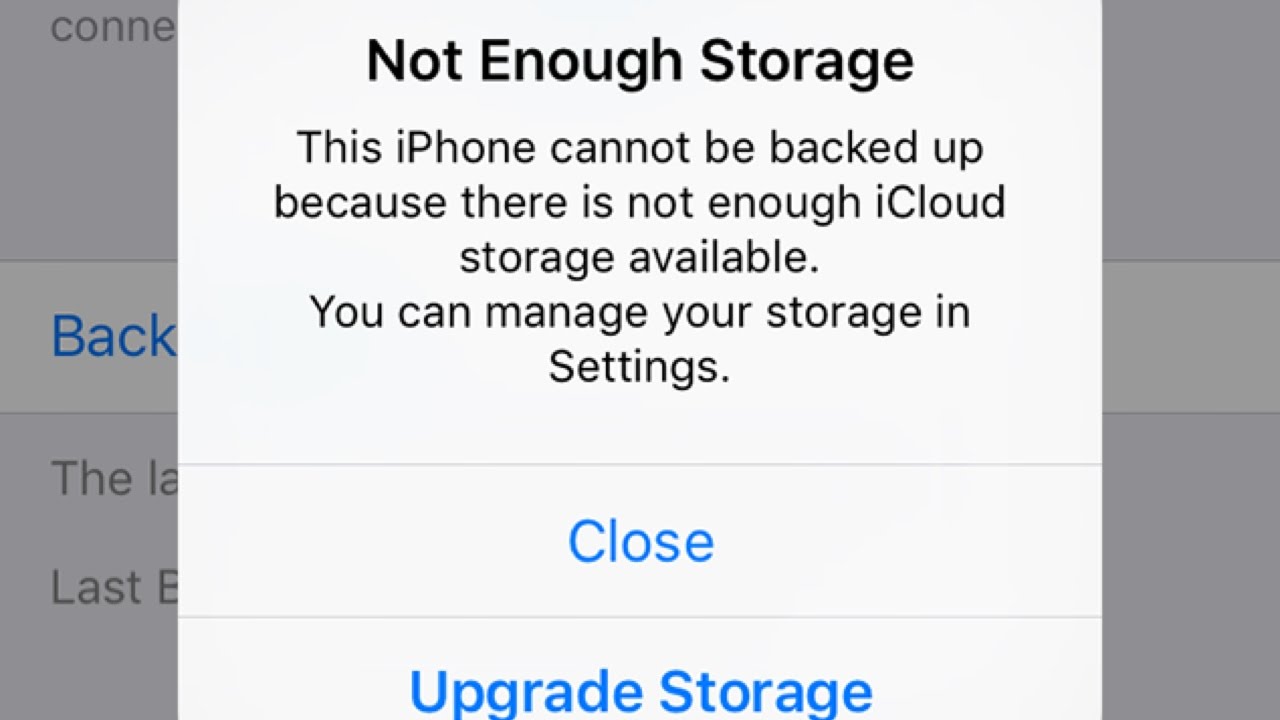
Your screen should look like this press "Get" in the box. Oh no the storage is full! We need to take some things out.
Step 7: Shaking Boxes
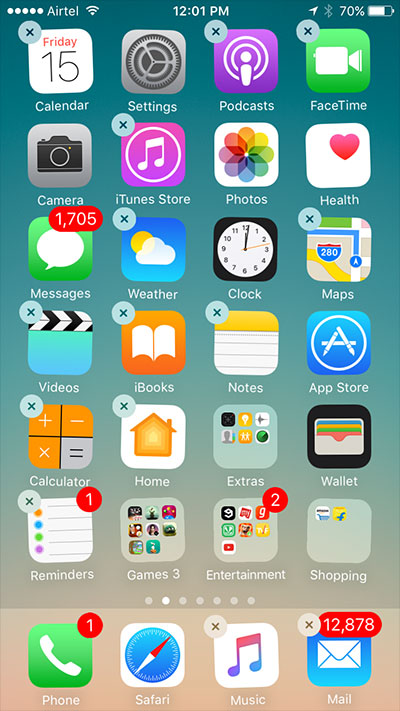
Press and hold on one of the colorful squares, the squares will then begin to shake and have an " X" at the top left corner. and press that " X" on any app you want to delete
Step 8: Deleting
This will pop up when you want to delete any app, press "Delete" at the bottom left corner.
Step 9: Getting Netflix
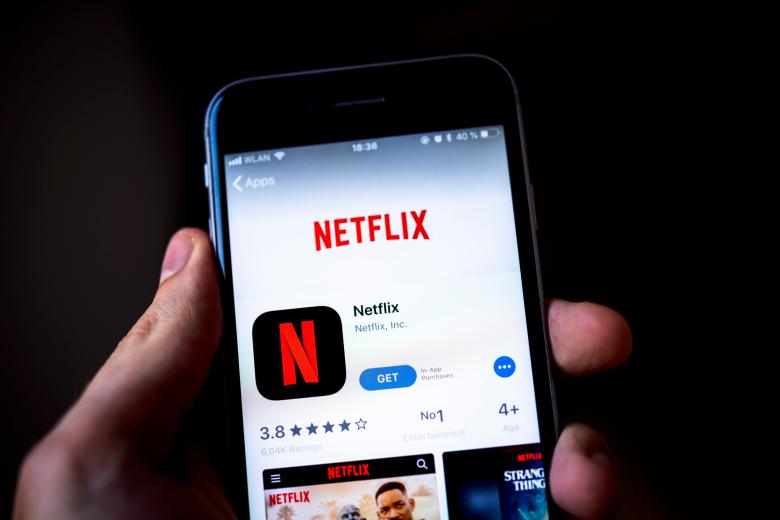
Now go back to the app store by repeating steps 2-6 and press "Get" " Get" will then change to "Open" when it's done installing, press it.
Step 10: Having Netflix!
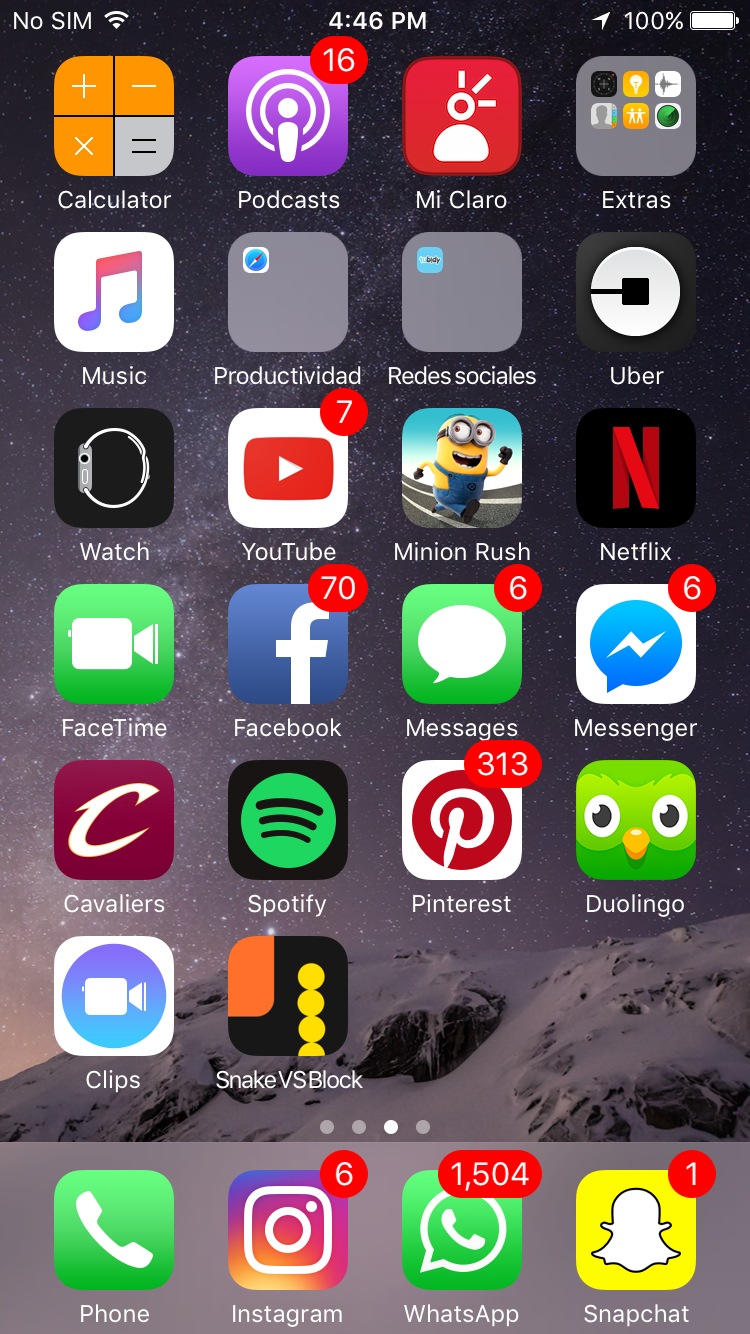
Now you have Netflix! You can now access it on your homescreen too!
Step 11: Signing Up
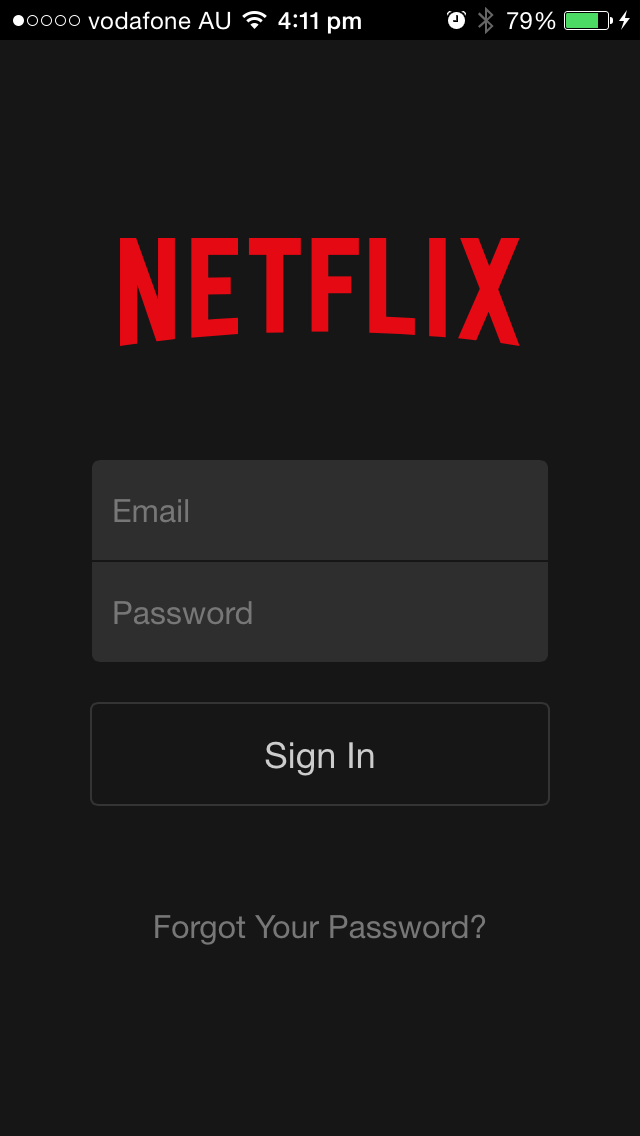
To watch shows and movies you have to enter in an email and password in the sections shown above.
Step 12: Home Screen
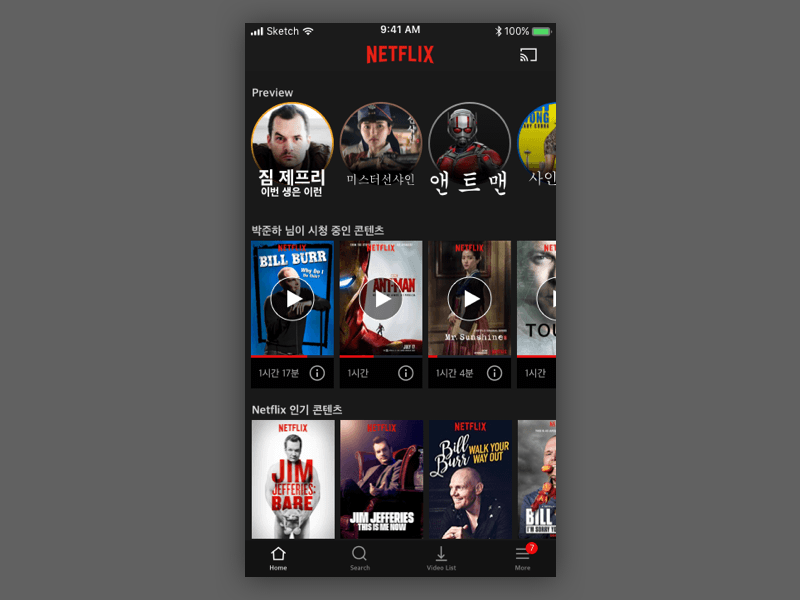.png)
The home screen should look something like this,at the bottom you should see a bar with a section that say search, press it.
Step 13: Search
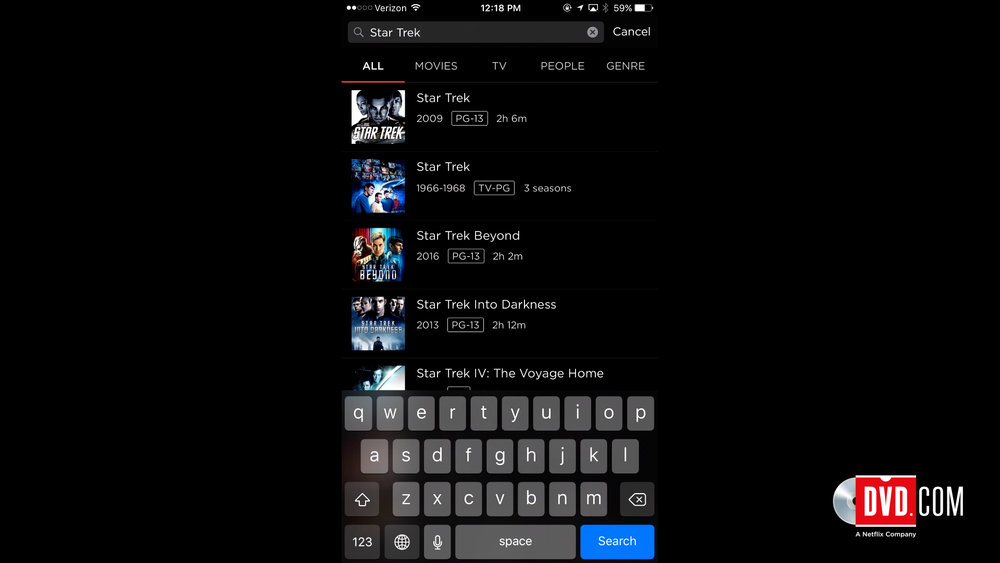.jpg)
You will see this come up after pressing "Search" and with the keyboard you can type in whatever show or movie you would like to watch.
Step: 14: Press Play
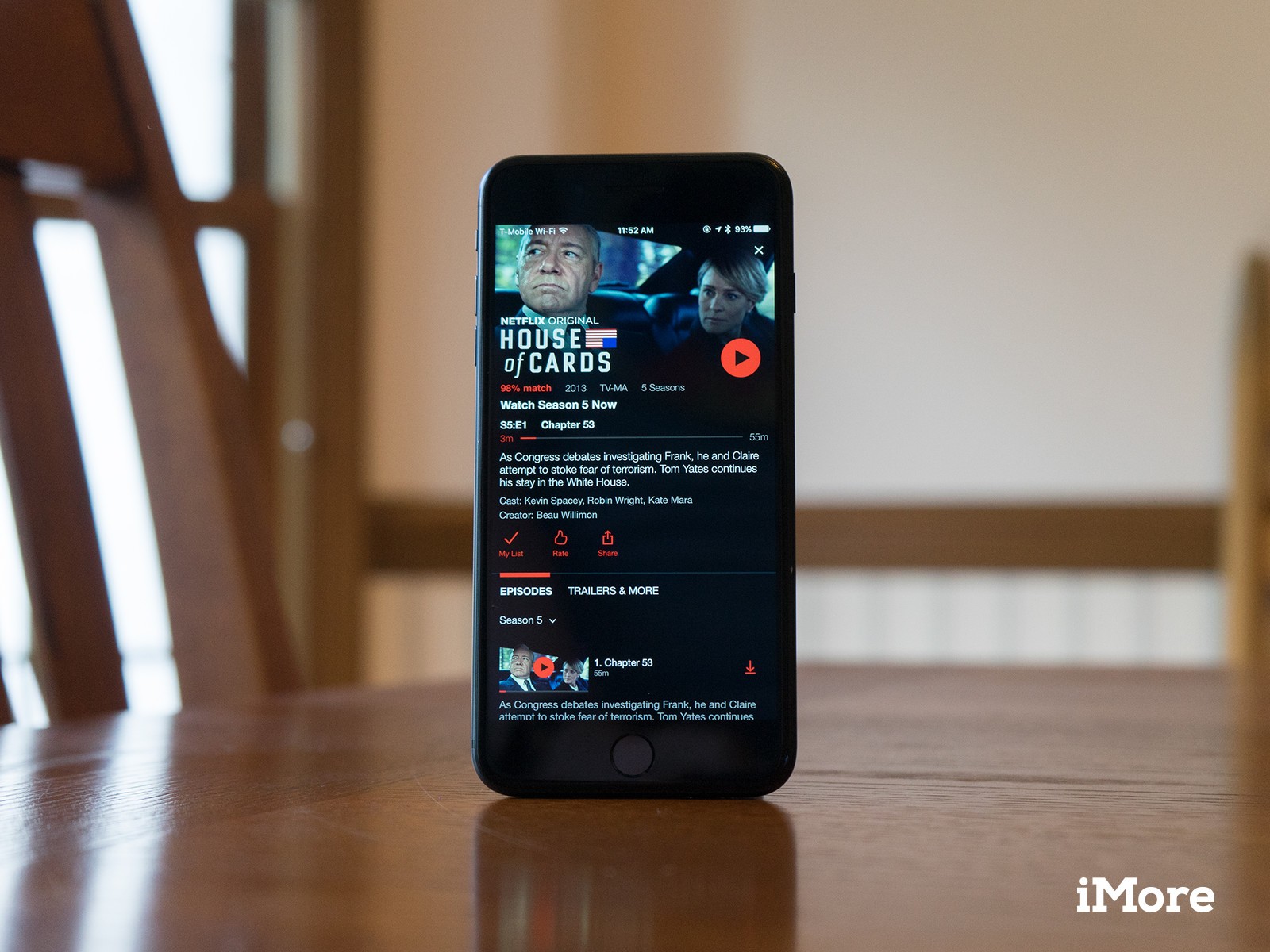
When you see a show or movie you would like to watch press it and a screen like this should pop up, press the triangle with a red background and the movie or show will begin playing.
Step 15: Language
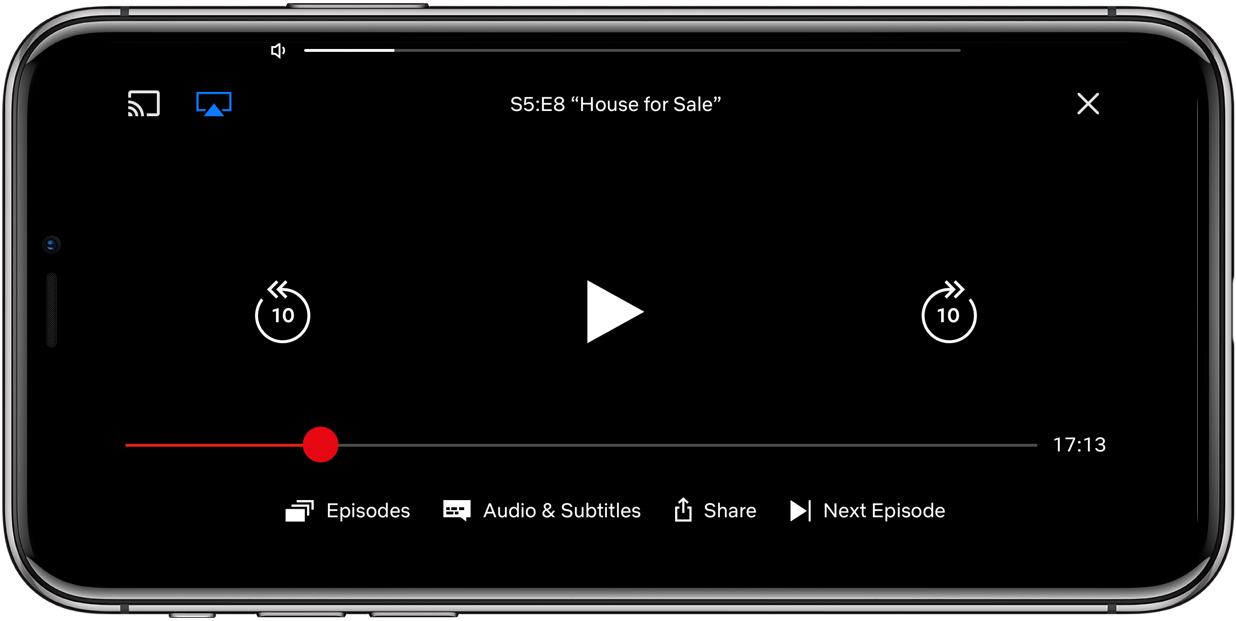
If yo want to change the language on a movie or show simply touch the screen and at the bottom there should be a place where it says "Audio & Subtitles", press it and options will come up for a language change in audio and subtitles.
Step 16: Skipping and Going Back
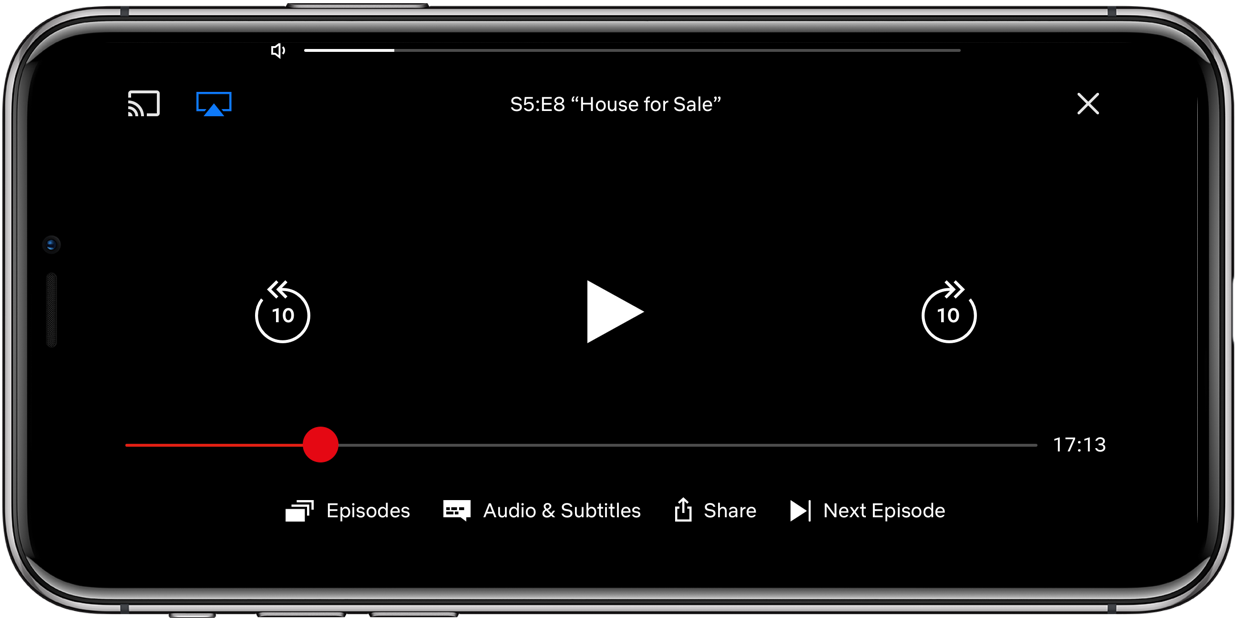
If you want to skip ahead or go back touch the screen and there will the a curved arrow with a 10 in it on each side, left is to go back 10 seconds and right is to go forward 10 seconds.
Step 17: User Adding
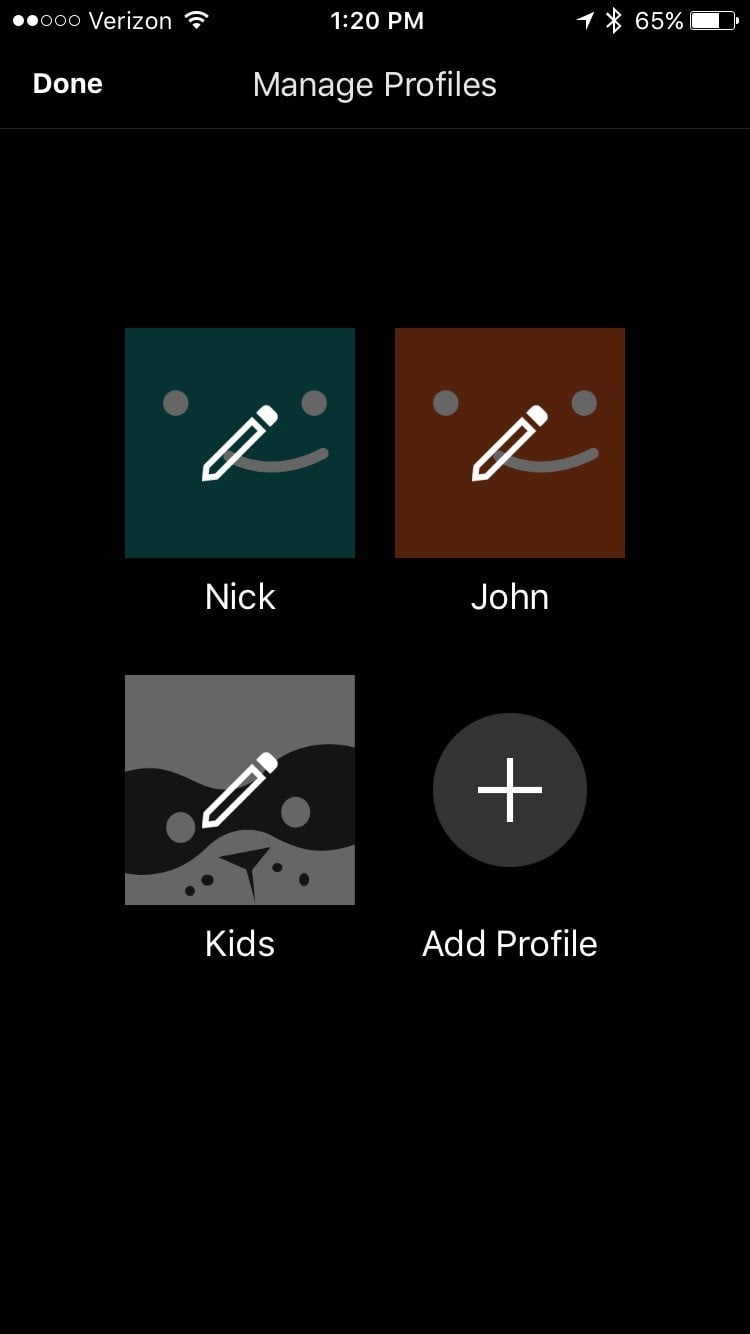
If you want to let someone use your account for Netflix but not mess up your list or "Watch later" 's you can just click " Add Profile" and make a separate on for them.
Step 18: Done!
.jpg)
Now you know how to use Netflix! The End!