Casting to TV for Kids (really for Parents)
by gerardo.caprario in Living > Education
209 Views, 0 Favorites, 0 Comments
Casting to TV for Kids (really for Parents)
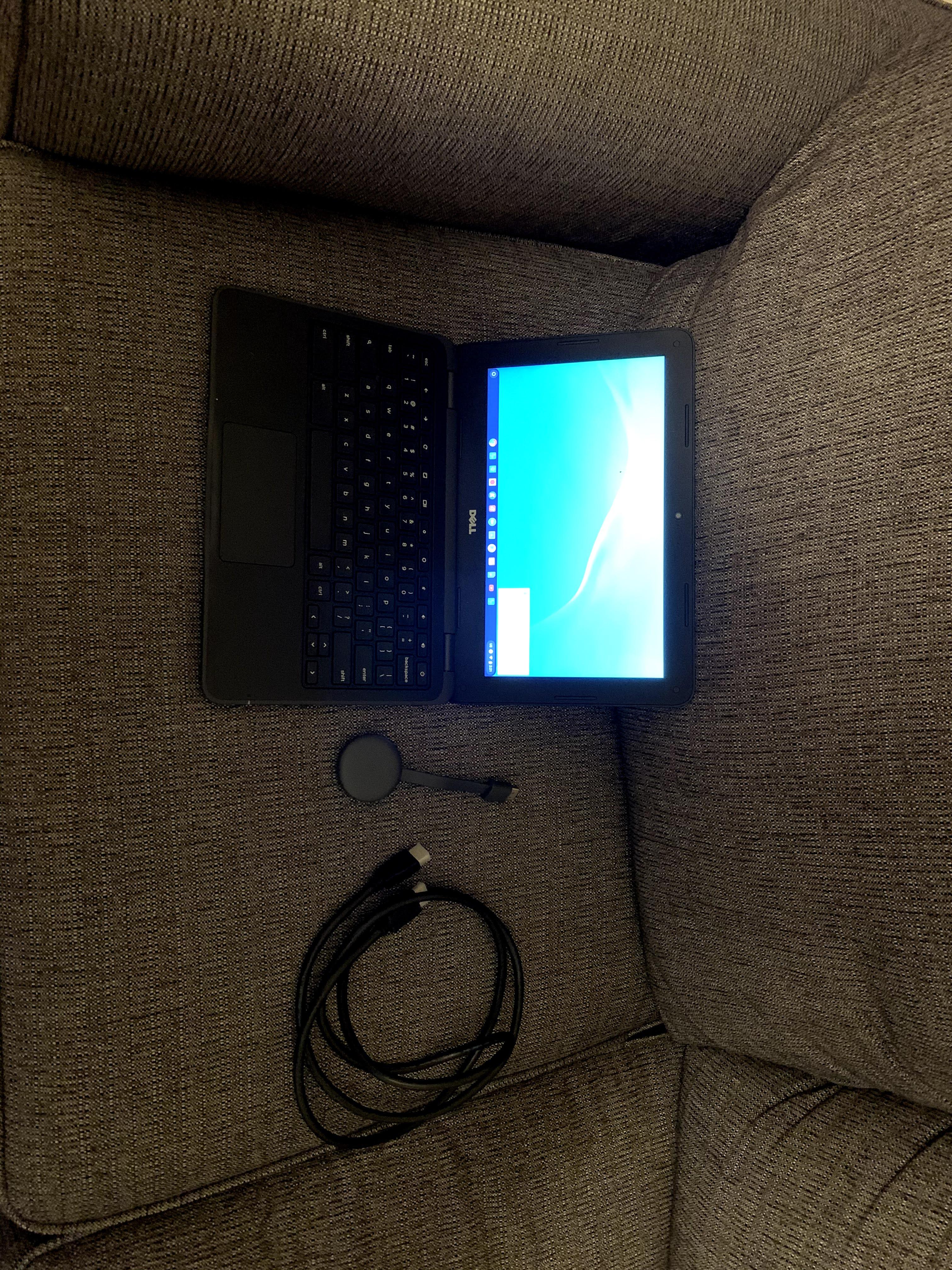
If you have kids learning from home, you probably see them hunched over whatever bit of electronics you have available (Ipad, your old laptop, their tablet, etc...) or a school issued Chromebook. It never looked engaging to me - the screen could get very cluttered with work and a tiny teacher somewhere on there. I'm sure that a lot of people have already figured out what I'm about to go over, but figured if it took me six months to think of this, it might help out someone else as well! What if I could put the teacher on the TV? It might be less eye strain.
In the picture you can see a school issued chrome book, a Google ChromeCast, and an HDMI cable. I'm going to go over two ways of how to hook up a Chromebook to a TV with an HDMI input.
What Is HDMI?
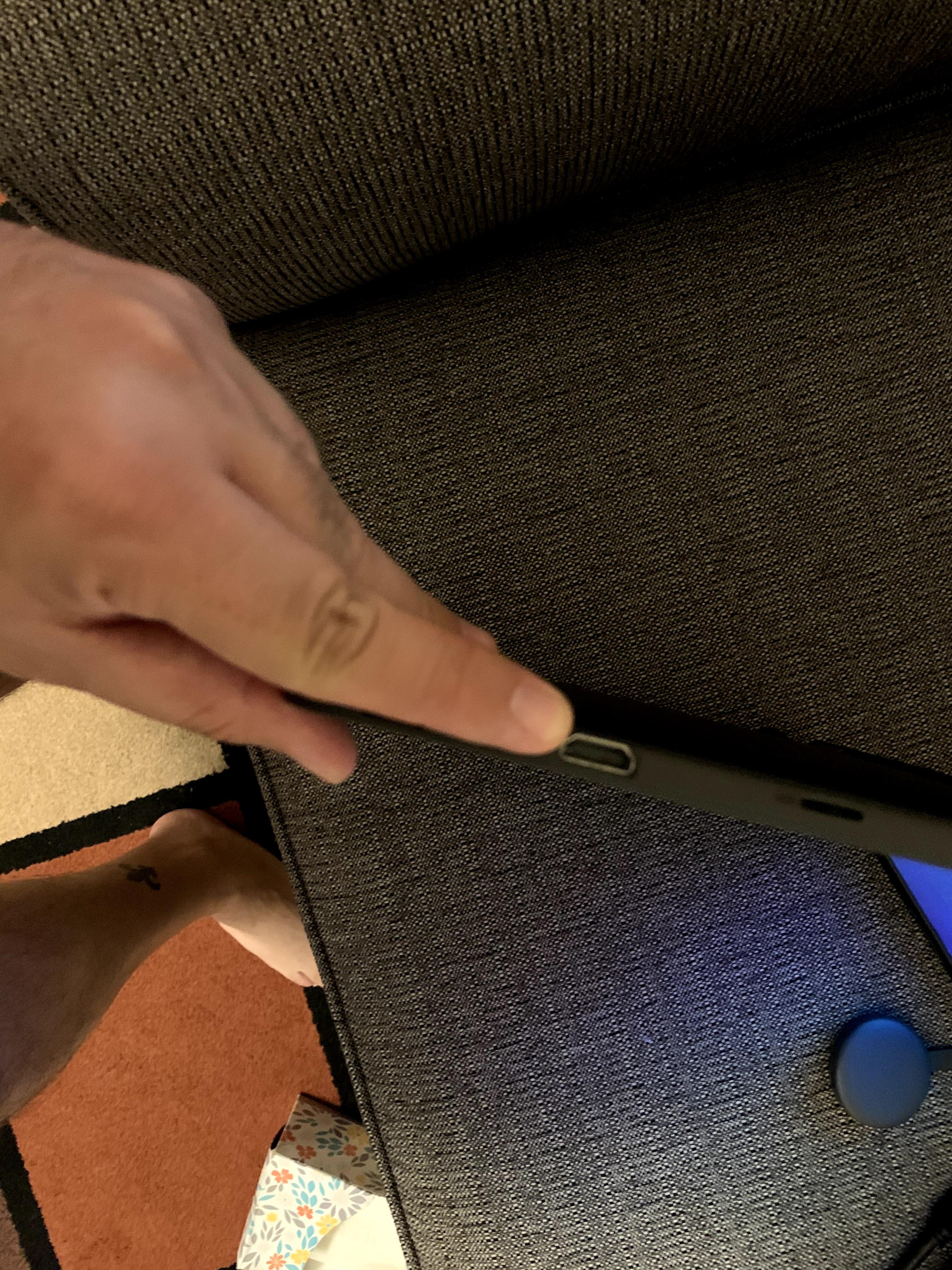
For the purposes of this Instructable, all you need to know is that it is a type of input. If you have a TV made in the last 20 years, you probably have one or more of the inputs on your TV. Game consoles, cable boxes, Chromecasts, Apple TV, Amazon Fire Sticks, and Rokus are all examples of things that connect to your TV via HDMI.
In the picture for this section, I am pointing to the HDMI output for the Chromebook. Don't worry if you don't see it; I am covering two ways to connect to your TV, only one of which requires an HDMI connection from the Chromebook. You can do this!
Connecting Via HDMI


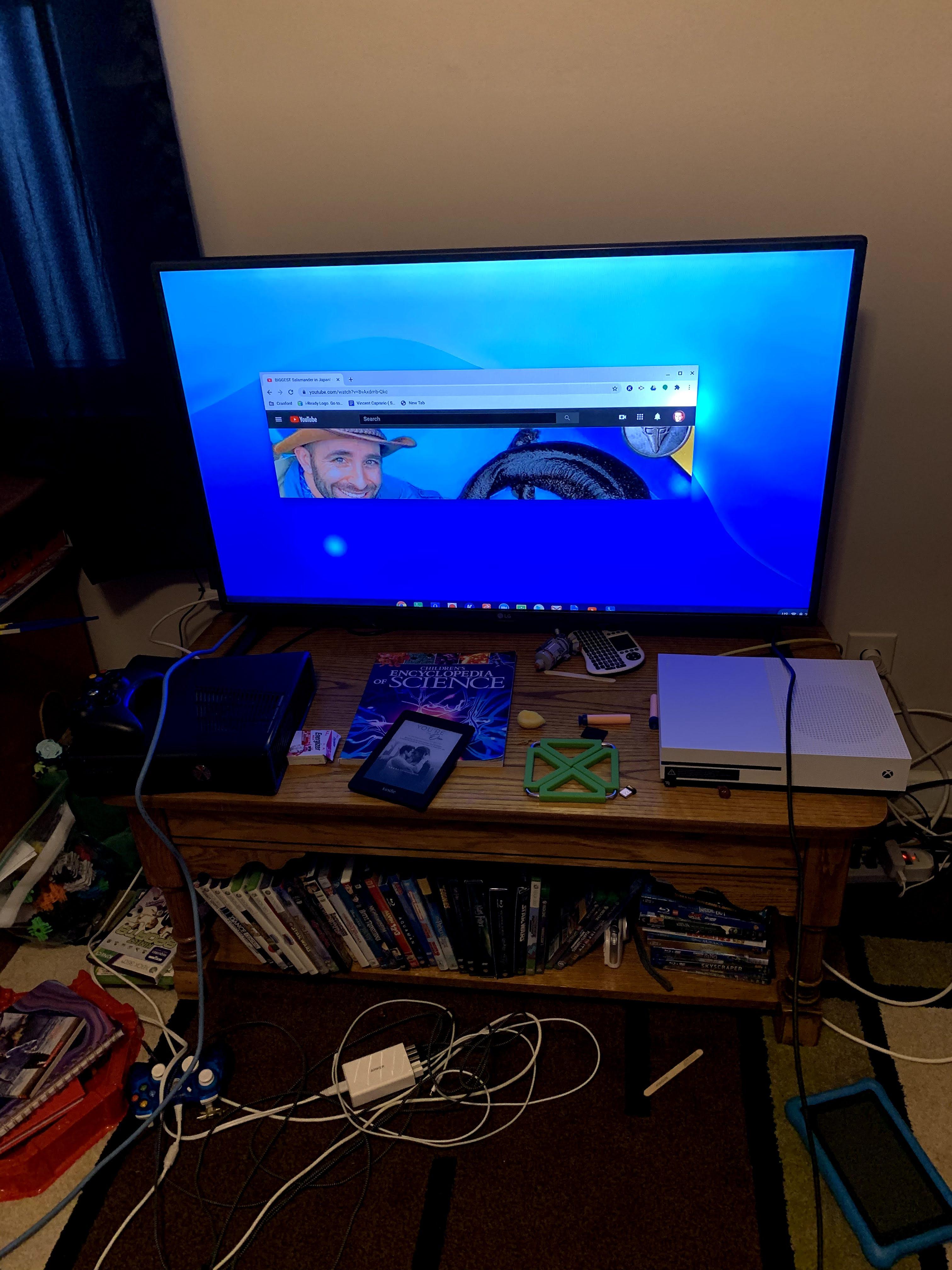
Don't worry if you don't have an extra HDMI cable like the one I have in the picture; you can use one from an existing peripheral (cable box, DVD player, etc.).
Plug one end of an extra HDMI cable into the Chromebook and the other into an open input on the TV or use a cable already connected to your TV for something else.
As can be seen in the pictures, once connected you can drag a window from the Chromebook onto the TV for easier viewing. For our purposes, we drag the window with the teacher's presentation to the big screen and open another window on the Chromebook for any work or assignments.
Connecting Via Google Chromecast
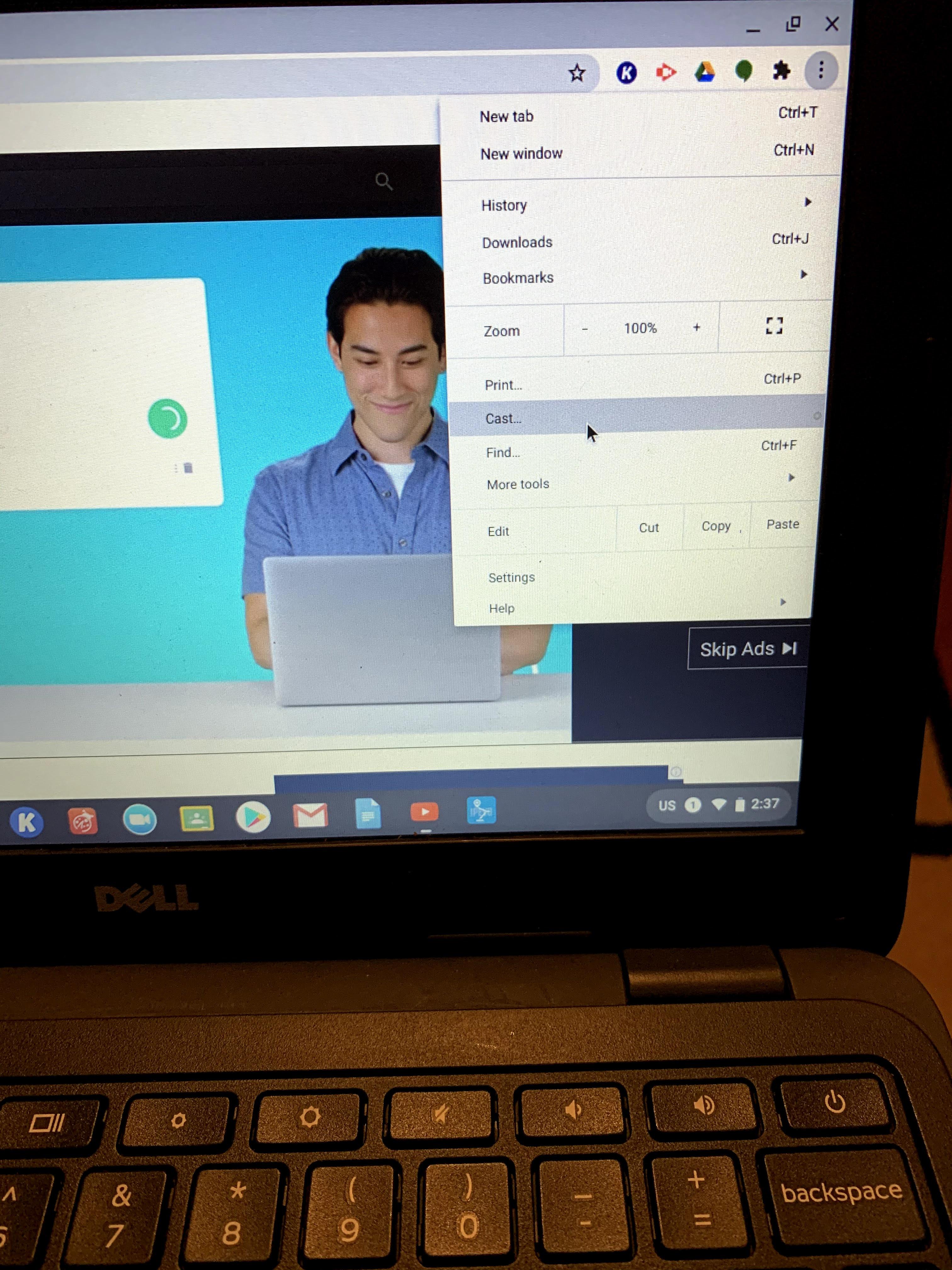
If you don't have an HDMI port on your Chromebook, you can buy a Google Chromecast which allows you to "cast" or stream to your TV. The Chromecast can be purchased just about anywhere - Amazon, Besy Buy, etc. There are two models, a standard device and a 4K model. I heard that there is a new one coming out soon, but the setup should be the same. I bought the standard model so I can't speak to the 4K. I presume that the video is better so you may want to go with that if you have a nicer TV than me. : )
That said, I'm not going to go through the setup for this device; Google does a good job providing support during the setup. It took me about 15 or 20 minutes.
Once you have the Chromecast setup, you get to the really cool part. Open Google Classroom or the Chrome browser on the Chromebook. You can see the 3 dots at the top right in the picture. If you click on that, the menu opens up and you will see where I've highlighted "cast". Click on that, and it should send what's on the screen on your Chromebook to the TV. I've also done this with a few different tablets and a Windows 10 laptop. The key is having the Google Chrome browser, although other browsers may have the cast ability enabled as well.
Playing Around With the Window Sizing
For both connection setups, you can play with the window sizing to figure out what works best for you and the student. Some people like side-by-side on the TV others want just the presentation on the TV.
Don't be afraid to work with the intended user to see what works best for them / keeps them engaged in learning.
What About?!?!?

What about if I don't have that HDMI port or a Chromecast?!?! What if they're all sold out?
My school district has two types of Chromebooks; one with an HDMI port and one without. The one without has a USB-C port, as can be seen in the picture. You can buy adapters that allow you to connect a variety of cables and items at the same time to the Chromebook. Once you have the adapter, it's the same instructions as the HDMI cable.
Good Luck!
I hope that you give this a shot! If you run into any trouble or have any tips of your own, please let me know!
Thank you - Gerry