Casa De Perro

Diseño de una casa para mascota con un grabado personalizado, el cual es posible de realizar con maquina cortadora y materiales fáciles de conseguir.
Este se puede desmontar fácil y sencillamente.
Supplies
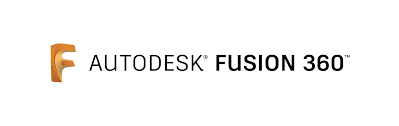
- Fusion 360 Autodesk
- Planos de referencia
- Maquina cortadora(opcional)
Creación De Objeto – Cara Frontal
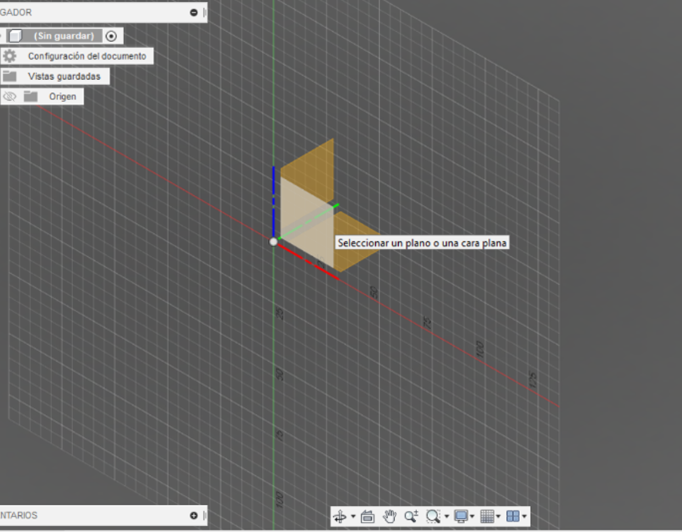
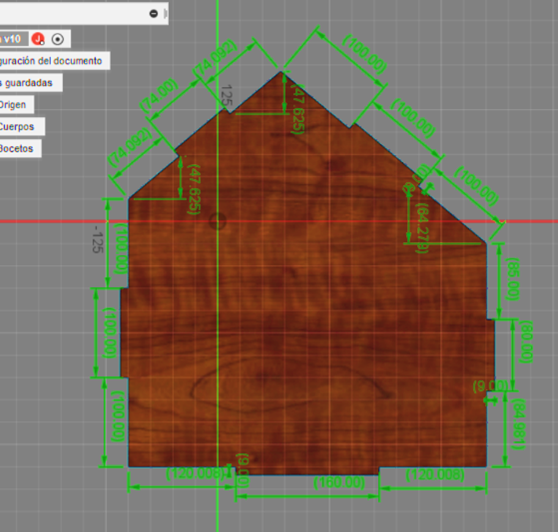
Utilizando el programa Fusion 360 seleccionar la opción crear boceto y escoger la cara superior o base, para empezar a realizar los trazos que se muestran en la primera imagen. Las medidas están entre 9 y 100mm y el programa tiene una opción en la parte derecha que nos permite ocultar las cotas y puntos, los cuales pueden ser algo molestos al momento de realizar los trazos.
Extrucción Del Objeto – Cara Frontal
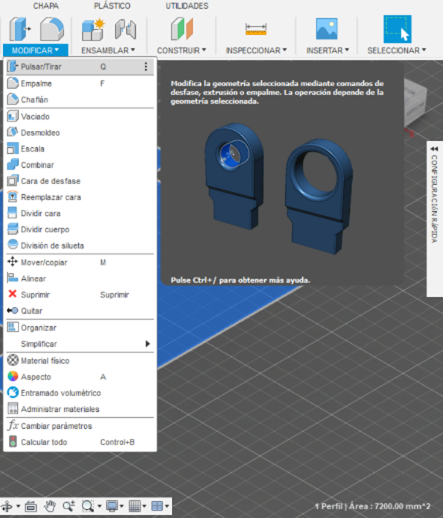
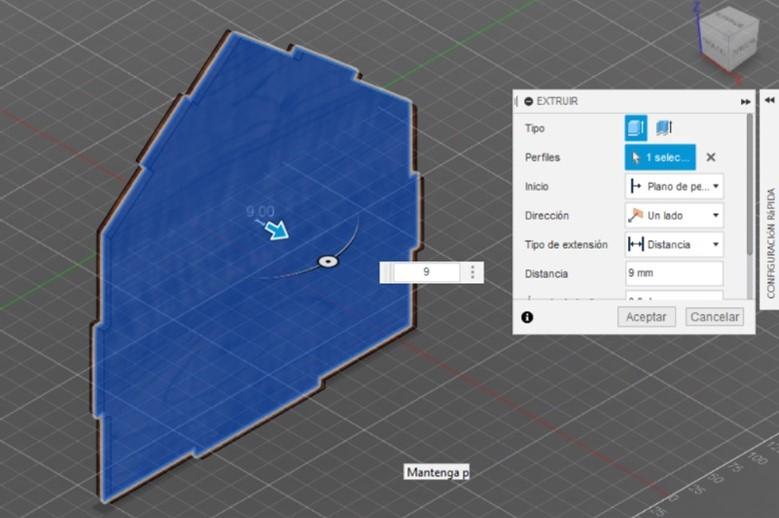
Con el objeto ya dibujado le damos a la opción de terminar boceto y seguidamente utilizar la herramienta extruir con un valor de 9 mm, para transformarlo en un objeto 3d.
Dar Apariencia Y Textura – Cara Frontal
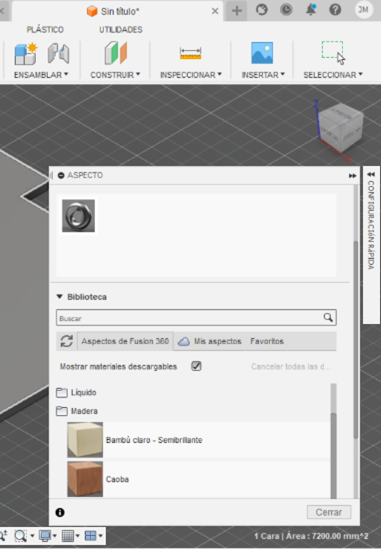
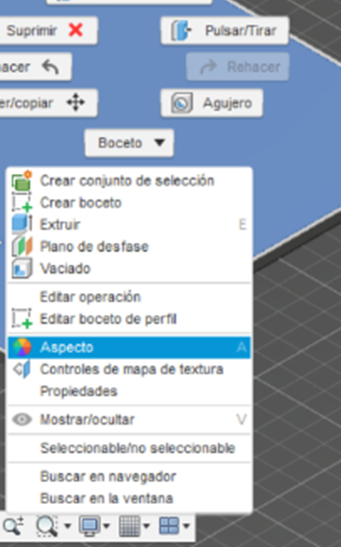
Cambiarle la apariencia con la opción aspecto, la cual se encuentra en la parte superior sección modificar, se puede cambiar con diferentes estilos, seleccionar el que mejor te parezca y guardar el progreso.
Creación De Objeto – Cara Frontal Puerta
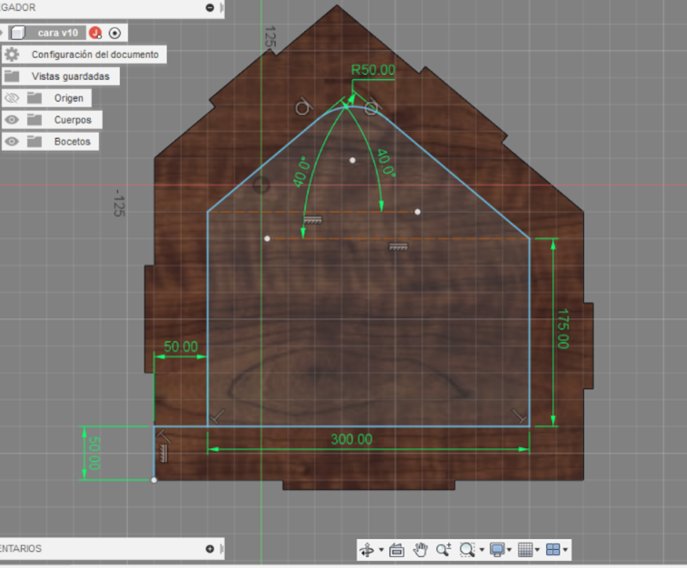
Utilizando el programa Fusion 360 seleccionar la opción crear boceto y escoger la cara frontal del objeto, para empezar a realizar los trazos que se muestran en la imagen, las medidas están entre 50 y 300mm con respectivos ángulos. El programa tiene una opción en la parte derecha que nos permite ocultar las cotas y puntos, los cuales pueden ser algo molestos al momento de realizar los trazos.
Extrucción De Objeto – Cara Frontal Puerta
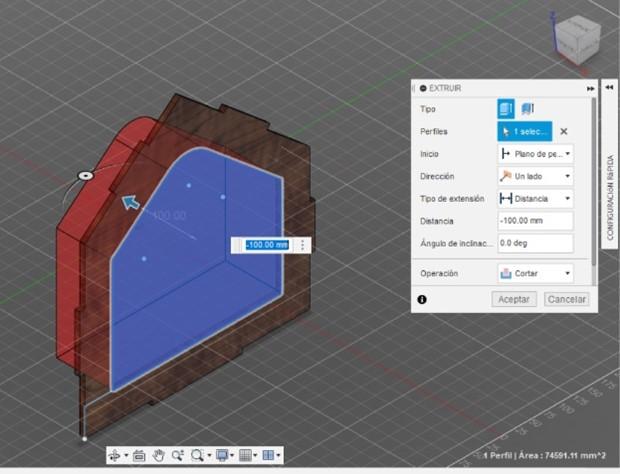
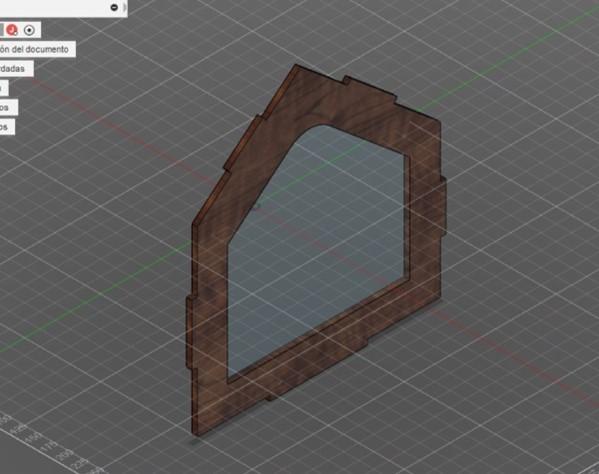
Con el objeto ya dibujado le damos a la opción de terminar boceto y seguidamente utilizar la herramienta extruir negativamente con un valor de 9 mm, para realizar un agujero.
Creación De Objeto - Pared Derecha E Izquierda
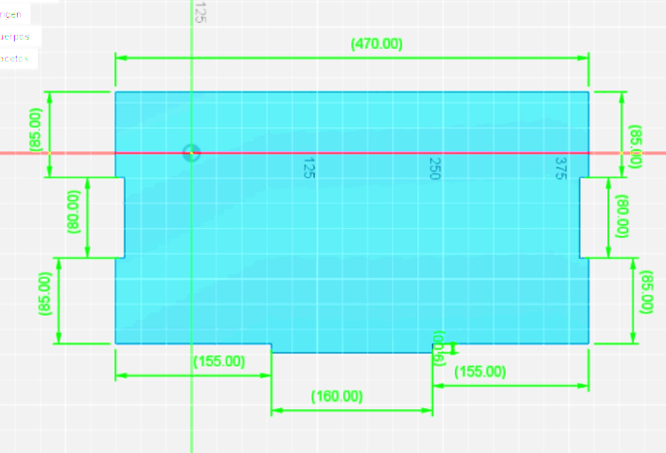
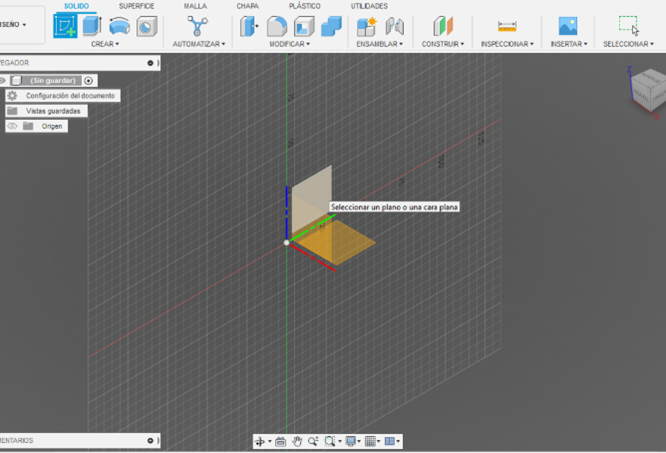
Utilizando el programa Fusion 360 seleccionar la opción crear boceto y escoger la cara derecha, para empezar a realizar los trazos que se muestran en la primera imagen. Las medidas están entre 80 y 470mm y el programa tiene una opción en la parte derecha que nos permite ocultar las cotas y puntos, los cuales pueden ser algo molestos al momento de realizar los trazos.
Extrucción De Objeto – Pared Derecha E Izquierda
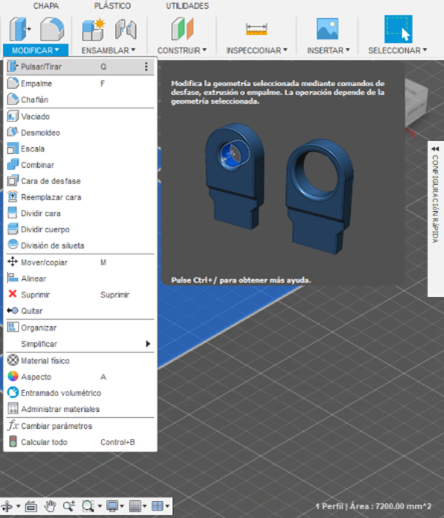
Con el objeto ya dibujado le damos a la opción de terminar boceto y seguidamente utilizar la herramienta extruir con un valor de 9 mm.
Personalización – Pared Derecha E Izquierda
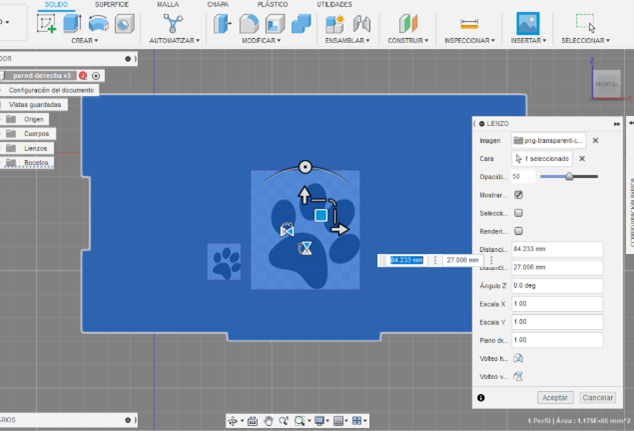
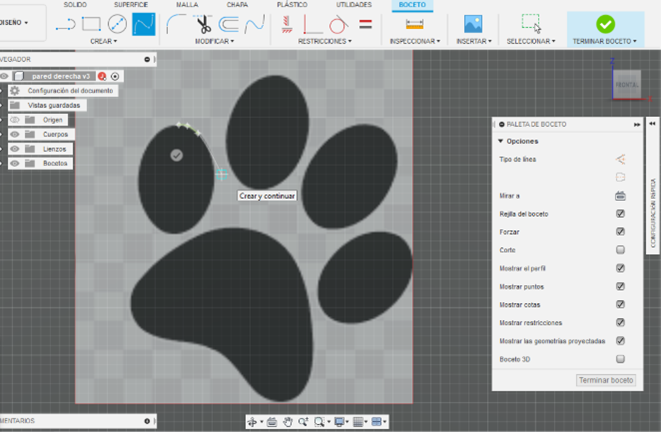
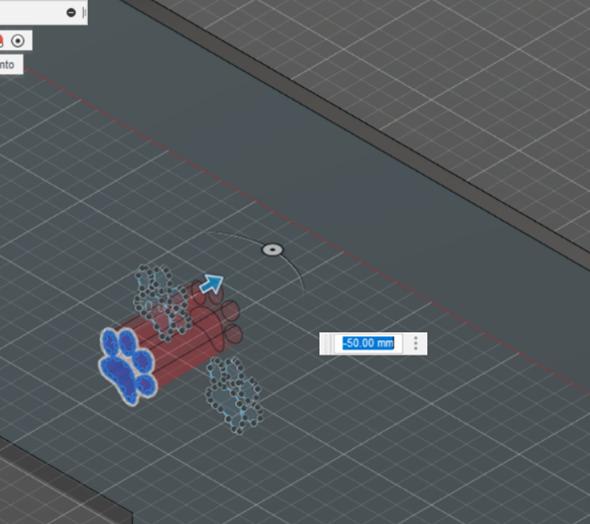
- Seleccionar la cara Base y posicionar la vista en frontal, luego dar click derecho en el objeto y elegir la opción editar boceto.
- Insertar la imagen utilizando la opción insertar lienzo.
- Seleccionar el objeto donde se insertará la imagen y posicionar donde mejor convenga.
- Utilizar la herramienta spline para empezar a delinear el contorno y todas las partes del diseño.
Guardar el diseño.
Creación De Objeto – Cara Frontal Trasera
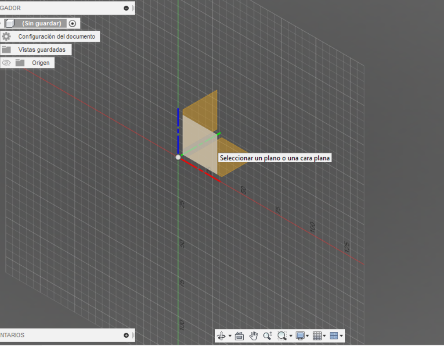
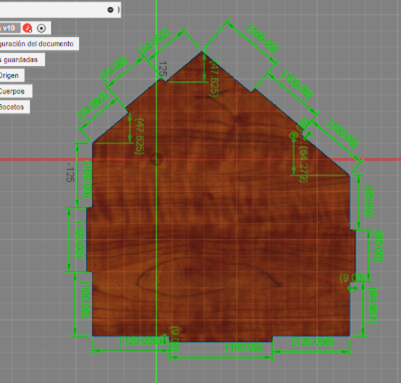
Utilizando el programa Fusion 360 seleccionar la opción crear boceto y escoger la cara superior o base, para empezar a realizar los trazos que se muestran en la primera imagen. Las medidas están entre 9 y 100mm y el programa tiene una opción en la parte derecha que nos permite ocultar las cotas y puntos, los cuales pueden ser algo molestos al momento de realizar los trazos.
Extrucción Del Objeto – Cara Frontal
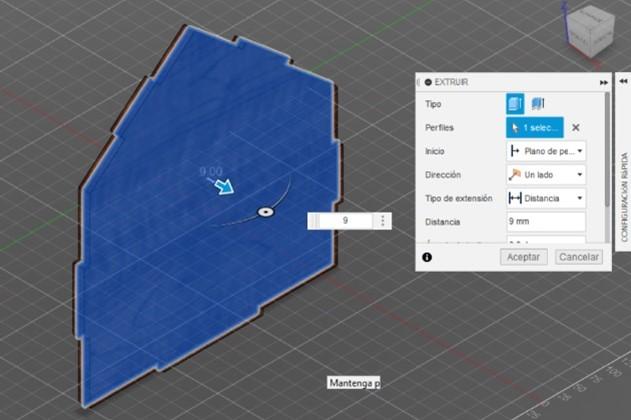
Con el objeto ya dibujado le damos a la opción de terminar boceto y seguidamente utilizar la herramienta extruir con un valor de 9 mm, para transformarlo en un objeto 3d.
Creación De Objeto – Suelo
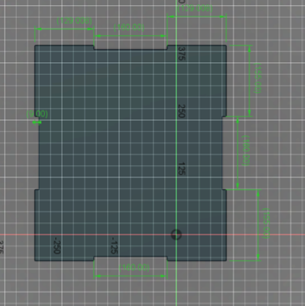
Utilizando el programa Fusion 360 seleccionar la opción crear boceto y escoger la cara superior o base, para empezar a realizar los trazos que se muestran en la primera imagen. Las medidas están entre 9 y 100mm y el programa tiene una opción en la parte derecha que nos permite ocultar las cotas y puntos.
Extrucción Del Objeto – Suelo
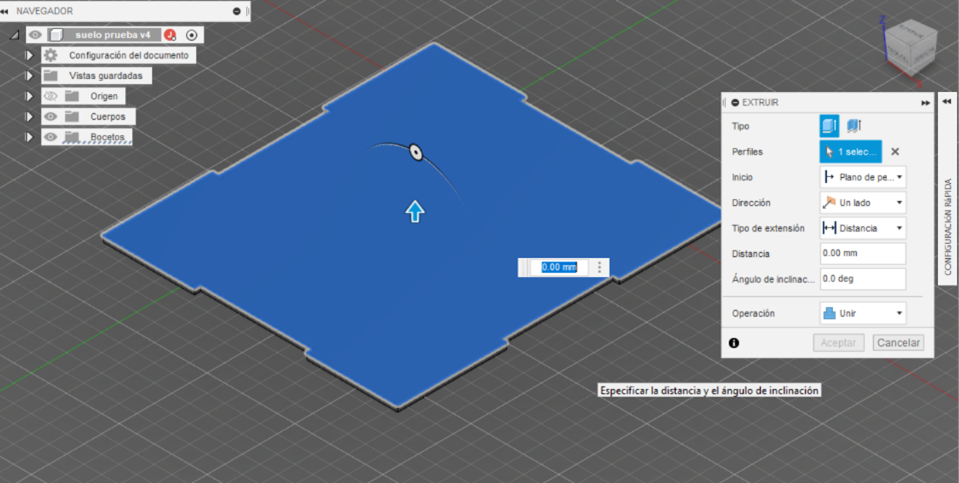
Con el objeto ya dibujado le damos a la opción de terminar boceto y seguidamente utilizar la herramienta extruir con un valor de 9 mm, para transformarlo en un objeto 3d.
Creación De Objeto- Superior Izquierdo
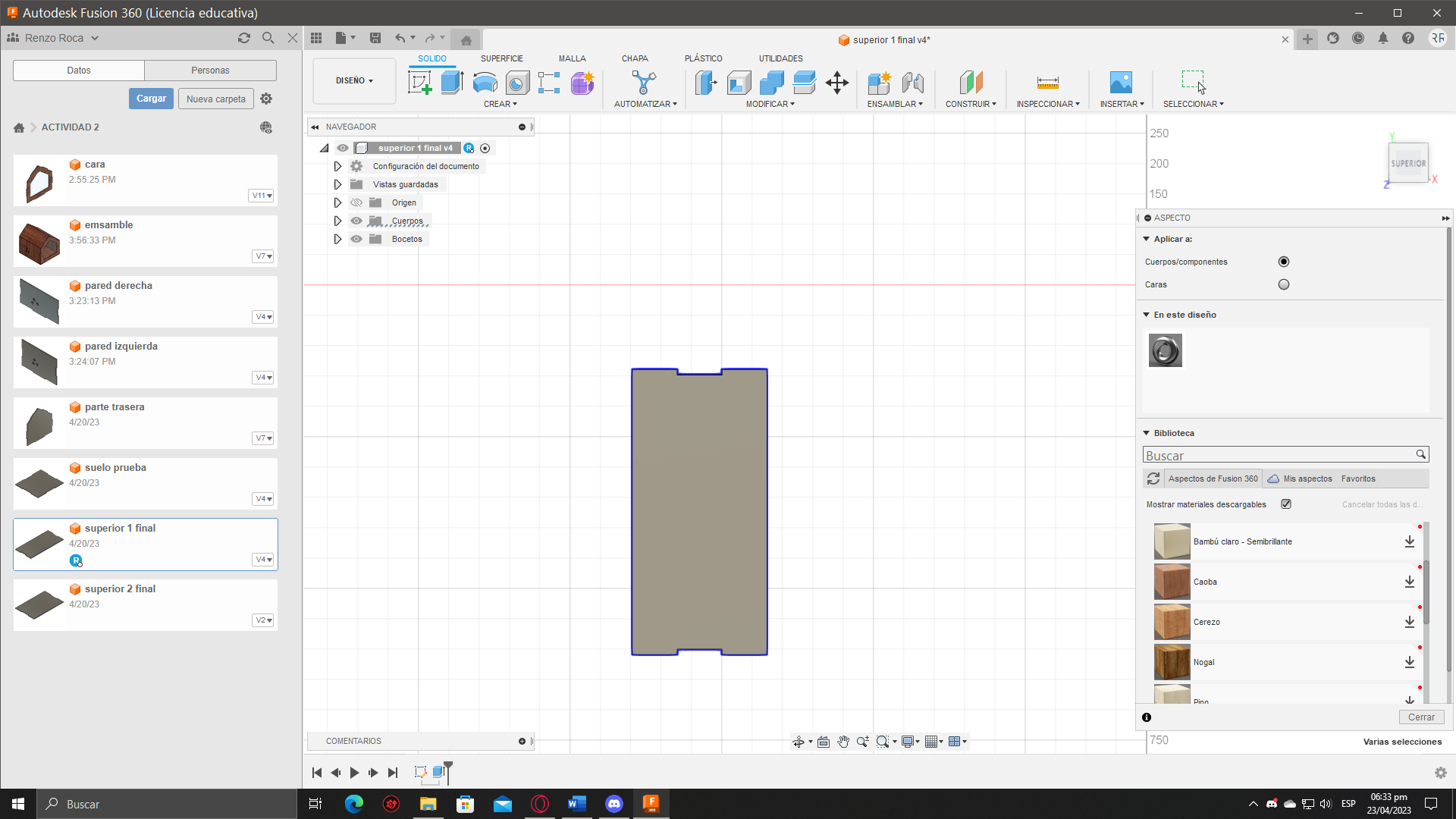
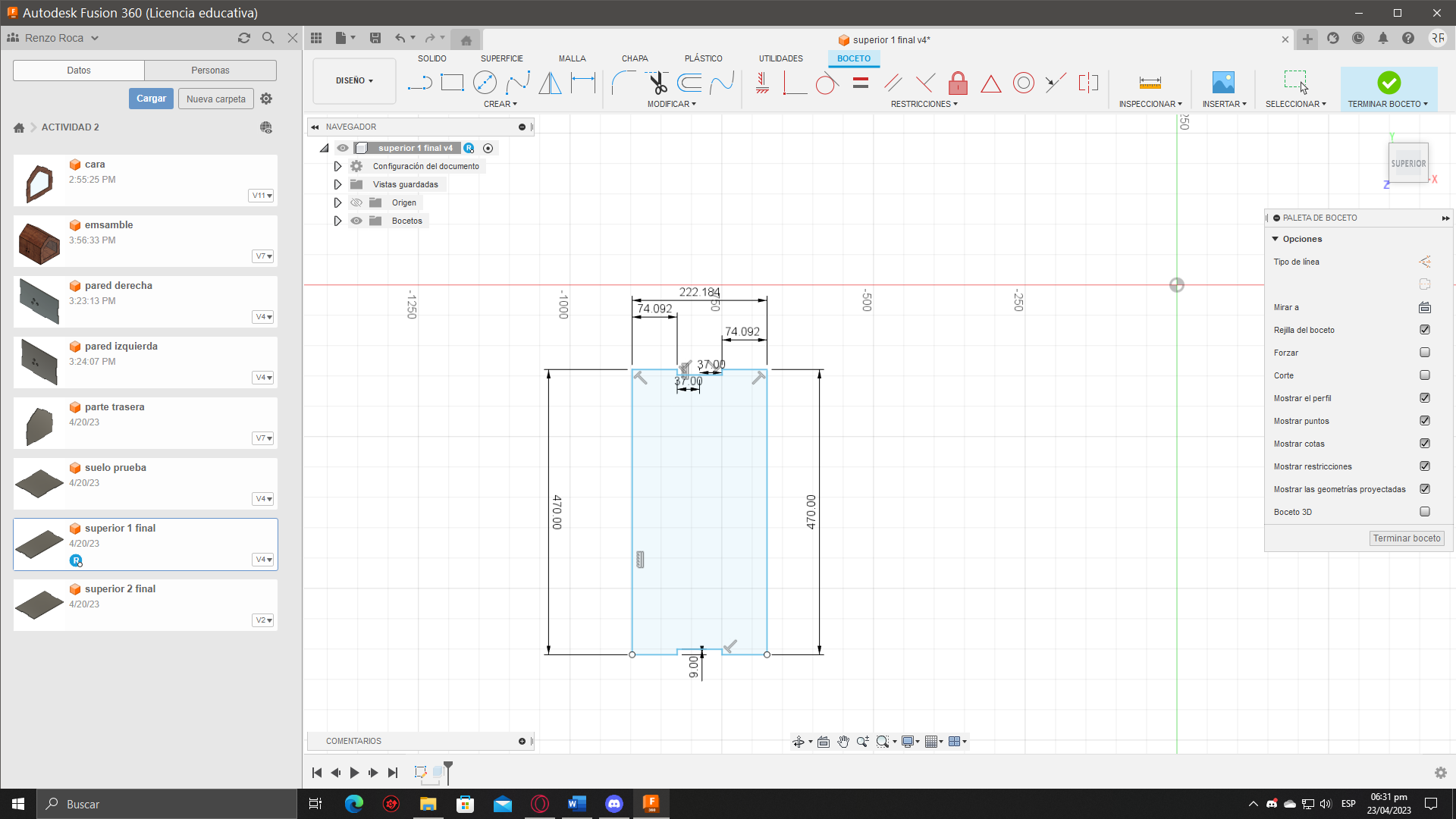
Creamos un boceto usando las medidas mostradas en la imagen.
Finalizamos el boceto y extruimos con una medida de 9mm.
Cambiamos el aspecto al que más nos guste.
Creación De Objeto- Superior Derecho
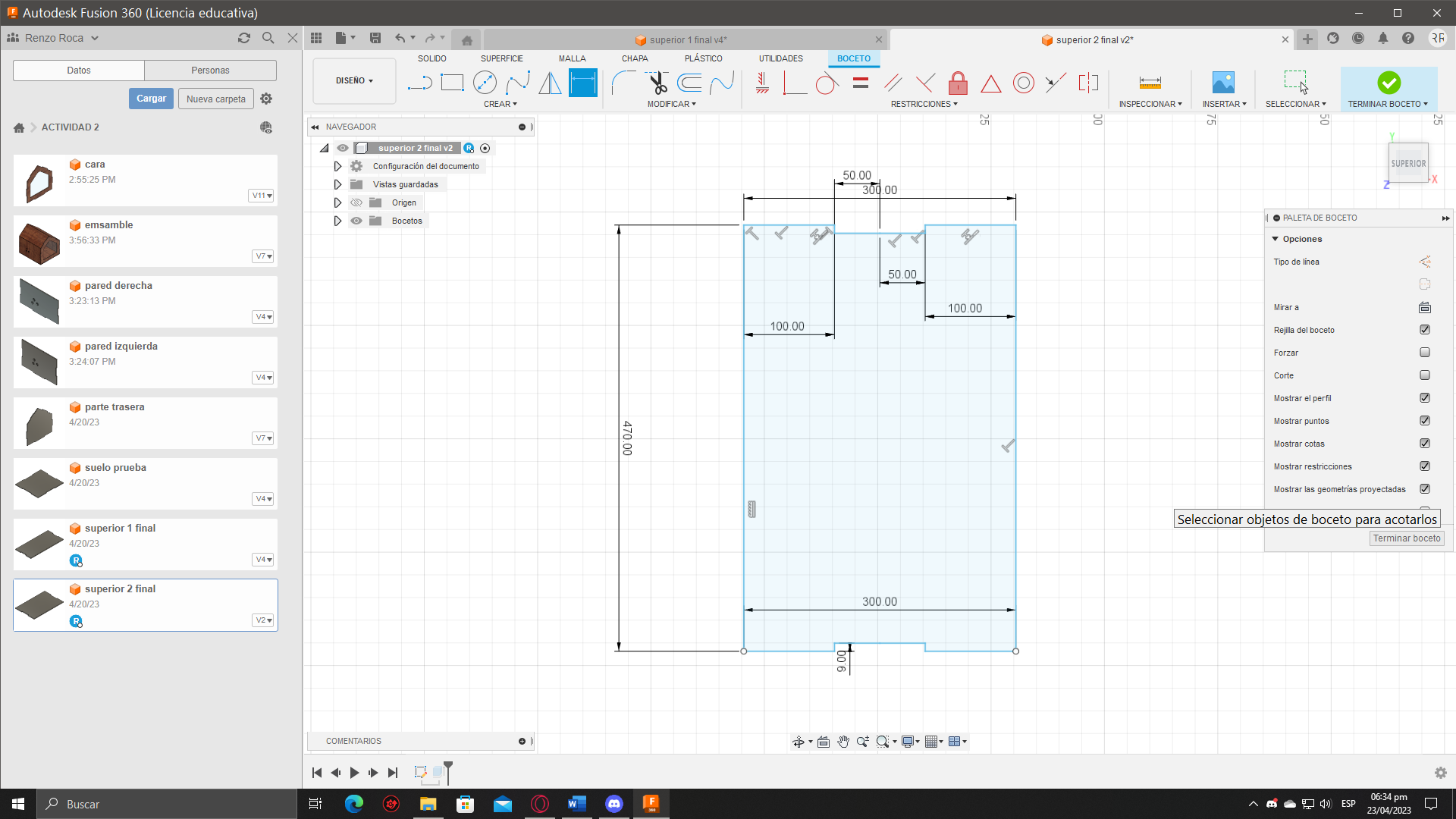
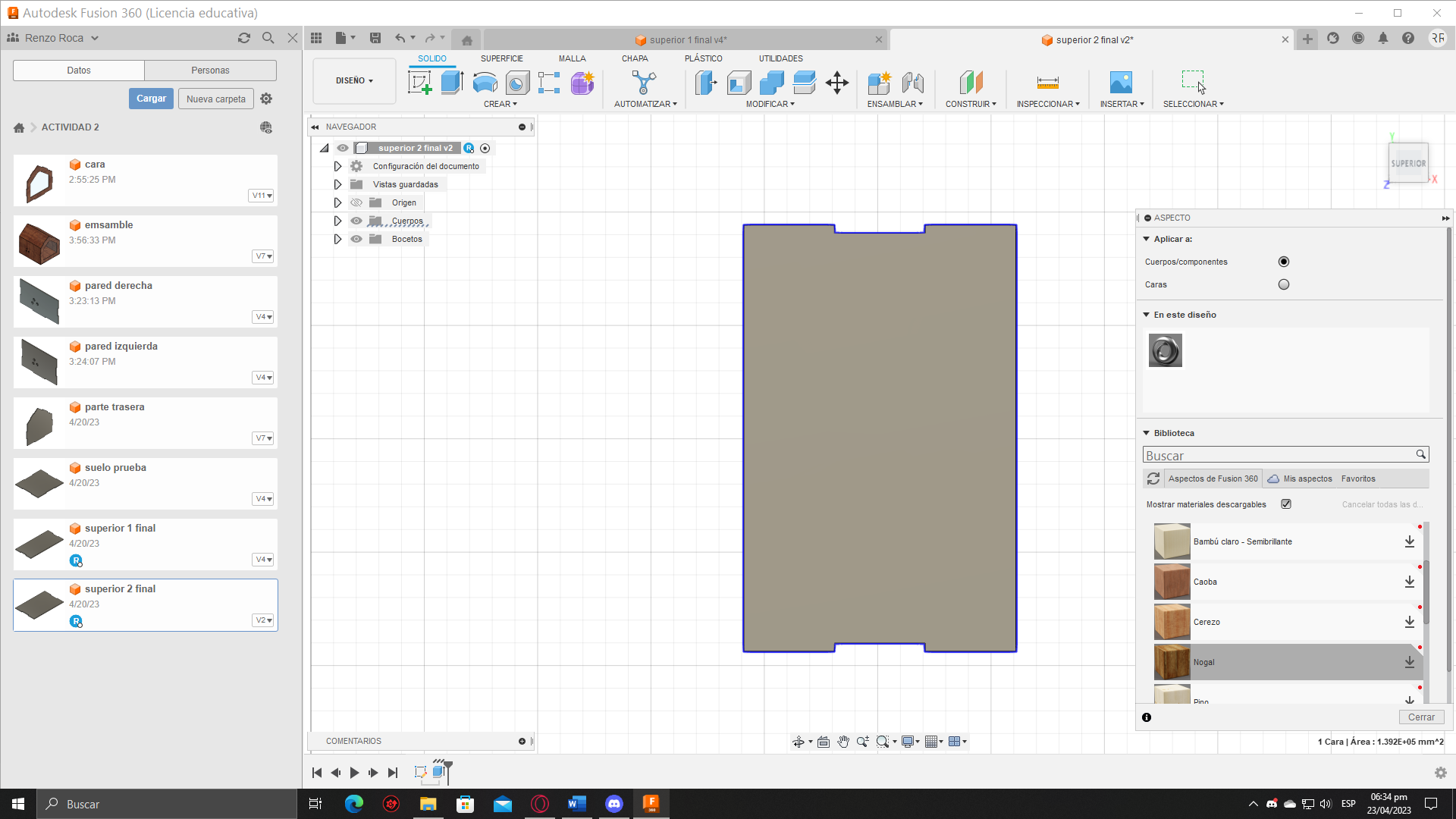
Creamos un boceto usando las medidas mostradas en la imagen.
Finalizamos el boceto y extruimos con una medida de 9mm.
Cambiamos el aspecto al que más nos guste.
Ensamblado De Caras

- Crear un nuevo diseño y guardarlo con el nombre de ensamblado.
- Dar click derecho en el diseño de cara frontal, paredes derecha e izquierda, frontal trasera, suelo; y seleccionar la opción de insertar en el diseño actual, o arrastrar el diseño al espacio de trabajo.
- Posicionarlas una al lado de otra y acomodarlas utilizando las señalizaciones que aparecen al momento de insertarlas.
- Utilizar la herramienta "unión" que se encuentra en la sección de ensamblado, y seleccionar 2 lados paralelos de manera que las figuras se peguen.
- Repetir el ensamblado hasta conseguir el diseño correctamente.
Guardar Cada Cara En Formato DXF
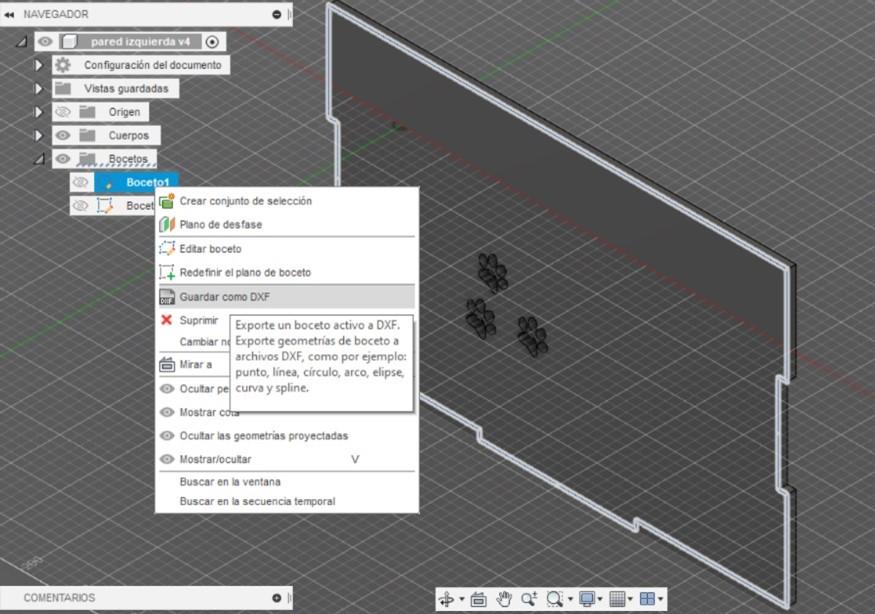
Guardar cada cara en formato DXF
- En la parte superior izquierda desplegar "bocetos".
- Seleccionar el que sombree toda la figura y darle click derecho.
- Escoger la opción guardar como DXF.
- Seleccionar donde guardar el archivo y renombrarlo.
: RENDERIZADO
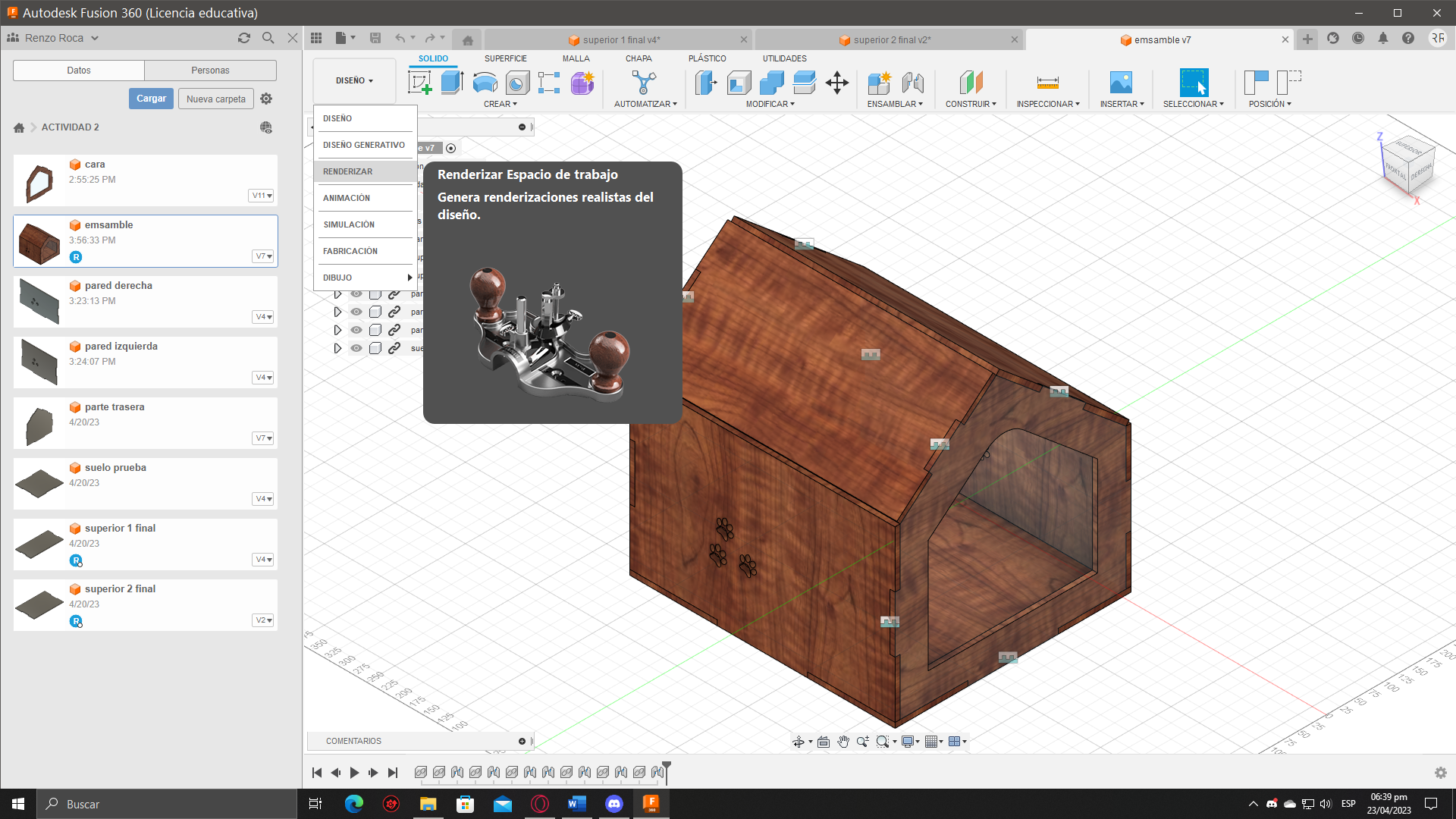

primero debemos cambiar nuestro espacio de trabajo de diseño a renderizado.
ahora daremos click en la parte de configuración de la escena.
acá tendremos varias opciones podremos cambiar el brillo como también podremos hacer que nuestro diseño se mantenga en el suelo esto con la opción de aplanar el suelo.
recomiendo esta última opción porque si no nuestro proyecto estará flotando.
CAPTURA DE IMAGEN
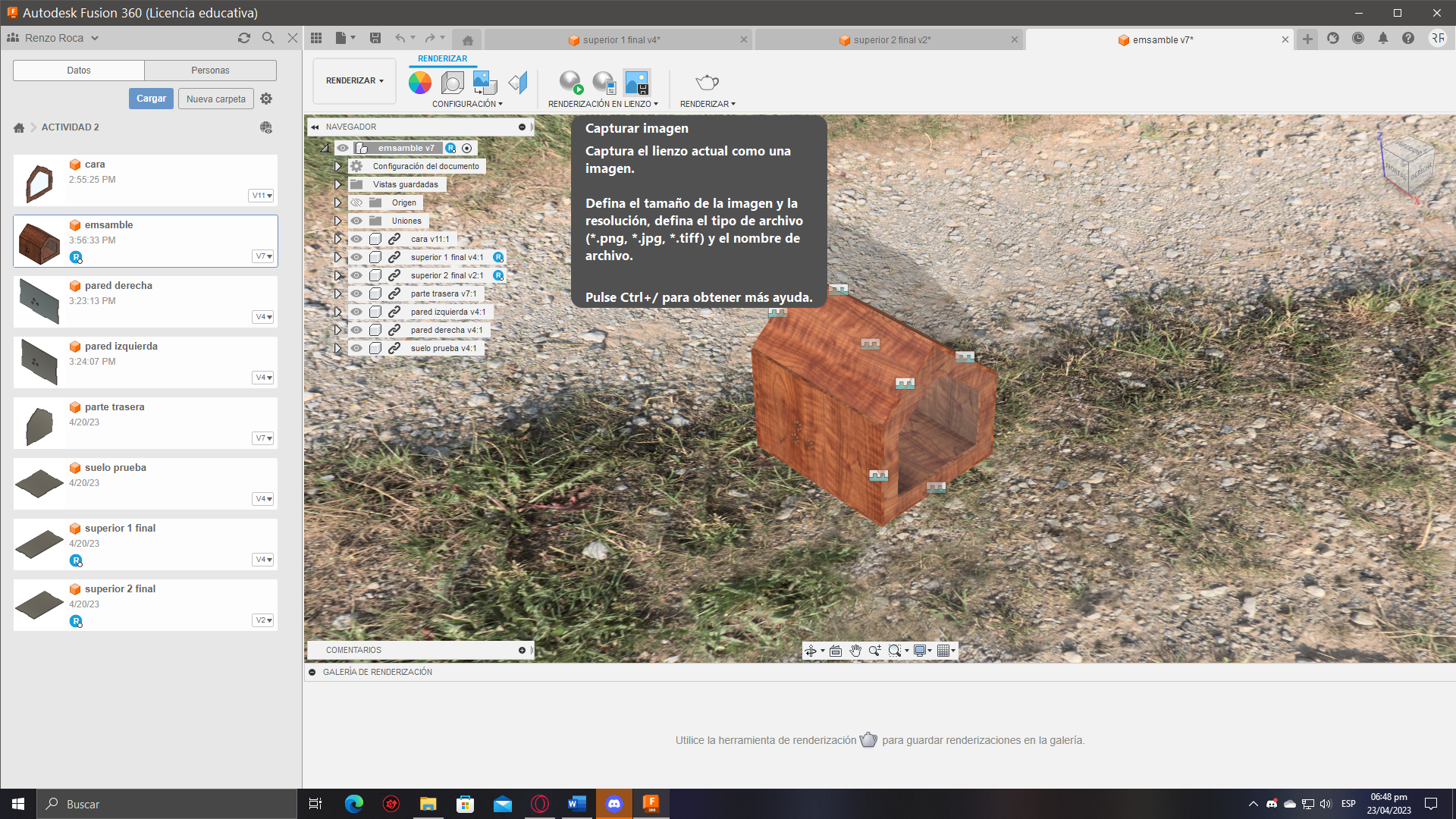
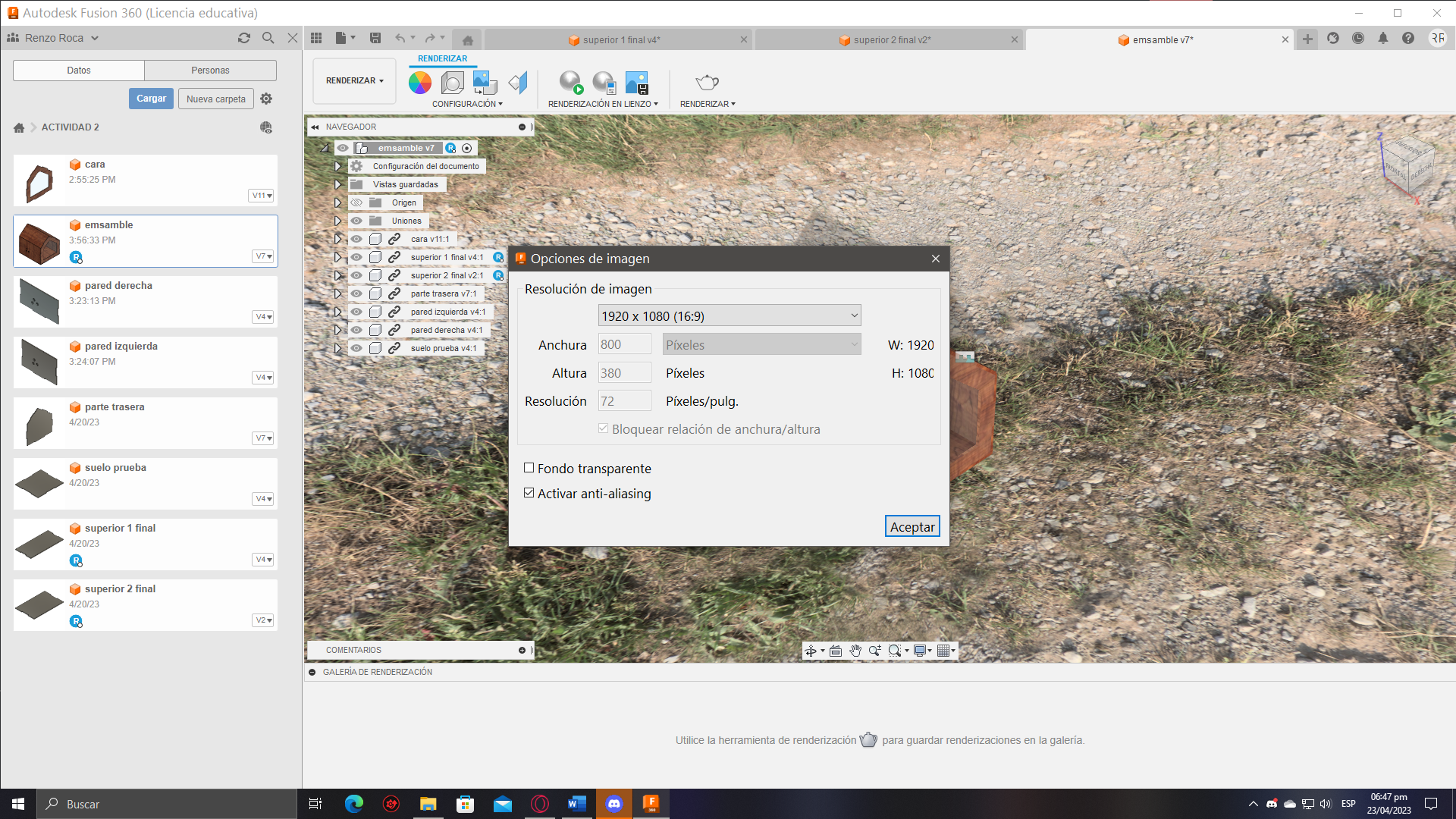
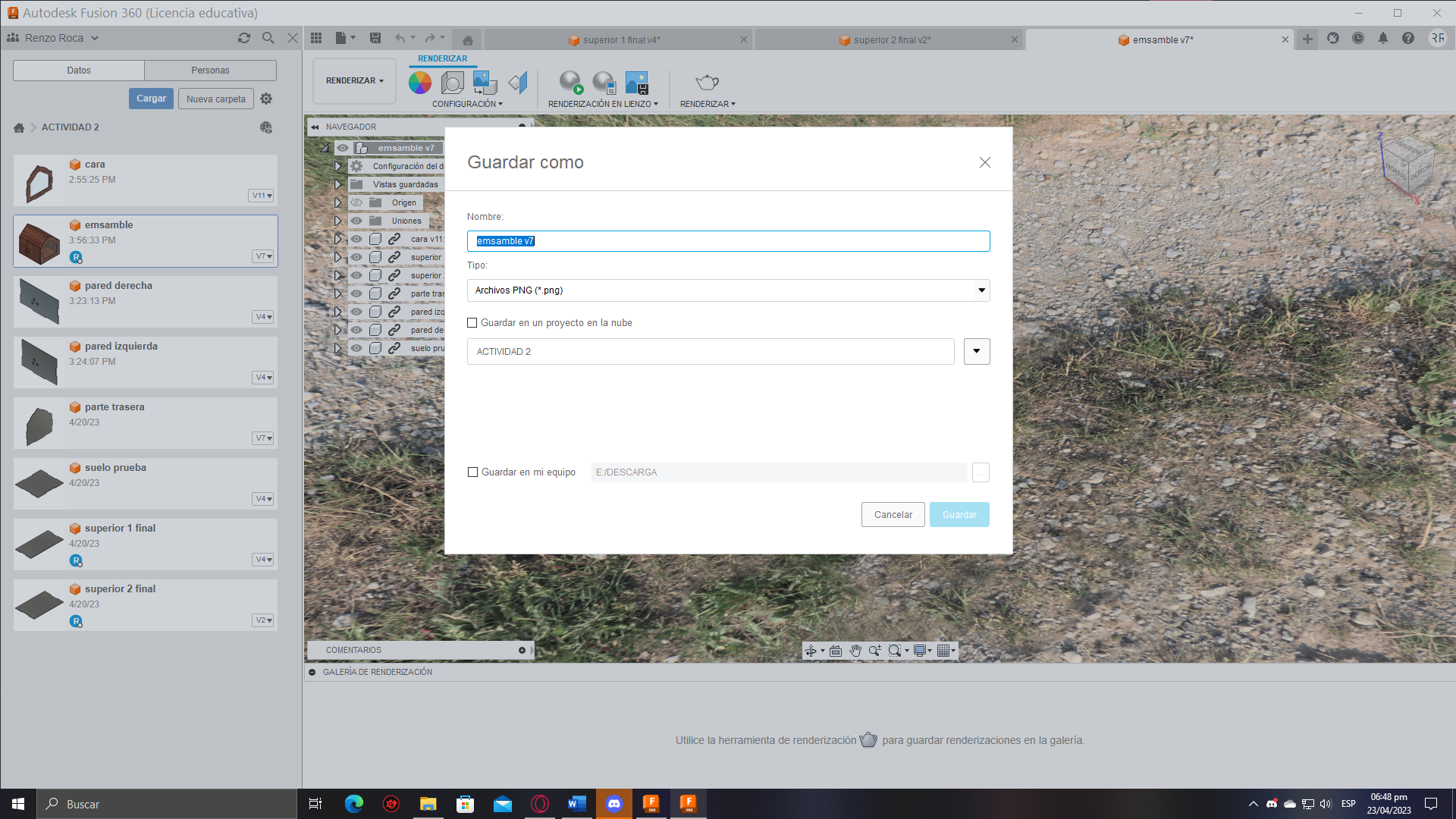
para poder obtener una imagen en formato JPG de nuestro trabajo debemos dar click en la opción de captura de imagen.
en la ventana que se abre podremos la resolución de nuestra imagen y también debemos de marcar la opción de anti-aliasing.
por último solo tendremos que nombrar y elegir la ubicación de guardado.
Simulación En Easel Inventables
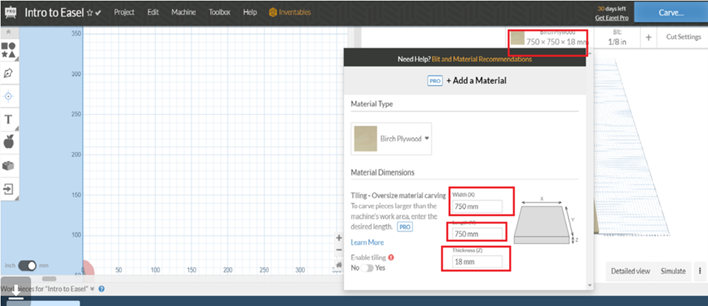
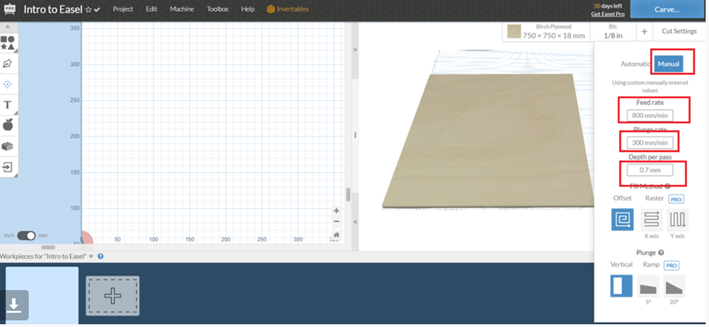
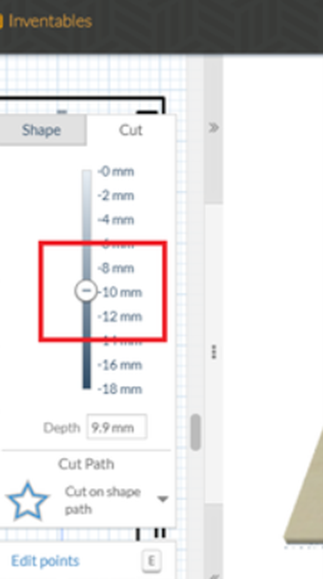
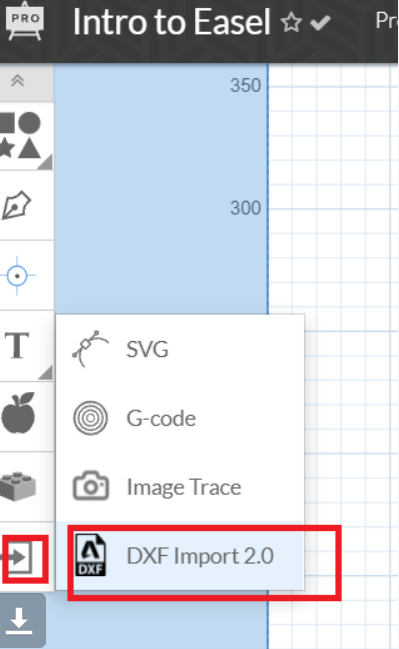
En la plataforma de Easel, configurar las medidas de material y configurar los cortes.
Importar la imagen dxf del diseño y posicionarla en la ubicación más conveniente.
Configurar la profundidad de corte, seleccionando una parte y delimitando la profundidad.
Seleccionar la opción iniciar simulación.