Carve a State Shaped Cutting Board
by jocomakerspace in Workshop > CNC
3375 Views, 39 Favorites, 0 Comments
Carve a State Shaped Cutting Board
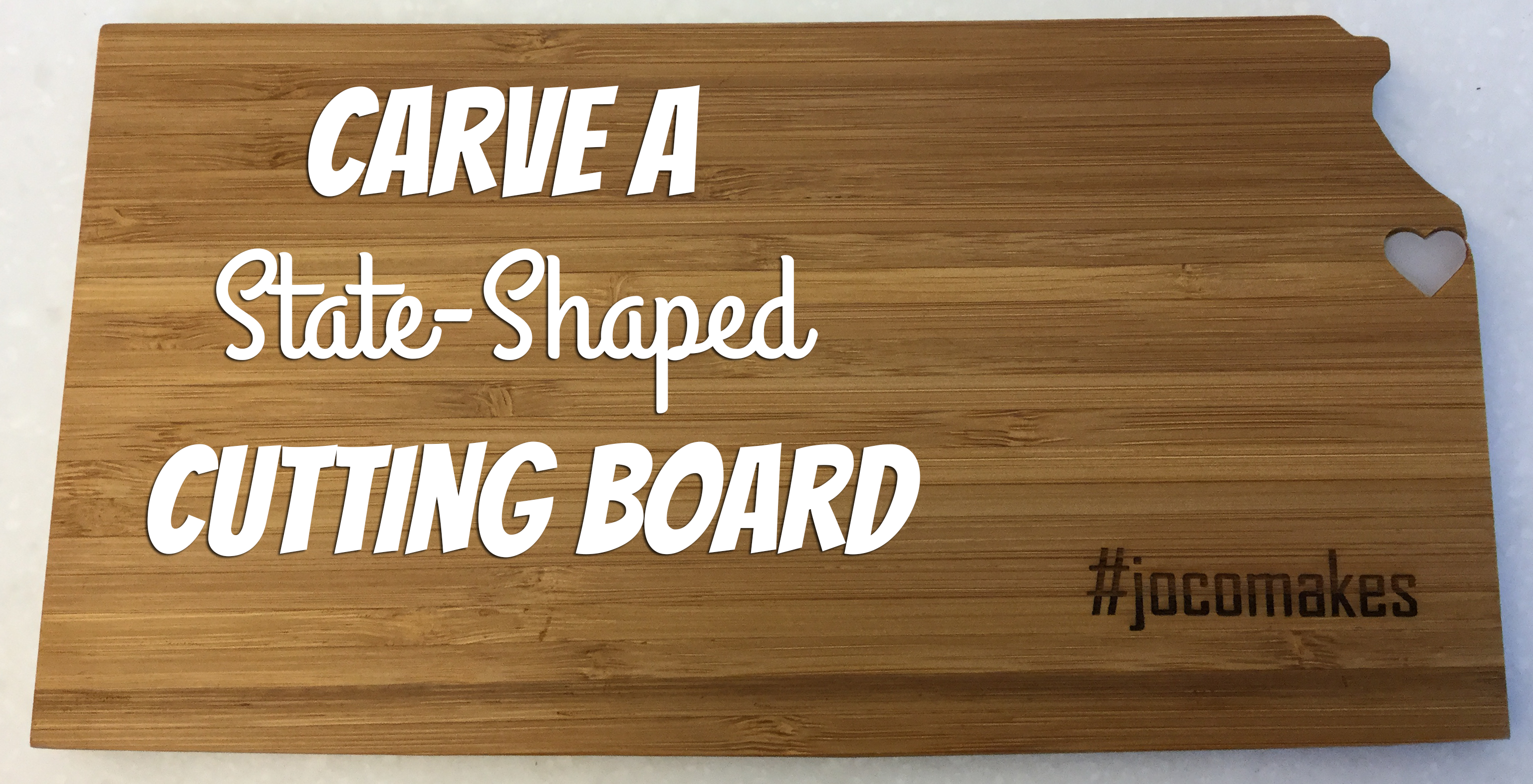
We've seen these cutting boards around a lot and since we got a new toy -- the Carvey CNC -- we thought we'd show our patrons how to use it. The Carvey is free for anyone to reserve and use at the Johnson County Library's MakerSpace. Bring in your materials, some ideas, and leave happy!
Tools and Materials
Stuff you need to bring with you:
- An SVG file of your state shape (finding one online is pretty easy and we're happy to help you out)
- A small cutting board (the Carvey can accommodate materials 8" x 11" (see more about what materials you can bring here: https://www.jocolibrary.org/makerspace/3d-carving-cnc-cutter)
- Finishing oil or other food grade wood finish (optional)
Stuff you'll use at the library:
- Digital calipers
- CNC carving machine (ours is an Inventables Carvey)
- 1/16" fishtail upcut bit
- foam sanding block
- computer
Set Up Your File
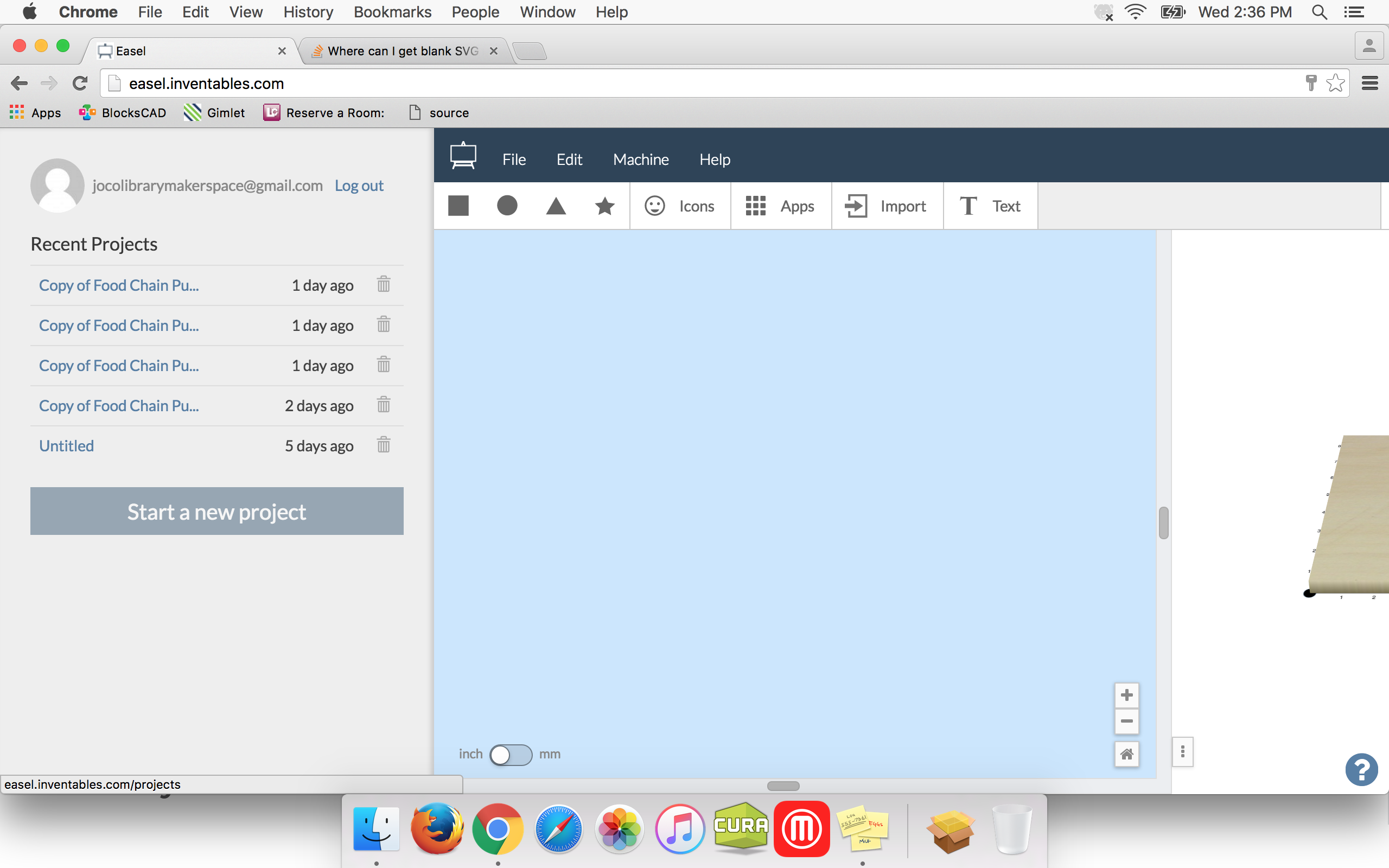
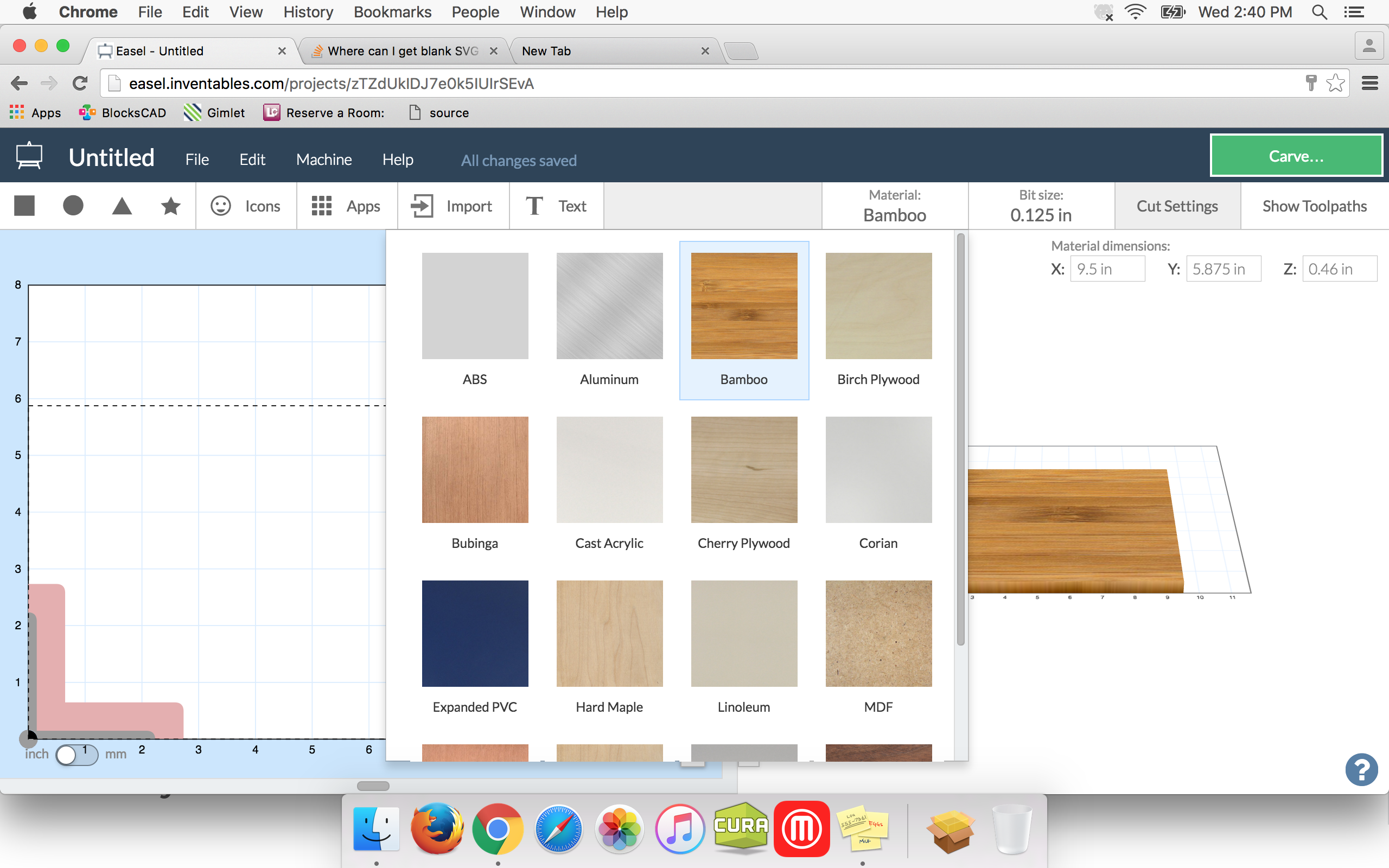

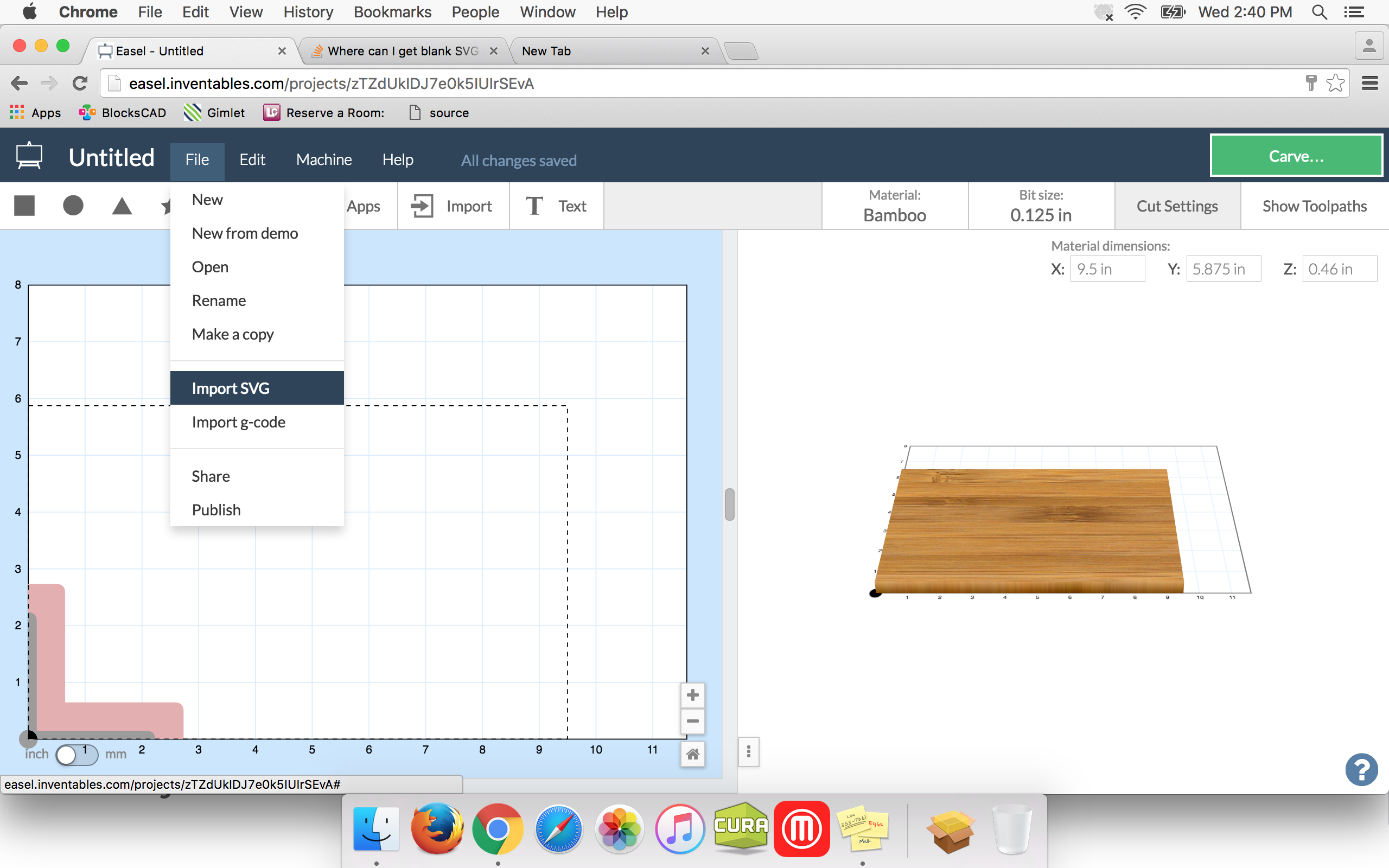
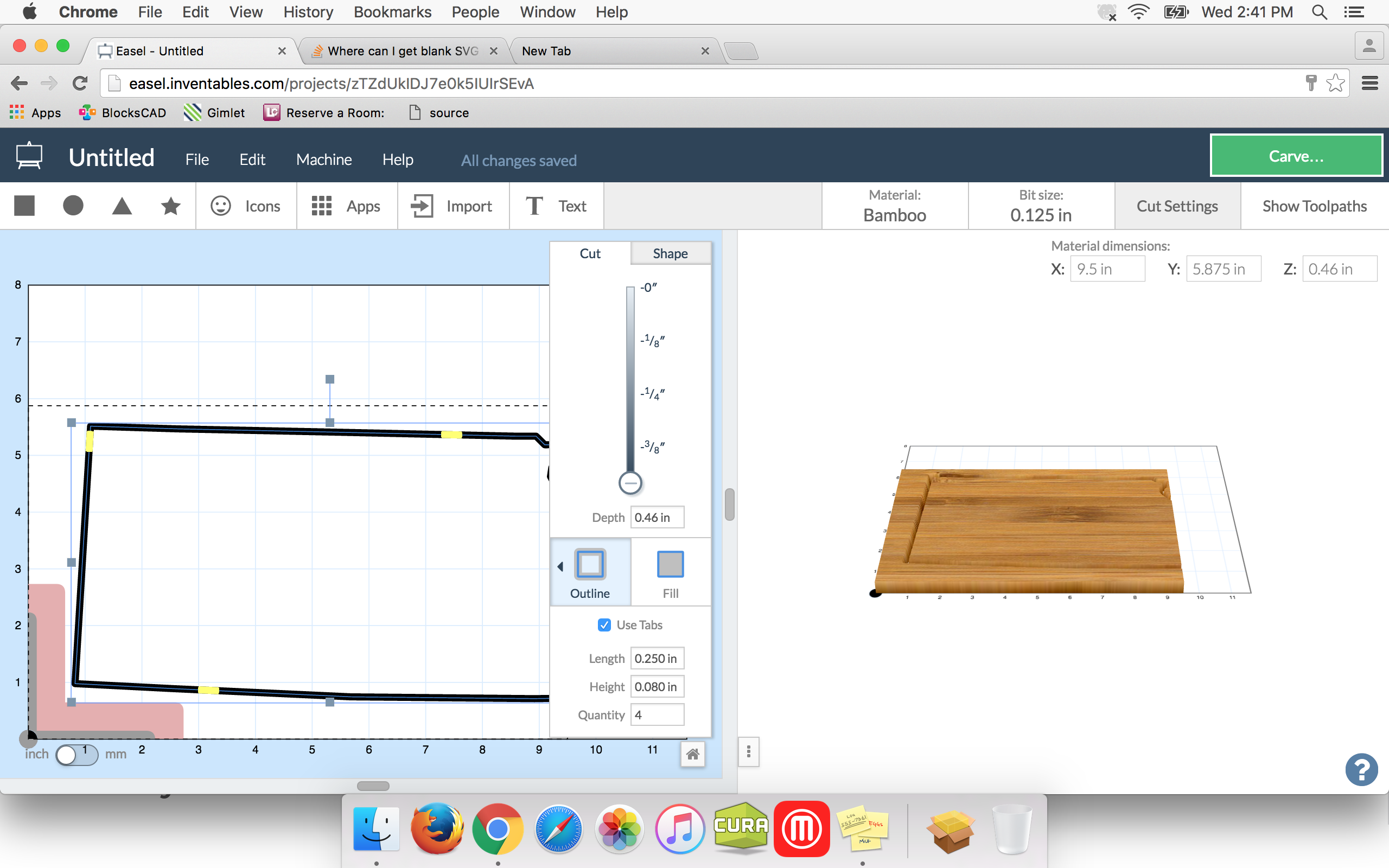
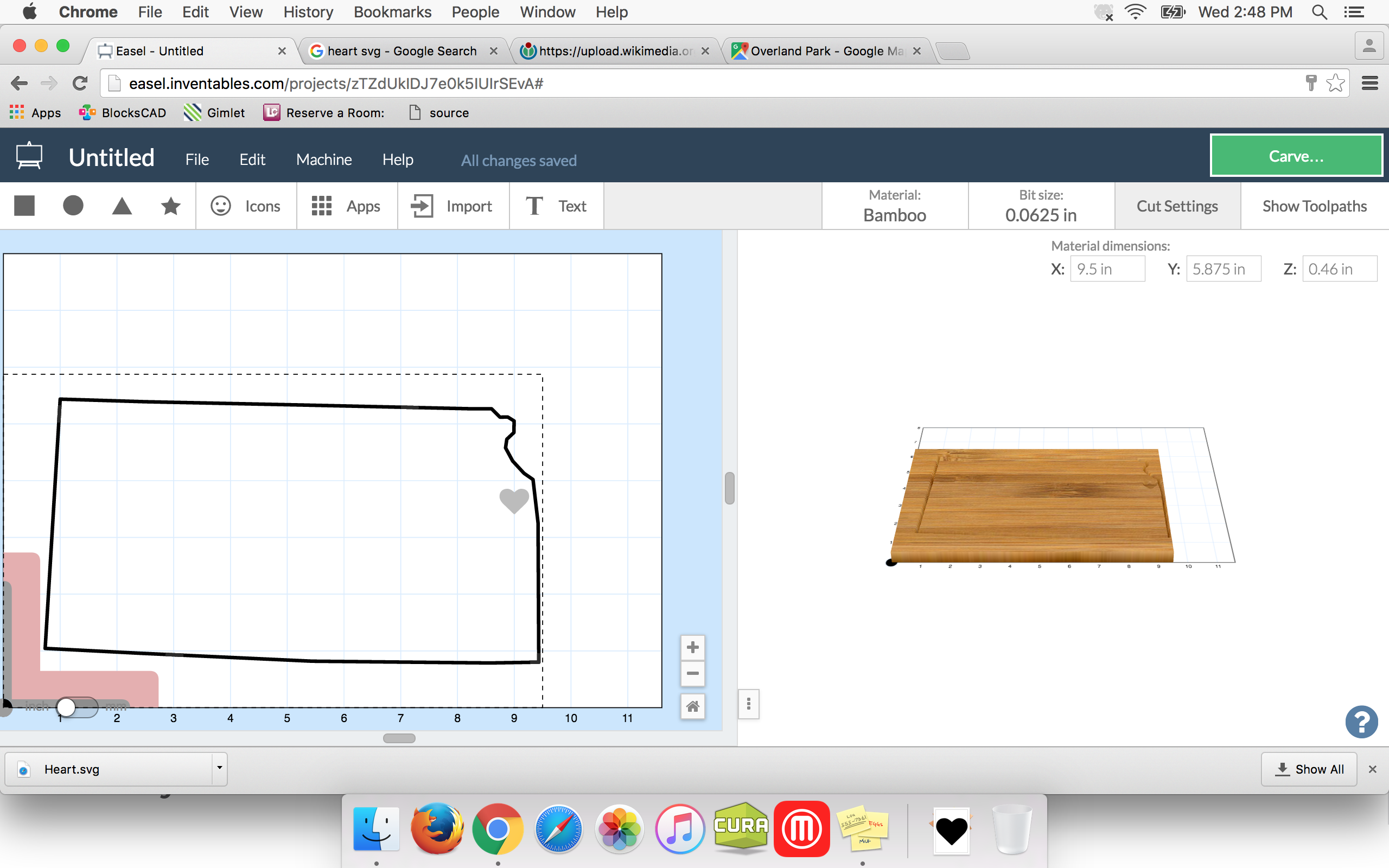
Carvey uses a cloud-based software that's super easy to use called Easel. Here's how to set up your file:
- Open Easel on the MakerSpace's computer and click on Start a New Project.
- Select the type of material you're using. We used bamboo in this example.
- Use digital calipers to measure the thickness of your material and transfer it to the box in Easel.
- Import your SVG state image by clicking on File > Import.
- If your state imported as a fill, click on the Outline button to change it to only cut along the outside.
- Resize and position the image to fit within your board. Be sure it doesn't overlap the pink area in the bottom left.
- Set depth all the way to the bottom on the slider. The outline should be black.
- Customize further by adding icons or text.
- Depth on these should be less than the full depth of the object. Use the slider to help.
Clamp and Carve
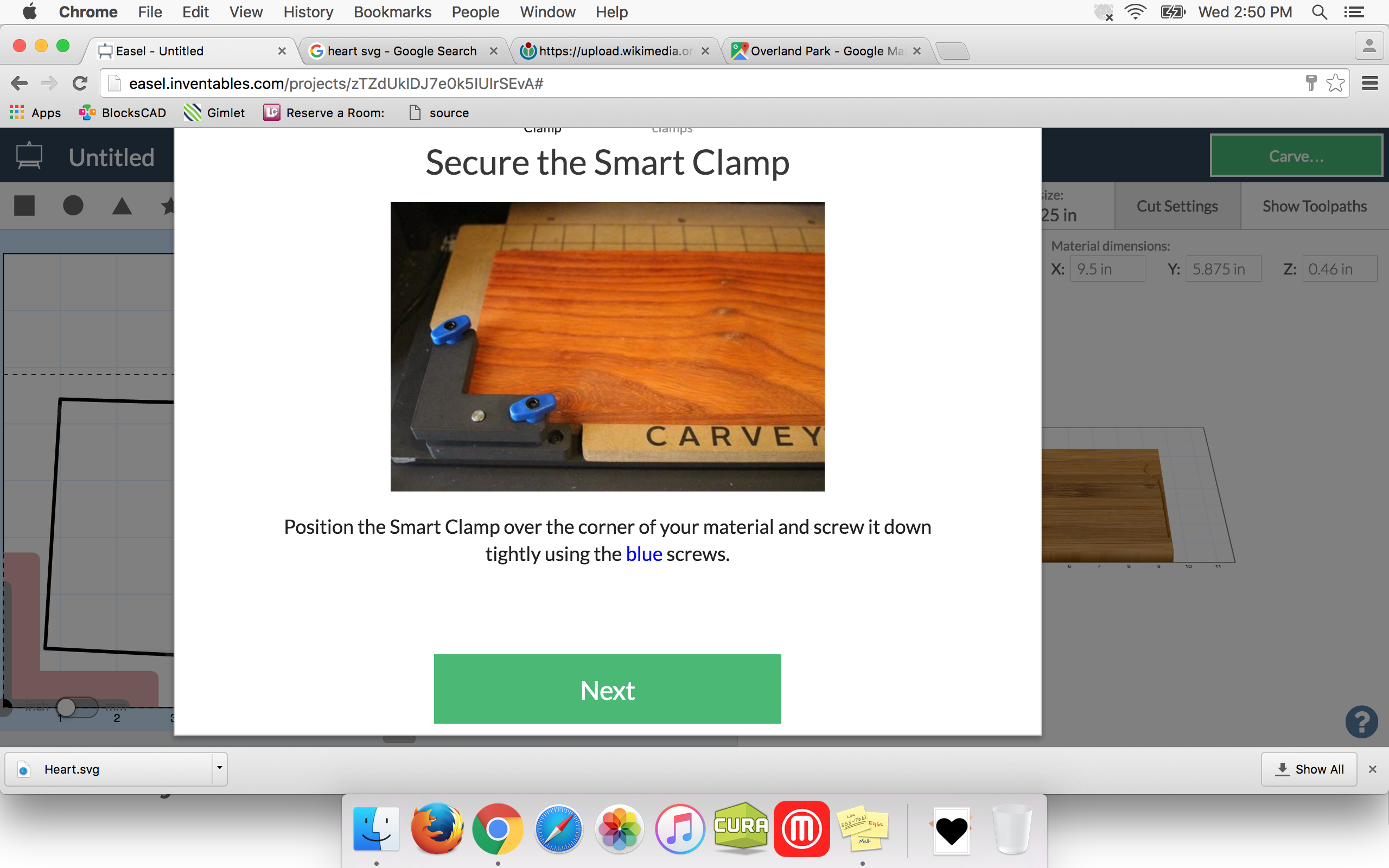
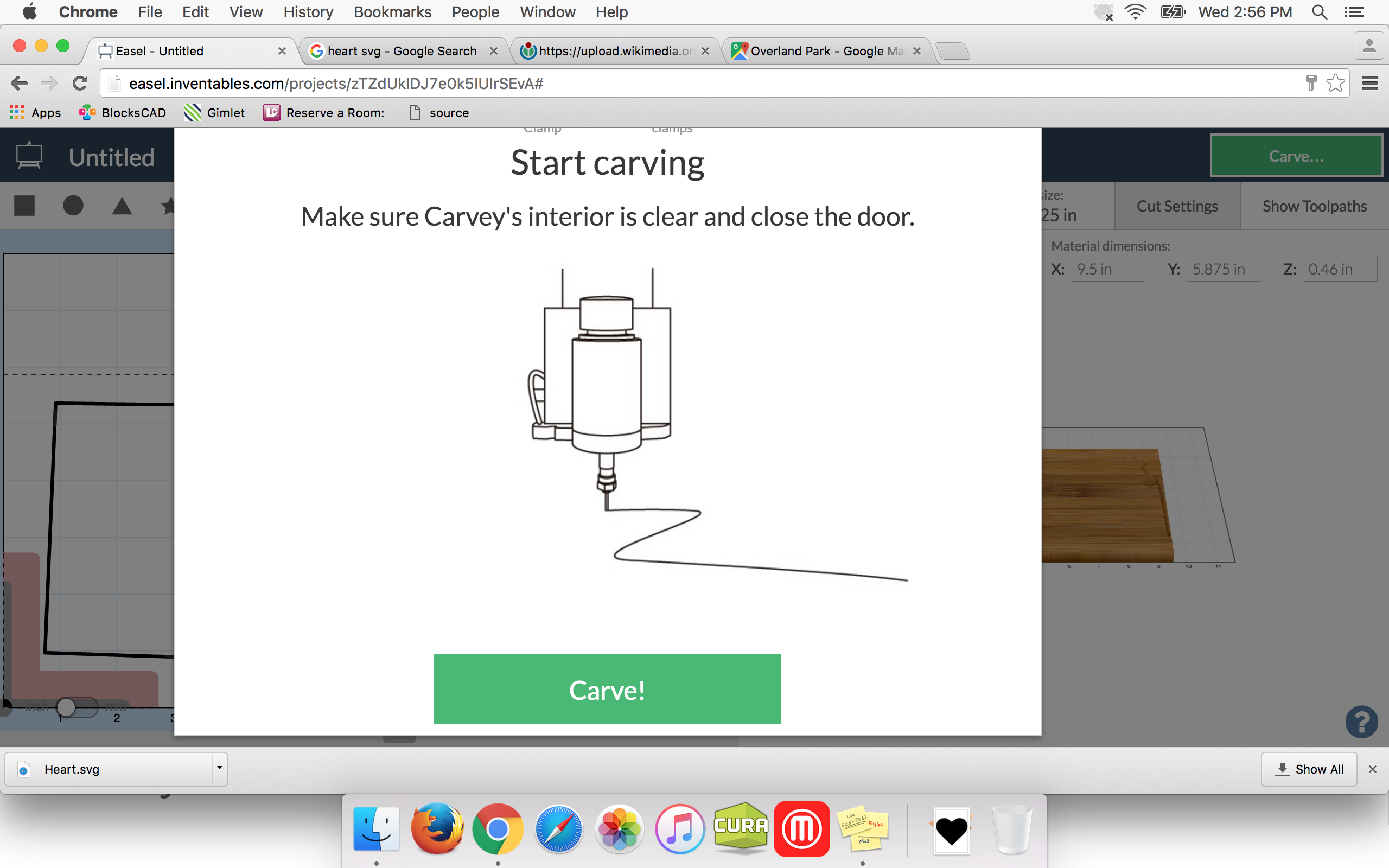

- Click the green Carve button in the upper right hand corner.
- Follow the steps:
- Double check thickness with calipers.
- Make sure the right bit is in place (our staff can help you with this).
- Follow instructions CAREFULLY to make sure material is clamped.
- Keep in mind your design and where it falls on the cutting surface - don't let those clamps interfere with the spindle movement!
- Close the door and hit Carve.
- Watch it go!
- No really...keep an eye on things. Bits break, the spindle can get off track because of clamps, dust may need to be cleared. But don't worry - we're around to help, too.
Finishing Up.
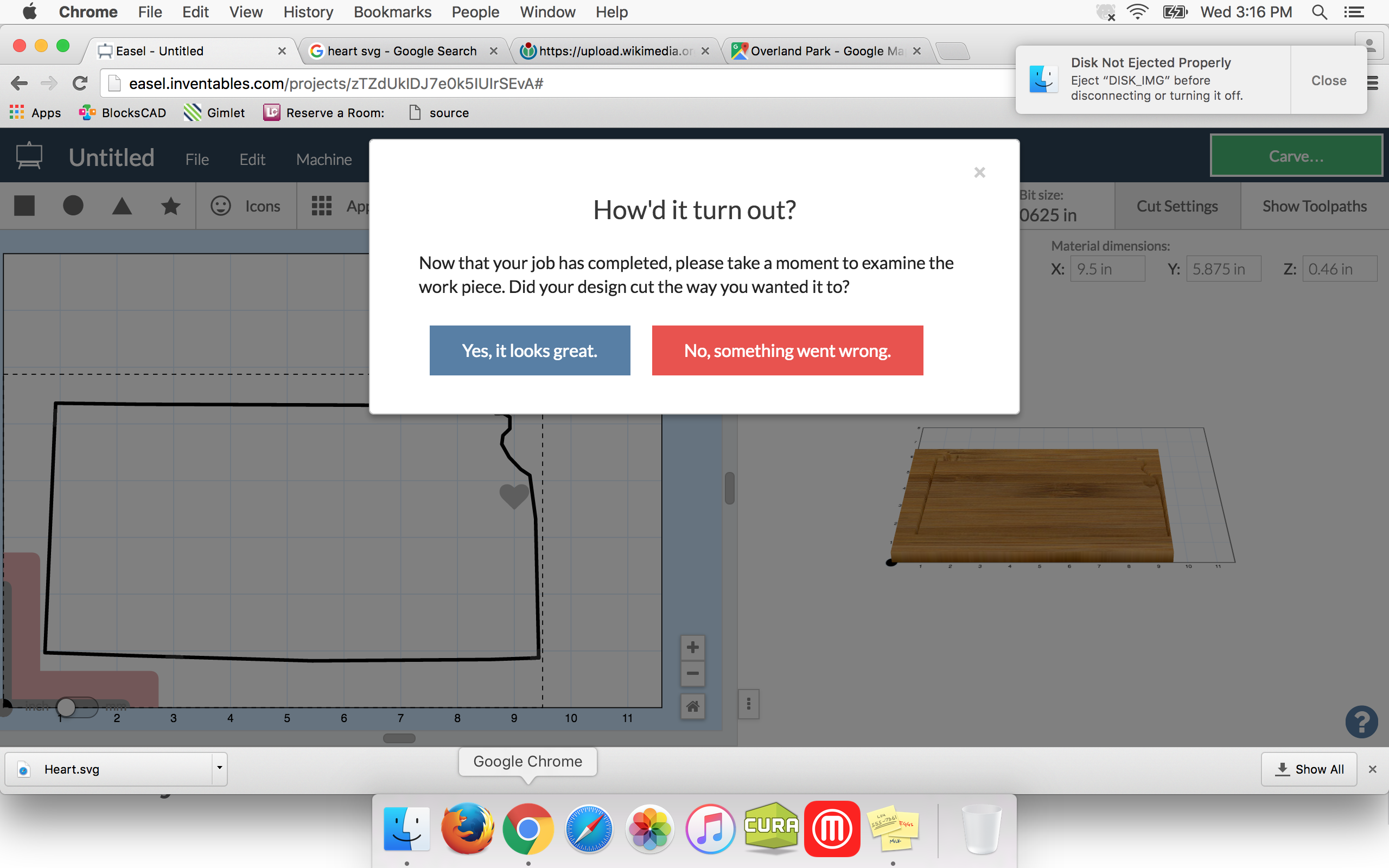



Once Carvey is done, just open up, vacuum out, and carefully remove from clamps. You'll notice it all comes out together - just use a utility knife to cut through the last few joined pieces (they help hold everything together while it cuts).
Lastly - lightly sand your new board and finish with your choice of (food grade) wood finish or oil. Aaaand DONE! Beautiful.
And, as always, there is always a friendly person in the MakerSpace to help out. All you need to do is ask!