Cardboard Sculpture From 3D Model
by williamerwin in Craft > Cardboard
4953 Views, 9 Favorites, 0 Comments
Cardboard Sculpture From 3D Model
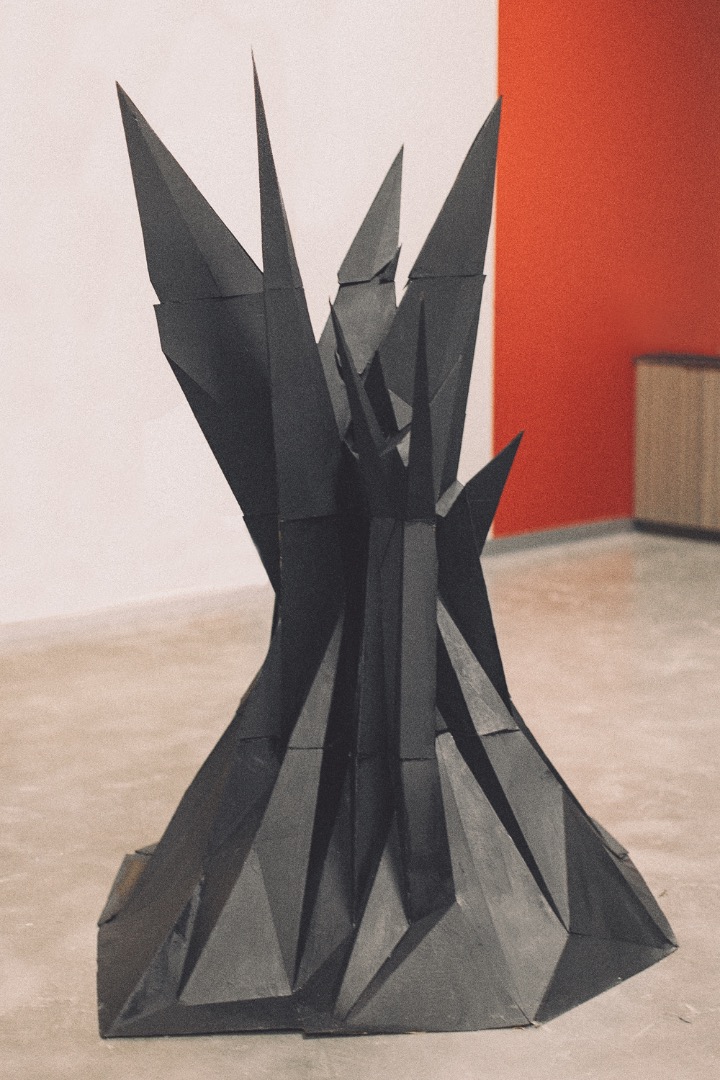

The Instructable teaches you how to create a cardboard sculpture of a mountain from a 3D model. This was a team project made as part of ACAD 176: Rapid Visualization in the Iovine Young Academy. By William Erwin, Parker Malachowsky, and Louis Harboe.
Model in Cinema 4D
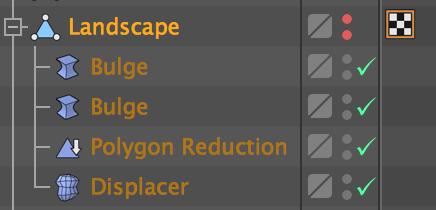
- Start by making a Landscape object in Cinema 4D. This is the starting point for the mountain model.
- Play with settings until model reflects a mountain shape. We chose to have the mountain come to several peaks.
- Put the entire model inside a bulge deformer to refine the mountain shape.
- Adjust the scale of the model so that it reflects the desired size of the cardboard sculpture. In our case the entire mountain was 6 feet tall.
Divide Model Into Tiers
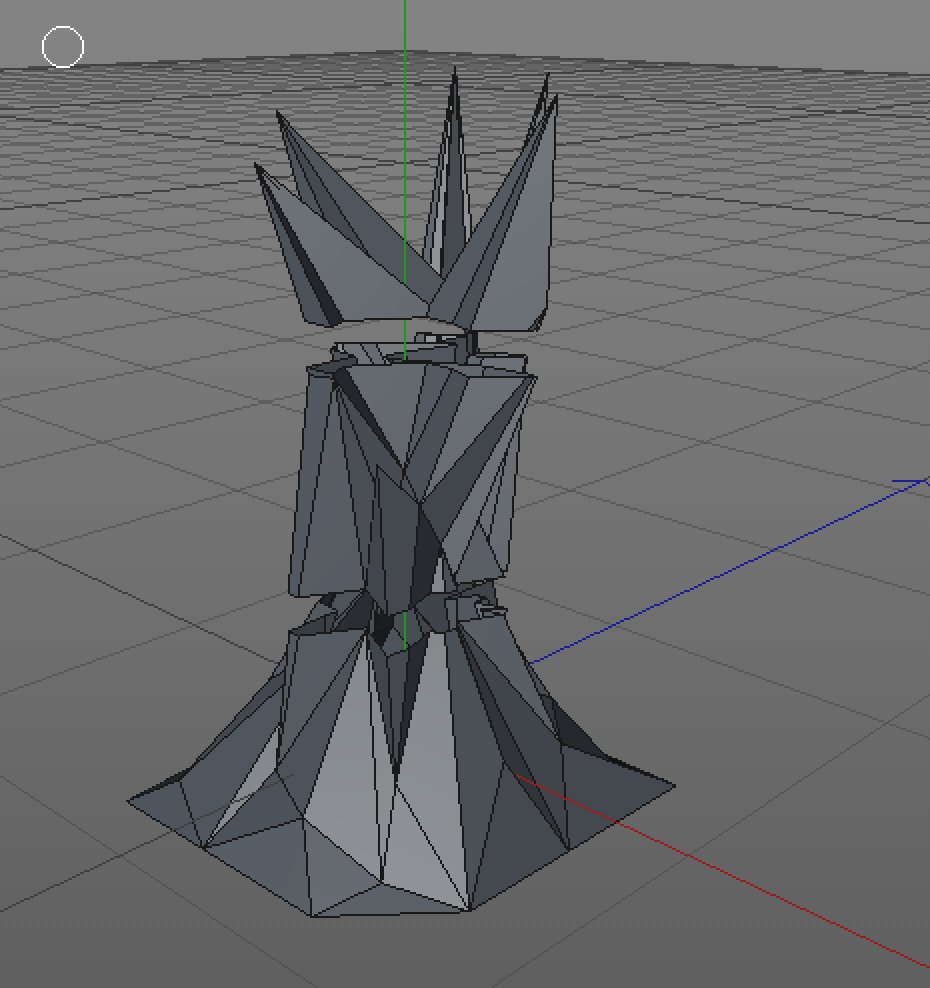
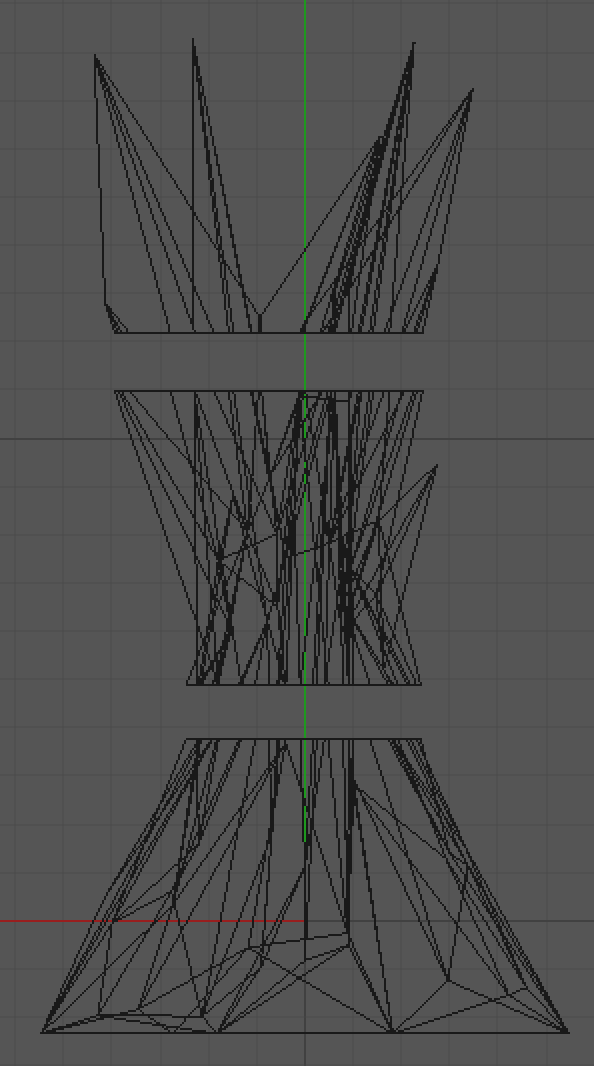
As it stands, the faces of the 6-foot 3D model are too large to be cut by the laser cutter. Slice the model into four tiers so that the faces will fit inside the laser cutter. In our case, each of the tiers was 2 feet tall.
Convert to STL
123D Make, the app we will use to convert the faces to outlines for the laser cutter, requires a different file format than Cinema 4D. Export each tier as a separate STL file by doing the following: File > Export... > STL
Import Into Autodesk 123D Make
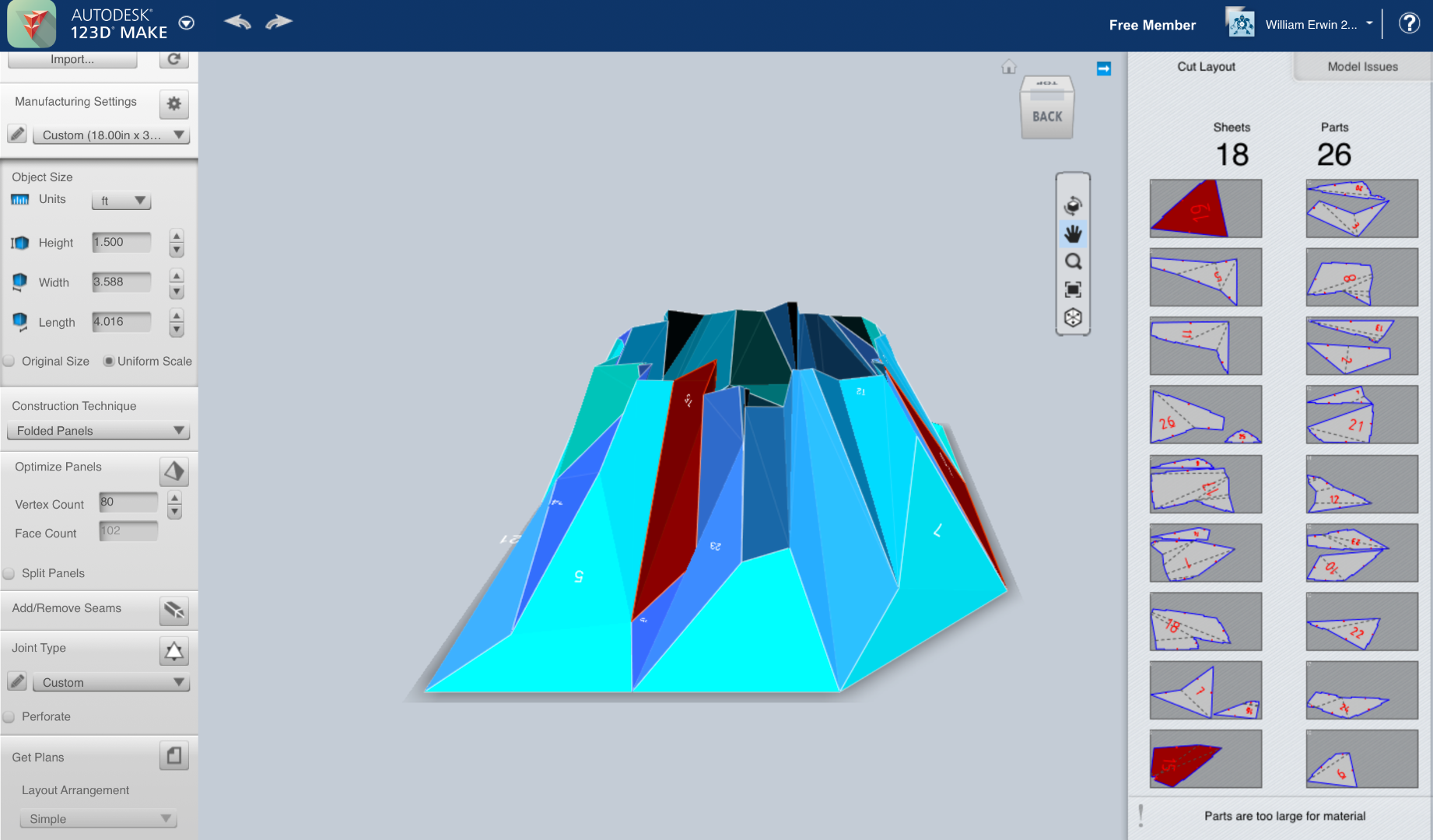
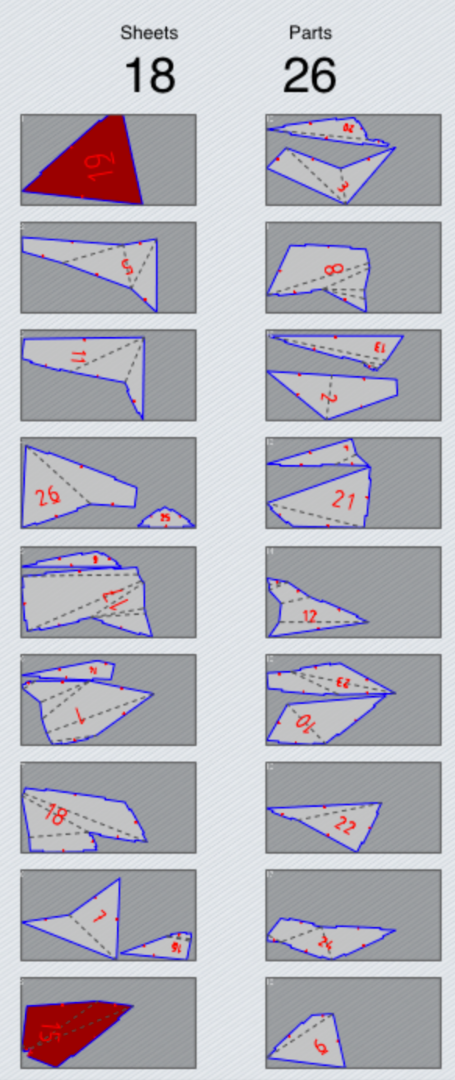
Import each STL file one at a time into 123D Make and make the following adjustments to the project. These adjustments are made using the sidebar.
- In Manufacturing Settings, create a new, custom sized material. This material should have a height of 18in and width of 32in (the maximum size supported by the laser cutter we use). The other settings (thickness, etc.) won't have an effect.
- Set Construction Technique to Folding Panels
- Lower the Vertex Count in the Optimize Panels section to make the model simpler to laser cut. Don't lower this number too much, as you will lose too much detail in the model. We found the number to vary a lot between each tier.
- To furter optimize the model, use the Add/Remove Seams tool. Add seams on large pieces so that they will fit in the laser cutter.
- Set Joint Type to Multitab
- Save the project.
Export and Convert Plans
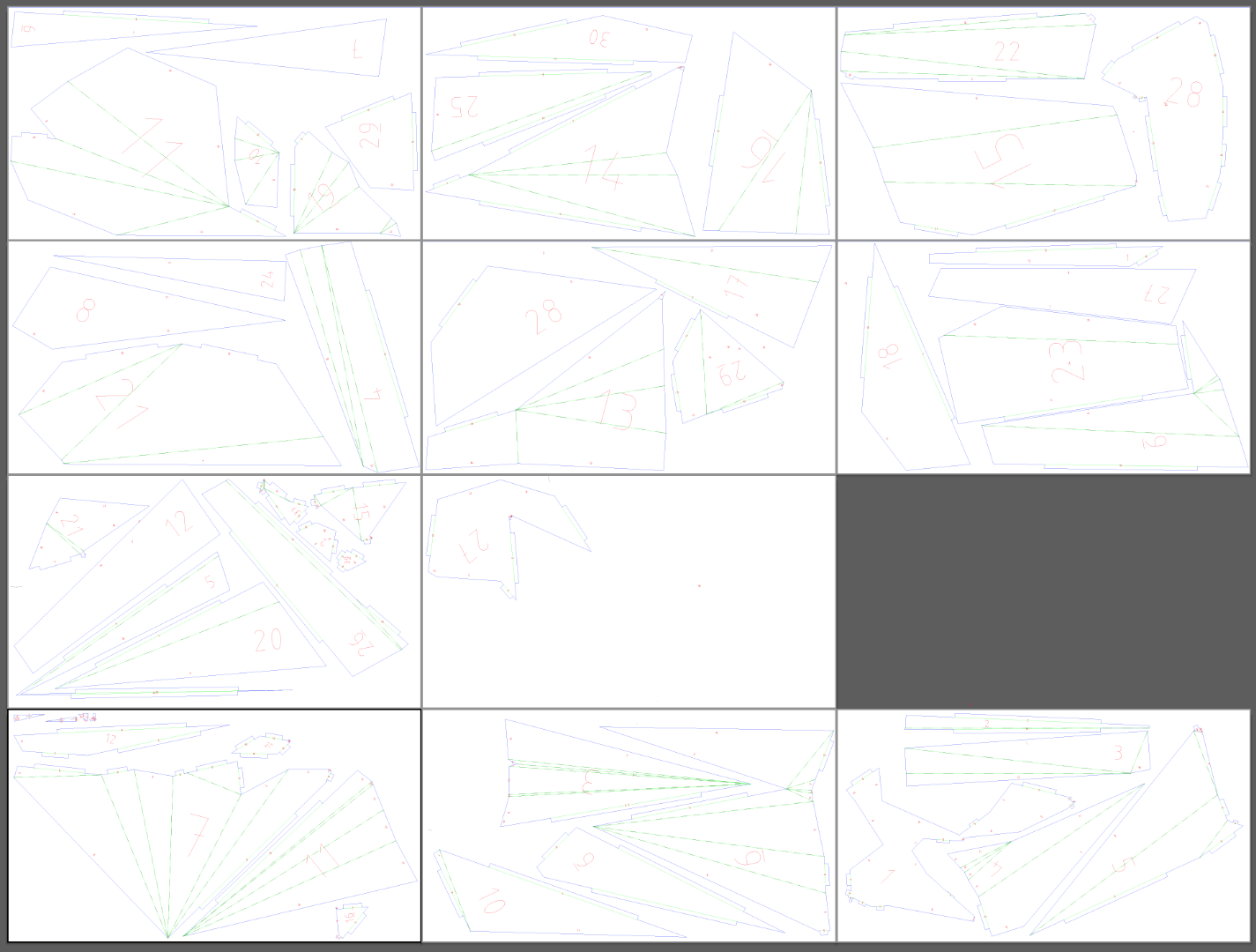
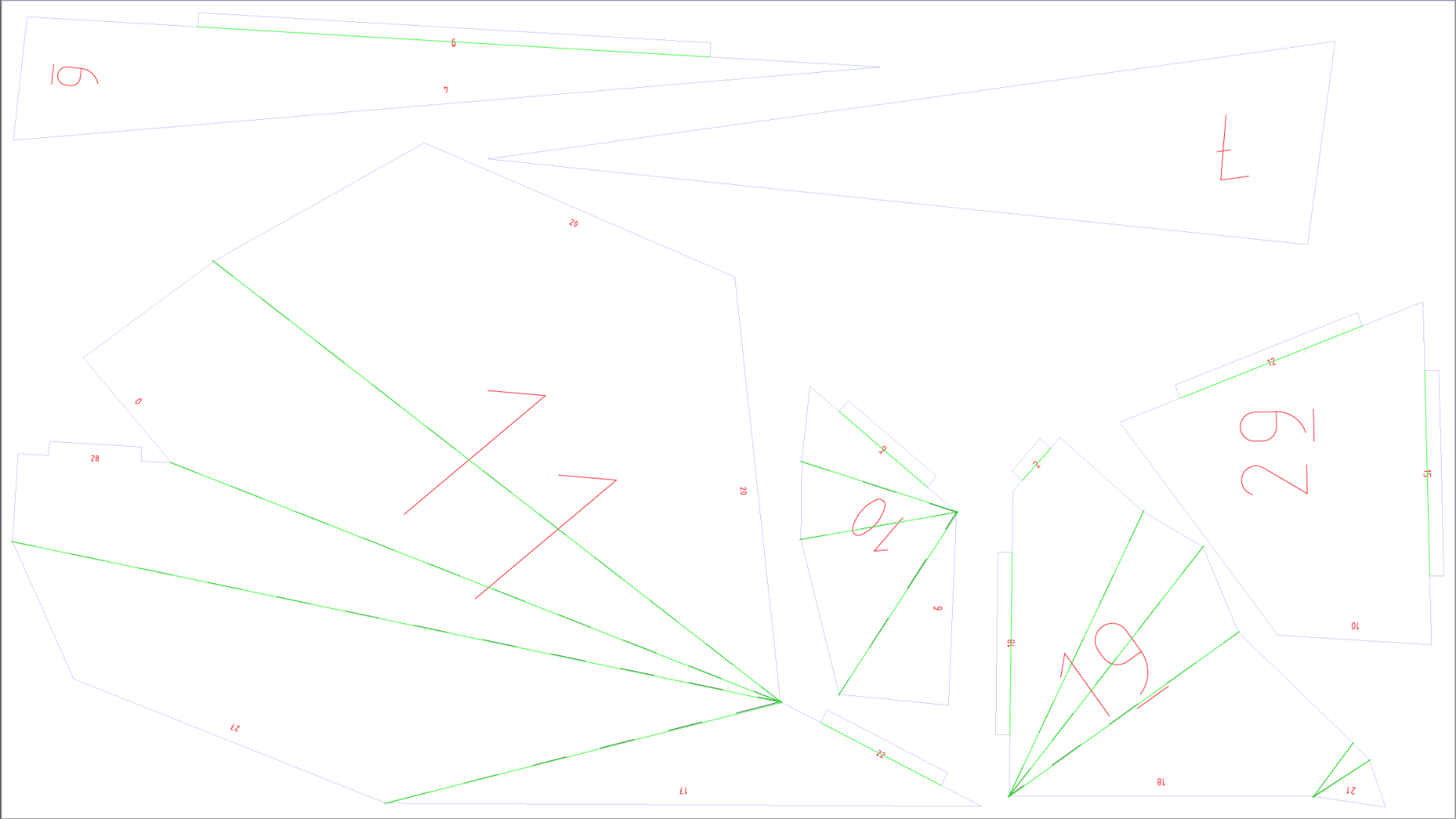

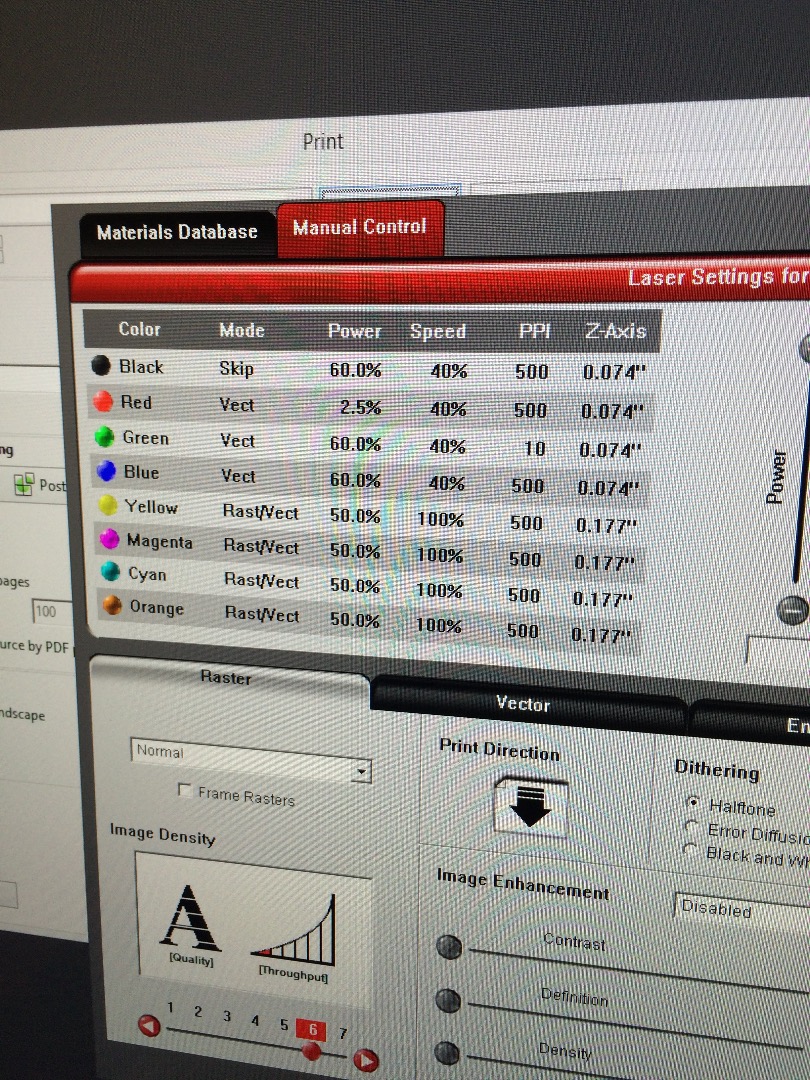
For each tier, choose Get Plans in 123D Make. Choose Simple for the Layout Arrangement and export the plans as a PDF.
Open each PDF in Adobe Illustrator and made the following adjustments to prepare the files for the laser cutter.
- The outlines of each shape should have a blue stroke. The perforated fold lines of each shape should have a green stroke. The numbers on each face should have a red stroke. These colors will correspond to different powers on the laser cutter.
- The power settings within the laser cutter panel in CorelDRAW should match the photo above.
Lasercut Materials

Insert 18x32 cardboard pieces into the laser cutter and cut the pieces.
Assemble Cardboard Tiers

Each tier needs to be constructed separately before constructing the entire mountain sculpture. We found that assembling the pieces requires multiple people to hold the pieces as they are glued together. We used a hot glue gun and extra cardboard tabs to strengthen the structure.
Connect Tiers
Once each tier is built, hot glue them together, one on top of each other. We created small cardboard tabs to hold the cardboard tiers in place.
Paint and Embed Cups for Dry Ice
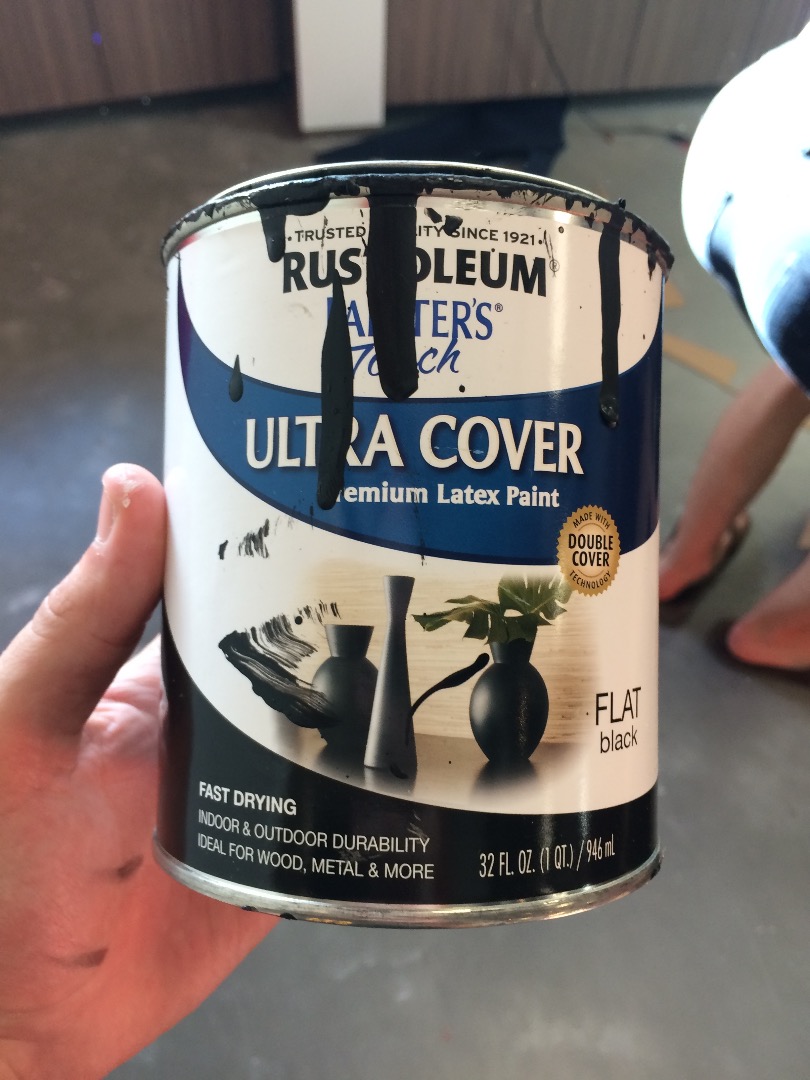

We decided to paint our mountain sculpture black. We used a cheap latex based paint from the Home Depot. Before the painting process we cut out holes in the sculpture and inserted small Dixie cups. These cups were used to hold dry ice during the sculpture's exhibition. We painted three coats so that all of the seams and glue were covered.