Calculator
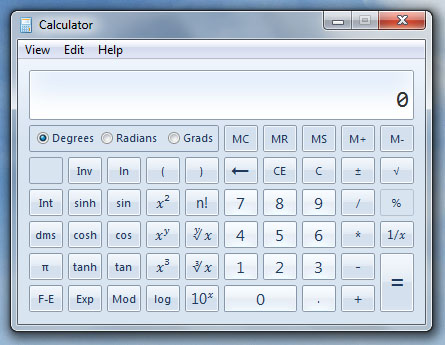
This is a calculator for windows 7 (I know 7 is out and 10 is in but this is a class assignment) Now I am going to be walking you through the step by step process of getting this thing to work. Let's begin.
Getting the Calculator on Your Screen
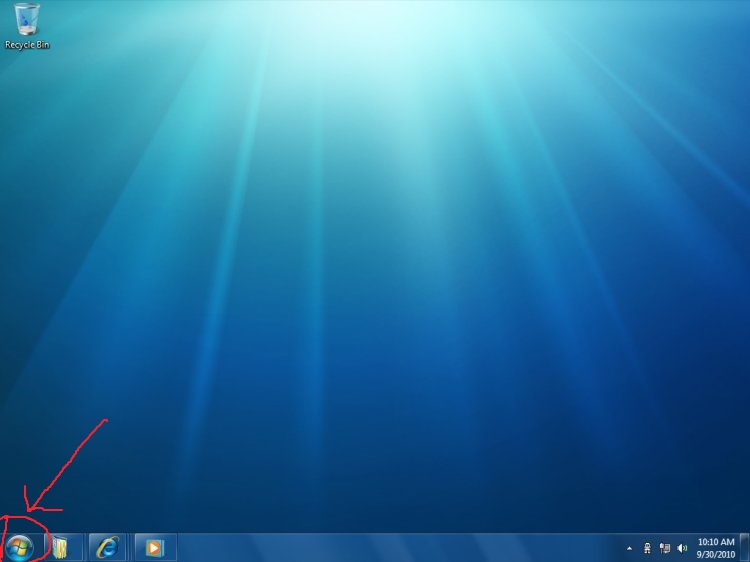
To start things off we first must learn how to open the calculator program up. So. Start by clicking the start menu in the bottom left corner of your desktop. (I'm going to assume you know how to get to your desktop. Though if you don't. Lord help you please.)
Digging Through Folders
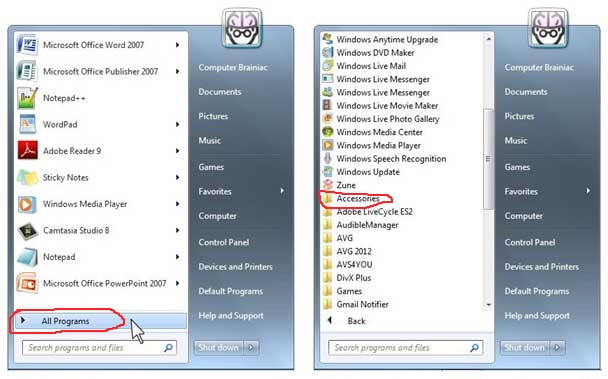
Next we will find the calculator app inside you files. So. Go ahead and click all programs. and then in the mess of folders and downloadable things. Go ahead and find a folder labelled accessories.
Finding the Calculator
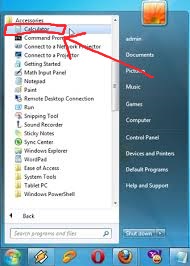
Inside the accessories folder is where you will find the mystical magical beast that is your calculator application. Double click to open that sucker up and get to work :)
Note: The apps are sorted by alphabetical order on my computer and is likely sorted the same way on yours. So if it isn't at the very top NEVER FEAR it is likely just located a little further down from the top than it is in the picture.
Calculation
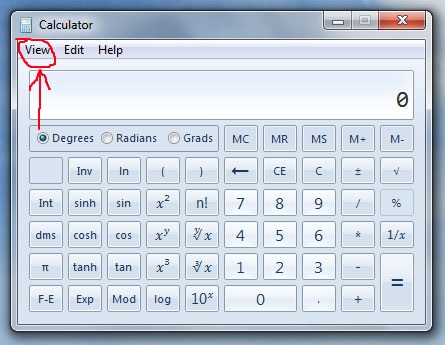
Now that you're finally in the calculator it is time to go through what this lovely little invention can do. First off you're going to want to click view in the top left corner. once there you will have these option
1. standard (Basic number functions including add, subtract, multiply, divide)
2. scientific (More complex calculator for use on subjects such as calculus and physics)
3. programmer (Used primarily by programmers for programming purposes)
4. statistics (Used to keep track of and allow easy viewing of statistical data)
These are the different types of calculator you have access too.
The Moment We've All Been Waiting For
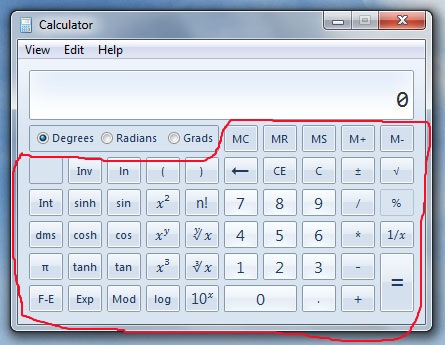
Now the time has come to push all of those lovely buttons to your hearts content. All you have to do is move your mouse over the button you want to push and click that mouse.
Now you may be curious as to what some of those buttons do and ultimately I'm going to have to say if you don't know what they do then don't use them. (Explaining what they all do and how they work could easily make another 50-100 steps)
Other Functions
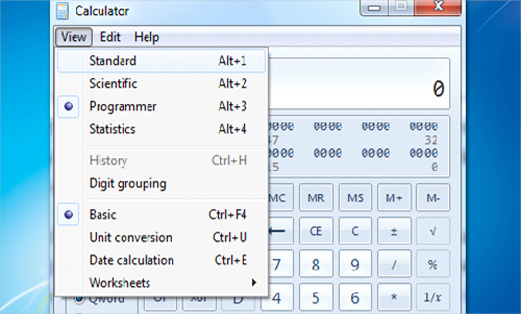
There are a few other functions that can be used with this little device. History allows you to view your calculation history (Though it only works with some of the calculators) Digit grouping which as the name imply's groups the digits together.
Other Functions Intro
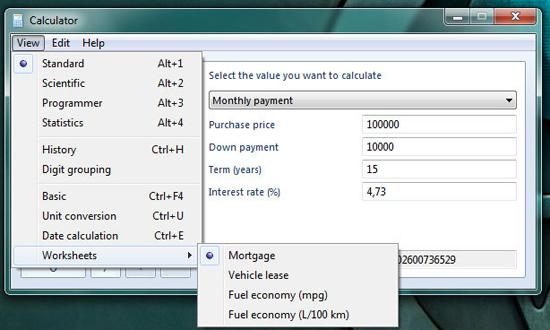
You also have the ability to use this calculator for unit conversions, calculating the difference between to dates, or even looking into your mortgage, vehicle lease, and fuel economy. (Both in miles per gallon and liters per 100 kilometers)
Unit Conversions.
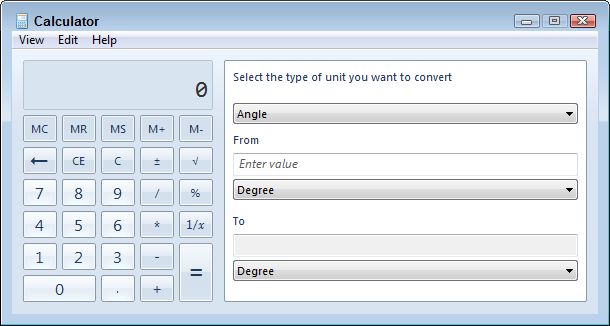
We'll begin with the unit converter. To work this little gadget here all you have to do is
1. Select what type of conversion it is. (In the picture it is angle)
2. Choose what you're starting with and what you are converting to. (In the picture it is degree to degree)
3. Enter your value in the space marked "from" and it will auto convert the unit for you :D
Date Calculation
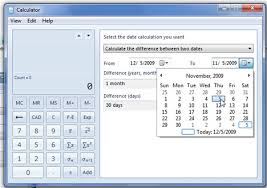
Next comes the date calculator. It is very simple.
1. Choose whether you want calculator the difference between days or add and subtract days to get a specific date
2. If finding the difference between two dates select the "from" box and find one of the dates you want.
3. select the "to" box and find and select the other date you want.
Now if you want to get the specific date
1. click in the from box and find the one date you want to add or subtract from
2. select add or subtract
3. click around in the years, months, and days boxes to select the amount yo want to take away or add
4. select calculate and let the magic happen
Worksheets
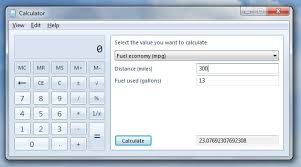
Finally we get on to worksheets. Using this you can look at your mortgage, Fuel economy for your car (Both in imperial and metric) and look at your vehicle lease.
For the mortgage aspect you
1. Select what you want calculated (Down Payment, Purchase Price, Monthly Payment, or Term)
2. Enter in the info required in all the boxes and calculate
It works the exact same way for your vehicle lease only with different information needed
As for fuel economy (Metric and Imperial) it again works much the same way.
1. Select fuel economy, distance, or fuel used
2. Enter in the necessary info into the boxes and there you go.
Editing
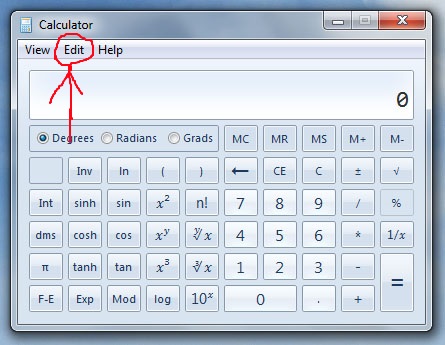
And finally we come around to editing. The editing is used mostly for people who want to change calculations they made through the use of the calculators history. If you hover your mouse over the history portion of the edit tab you can see that you have 4 options.
1. copy history (You can use this to copy the history in your calculator to place elsewhere)
2. edit (This allows you to go into the calculator history and change any numbers you may have entered in incorrectly)
3. Cancel edit (For those cases in which you see a mistake edit it and realize it was correct the whole time)
4. Clear (Meant to clean out your history for a fresh set of numbers)
There's also the basic copy and paste functions where you can copy one number from your history or current calculation so that you can paste it (using the paste function) elsewhere
Outro

and that my friends ends the magical journey on the S.S.S. Calculator instructable. Hope this helps with any and all of your calculator needs. Bye bye.
P.S. there is also a help button right next to the edit button that you can use to get further information about the calculator