Calamity Phone

What is the Calamity Phone?
My Calamity Phone is an old Samsung Galaxy S4 that I was no longer using.
Why a Calamity Phone?
I wanted to build a mobile tool that could be used in case of a disaster, catastrophe, calamity, or apocalypse event occurred.
Who are you?
I am just a normal human being. The specifics about me do not matter.
Who can make a Calamity Phone?
Anyone can make one. You might not use your old phone, but rather prep your current one with the tools and tips I have compiled here.
How long will the Calamity Phone last?
There are a lot of factors that control how long your calamity phone will last. It depends on what steps you follow in this guide, how often you use your phone, what you use your phone to do, and even if you have your phone turned on at all. My estimate on how long mine will last (while kept on all day long) is around twelve (12) and a half (1/2) days to fourteen (14) days. This is with doing nothing on my phone except turning on the screen to check the battery percentage level. I used the original battery that came with the phone. A new battery might increase the time. The apps used and the usage of apps will decrease this time. My testing was letting the phone operate without doing anything but turning the screen on to check battery percentage level. Your calamity phone could run longer or shorter than mine.
Overview:
These steps are to help you make your own Calamity Phone. Calamity Phone is somewhat of a misnomer. My calamity phone will not have a sim card so it will not be able to make regular phone calls. The device stats that emergency calls can be made, but I am not going to test that for accuracy. The Calamity Phone is an old smart phone that I am using, but it will essentially be a portable computer.
These instructions will focus on Android based devices. Some of the steps can be completed by owners of iOS or Windows devices, but your mileage may vary. I will try to provide solutions/tips for all platforms where I can.
Wipe the Phone
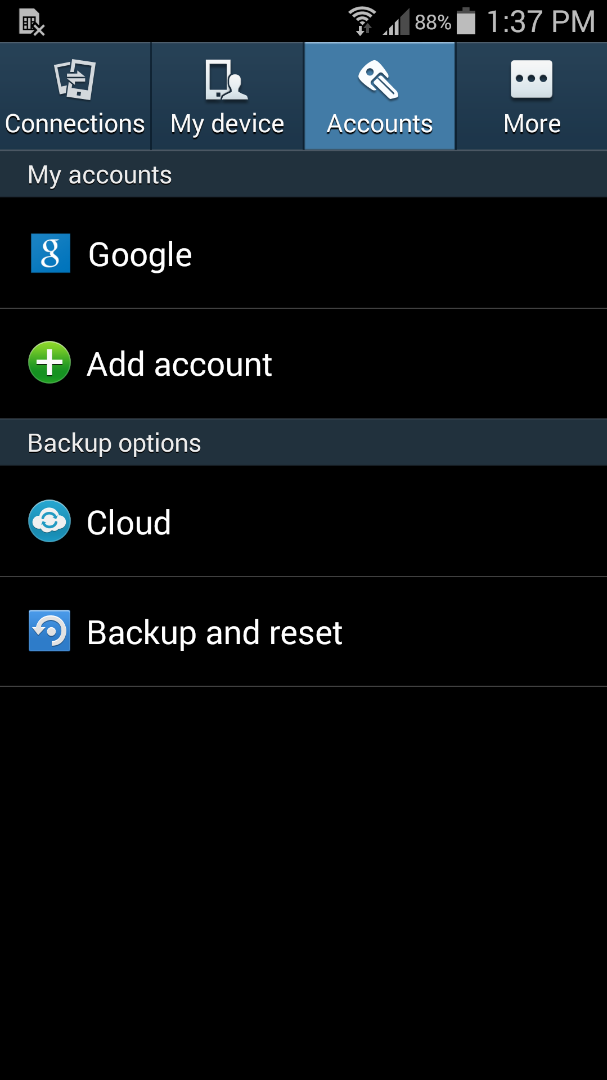
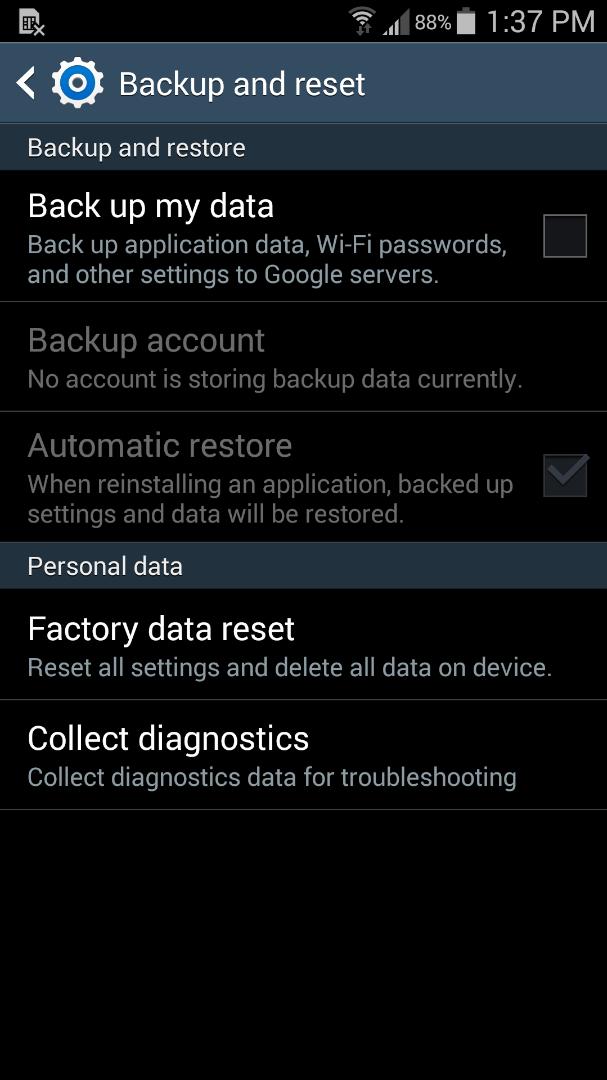
You can and should skip this step if you are planning to use your current phone.
There are many different types of Android devices. There may be some variation to the steps you need to perform.
- Go in to the Settings Menu
- Tap on the Accounts tab
- Tap on Backup and reset
- Tap on Factory data reset
- Tap the Reset device button
If you have an SD card in the phone you may be prompted to wipe it too.
Links:
http://www.greenbot.com/article/2458403/how-to-per...
https://support.google.com/android-one/answer/6088...
http://androidfact.com/galaxy-s4-reset/
Links provided for additional guidance. I have no affiliation with or control of the linked sites.
Set Up the Phone

The true steps for setting up your phone will be different, but mostly the same. Go through the set up wizard for your device.
My recommendation is to skip setting up any accounts that the maker of the phone wants you to use. For example on the Galaxy S4 it prompts me to set up or log in to a Samsung account. It let me skip that step and I did skip that step when resetting up my device. I would also recommend not setting up any cloud storage accounts they prompt you to set up during the wizard.
I did set up a Google Account, but I set up a completely new Google Account that I will not be using on a regular basis. You can set up your primary Google Account if you want, but I wanted to keep as little data on the device as possible.
I did try setting up the device a different time without any accounts and instead using third party websites or app stores. I highly recommend setting up a Google account since this will make it much easier to get the apps as well as keep the apps up to date. I so far have not had a need to set up a Samsung account.
Video:
The included video on this step is a good walkthrough on how to set up the Samsung Galaxy S4. Your device set up process may be different. I did not make the video or have any part in the making of the video.
Battery & Power
In this section I talk about what type of batteries to use as well as solar power.
New Battery:
It may be preferable to put a brand new battery in your device. An old worn out battery is not recommended to be used in your calamity phone. If your current battery is operating okay then you can use it in your calamity phone.
Spare Battery:
It is recommended that you have a spare battery to power your calamity phone when your primary battery is out of juice.
Solar Charger:
In the case of a calamity it may not be easy (or even possible) to get access to a power outlet. Having a solar charger will let you charge your phone via the sun's rays. Solar chargers are took big of a topic to cover here. Check the links for some tips.
Links:
Wallpapers
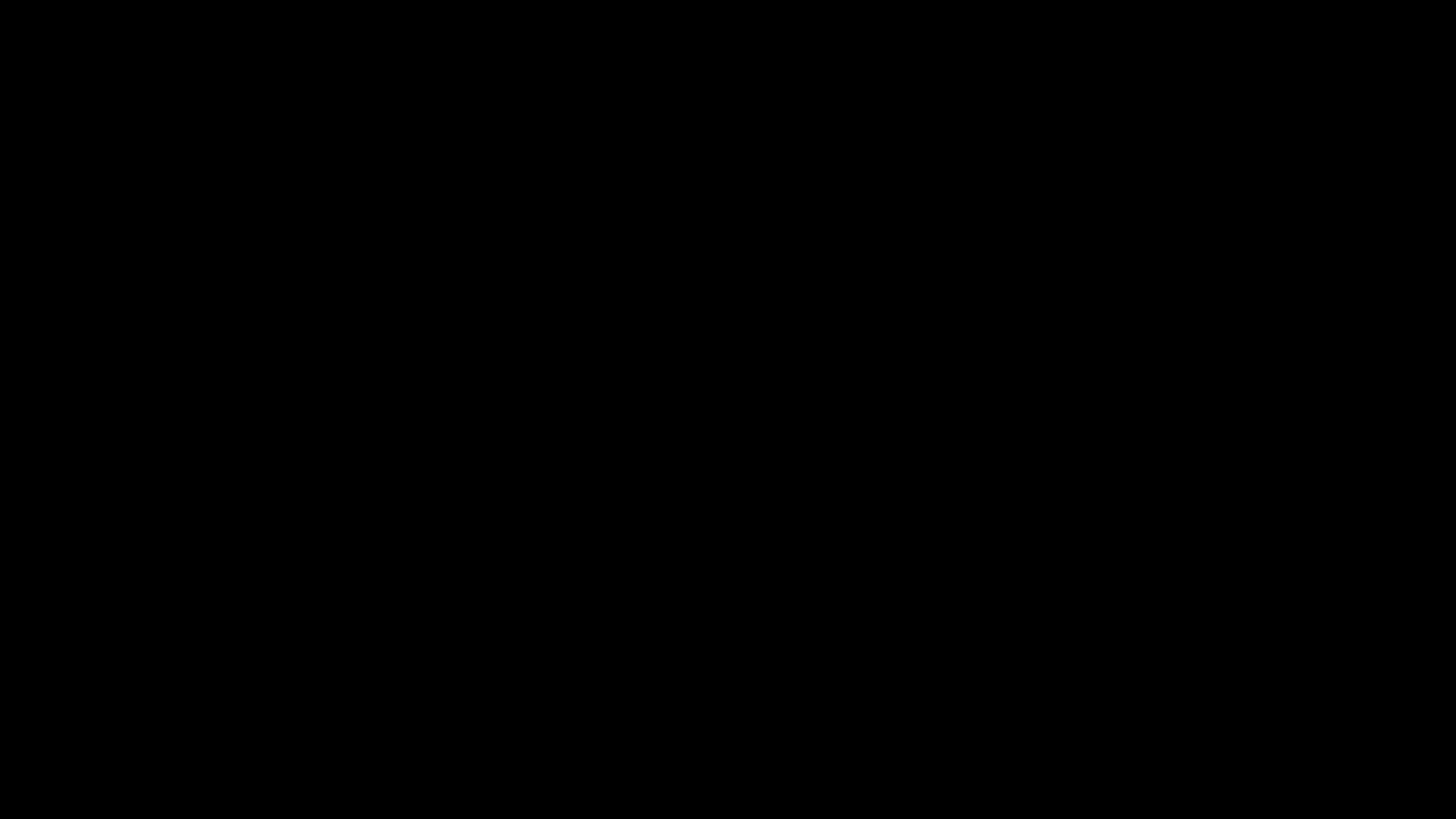
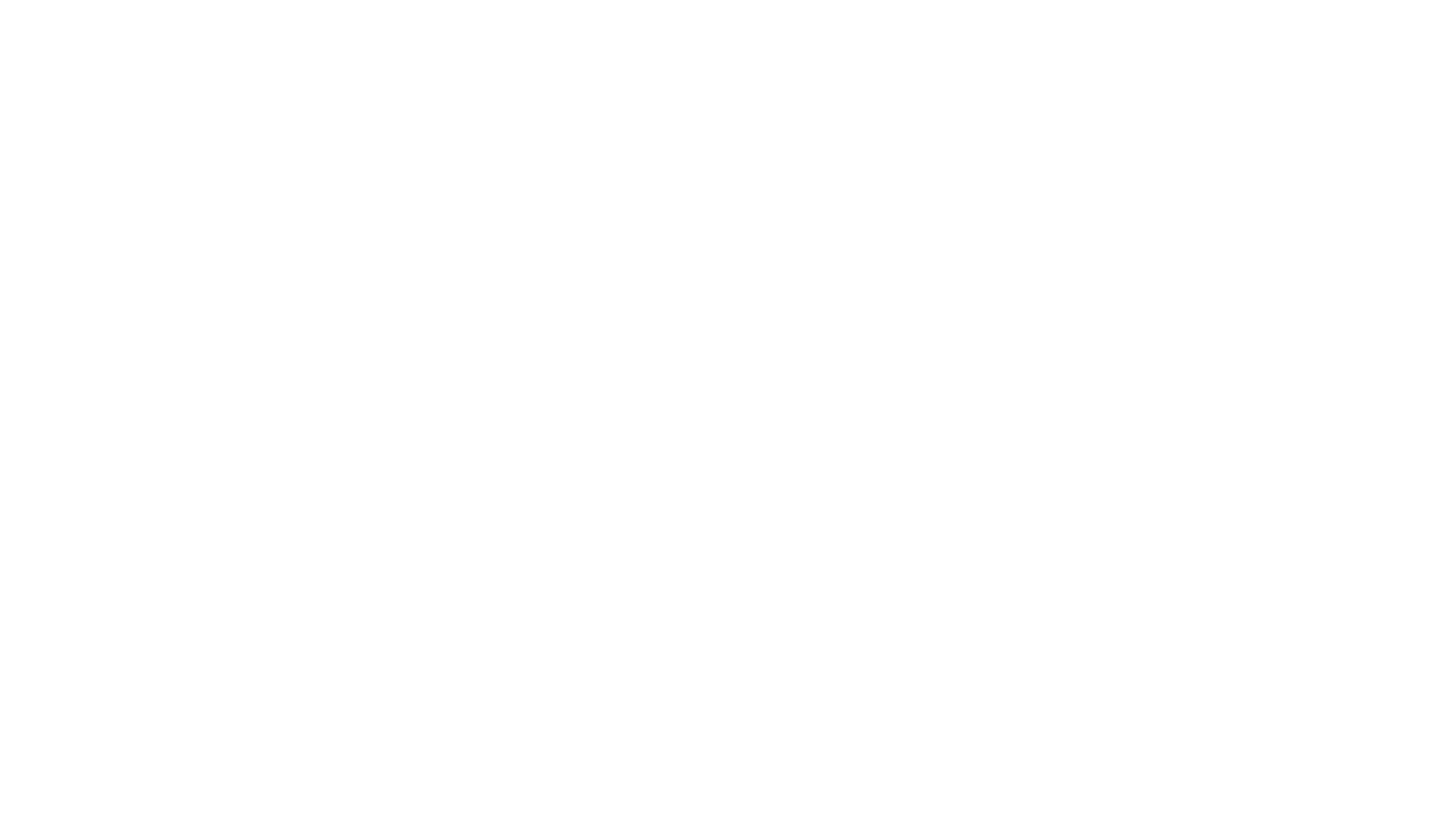
Before I get in to this next section it is best if you know what type of screen your device has. Your device having an LCD screen versus AMOLED screen will make a difference in the steps you will want to complete. You should set your Home screen wallpaper and Lock screen wallpaper to the same thing.
Black Wallpaper - Having a true black wallpaper is helpful when your device has an AMOLED screen. If your device has an LCD screen then having a true black wallpaper will not help save battery. I attached one to this instructable. You can also download it from where I got it from. Check the links.
White wallpaper - It is very slightly helpful to have a true white wallpaper if your device has an LCD screen. It is not helpful to have a true white wallpaper on a device with an AMOLED screen. I attached a plain white wallpaper to this instrucable.
When you have an true black wallpaper on an LCD screen it has to fire up the screen and then block the color. When you have a true white wallpaper the screen does not have to shut out the color on an LCD screen like it has to for black.
Links:
HTG Explains: Does Plain Black Wallpaper Save Battery on Mobile Devices?
Black wallpaper is the best battery-saving trick you'll ever find
How much power does a black interface really save on AMOLED displays?
Screen Brightness
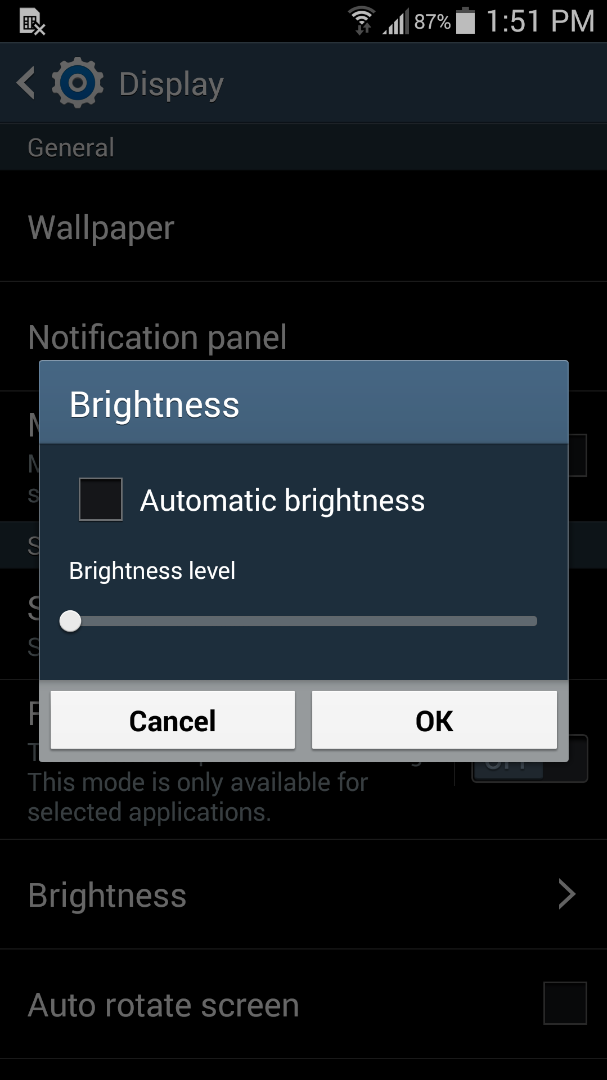
On both an LCD and AMOLED screen it is recommended to set your brightness as low as possible (or as low as you can handle). Since my calamity phone will only be used in an emergency I set the brightness down to the lowest possible amount. Do NOT turn on automatic brightness. Your phone will have to check the light around where you are and adjust the brightness causing the phone to perform a function and drain more power than it needs to.
Lock Screen
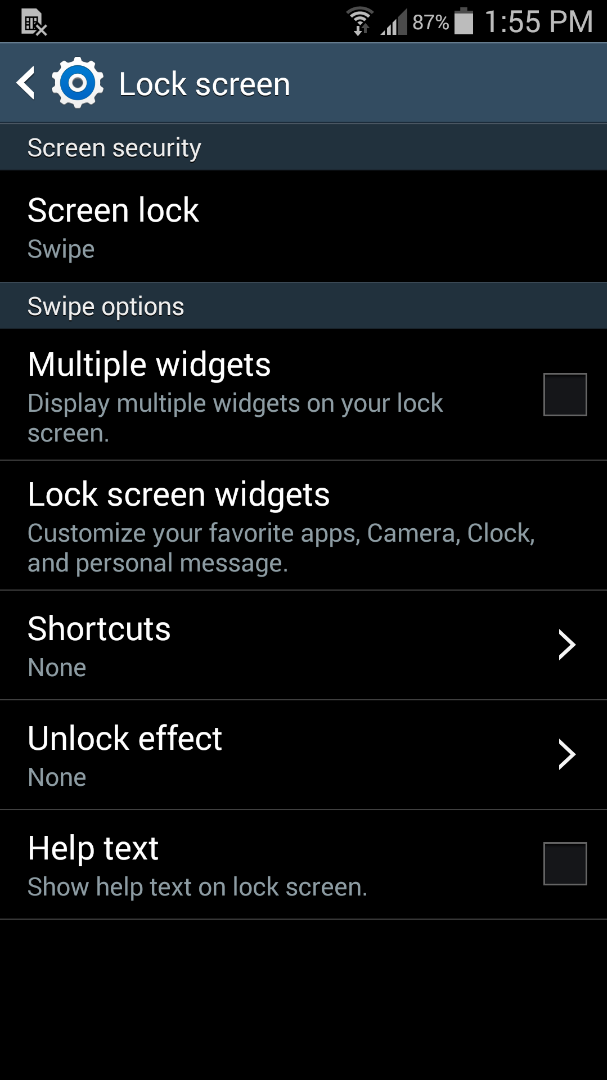
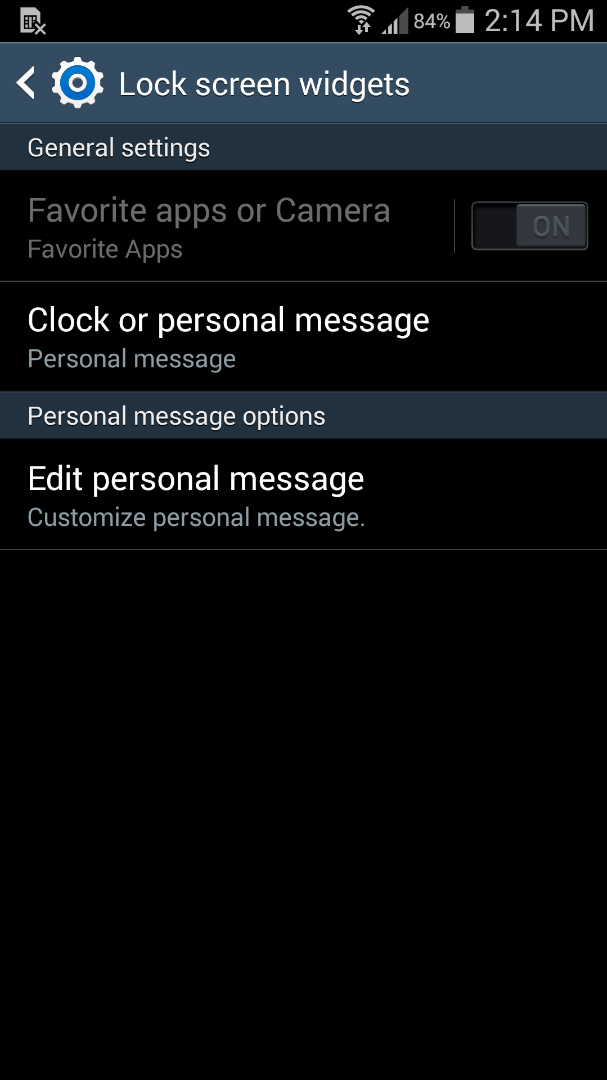
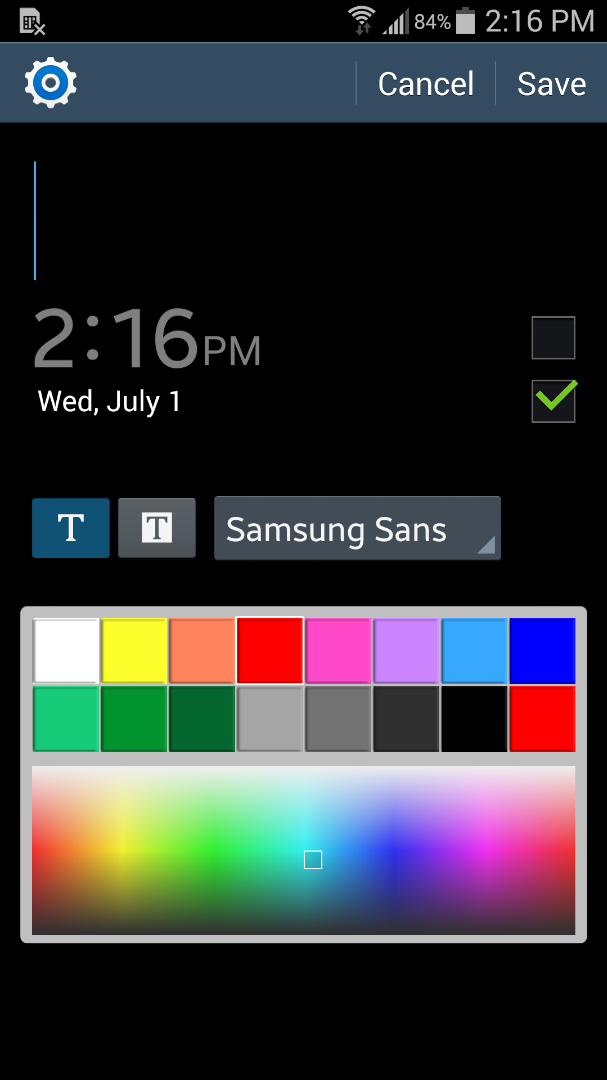
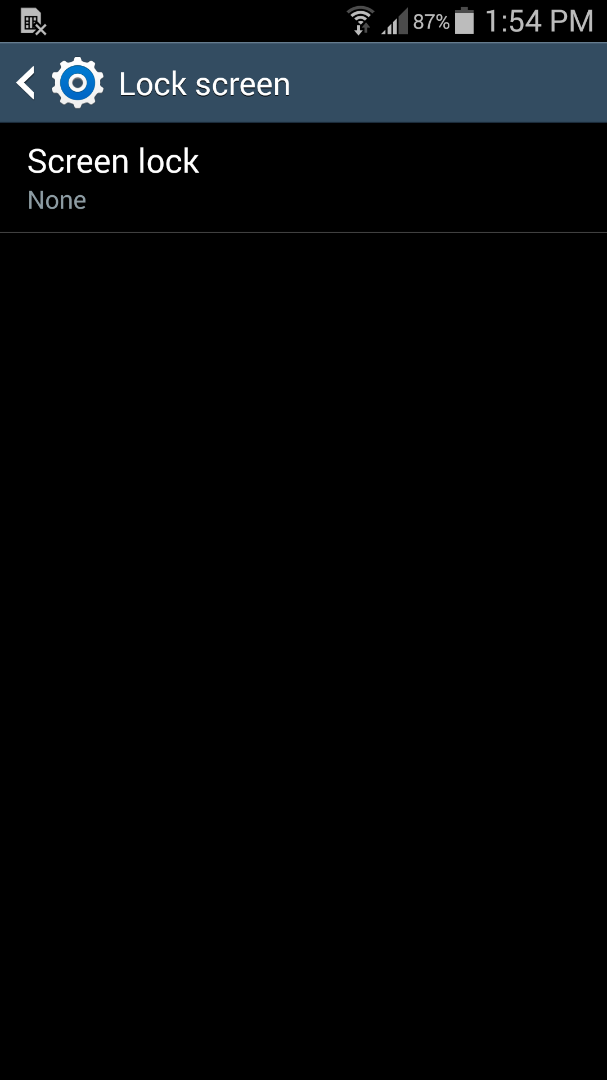
Changing your lock screen could help on the battery some. I am providing options based on the default lock screen provided with my device. Other lock screens may have different benefits. There are two stock choices you should decide between for your lock screen. Either one should not eat up your battery too much. If you want your device locked down then do not choose either of these options.
Swipe:
The benefit of swipe is you will have a black screen that will let you check the time and date quickly without unlocking the phone and going to your home screen which may have multiple color icons.
- Go in to Settings on your device
- Tap on My Device
- Go in to Lock screen
- Change Screen lock to Swipe
- Multiple Widgets - unchecked
- Lock Screen Widgets
- Favorite apps or Camera - Off (Could be disabled if you Turned off Favorite Apps)
- Clock or personal message - Personal message
- Edit personal message
- Clear out the personal message
- Uncheck the clock (clock will show in the upper right corner so no need for two clocks)
- Keep date checked
- Edit personal message
- Shortcuts - None
- Unlock effect - None
- Help text - unchecked
None:
The benefit of none is you can go right in to your apps and you do not have to have the unlocking animation that swipe gives you.
- This will not cause your home screen to show right away so there are no options to set if you choose this lock screen.
Turn Off Pre-Installed Apps
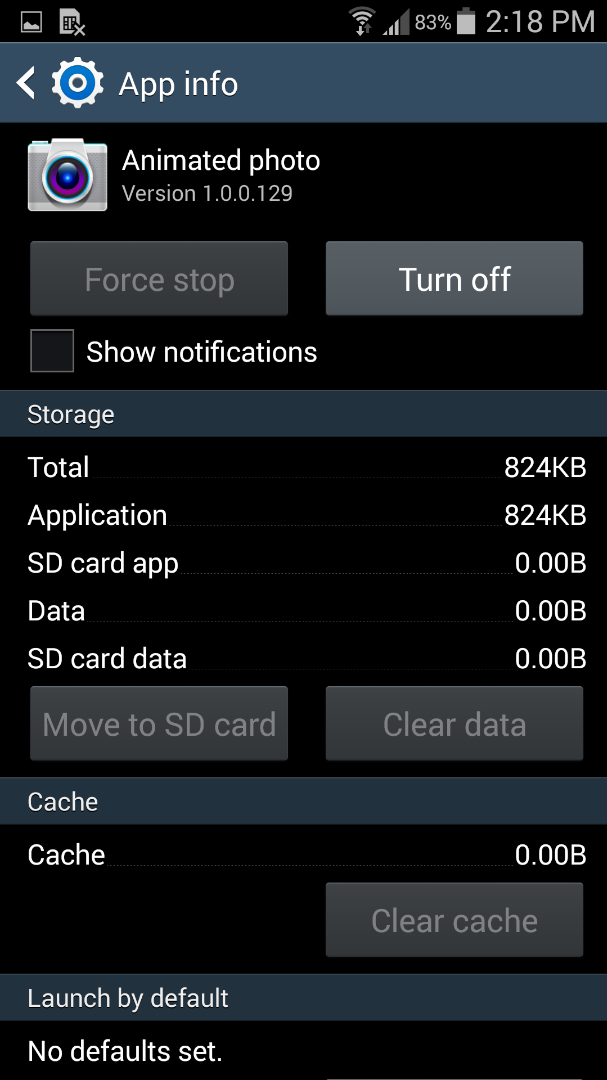
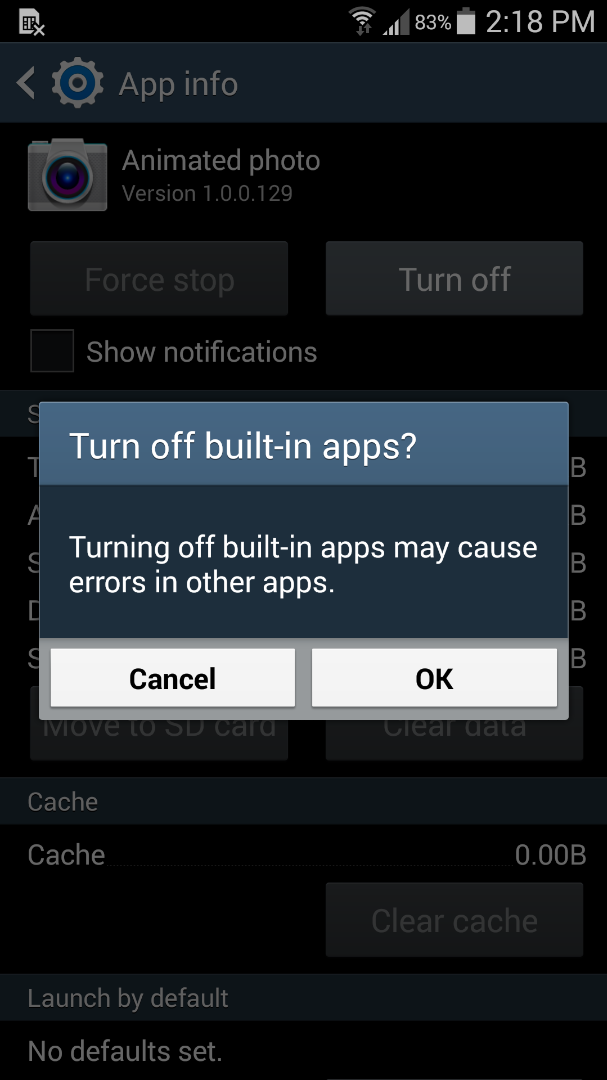
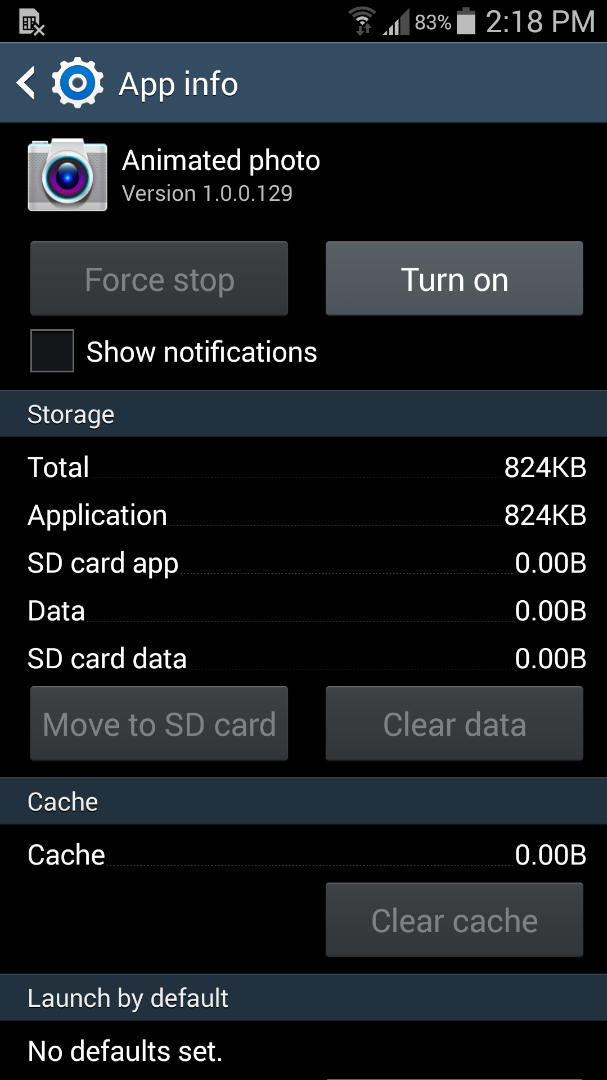
It is very difficult for me to include every single pre-installed app. I recommend turning off as many of them as possible. Make sure that you understand what pre-installed apps you are turning off. If you are able to clear cache and clear data before you turn off the app make sure to do that. It can help save some more space on your device.
Turn Off Notifications
Some apps will let you turn off notifications from within the app. Other apps will require you go in to the Application manager and turn them off. Turn off notifications for as many apps you can.
Turn Off Services
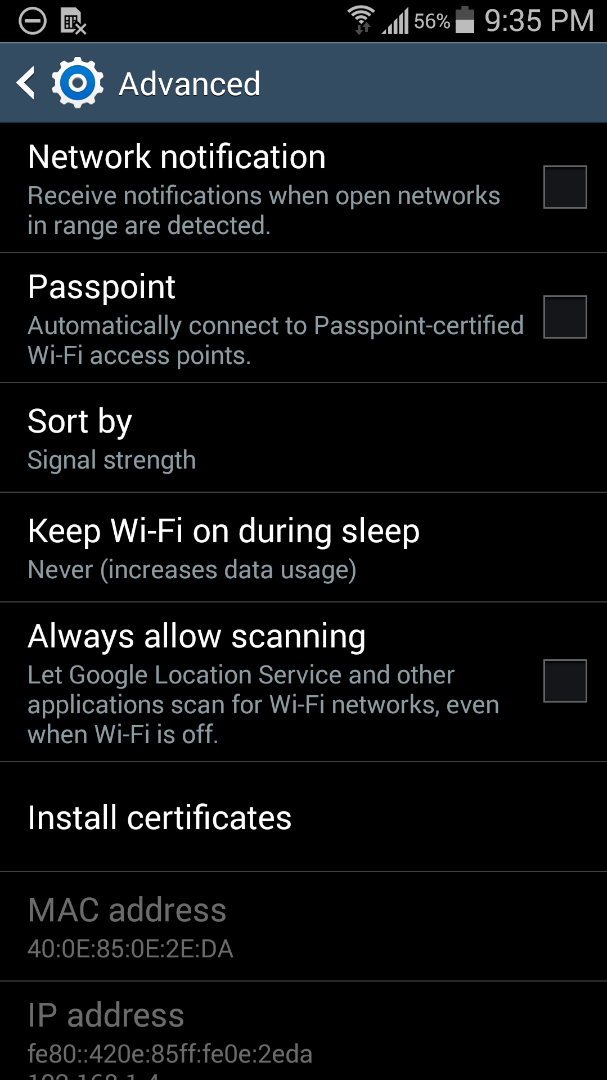
There are different ways to turn off services. One primary way is to go in to the Notification area and turn them off.
Location:
Turn this off since it is not recommended to have your phone constantly updating its location to different apps and services. You might be able to choose the locating method used by your phone. If you can switch it to be GPS only. My guess is that when a calamity happens wireless networks will be bogged down (or gone) and wireless will not be much help. Satellites orbiting the Earth should still be around, but they may not be available during a calamity type of event.
Sync:
Turn this off because you will not need to sync your documents, contacts, accounts, etc in a calamity type event.
Wi-Fi:
It is recommended to turn this feature off. You can turn this on when you need to update the apps on the phone or add more features to the calamity phone. In another step I will go over battery saving apps and some of the ones I will cover will disable this for you during times of your choosing. Some devices may also allow you to disable Wi-Fi when the screen is off. To do this:
- Go in to Settings
- Go in to the Wi-Fi menu
- Go in to the Advanced Wi-Fi Settings
- Network notification - uncheck
- Change Keep Wi-Fi on during sleep to Never
- Always allow scanning - uncheck
Screen rotation:
At this time I do not see much need to have the screen rotate so I suggest turning this off.
Bluetooth:
At this time I do not plan on connecting anything to the device or connecting the device to anything over Bluetooth so I recommend turning this off.
NFC (Near Field Communication):
Turn this off because we will not be using NFC features.
Vibration:
It takes power to vibrate your phone. I recommend turning vibrate off on your phone. This includes turning off Haptic Feedback
Sounds:
I recommend turning off Ringtone, Media, Notifications, and System sounds. There should not be a lot of times when you will need to play sound from your phone. I don't believe it would save much power, but you could turn your Ringtone volume to its lowest setting without being on vibrate and turning off all of the other sounds. This will remove the muted icon from your notification area.
Turn on Services
There are different ways to turn on services. One primary way is to go in to the Notification area and turn them on.
Airplane mode:
Turning on Airplane mode will help make sure that Wi-Fi, Cellular, Bluetooth, and GPS are not running on your device. Some devices let you turn on Wi-Fi after enabling Airplane Mode. Having Wi-Fi on will drain your battery, but like previously mentioned I will cover some programs that can turn that off for you.
Do not disturb:
This could be helpful to turn this on. When you are in Do not disturb mode you can block alarms, calls, messages, events, and reminders. If you turn on Do not disturb then make sure to set an exception for Alarms. You might prefer to allow Events and reminders as an exception, but I do not make that an exception on my calamity phone. If you turn on Do not disturb I find it is best to set it as always on. If you are using your main phone then you will not want to have Do not disturb be always on.
Power saving mode:
Some devices have this feature. What exactly power saving mode does also depends on what device you have. Some features that power saving mode can do are: limit CPU, lower brightness, turn off features, gray-scale mode (this is on newer Samsung devices and may not be on every device).
Pixel OFF Battery Saver AMOLED
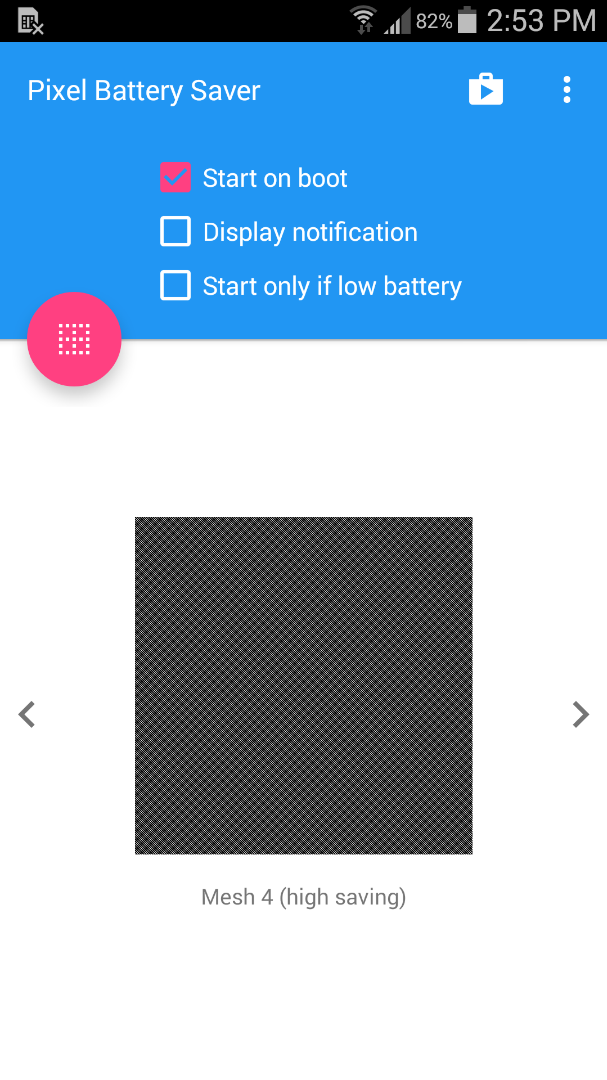
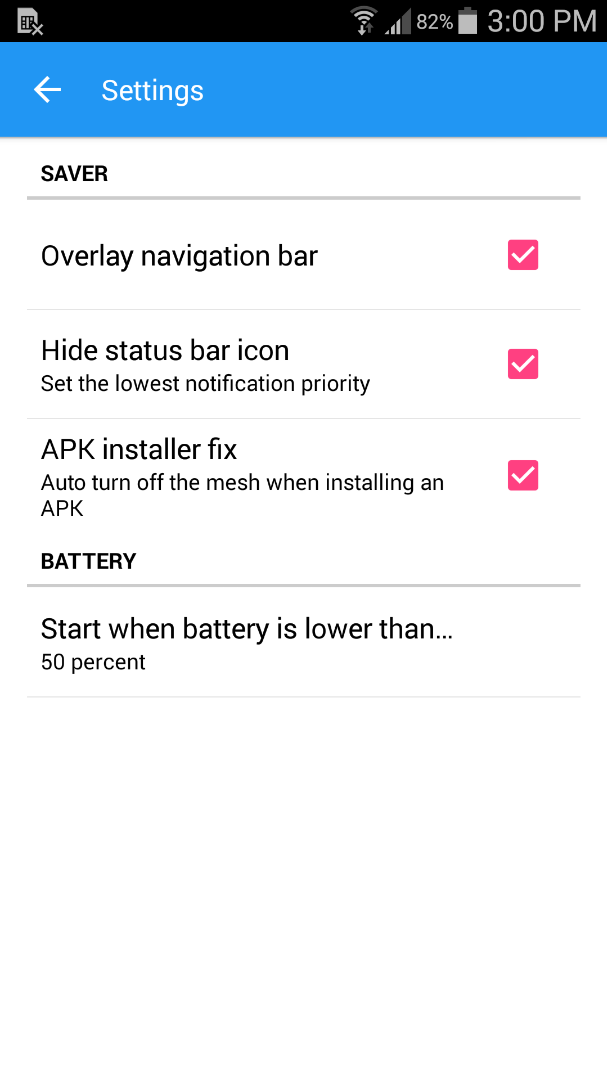
In this part I will focus on the app Pixel OFF Battery Saver AMOLED. This app only works for AMOLED screens, but it can be used while you have a battery saver app or task killer app running. This app turns off part of the pixels on your screen to darken the screen even more.
This app requests location tracking. It is suggested that you click Cancel on the dialog when it prompts you for location tracking.
The free version comes with three options for power saving (low, medium, and high). You can upgrade for even more options. I have not upgraded so I am unsure of what those other options are.
Recommended Settings:
- Start on boot - checked
- Display notification - unchecked
- Start only if low battery - unchecked
- Mesh 4 (high saving)
- Settings > Overlay navigation bar - checked
- Settings > Hide status bar icon - checked
- You can uncheck this option and it will allow you an easy way to toggle the Mesh on or off.
- If you uncheck this option I would recommend that you add the toggle mesh widget to your home screen.
- Settings > APK installer fix - checked
- Settings > Start when battery is lower than 50 percent
- This option doesn't matter as much since you should have Start on boot checked and Start only if low battery unchecked.
- You can set this to a higher number if you prefer.
Links:
Battery Saver Apps
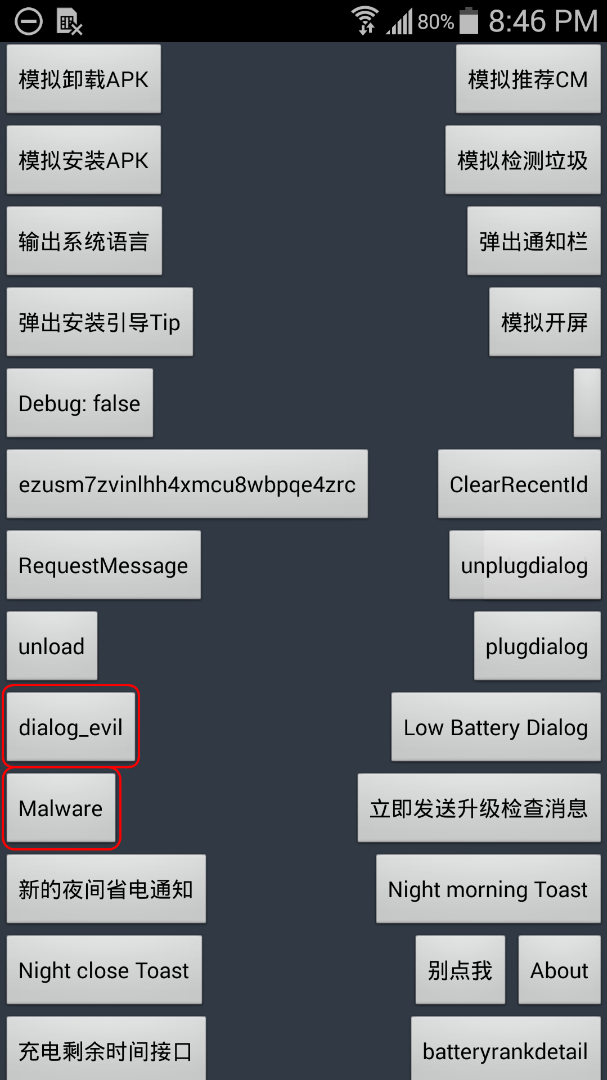
You should only choose one battery saver app to run. You can run a battery saver app and a task killer app at the same time, but you might not see much more benefit. The battery saver apps and task killer apps may also accomplish most of the same things.
Battery Doctor (Battery Saver):
I do NOT recommend this app. It may work well, but there are items in the app that cause me to be hesitant to recommend it. See attached screenshot.
The free version of course contains ads and nagging to download their other apps. This one gives the ability to shut off Wi-Fi and Sync when screen is turned off just in case you forget.
DU Battery Saver:
This one looks to be interesting, but I have not used it a lot.
JuiceDefender:
I do NOT recommend this app. The app may work well in saving you some power, but the app has not been updated in quite some time. It may still work well on old devices, but I prefer to recommend an app that has been updated to work on newer devices.
Links:
Task Killer Apps
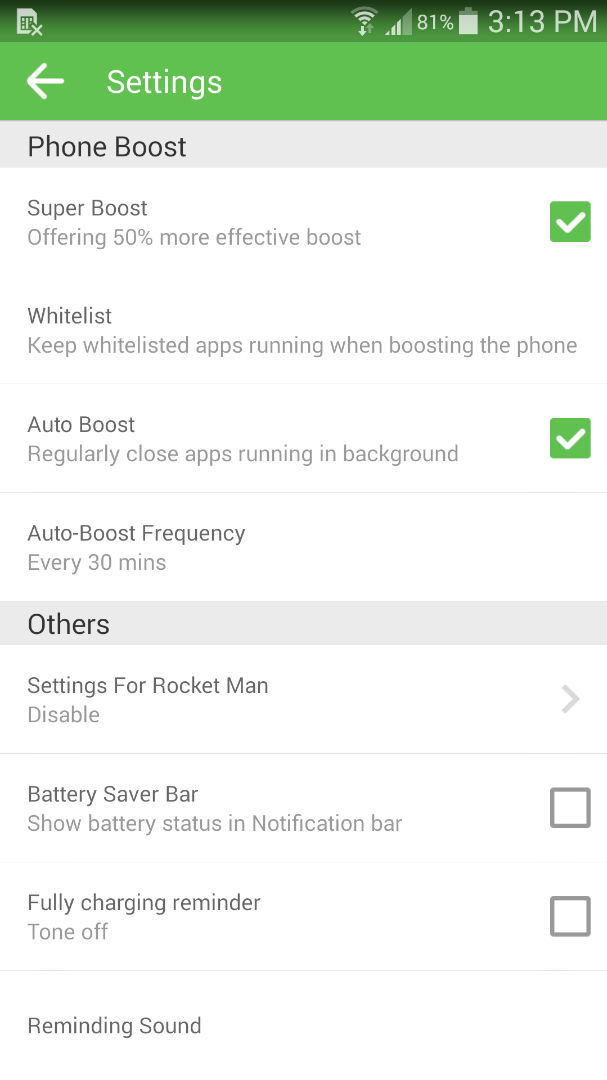
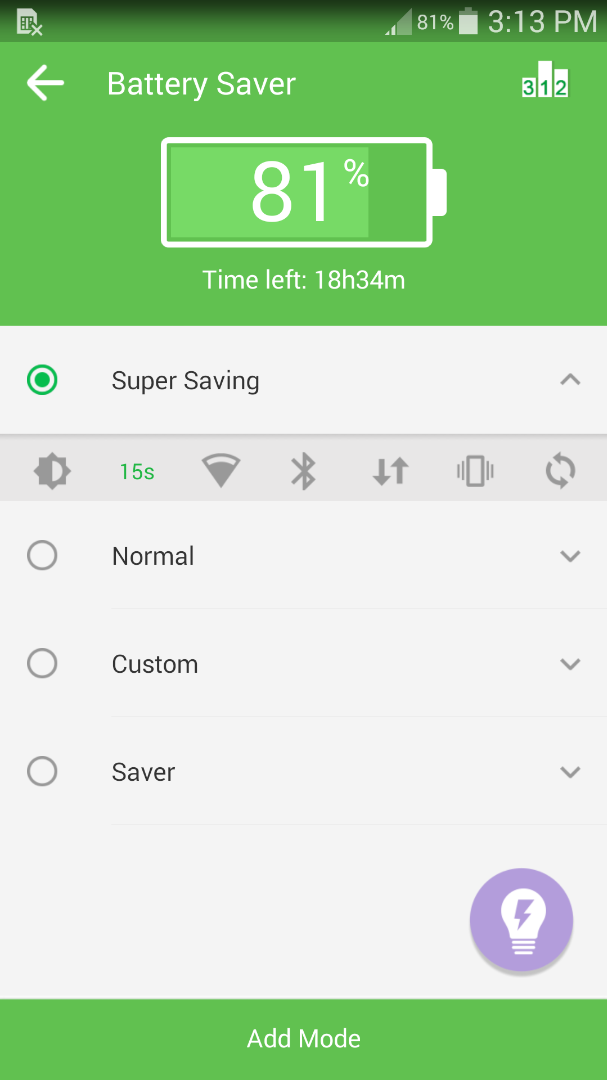
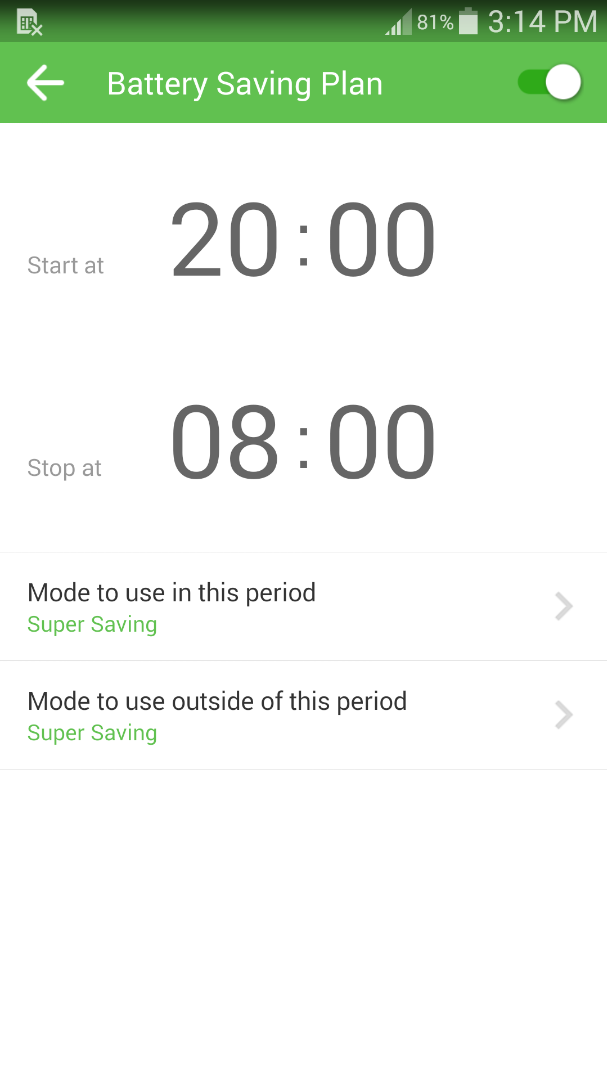
You should only choose one task killer app to run. You can run a task killer app and a battery saver app at the same time, but you might not see much more benefit. The task killer apps and battery saver apps may also accomplish most of the same things.
Super Task Killer-Fast Booster:
This one is my new favorite. This might change, but it has good features and the price is free with no ads. There is some nagging about adding other apps, but the nagging is not intrusive. You can turn on different profiles at times to save battery power. This app also lets you close apps that open automatically. Looks like some apps get skipped over when you manually clean up, but they get cleaned off when the widget or the scheduled cleaner runs.
Booster for Android:
This looks to be just like Super Task Killer-Fast Booster. I have not used it yet so I can't confirm if there are any differences or if it is the same.
Recommended Settings:
It looks like these settings can be used on both Super TaskKiller-Fast Booster or Booster for Android.
- Go in to Settings
- Super Boost - checked
- Add to whitelist any opens you want to not be killed automatically
- This is where you will want to add Pixel OFF Battery Saver AMOLED if you have it installed.
- Auto Boost - checked
- Auto-Boost Frequency - Every 30 mins
- You could change this to a lower time limit, but I was thinking that setting it to 30 minutes will cause it to run less times and hopefully not eat up as much battery power.
- Go in to Battery Power Mode
- Tap the light bulb icon
- Change start time to a time you prefer
- Should not really matter what time because I recommend using Super Saving mode all the time.
- Change stop time to a time you prefer
- Should not really matter what time because I recommend using Super Saving mode all the time.
- Mode to use in this period - Super Saving
- Mode to use outside of this period - Super Saving
Links:
Tools
This section is titled tools, but they are actually the apps that will be used when calamity strikes.
Compass:
Simplest Compass
A specific compass app may not work on every single device. You may need to find a compass app that works on your device. A compass app that works on my device is Simplest Compass. The app has not been updated in quite some time, but I don't see a big need to have a compass app updated (unless there was a bug in the app). It has a very basic look with dark colors that will save battery on my AMOLED screen. It also does not contain ads so that should help save battery power too.
If you find that any other compass apps are better please recommend them in the comments.
Flashlight:
TeslaLED Flashlight
I have tried different apps and some have better designs than the app I am going to recommend, but I recommend TeslaLED Flashlight. TeslaLED Flashlight has a lot of functions. It allows for the flash on your phone to be used as a flashlight. You have several options when using this app:
- Flashlight (auto on)
- Flashlight (hold to light)
- Strobe light
- Morse Code (light and sound)
- Police lights (Red and blue flashing lights)
- And more...
Mirror:
I haven't done a ton of research into mirror apps, but most newer Android devices have a front facing camera that you should be able to switch to via the camera app that comes pre-installed on your phone.
Level:
Best Level Bubble Level
There are tons of level apps on the Google Play Store, but I have a recommendation on one. I like Best Level Bubble Level. It has not been updated in quite some time, but it works. It has a dark interface which will help save battery on my AMOLED screen. Check the links for a link to the app on the Google Play Store. If you have any recommendation on Bubble Level apps please comment.
Calendar:
Today Calendar
You might be asking why a calendar app is important. My answer is because I would like to know what day it is. You can keep track of significant holidays, birthdays or events to keep normalcy in your life. A calendar app comes pre-installed on your phone, but I recommend you check out a different one. That app is Today Calendar. The app is well designed and it gives people the ability to change the colors. Changing the colors can help save battery life. Check out the links for a link to Today Calendar on the Google Play Store. If you have any recommendations please post them in the comments.
Stopwatch:
Stopwatch & Timer
You might need to track how long you have been out hunting for food or how far it took you to travel to a location. A stopwatch will do this. You can carry one around or you can have an app on your phone be a stopwatch for you.
Translation:
Google Translate
Language should not be a barrier during a catastrophe. With Google Translate you can download languages for offline use.
Thermometer:
Still researching
Metal Detector:
Still researching
Radiation Detector:
Still researching
Links:
Maps
Getting around will be important, but there is no way for you to know every area (unless you have a map). This is why having an offline map app is important. There are several apps that allow you to do offline maps. I am going to compare them later on, but for now I am giving you two options.
Maps.Me:
The app I recommend is Maps.Me. Get a link to it in the Links section. The app is well designed and it allows you to download maps for offline use. It also allows you to switch the maps to be stored on an SD Card. Downloading offline maps with routing for the United States takes up around 6 GB.
Google Maps:
This lets you download maps for use offline, but I am not sure how well it works. I have used it for normal online connectivity, but not offline use.
Links:
Phone Customization
I tried to do research and find out which app shortcut colors use up the most battery, but I was not able to find information that specifically stated what is the worst. I am basing the information in this section off of the info I mentioned in the Wallpaper section as well as some other information I will include in the links section.
Apps icons come in many different colors. To help change this on my phone I am using an app called QuickShortcutMaker, It lets me make shortcuts to apps and functions of my phone and add them to my home screen.
I read that red diodes are the most durable (see article in the links), so I was guessing that it is best to have the app icons be red. To make the shortcuts I visit iconmonstr.com, look for an icon that is relevant to the app, change the color of the icon to red "f00", and download the icon. I then go in to QuickShortcutMaker and go through the process of choosing the app (or function), changing the icon to the one I downloaded, and naming the shortcut the shortest possible name.
I will be adding the icons I use to make this instructable even more helpful.
Links:
Silent Boot
This step is not necessary, but you might still consider doing it.
There may be times when you don't want someone (or something) to know you turned your phone on/off. Well normally your phone makes a sound when you turn it on/off. Luckily there is an app for that. I recommend you install the app Silent Boot. It will make your phone silent on start up or shut down. The app does not work on all devices, but it works on my calamity phone. Check it out and give it a try.
Knowledge
This section will grow, but it is helpful to have knowledge on your phone as you won't be able to just search for it via a search engine. In this section I will add apps, books, guides, and other knowledge that you should have on your calamity phone.
Apps:
Still researching
Books:
Still researching
Field Guides:
Still researching
END
This is the end of the guide so far. Keep checking back as I will be adding more information as I learn more and set up my calamity phone more.
Original Compiling: June 29, 2015
Update 1: June 30, 2015
- Updates include better separation of apps
- Cleaning up Step pages
Update 2: July 1, 2015
- Added more links
- Added screenshots
- Re-organized steps
- Added steps
Update 3: August 12, 2015
- Added Silent Boot Step