Cajita-Saturno PC1
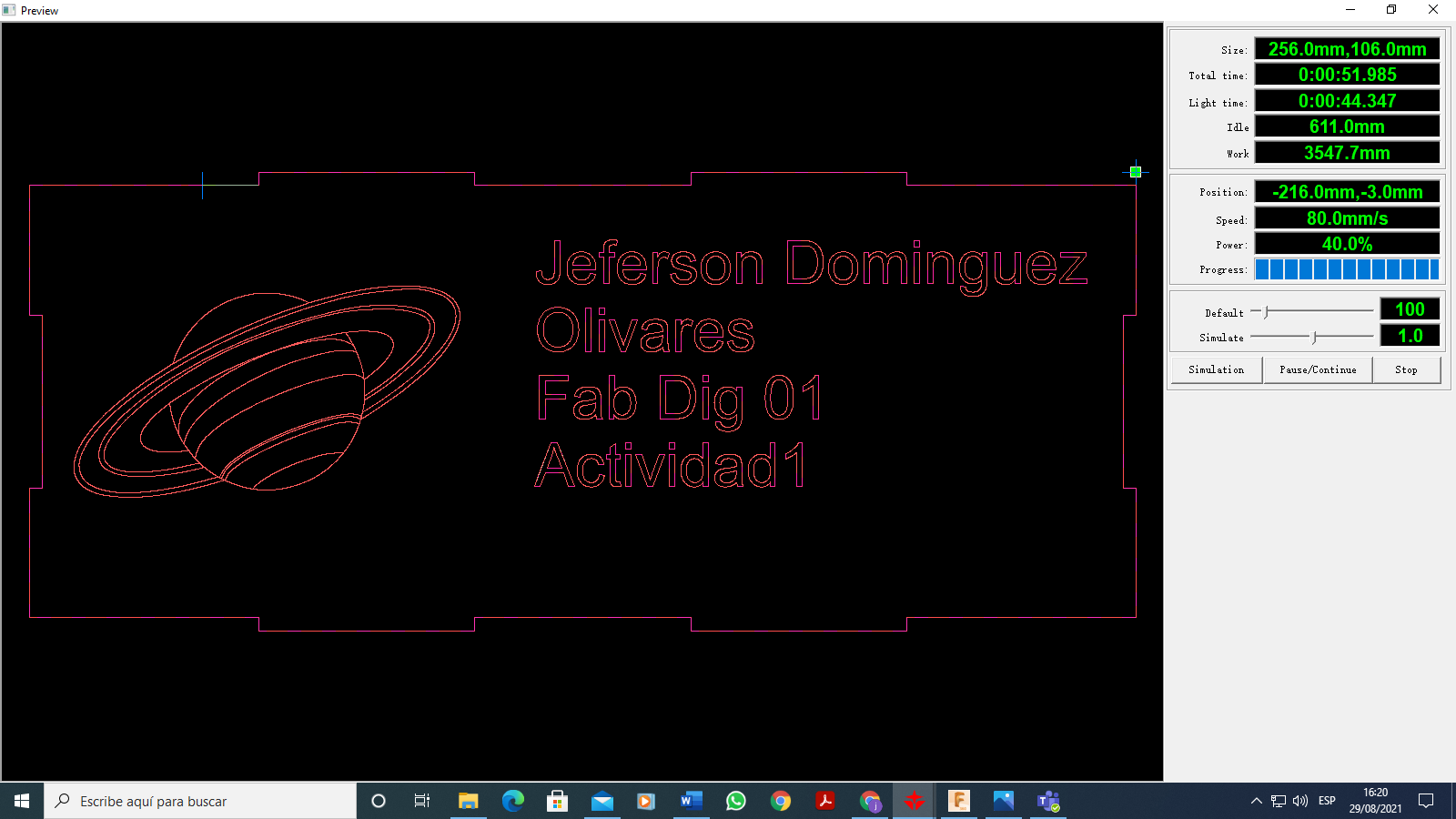
Bienvenidos a todos, en este proyecto vamos a realizar una caja con medidas 250 cm de largo x 100 cm de altura x 180 cm de ancho, el cual contiene un diseño del planeta Saturno.
Lista De Materiales


- Fusion 360
- Palabras RD V8
- Computadora o laptop
- Ratón periférico
Y también dedicación
Pasos Previos
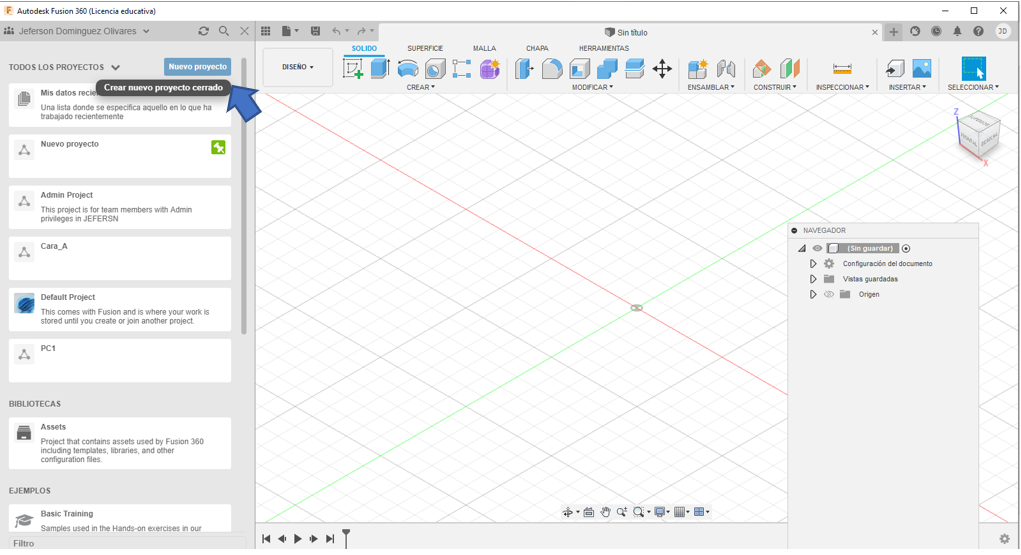
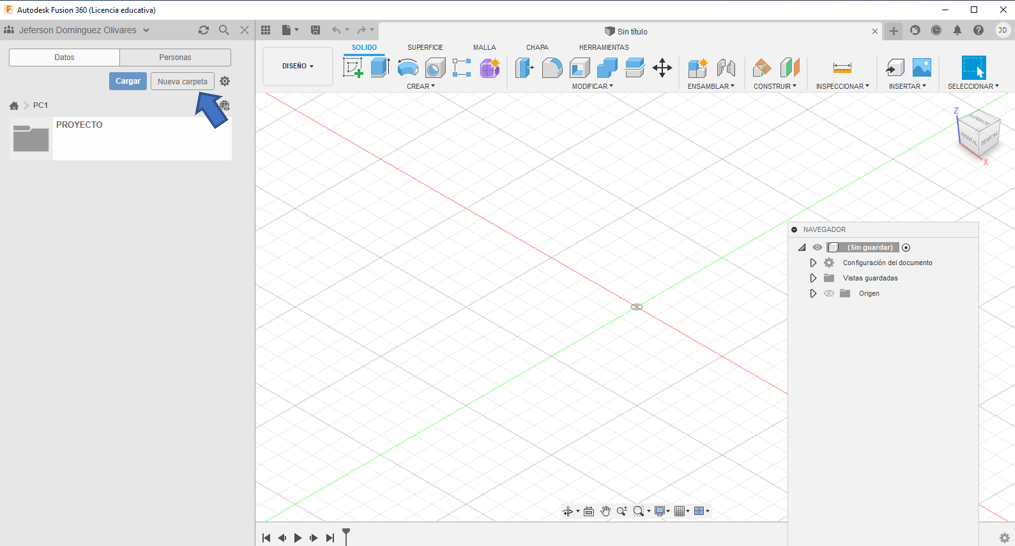
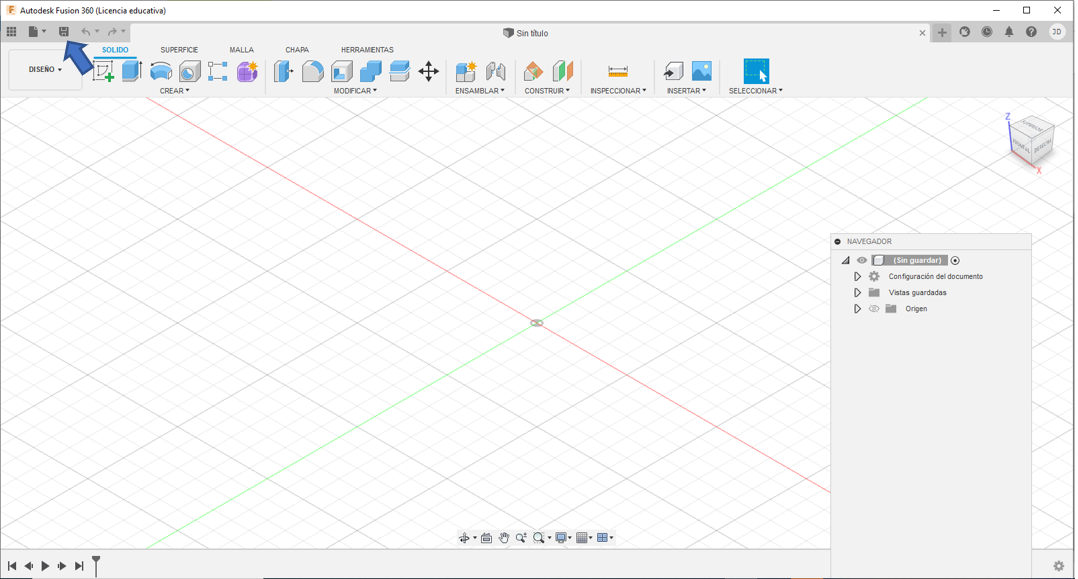
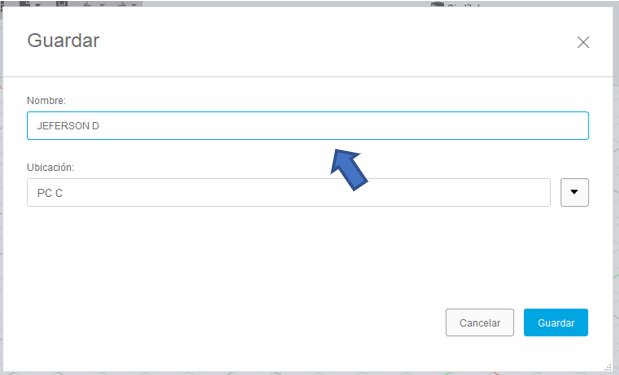
Luego de haber instalado la aplicación Fusion 360.
Abrimos el programa Fusión 360 luego en la parte izquierda seleccionamos "Nuevo Proyecto" y escribimos el nombre que se le pondrá al Proyecto.
Seleccionamos "Nueva Carpeta" y escribimos el nombre de la carpeta en el cual vamos a guardar.
Antes de seleccionar los ejes debemos guardar el archivo en el icono con el nombre "Guardar".
Elaboración De La Cara a - Inicio
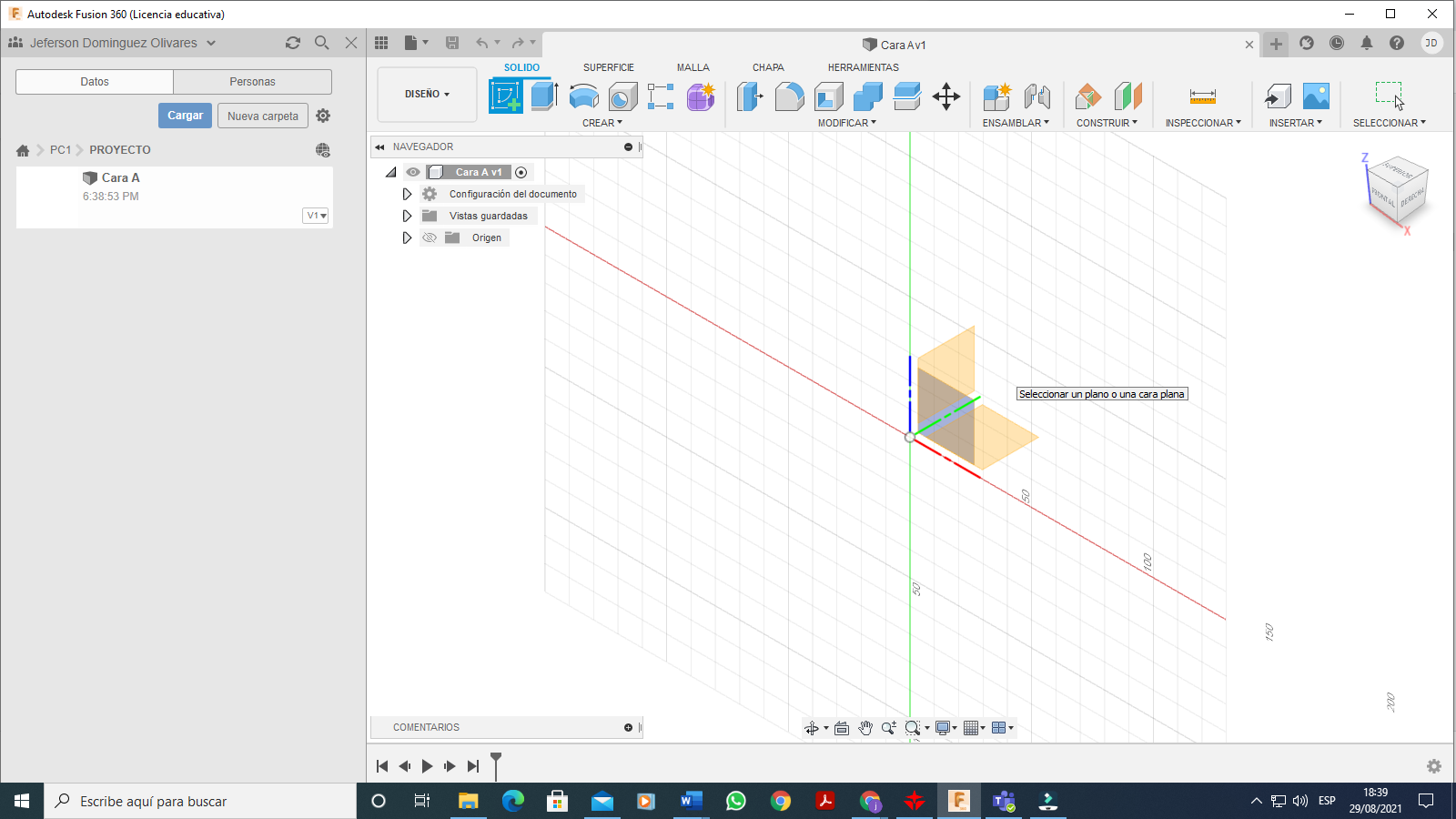
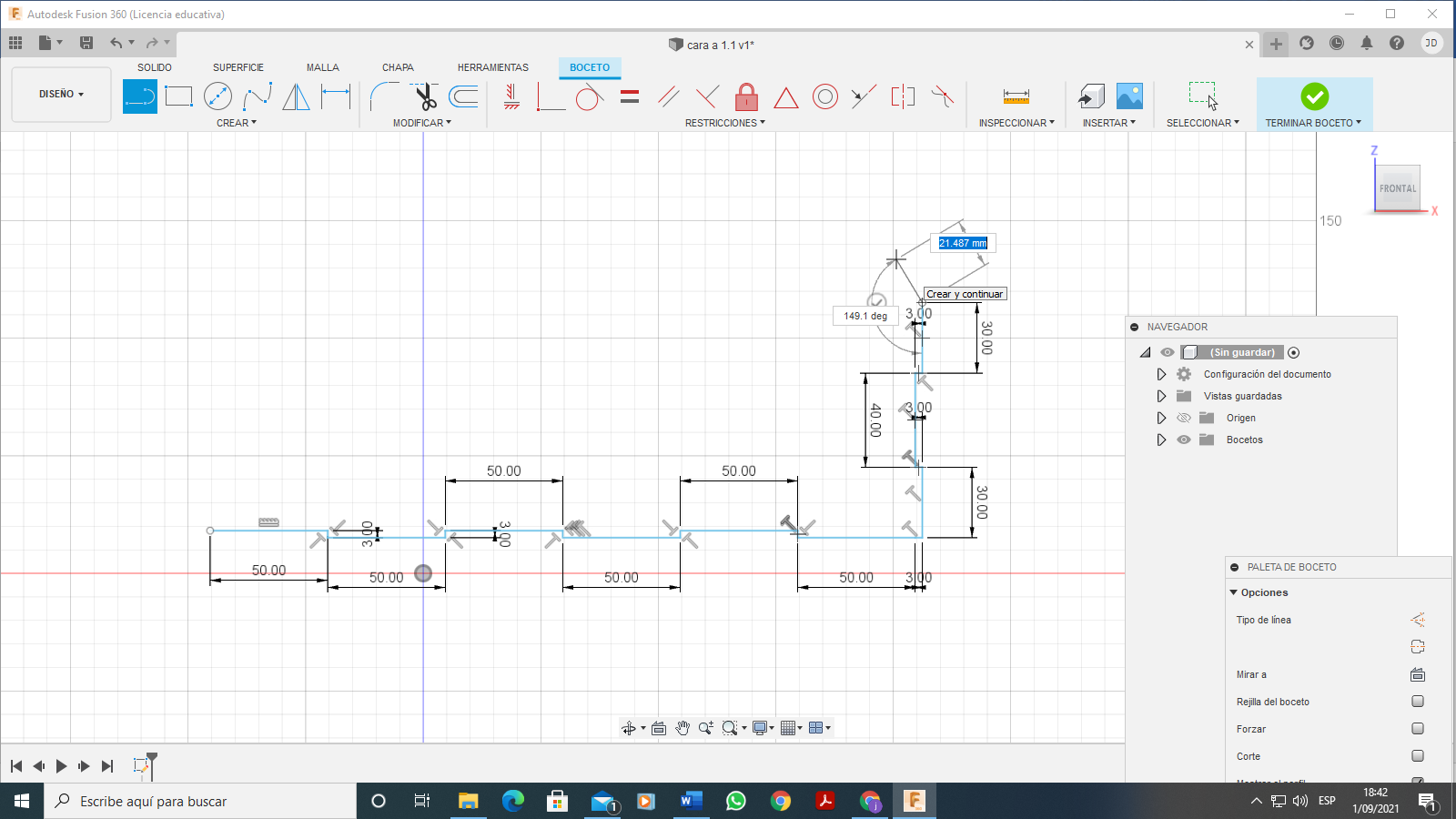
- Nos dirigiremos a la parte superior en el icono llamado ¨Crear boceto¨, damos click y luego seleccionamos los ejes Y (azul) e X (rojo).
-
Vamos a "Crear" y seleccionamos la herramienta ¨Linea¨ iniciamos el trazo desde el centro del plano con una distancia de 50 mm en forma horizontal, luego de una línea en forma vertical de 3 mm hacia abajo, volvemos a realizar una línea horizontal de 50 mm, luego una línea en forma vertical de 3 mm hacia arriba, repetimos ese mecanismo hasta llegar a tener 250 mm horizontales.
- Al finalizar los 250 mm horizontales, se debe hacer una extensión horizontal de 3 mm.
- Continuamos la figura trazando una linea vertical hacia arriba de 30 mm, luego hacia la izquierda una linea de 3 mm, después trazamos una linea vertical de 40 mm hacia arriba, seguimos con una linea de 3 mm hacia la derecha, y finalmente una linea vertical de 30 mm hacia arriba.
Elaboración De La Cara a - Final
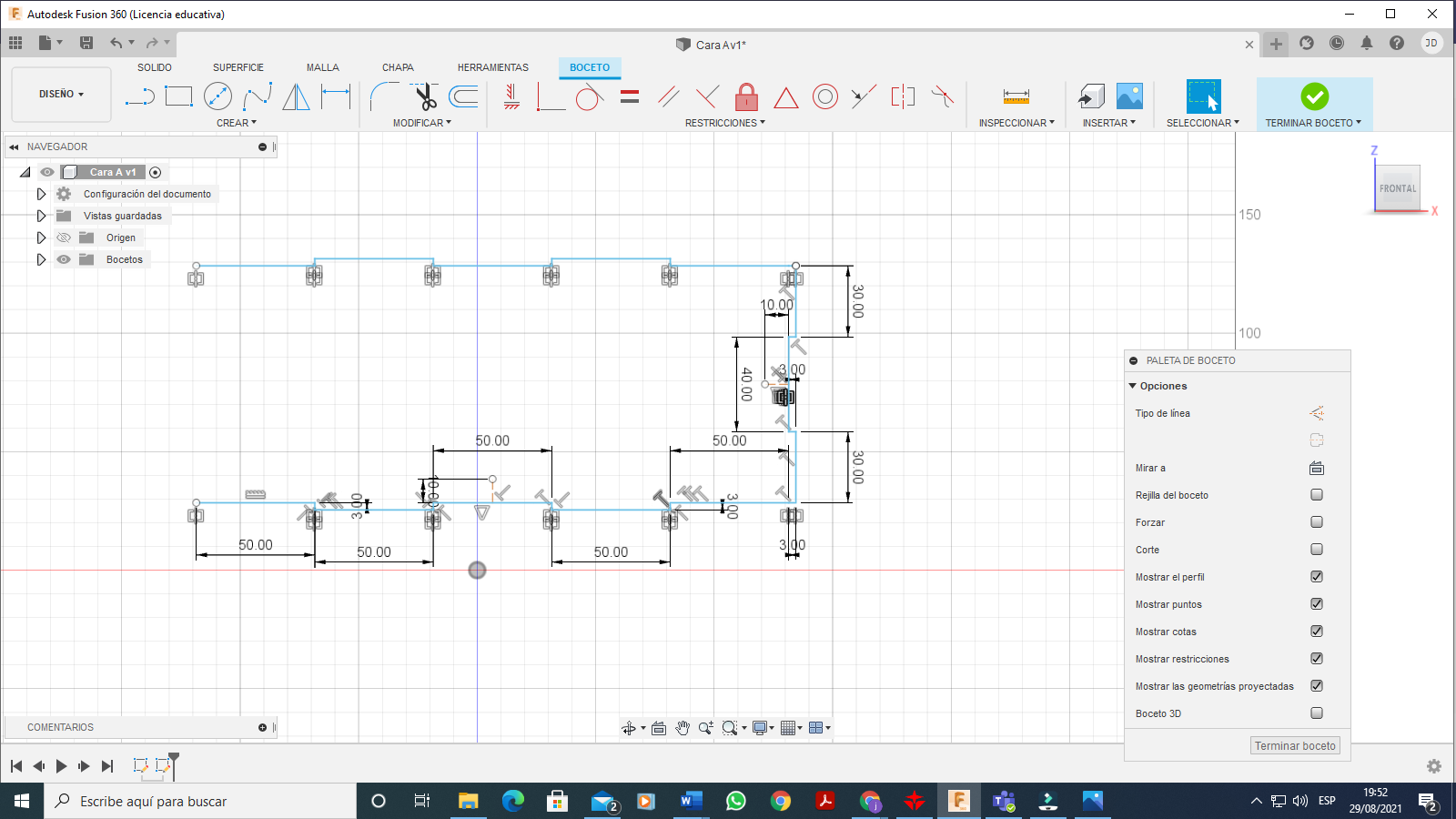
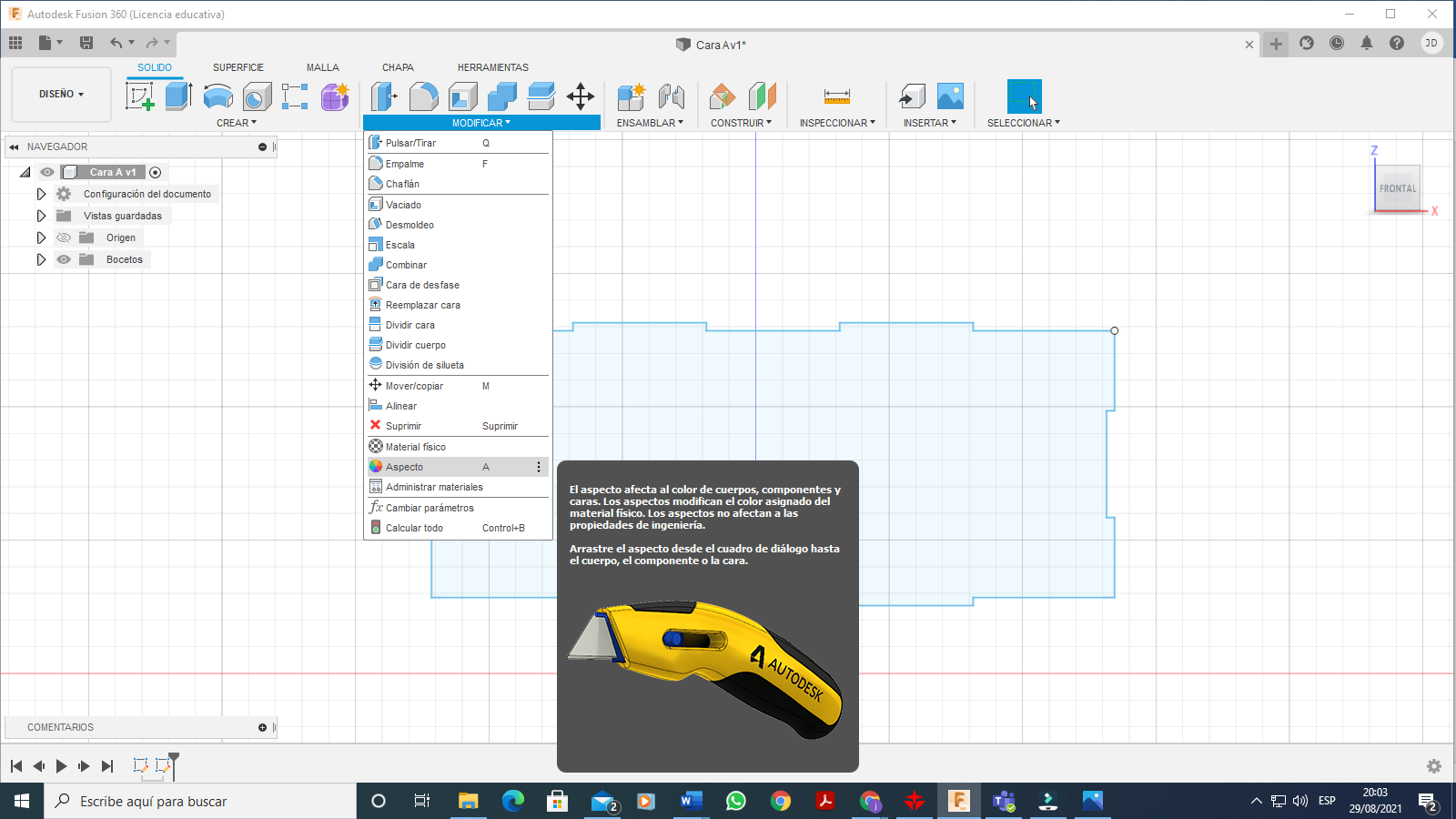

- Para cerrar la imagen y ahorrarnos tiempo en realizar las líneas para cerrar la figura, utilizaremos la Herramienta "Simetria". Para ello primero debemos crear una línea con la herramienta ya antes mencionada, y al bordear la línea horizontal de 50 mm de la parte superior que aparece un triángulo celeste, el cual indicara que ese es el punto medio, luego en ese punto crearemos una línea vertical de 10 mm.
- Seleccionamos la línea creada y los convertidos en una línea de construcción, para ello nos dirigimos a "Paleta de boceto" y le damos clic en "Tipo de línea".
- Seleccionamos la herramienta "Simetría" y en "Objetos" damos click en los elementos que queremos copiar.
- En "Eje de simetria" seleccionamos aquel objeto que va a funcionar de espejo y luego seleccionamos ok.
- Seleccionamos la figura cerrada y damos clic en "Terminar Boceto", luego de activar la herramienta, seleccionamos la cara A para extruirla, una vez seleccionada debemos darle la medida de 3mm.
-
Finalmente le cambiaremos el aspecto a nuestra cara. Para darle apariencia a nuestra cara debemos presionar la herramienta "Modificar", luego seleccionamos "Aspecto". Una vez activada la herramienta, elegimos una apariencia de madera.
Elaboración De La Cara B- Inicio
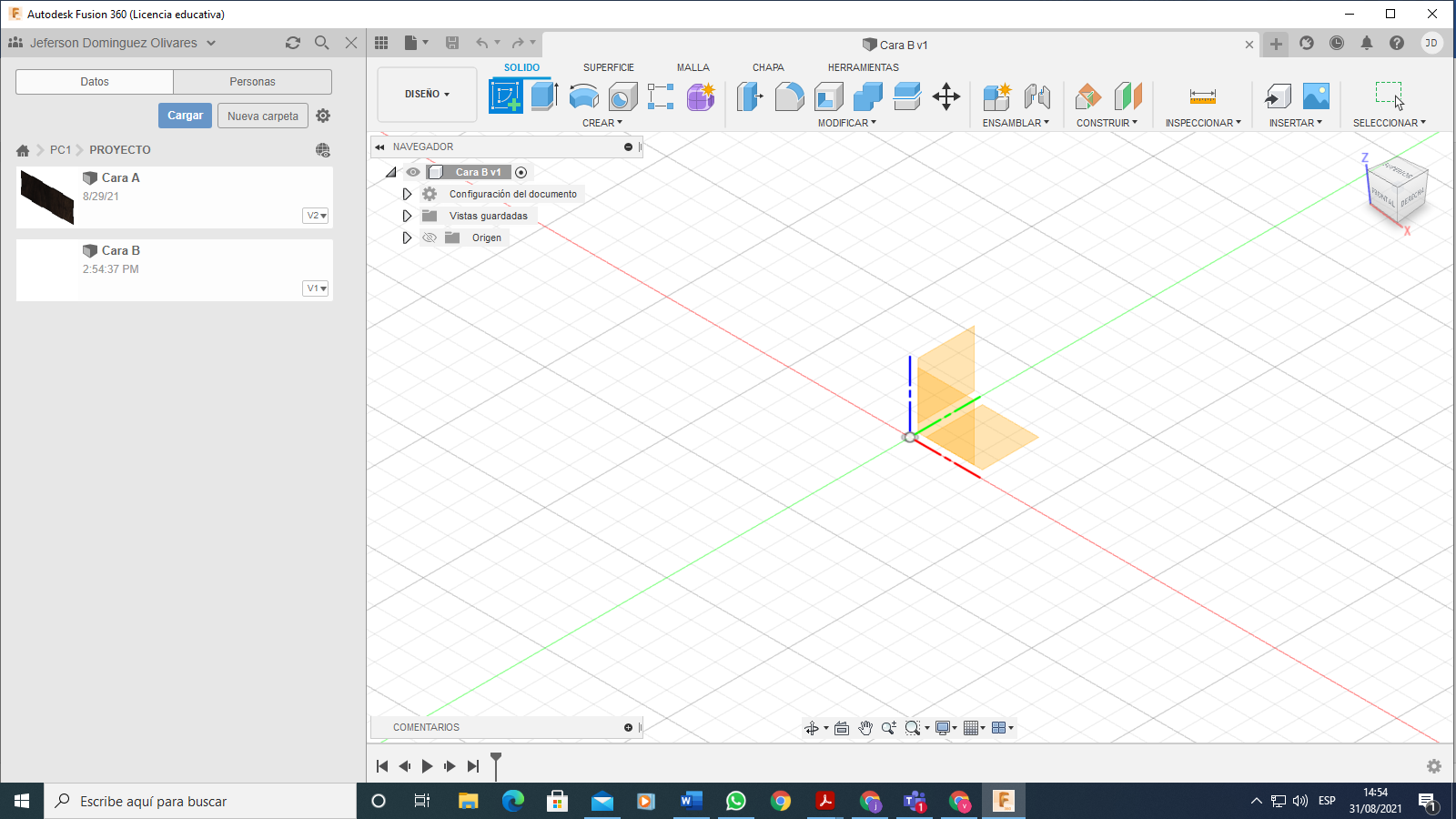
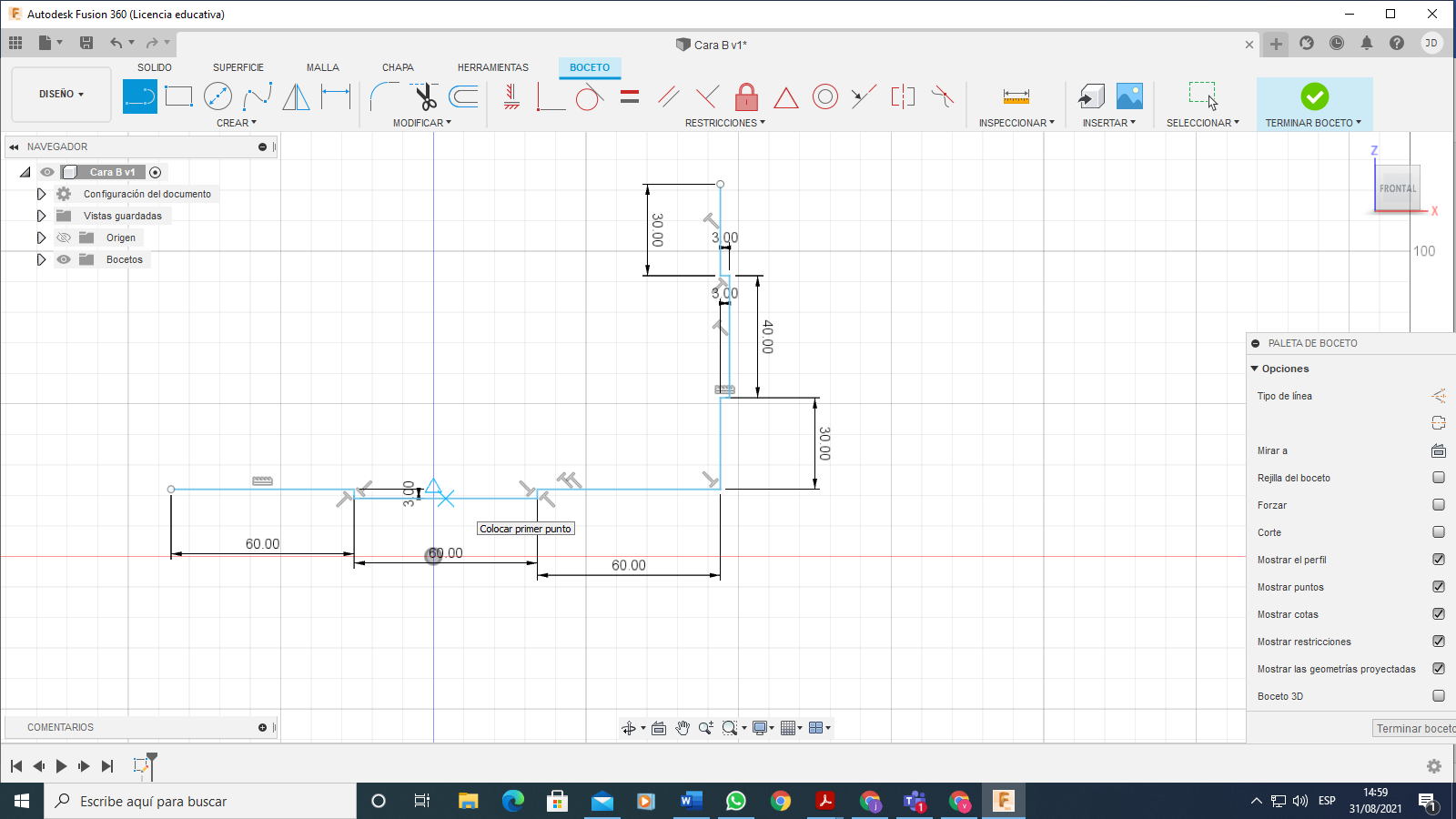
- Creamos un nuevo diseño llamado Cara B, hacemos clic en ¨ Nuevo Boceto¨ luego seleccionamos los ejes Y y Z.
- Con la herramienta ¨Linea¨ nos dirigimos al centro de plano y trazamos una linea hacia la derecha de manera horizontal de 60 mm, luego de forma vertical hacia abajo una linea de 3mm, continuamos con una linea horizontal de 60 mm, repetimos la linea de 3 mm vertical hacia arriba y finalmente una línea horizontal de 60 mm.
- Luego hacemos una línea vertical hacia arriba con una medida de 30 mm, seguimos con una línea hacia la derecha de 3 mm, después de una línea vertical de 40 mm, repetimos la línea de 3 mm hacia la izquierda, y finalmente una línea de 30 mm.
Elaboración De La Cara B- Final
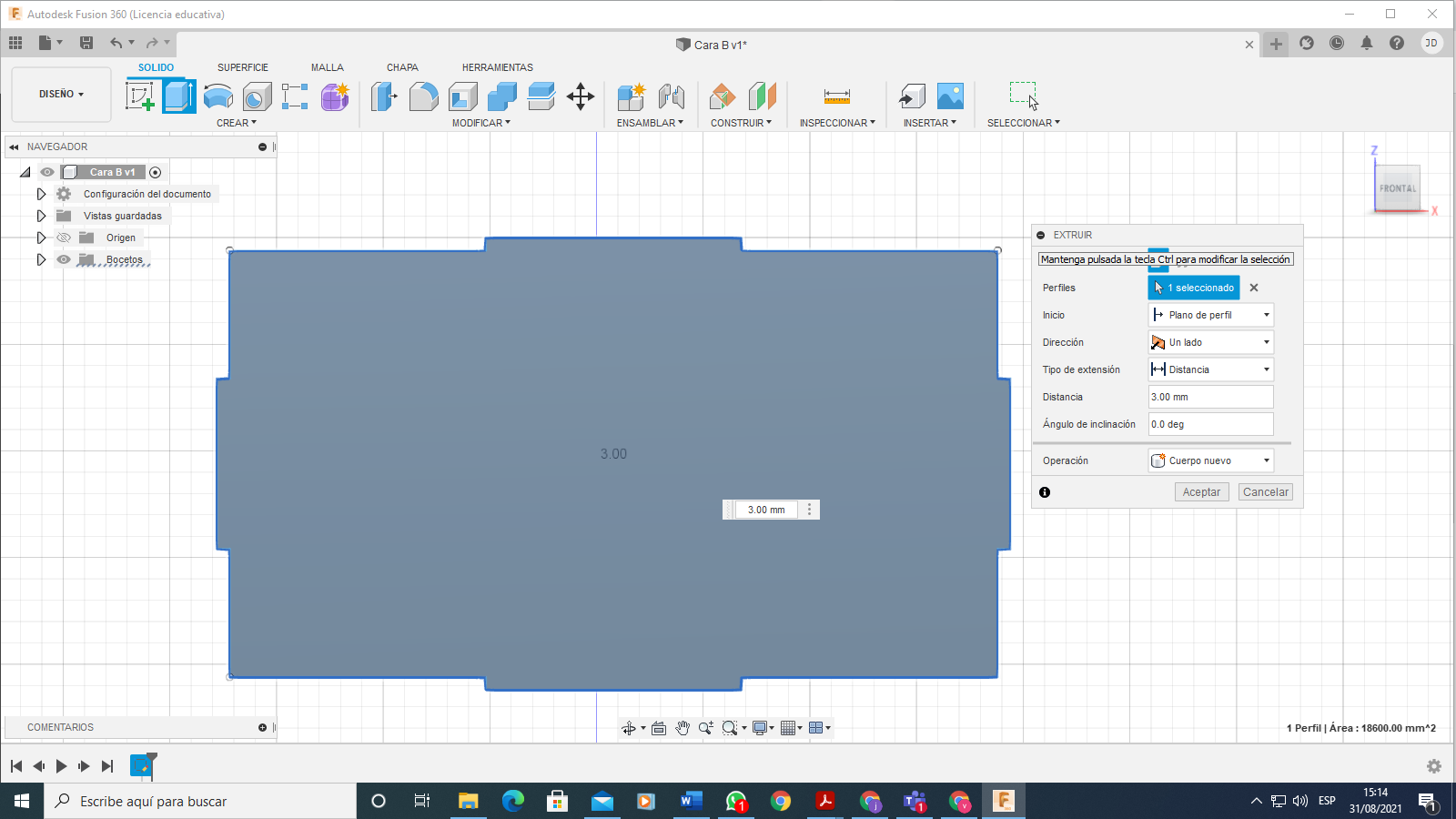
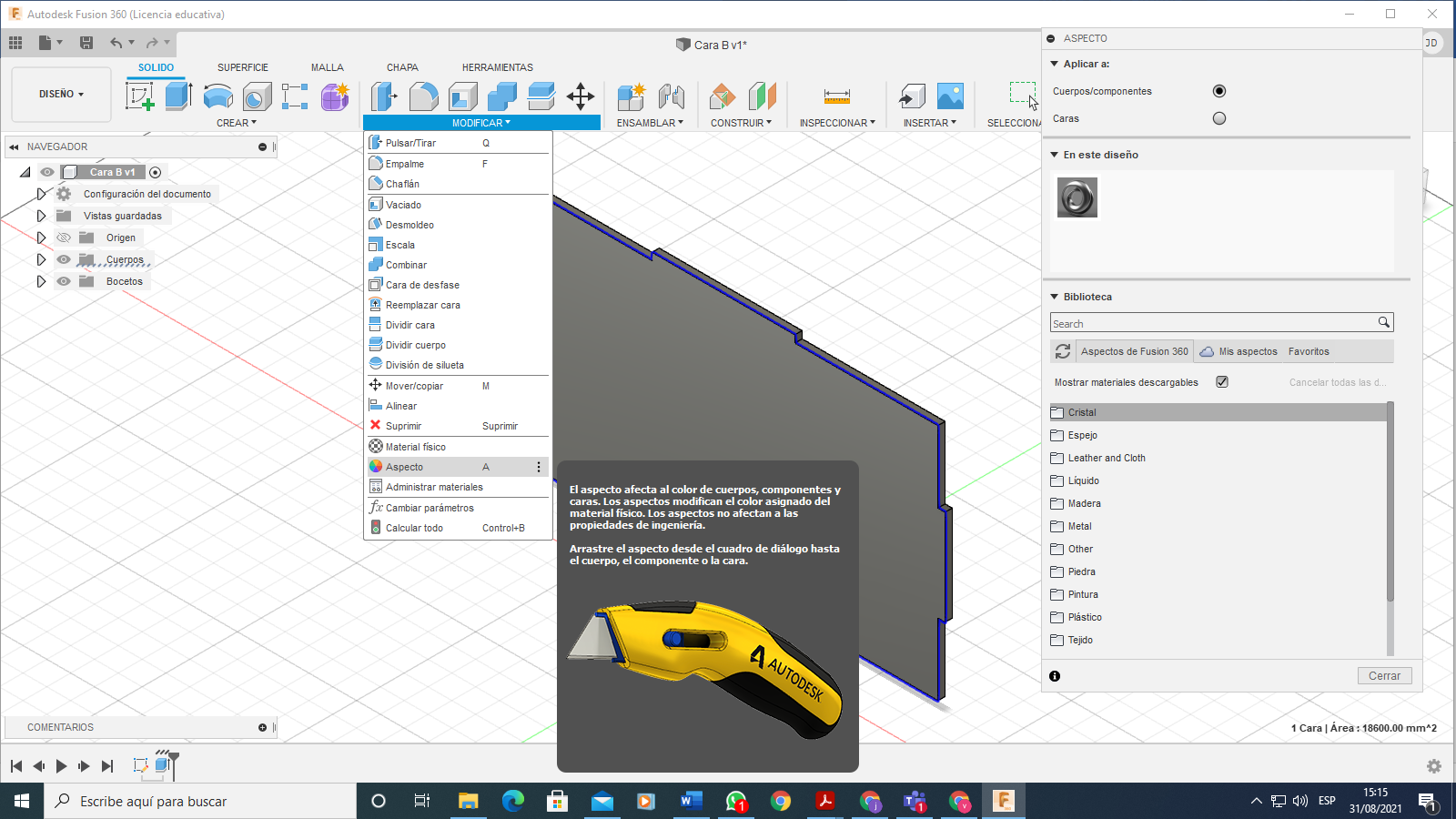
- De Igual Manera Que En La Cara A, aprovechamos la Herramienta "Simetria". Para ello primero debemos crear una línea con la herramienta ya antes mencionada, y al bordear la línea horizontal de 60 mm de la parte superior que aparece un triángulo celeste, el cual indicara que ese es el punto medio, luego en ese punto crearemos una línea vertical de 10 mm.
- Seleccionamos la línea creada y los convertidos en una línea de construcción, debemos de dirigir a "Paleta de boceto" y le damos clic en "Tipo de línea".
- Seleccionamos la herramienta "Simetría" y en "Objetos" damos click en los elementos que queremos copiar. En el "Eje de simetria" seleccionamos aquel objeto que va a funcionar de espejo.
- Seleccionamos la figura cerrada y damos clic en "Terminar Boceto", luego de activar la herramienta, seleccionamos la cara A para extruirla, una vez seleccionada debemos darle la medida de 3mm.
- Para finalizar le cambiamos el aspecto a nuestra cara, para eso debemos presionar la herramienta "Modificar", y luego seleccionamos "Aspecto". Una vez activada la herramienta, elegimos una apariencia de madera.
Elaboración De La Cara C-Inicio
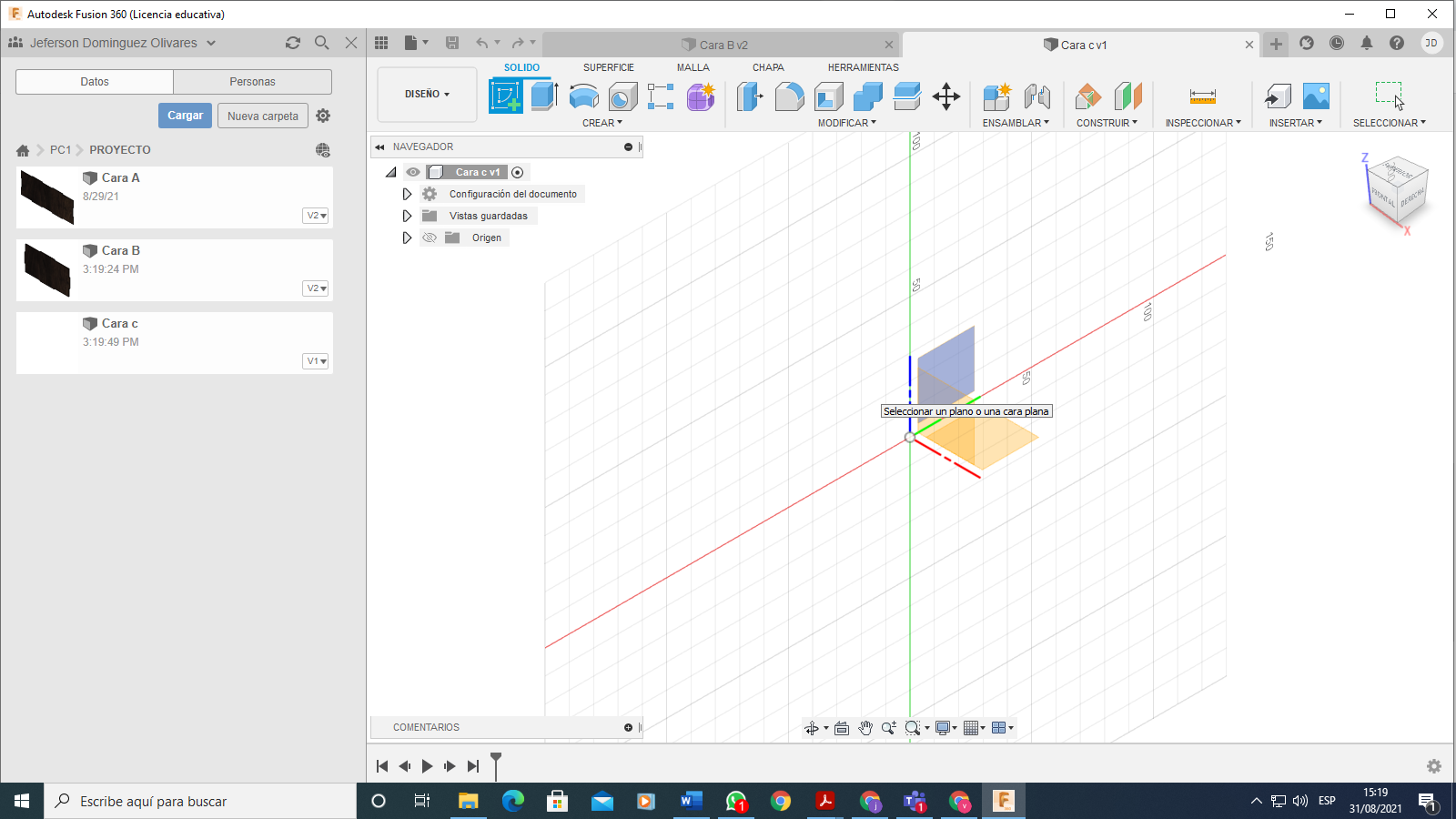
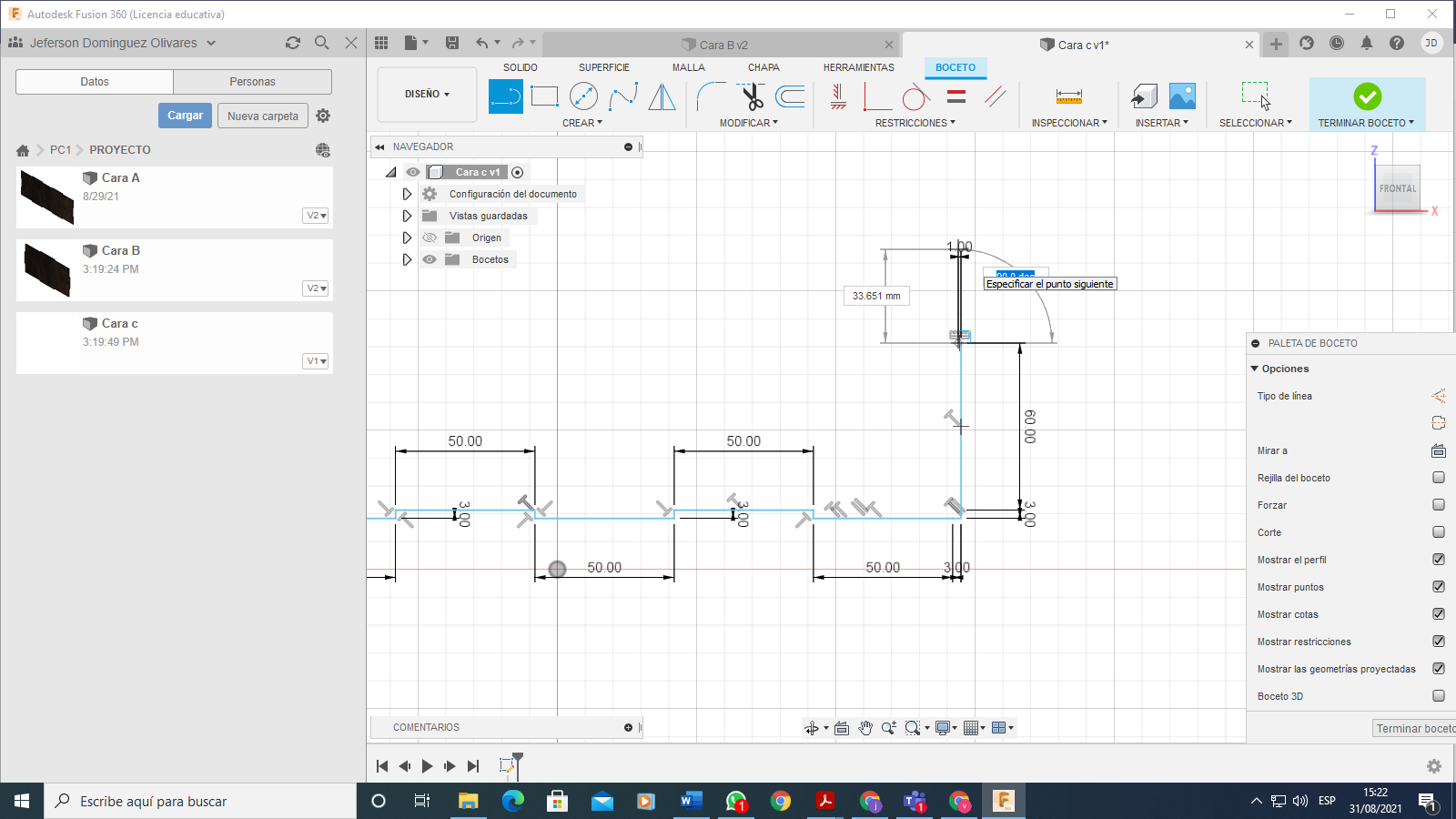
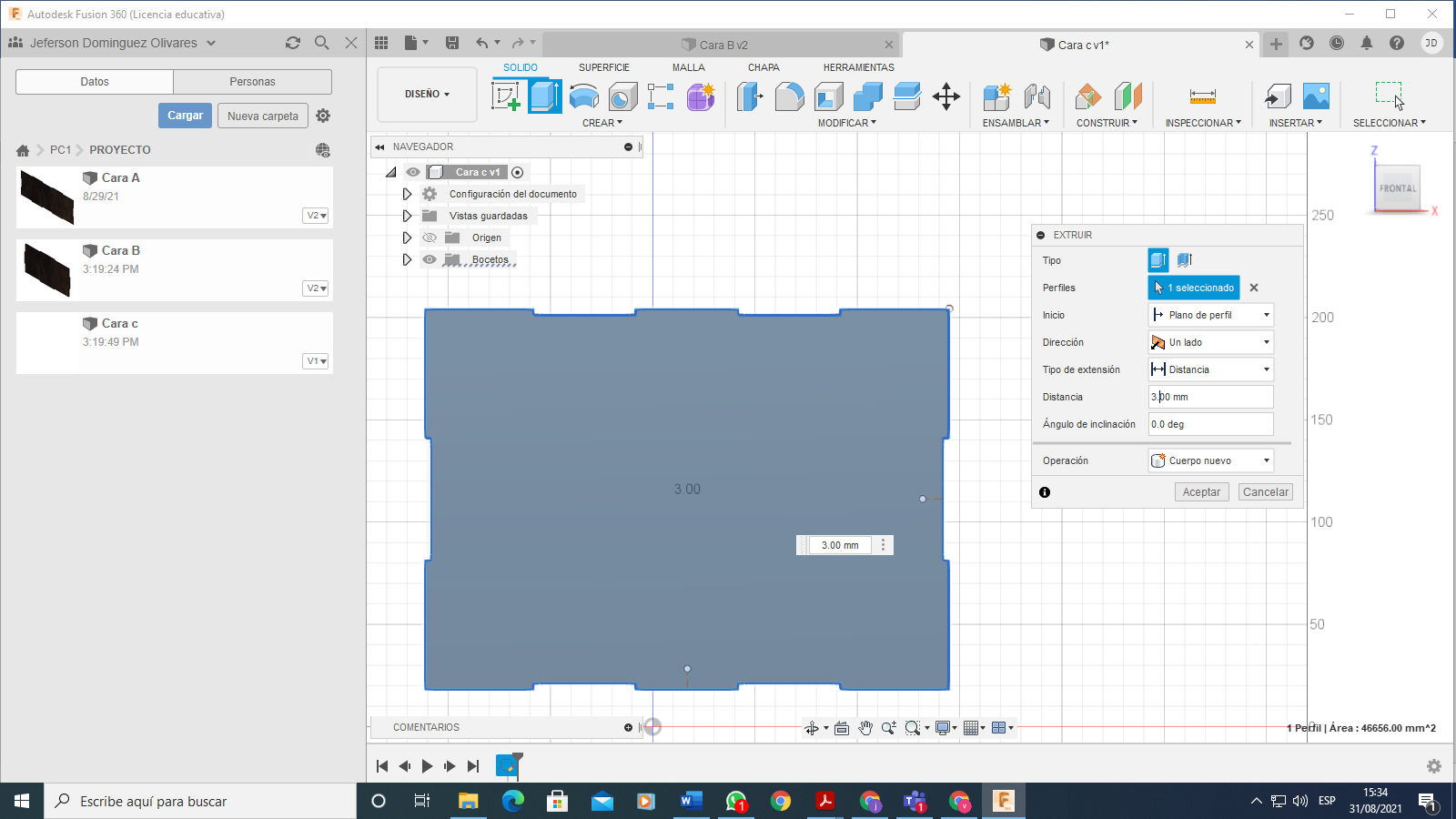
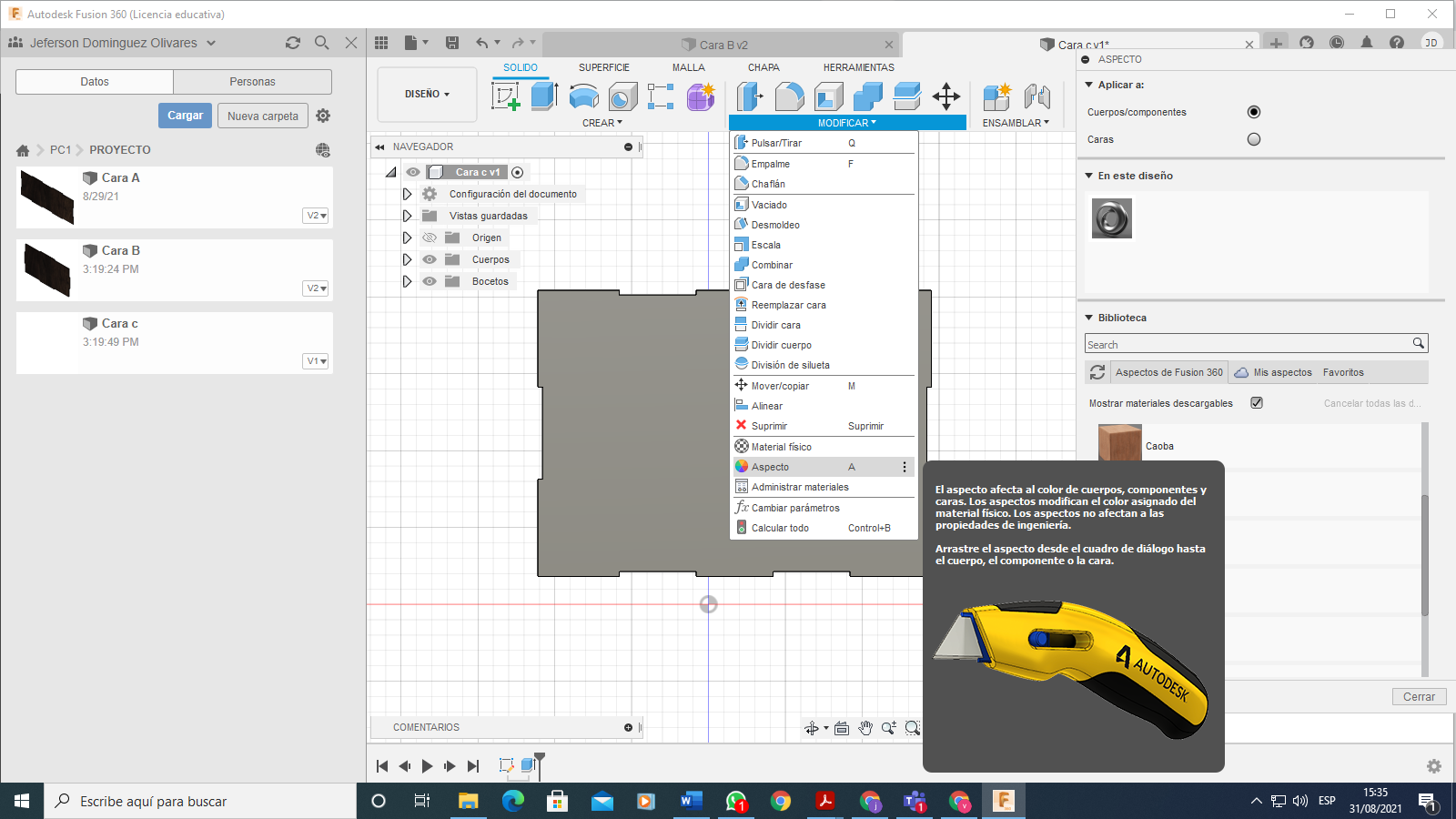
- Creamos un nuevo diseño llamado Cara C, hacemos clic en ¨ Crear Boceto¨ luego seleccionamos los ejes Y y Z.
- Seleccionamos la herramienta ¨Linea¨ y trazamos una línea horizontal hacia la derecha con una medida de 50 mm, luego trazamos una línea vertical hacia arriba de 3 mm, seguimos con una linea horizontal de 50 mm, seguido una línea en forma vertical de 3 mm hacia abajo, repetimos ese mecanismo hasta llegar a tener 250 mm horizontales.
- Al finalizar los 250 mm horizontales, se debe hacer una extensión de 3 mm.
- Se debe continuar la figura trazando una linea vertical hacia arriba de 63 mm, luego hacia la izquierda una linea de 3 mm, después trazamos una linea vertical de 60 mm hacia arriba, seguimos con una linea de 3 mm hacia la derecha, y finalmente una linea vertical de 63 mm hacia arriba.
- Se debe aprovechar la herramienta "Simetria" como en las caras A y B, guiándose de los pasos ya indicados en las anteriores caras.
-
Para finalizar le damos a ¨Terminar Boceto¨, luego nos vamos a ¨Crear¨ y presionamos la herramienta ¨Extruir¨ con una distancia de 3 mm, luego nos vamos a la herramienta "Modificar", por ultimo guardamos nuestro trabajo
Ensamblaje
 Fusion 360 - 2021)
Crearemos un nuevo archivo y lo guardamos, empezaremos a insertar las caras, dando click derecho en la imagen de la cara a, opcion ¨Insertar en el diseño actual¨ y nos aparecerá la cara dentro del archivo.
Dato: Las flechas que nos aparecen nos servirán para poder mover la cara. Luego insertaremos las siguientes caras y la posicionaremos de a cuerdo a la imagen que tenemos, después nos vamos a la opcion ¨Ensamblar¨ y presionamos la herramienta ¨Union¨ y seleccionamos la arista inferior de la cara A y luego seleccionamos la arista inferior de la cara B (pueden guiarse de las fotos) y así ensamblamos todas caras.
Grabado De La Imagen De Saturno
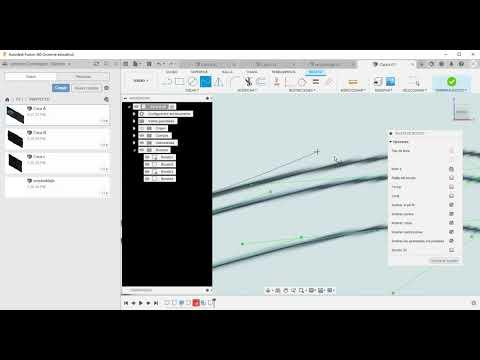- 2021)
Para poder personalizar la cara A como se muestra en la imagen 1. Debemos entrar a nuestro Diseño de la cara. Una vez dentro debemos ya tener listo la imagen que se desee, puedes buscar en el navegador de Google lo que tu desees pero teniendo la palabra dfx.
- En el video, observaremos lo que debemos hacer para colocar nuestra imagen dentro de la cara, para realizar esa acción aplicaremos la herramienta "Crear" - "Punto de ajuste spline" como se muestra en el vídeo. Una vez activada crearemos puntos alrededor de nuestra imagen para poder dar forma a las patas. Solo se muestra como hacer uno el otro deben hacerlo ustedes.
- Una vez terminado de la personalización debemos ocultar la imagen como se muestra en el video y para finalizar daremos "Finalizar Boceto".
Corte Laser En RDWords V8 (Simulación)
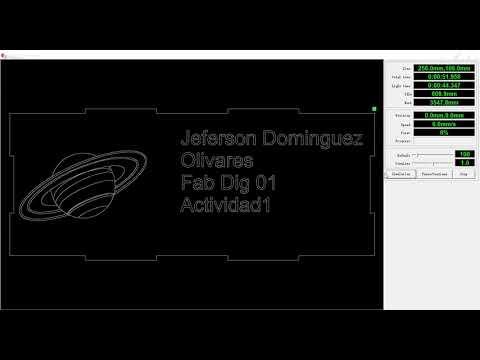)
- Se tiene que guardar la cara como DFX para poder usarlo en el software.
- Ahora ejecutaremos el programa una vez instalado previamente, nos dirigimos arriba a la izquierda y buscaremos la opción importa para poder seleccionar nuestro archivo de la Cara A DFX.
- En el video, se aplicara el color Rojo para determinar que haremos un corte, después arriba a la derecha en las capas, haremos doble clic para abrir una ventana donde configuraremos como se muestra en el video. Una vez que debemos buscar la herramienta de simulación que tiene el icono de un monitor. Se abrirá otra ventana donde saldrá lo que configuramos. Arriba a la derecha dice el tiempo y distancia que haría la impresora 3D u otra máquina. Le damos click a "Simulation" para activarlo.