Cabin to Nowhere







I love scary movies but I never can seem to sleep after watching them. I was thinking that it would be neat to make a photo edit of someone's pet that they keep in what seems like the middle of nowhere. You just don't want your car to break down near there!
The first thing you need is a couple of photos. I happened to have a few different ones that I have taken from trips that worked out great for this project. To Edit my photos I used Pixlr.
Change the Sky




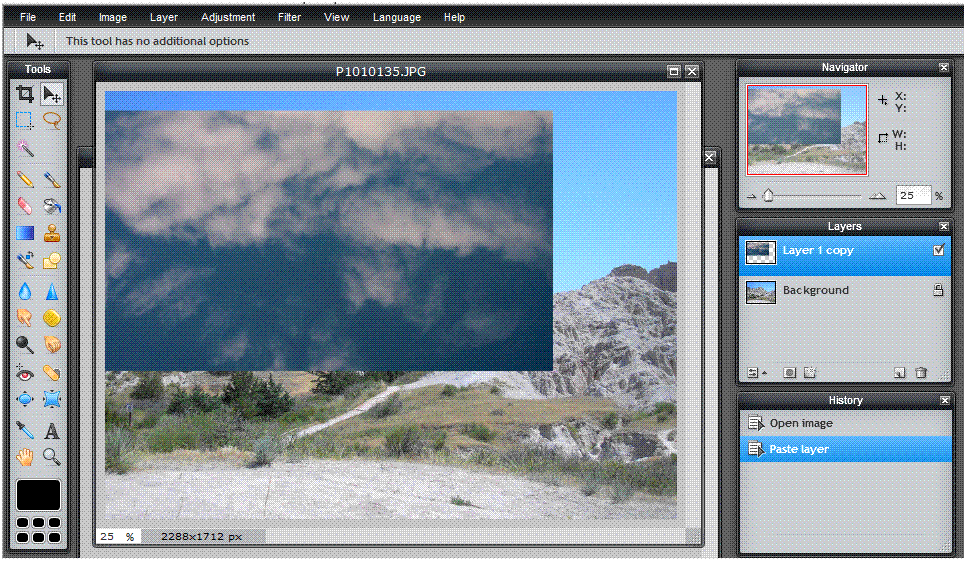




The first thing in the photo that I wanted to changed was the sky to be able to make it more ominous
1. Open your Background picture: Edit > Open
2. Open your Cloud picture: Edit > Open
3. I only wanted to use part of the cloud picture so I needed a new layer of it.
Use the Rectangular Marquee to trace around the area you want and then go to Edit > Copy and Edit >Paste to create the new layer.
4. Then we need to move the layer over to the original background. To do this go the layer box and drag the layer we wanted for our clouds to the Original Background.
5. My cloud photo was not wide enough. I used the transform button to make it larger. Edit > Transform. A blue Box with squares on each side will appear. Then stretch the photo with this feature.
6. First I turned off the clouds in the layer box by clicking on the check box. Then used the Tolerance tool (third tool in the tool box - looks like a wand) to highlight the sky in the background. You may have to play around with the tolerance level to get it right!
7. Then turn back on cloud layer by clicking the check box in the layer box and make sure that the cloud layer is highlighted in the layer box. You will notice the tolerance tool still there with a highlight of the sky. You may have to move around the cloud layer to make sure that it completely covers the highlighted area.
8. Go to Edit >Copy and Edit >Paste This will create the clouds as a layer in the same shape as the sky of the original background.
9. In the layers menu you can delete the original cloud photo by draging it to the waste basket.
1. Open your Background picture: Edit > Open
2. Open your Cloud picture: Edit > Open
3. I only wanted to use part of the cloud picture so I needed a new layer of it.
Use the Rectangular Marquee to trace around the area you want and then go to Edit > Copy and Edit >Paste to create the new layer.
4. Then we need to move the layer over to the original background. To do this go the layer box and drag the layer we wanted for our clouds to the Original Background.
5. My cloud photo was not wide enough. I used the transform button to make it larger. Edit > Transform. A blue Box with squares on each side will appear. Then stretch the photo with this feature.
6. First I turned off the clouds in the layer box by clicking on the check box. Then used the Tolerance tool (third tool in the tool box - looks like a wand) to highlight the sky in the background. You may have to play around with the tolerance level to get it right!
7. Then turn back on cloud layer by clicking the check box in the layer box and make sure that the cloud layer is highlighted in the layer box. You will notice the tolerance tool still there with a highlight of the sky. You may have to move around the cloud layer to make sure that it completely covers the highlighted area.
8. Go to Edit >Copy and Edit >Paste This will create the clouds as a layer in the same shape as the sky of the original background.
9. In the layers menu you can delete the original cloud photo by draging it to the waste basket.
Add Cabin





No we need a cabin in the photo!
1. Open your cabin image: Edit > Open
2. Because our cabin is not perfectly square we want to use the lasso tool (inside the tool box it is the second tool in the second row) You want to change it to the polygonal lasso which is located in the tool edit section. Trace around the cabin.
3. Create a new layer of this image by going to Edit >Copy and Edit > Paste
4. In the layers window, drag the layer over to the original background.
5. Then center the cabin where you want it to be.
1. Open your cabin image: Edit > Open
2. Because our cabin is not perfectly square we want to use the lasso tool (inside the tool box it is the second tool in the second row) You want to change it to the polygonal lasso which is located in the tool edit section. Trace around the cabin.
3. Create a new layer of this image by going to Edit >Copy and Edit > Paste
4. In the layers window, drag the layer over to the original background.
5. Then center the cabin where you want it to be.
Adjusting Brightness & Contrast









All of the items in our photo needed to be darker. First you want to make sure that you have the layer you want to edit highlighted in the layer box.. Then go to Adjustment > Brightness & Contrast. The Brightness & Contrast box will pop up and you just drag the arrow around to play with these options. Click okay to save and move on to the next layer to do the same!
I also wanted to add some red to the badlands background. So I clicked on Adjustment > Color Balance. The box for color balanced popped up and I up the red in the photo and clicked ok.
I Bite Sign








I had taken a photo of this sign at the zoo. My idea for it would be that it was new enough that someone has been there recently. I wanted something to stand out and catch your eyes.
1. Open your sign image: Edit > Open
2. Because the picture was not square on, I used the lasso tool (second tool in the tools box on the right hand side) You want to change it to the polygonal lasso which is located in the lasso tool edit section. Trace around the sign .
3. Create a new layer of this image by going to Edit >Copy and Edit > Paste
4. In the layers window, drag the layer over to the original picture..
5. To change the size go Edit >Transform. Make it about the width of the door in the photo.
6. Then to change it to look like its on the door go to Edit > Distort. This way you can make the left side a little large than the right.
7. To remove some of the brightness go to Adjustment > Brightness & Contrast
Add Butcher Block












1. Copy and paste in a layer for the wood block like you did for steps 1, 2 or 4.
2. To adjust the size go to Edit > Transform
3. To adjust the block so that it looks more natural in the photo go to Edit > Distort
4 Then we want to adjust the brightness go to Adjustment > Brightness & Contrast
5. Now use the brush tool to add some base blood to the block. You want to lower the opacity (located in the brush tool edit box at the top) and the size of the brush. Also change the color of the brush tool by clicking in the color box of the tool box.
6. Now lets add some blood splatter. You have to bring up the brush types that is located in the brush tool box. Click on more! Highlight the "splatter" and download.
7. Now you will notice the splatter brushes in the usual brush style area. You can adjust the diameter which is just below the splatter brushes.
8. Add your splatter to where ever you want. Change the brush to different splatter brushes. You also want to vary the shades of red by clicking on the color box at the bottom of the tool box
Paint Eyes & Lightning






Something has to be in the cabin! What else makes it more scary than the unknown?
1. Add eyes by using the paint brush and red color. You will have to change the brush size and opacity inside the brush tool edit box located at the top .
2 To add lightning, they have a set of crack brushes that look like lightning. First you will have to add the brushes by clicking on the brush style and go to "more." You will see an option for cracks. Click on this and download.
3. Once downloaded, you will want to pick out the crack that you want to use. Then change your color to a blue and change your opacity to a lower level. Click to add and you will have a lightning strike! (You may choose to also delete some of the lightning by using the eraser.)
1. Add eyes by using the paint brush and red color. You will have to change the brush size and opacity inside the brush tool edit box located at the top .
2 To add lightning, they have a set of crack brushes that look like lightning. First you will have to add the brushes by clicking on the brush style and go to "more." You will see an option for cracks. Click on this and download.
3. Once downloaded, you will want to pick out the crack that you want to use. Then change your color to a blue and change your opacity to a lower level. Click to add and you will have a lightning strike! (You may choose to also delete some of the lightning by using the eraser.)
Add a Knife






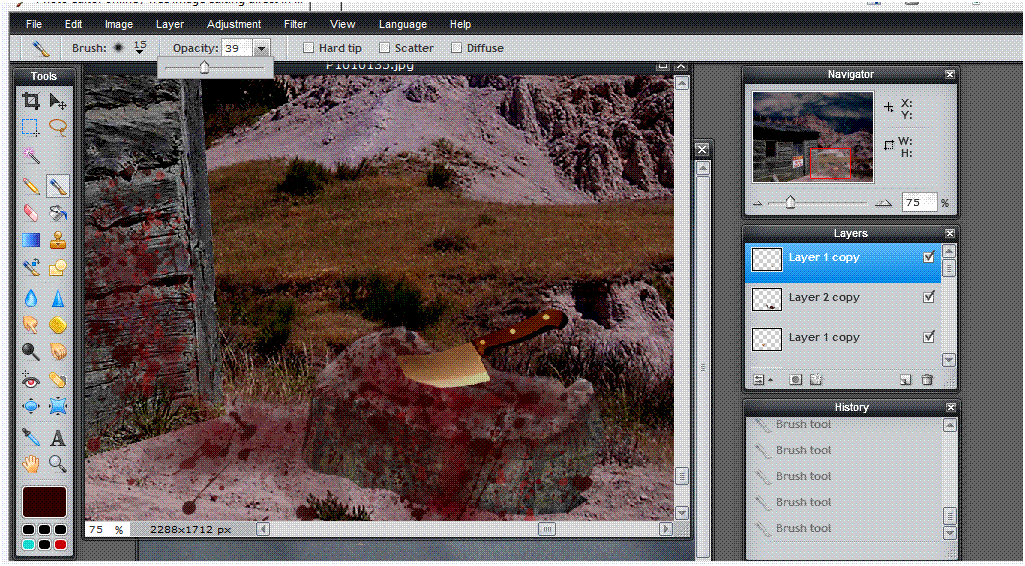




If you have a butcher block, then you need a knife
1, Copy and paste your knife layer into the original photo. (If you are not sure check out steps 1, 2 or 4 to see how it's done!)
2. Resize and rotate your image with Edit > Transform
3. Now we want the knife to look like it belongs in the photo so go to Edit > Distort . Pull the handle out so it is more towards us.
4. Use the Eraser Tool to delete out part of the knife that will be sticking in the butcher block.
5. Edit Brightness by Edit> Brightness & Contrast.
6. Use your brush with a dark red, lower the opacity and size. Then add the red to the knife handle because we want to make it like its used. Then add the some red to the blade of the knife to make it seem freshly used.
Save and enjoy your photo!
1, Copy and paste your knife layer into the original photo. (If you are not sure check out steps 1, 2 or 4 to see how it's done!)
2. Resize and rotate your image with Edit > Transform
3. Now we want the knife to look like it belongs in the photo so go to Edit > Distort . Pull the handle out so it is more towards us.
4. Use the Eraser Tool to delete out part of the knife that will be sticking in the butcher block.
5. Edit Brightness by Edit> Brightness & Contrast.
6. Use your brush with a dark red, lower the opacity and size. Then add the red to the knife handle because we want to make it like its used. Then add the some red to the blade of the knife to make it seem freshly used.
Save and enjoy your photo!