Design and Build a Side-lit LED Sign at TechShop
by babylonfive in Circuits > LEDs
57423 Views, 216 Favorites, 0 Comments
Design and Build a Side-lit LED Sign at TechShop

This Instructable shows you how to build a Side-lit Acrylic Sign, illuminated by an LED light fixture.
For this project we'll use a laser cutter to cut wood and acrylic. We use multiple layers of laser-cut wood glued together to achieve a complex shape easily, and a laser-cut acrylic cutout provides the sign.
I manufactured and constructed this item at TechShop.
Consider Look You Want for the Base
The first thing you should do is consider the final look you want.
In my case I wanted a long thin modern sign and LED fixture, with the sign about 3" tall and the base about 1" thick and 8" long or so. It's illuminated by LEDs, so it's super-low-power and very safe.
Once the general shape is known, you determine the materials that build up to create your item, when using this process. This box has a mixed profile (where different widths exist and sections which might be hard to carve or cut out of one piece of material), so a good way to do this it to 'slice' your design and cut out the different slices, then glue them together. In my case I had a bottom section and walls which were different, and I also chose this method because thinner material is a lot less expensive than thicker material to do the same thing. Finally, carving deep sections in wood is not as easy with the laser cutter -- it's much better at cutting straight through, so again I chose the slice method.
Also, choose the material for the box layers - I chose a nice 1/4" birch plywood which was inexpensive and at a thickness very easy to cut. More on this later. You could choose anything the laser can cut including wood, wood products like MDF, acrylics of all colors and even glass; but, the construction technique I used was glue, so wood makes the most sense. I won't cover constructing plastic or glass items here, but there's more data on this online.
Do Your Box Design, in 3D?
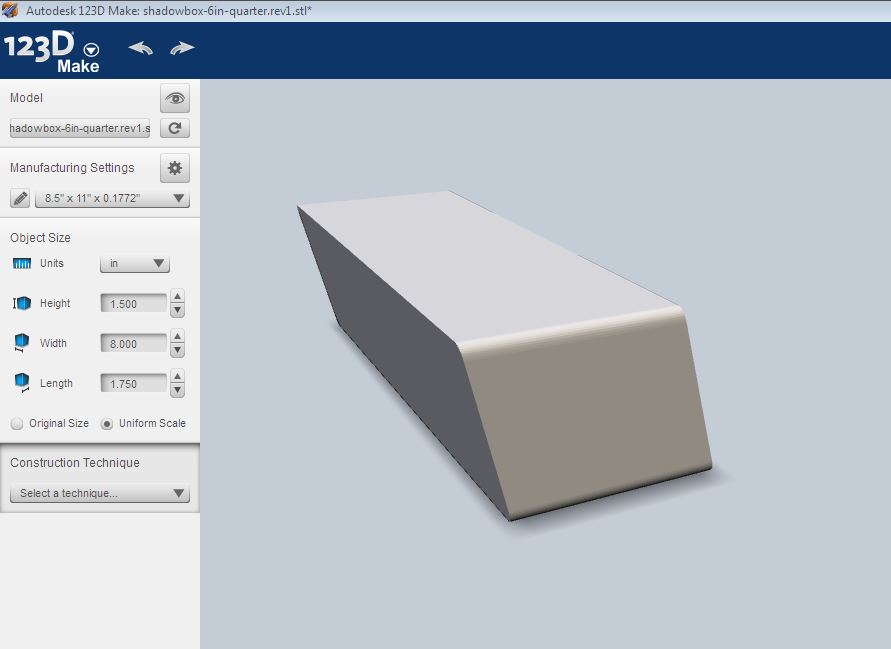
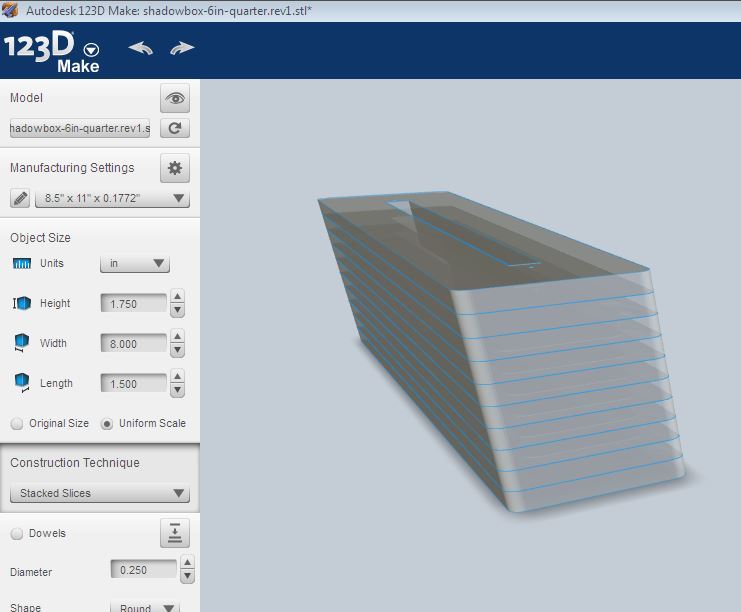
For the design, start one of two ways: One is designing in 3D, shown below:
Create your design in a 3D package, like Autodesk Inventor or 3DMax - Your box should consist of a solid bottom, outside walls of the box to make the desired height , and a top layer which has a slot for the insertion of the acrylic name plate - this slot should be sized for the acrylic material - in my case it was .20" thick material so the slot was .2" wide.
Then, export it in a portable 3D file (.obj or ,stl), and then open it in Autodesk 123D Make - this free program allows slicing of solid object designs for exactly the purpose I needed. Choose the widest slice, and make sure you match the slice size to the material you chose - in my case I created a 1.25" high design and specified the slices at .250".
- Import file into 123D Make
- Choose Construction Technique as 'Stacked Slices' - if the wrong axis, hit the rotate button at the top left next to the file name, until you get the correct slices for your design. In my case, I could have sliced in the long dimensions to get more smaller slices, but chose fewer longer slices.
- Modify Material Size at the bottom to match the thickness you chose, and also add the width and length of your material so that 123D can panelize the cuts on a few sheets as possible.
- Use Get Plans button to bring up the final layout ready for cutting, then export it - note that line colors will need to be adjusted on the laser cutter preferences to match this configuration. More on this later.
Do Your Box Design, in 2D?
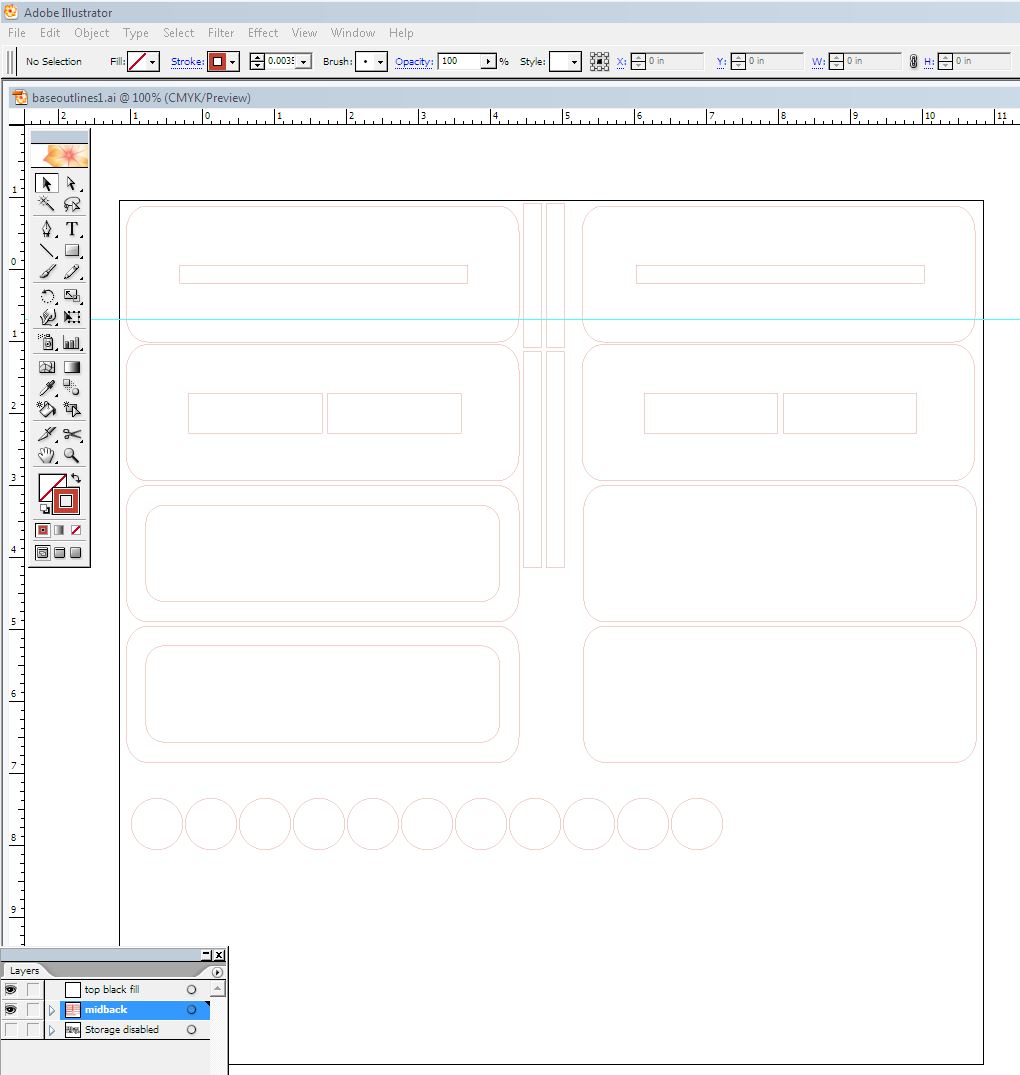
For the design, start one of two ways: This one is designing in 2D
Draw your design in a 2D drawing package, like Adobe Illustrator or CorelDRAW. Either one can output the proper format files.I chose Illustrator because I have it and am experienced with it.
Here's how:
- First determine the general shape you will need and how it will 'slice' - in my case I knew I wanted about 1" high and I would use 1/4" thick birch plywood, so I decided on four 'main body' layers making the closed side walls, and a fifth layer filled in completely for a bottom. This sets the layers that must be drawn.
- Set your drawing package to RGB color, not CMYK. This is critical to the laser (and other CNC device) interpretations of your lines for various purposes - cutting and engraving are 'coded' by the color you choose.
- Create an outline for the material panel you selected - I used a 17" x 24" panel which fit well in the TROTEC model laser used at our TechShop. I added a 17 x 24" line showing the available space but in my case I needed quite a bit less space on the panel, so i added other stuff I wanted to cut and still had wood left. This step assures that the cuts fit on the material you will have. Make this outline another color than RED or BLACK - I made mine green.
- Next start to draw each layer (inside the outline), so that the stacked parts will create the box you need. Above is a design showing a more complex box, but the layers I used are in there. If you start with a outside dimension and copy it, each layer will be the exact same size - then add the dimensions that are different on each layer (in this case it was the interior ones). Put them pretty close together but not touching - I left about 1/16th inch between the slices. Also, consider setting 'Grid' on so that as you adjust layers they will snap to the nearest gridline and assure known dimensions.
Your layers should consist of a solid bottom, a set of layers with the outside walls of the box with enough layers to make the desired height (layer height / material thickness gives the number of layers), and a top layer which has a slot for the insertion of the acrylic name plate - this slot should be sized for the acrylic material - in my case it was .20" thick.
Use Pure Red (#FF0000) color lines for carving the outlines. If you want to also engrave something, use Black for that line. Finally, draw the lines for cutting as small as the package can do, greater than zero; in my case Illustrator uses .25 point as the 'hairline' choice. This worked great and is recommended by TROTEC. - Check each layer with the others to make sure they match sizes of the box, and each other. This step is hardest, as you have to envision the layers on top of each other to create the box you want. Tee more complicated and artistic, the harder that process might be.
- Save your design. If you use another application that isn't present on the laser cutter computer (TechShop has Illustrator and CorelDRAW as well as others - check with them) you might want to export in a portable format for vectors, like DXF.
Design Your Acrylic Sign

Use the same instructions to create the outline of the acrylic as was used for the box cutting, making sure that the width fits the length of the top slot on your box. Output your files similarly to the others.
Cut and Etch the Materials - Wood and Acrylic


Now, take your design to TechShop or a friend with a laser cutter, to cut out the layers.
This process is intensive and specific to the laser model and it's drivers. My steps below are specific to TechShop TROTEC laser and are general, because you need and can get the exact latest data and instruction from the owner of the laser - these instruction details are important, so below are the highlights:
- Take care of the laser head and bed - be careful with them - also stay with your project the whole time for safety reasons. Read and understand all safety notices and warnings.
- Easiest way to do control the laser is using the native program you drew with, and PRINT to the laser directly from the application - in my case this was Illustrator. If you have a DXF, you can open it in Illustrator or Corel (whichever you know better) and use that.
- Open the file and choose PRINT - the printer has a specific driver interface
- Choose the configuration settings, and be sure that the colors chosen for cutting (and optionally engraving) correctly are selected and choose the proper mode, power, speed, etc. for each one. For the wood I CUT only, choosing the color Pure Red (as is custom for this machine) and chose 100% power and .70 in/sec speed (I could go a bit slower as some of the wood was harder and almost didn't cut through). For the acrylic engraving of the name I used 100% power and 70in/sec, but this may need adjustment depending upon the cutter unit.
- Run a Test ! Use a scrap piece and try out a few cuts at varying power levels and speeds to see what works best.If the cutting pass doesn't appear to go all the way through, consider just cutting the pattern again, before you touch the panel! Leave it alone until you are sure you are done - once you move it, it's impossible to realign perfectly
- Note that the laser cut creates a 'burn mark' on the edges, and this might be interesting or distracting. If it's distracting, consider simply sanding the edges either before or after assembling the box.
- Carefully handle the acrylic, removing the top protective plastic wrap before cutting and engraving.
- Acrylic can be covered by a fine dust of acrylic particles or smoke - after the protective wrap on the back side is removed, carefully wipe the acrylic surface with denatured or 91% alcohol, which will remove the mess. Don't scrub, and don't use a paper towel, as these will rub scratches into the surface. Dry on a soft microfiber towel, again to avoid scratching.
Build the Base by Assembling the Layers

First, I assembled the layers to create an open box, so it was easy to simply glue those layers together. In situations where there's a closed top or bottom consider screwing that panel into the others, or use velcro, if you want to be able to get into it again. For this project where I don't need internal access (because LEDs basically never need replacement) I built the box, added the LEDs, then glued on the top layer.
- Sand and clean the layers - don't get hand oil on the surfaces
- Align the layers and test fit them, to be sure of the placement and order of the layers - in this case we leave off the top layer until the LED strip is installed.
- Apply glue to the surfaces which will attach
- Press the glued pieces together
- When all layers are stacked, put the entire arrangement in a vice, or clamps. Depending upon the size, choose the proper clamps. With regular carpenters glue, I had a chance to reposition the materials for a few minutes to assure the proper alignment.
- Let completely dry - see glue for details.
- Consider sanding the sides if you want to remove any burned marks or to perfect the shape of the sides and force alignment.
Add the Lights!


For this step, select a brand of LED strip lights. I used LEDWholesalers from Amazon, choosing this one. It's a brand that can be cut to small lengths or multiples of that length, to allow custom sizes.
- Review the instructions for the lights - almost all use 12V as the source, but some might use 5V.
- Determine the length needed and the length that can be cut on the reel of light ribbon - each ribbon has a minimum size of LED ribbon/tape that can be cut easily (usually for three lights per section).
- Cut the correct length based on the maximum number of 'sections' of tape. In my case, the section size was 2" and I used three sections (each with 3 LEDs), yielding nine LEDs.
- Peel off the backing and adhere the LED strip to the proper location on the box
- Select a wall-wart (adapter) from your collection, and find one that outputs the voltage the ribbon uses. Cut off the old connector and strip the wires - use a DVM/Voltmeter to determine which lead is positive (+) and negative (-)
- Drill a small hole in the side of the box, or maybe your box design already has a hole for the power lead.
- Solder the 12V external power supply leads to the LED strip at the marked + and - locations
The light box is done electrically. It should light up when you plug it in.
Now glue on the top slice, with the opening to fit the acrylic sign. Apply glue and clamp, similar to the previous assembly step. Finish the box with sandpaper, then some paint or stain.
Add the Acrylic Panel and Enjoy a Side-lit Sign!

Now insert the sign carefully into the slot and directly over the LEDs.
If you LEDs are flat and the slot is tight, this might be enough support. I wanted to anchor my sign so I used two small dots of hot glue on either end, which stuck nicely to the LED strip and the box bottom, holding the sign upright tightly.
Enjoy your lighted sign!