Build a Castle on Onshape

Build a Castle on Onshape: Design and Build a Castle That Can Withstand Siege From Any Side.
Tip 1:
Use Linear and Circular Patterns to make repetitive features
Tip 2:
Use variables to dimension features and modify them easily
Creating a Document
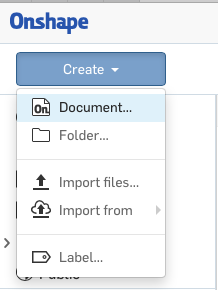
First of all go to cad.onshape.com. Create an account and log in.
Follow the following steps to create a new document.
1. Click on Create
2. Click on Document
3. Give your document an appropriate name
Using Patterns to Make a Tower (1)
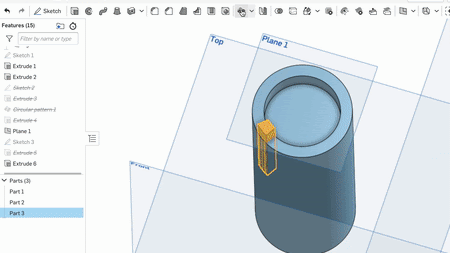
Circular Pattern
To repeat notches, select Feature pattern from the drop-down list of Circular Pattern and choose the Extrude (the first notch) from Features list as Feature to Pattern. Select any circle with same center as the Axis of pattern to create “Instance count” number of copies of the first notch.
Using Patterns to Make a Tower (2)
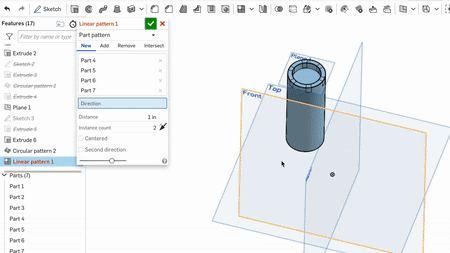
Linear Pattern
You can use it to create slots on wall, or replicate towers in the 4 corners. Select Part or Feature pattern to repeat, and a line along which to create the pattern (Direction). Distance is the gap between the patterns and count is the number of replications. You can select Second direction to create pattern in rectangular grid (placement of towers).
Using Variables to Make a Wall (1)
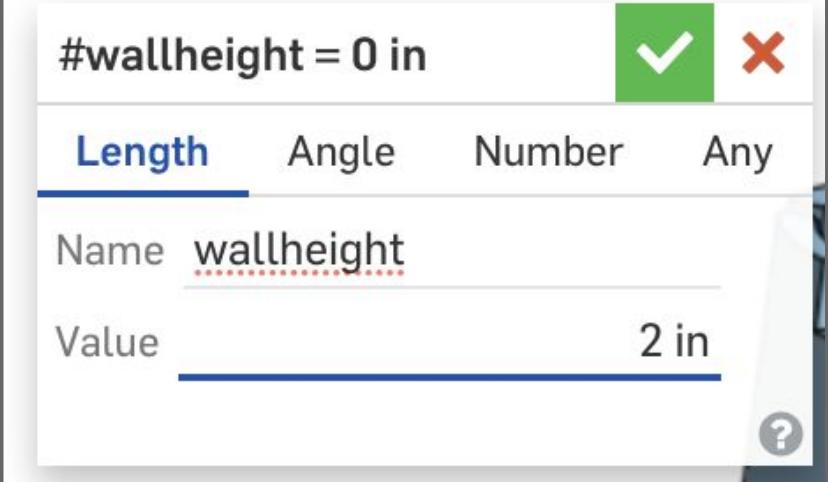
Creating Variables
Click variable icon, give it a name and a value
Using Variables to Make a Wall (2)
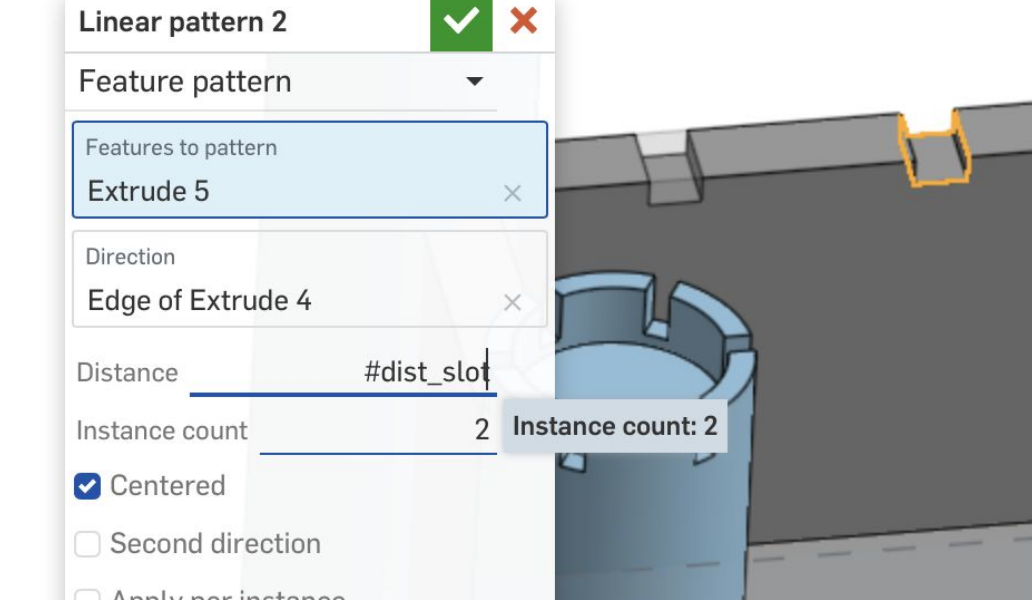
Using Variables
You can use them in places where you can enter numerical values
Using Variables to Make a Wall (3)
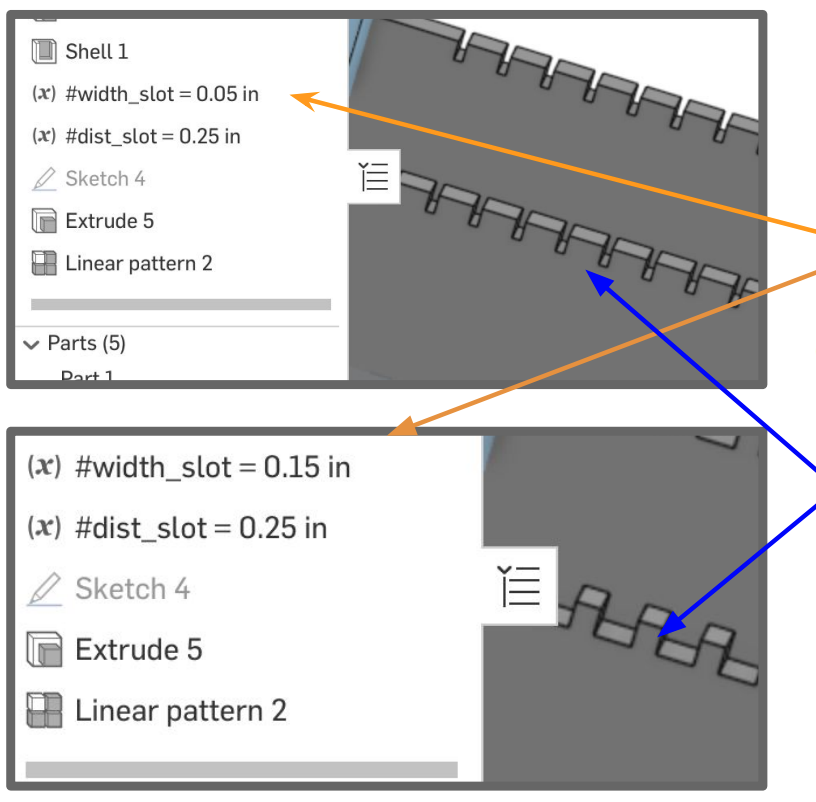
Using Variables to Make a Wall
Double click the variable on Feature list and update the value
By changing the value of slot width and slot distance we can change the property of the entire wall