Brookstone Rover

Do you have a Brookstone Rover? If so, don't worry about having to use it with your iPhone any longer! Now you can control it from your computer with a Wii Remote, Joystick or your voice! You can even control the Rover from another location over the internet!
The camera on the rover does not have true-life colors, but in a well lit environment, it can also track colors... have the Rover chase a red ball :)
Below is a quick intro to the control you will be able to have over the Rover with the next few steps...
The camera on the rover does not have true-life colors, but in a well lit environment, it can also track colors... have the Rover chase a red ball :)
Below is a quick intro to the control you will be able to have over the Rover with the next few steps...
EZ-Builder
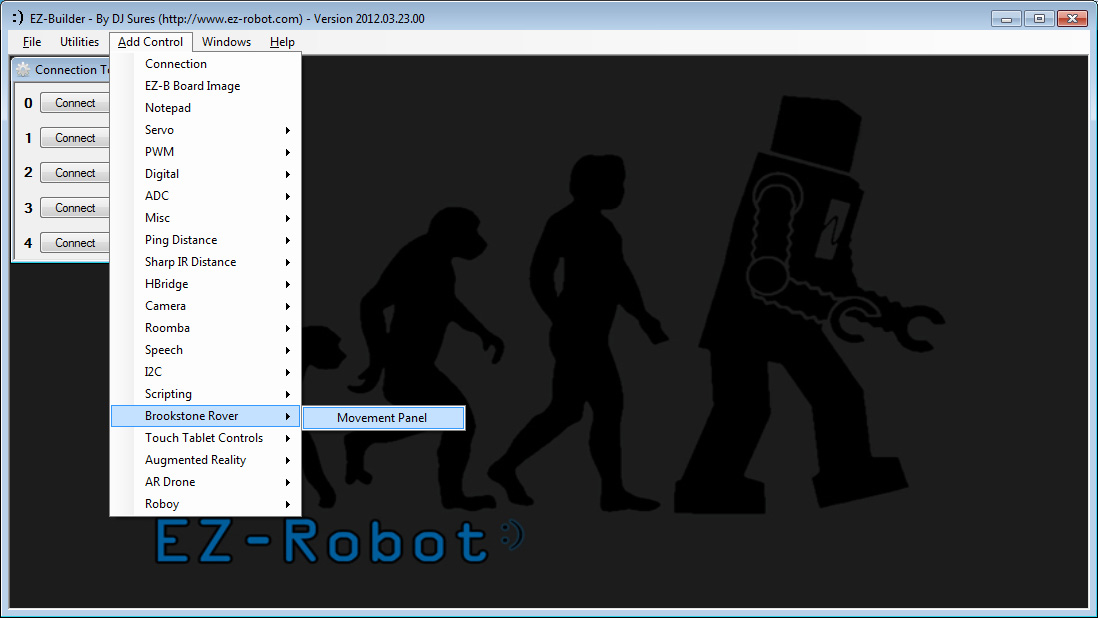
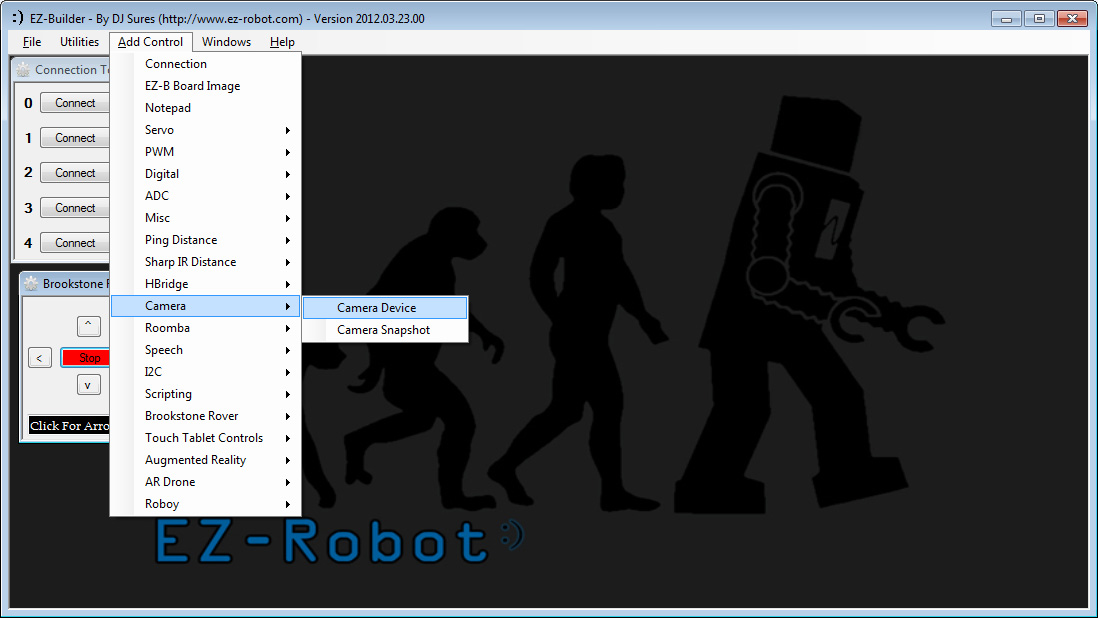
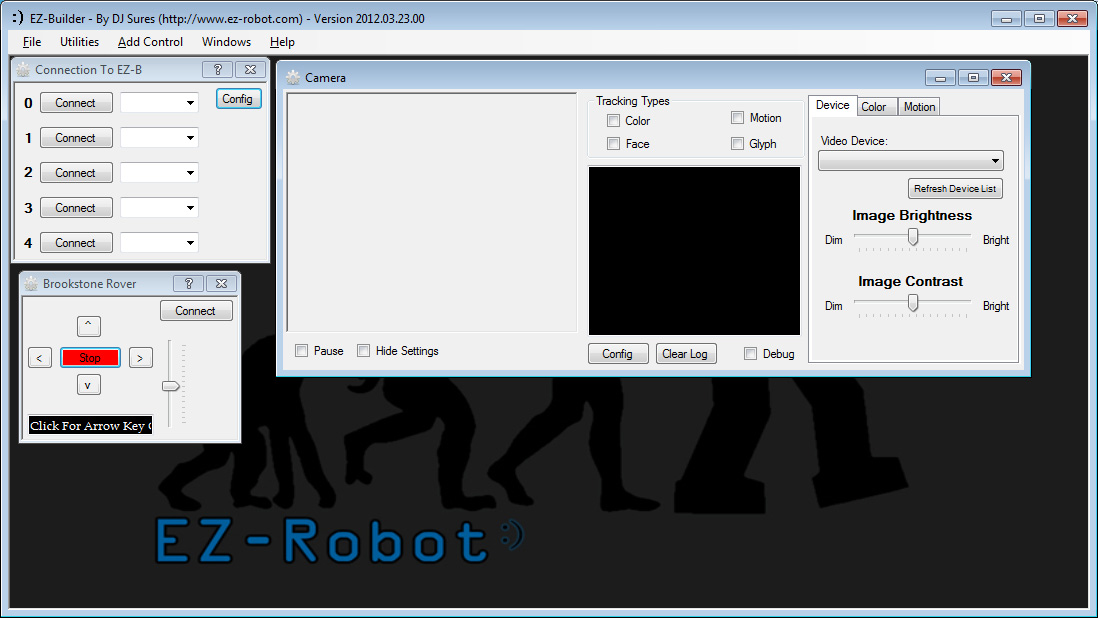
You will require the latest version of EZ-Builder for this tutorial.
Now let's add the Camera device, so we can see what the Rover sees
- Visit http://www.ez-robot.com/EZ-Builder to Download and Install EZ-Builder Robot Control Software
- Launch EZ-Builder from the Start Menu
- Select Add Controls from the top menu
- Select Brookstone Rover category
- Select Movement Panel from the sub menu
Now let's add the Camera device, so we can see what the Rover sees
- Select Add Controls from the top menu
- Select the Camera category
- Select Camera Device form the sub menu
Control Rover
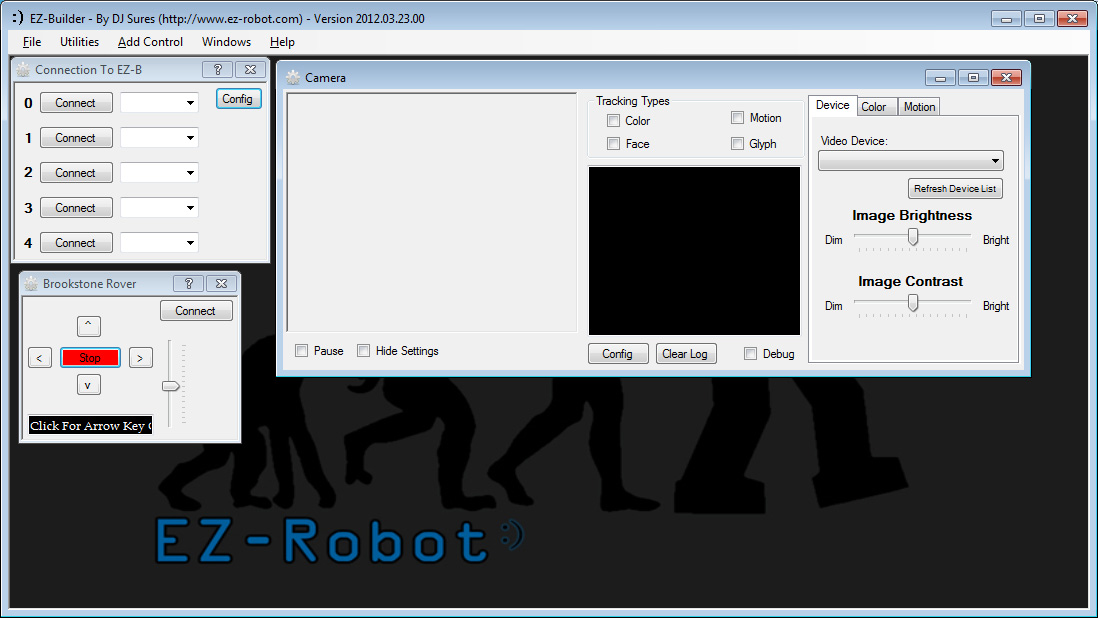
It's time to control the rover. We'll first simply use the keyboard to drive the rover.
- Connect to your Rover by WiFi, the same way you would use with your iPhone.
- Press Connect button in the Brookstone Rover control window in EZ-Builder
- In the Camera Control, select Brookestone Rover from the Video Device list
- Move your mouse cursor into the black box beneith the directional arrows in the Brookstone Rover control and click.
- You may now use the arrow keys to drive the rover forward, reverse, left and right.
*Note: The vertical slider on the right of directional arrows controls the speed.
Color Tracking
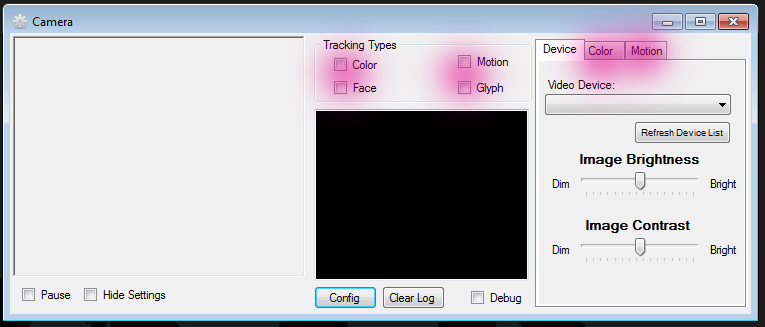
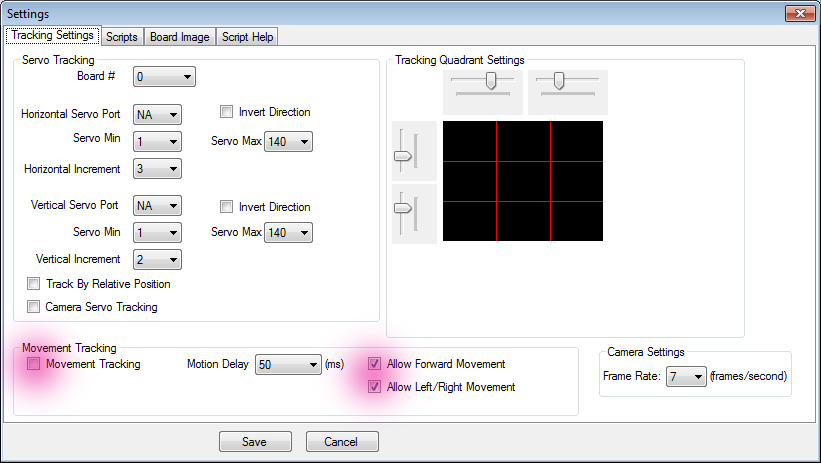
The camera isn't true-to-life colors on the Rover, due to the night vision mode. So you may need to fine-tune the color tracking values of the Camera control.
The Camera Control has Tracking Types, which when selected will enable the respective tracking method. You may enable multiple tracking types. The setting tabs to the right of the control will allow fine-tuning of the specific parameters for each tracking type.
To enable movement tracking, press the Config button and select the Movement Tracking checkbox.
*Note: The attached photos highlight the most common setting locations for this step.
The Camera Control has Tracking Types, which when selected will enable the respective tracking method. You may enable multiple tracking types. The setting tabs to the right of the control will allow fine-tuning of the specific parameters for each tracking type.
To enable movement tracking, press the Config button and select the Movement Tracking checkbox.
*Note: The attached photos highlight the most common setting locations for this step.
Speech Recognition
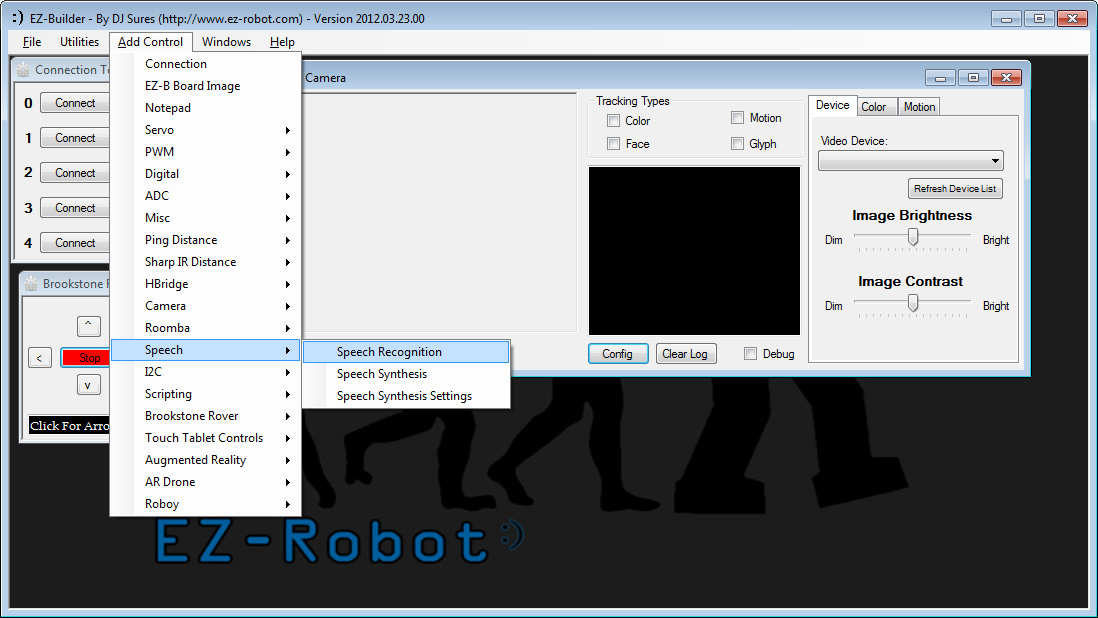
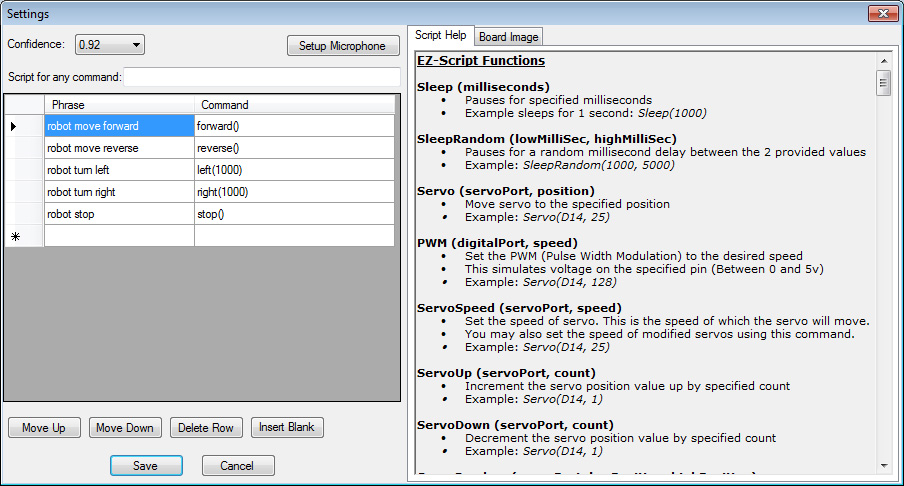
Now you're ready to talk to the Rover? Okay, let's do it!
Requirements:
By default, the speech recognition module has settings for moving forward, left, right and reverse. You can view the commands by pressing the Config button within the speech control. You may add your own commands using EZ-Script in the future.
Requirements:
- Your PC must have a soundcard and microphone
- Ensure the microphone is selected as Default Device prior to running EZ-Builder
Steps:
- Select Add Controls from the top menu
- Select the Speech menu category
- Select Speech Recognition from the sub menu
By default, the speech recognition module has settings for moving forward, left, right and reverse. You can view the commands by pressing the Config button within the speech control. You may add your own commands using EZ-Script in the future.
Joystick
Do you have a USB Joystick? You can control the rover with it!
Now you may use the joystick to control the movements of the rover :)
- Connect your joystick via USB
- Select Add Control from the top menu
- Select the Misc category
- Select Joystick from the sub menu
Now you may use the joystick to control the movements of the rover :)
Many More!
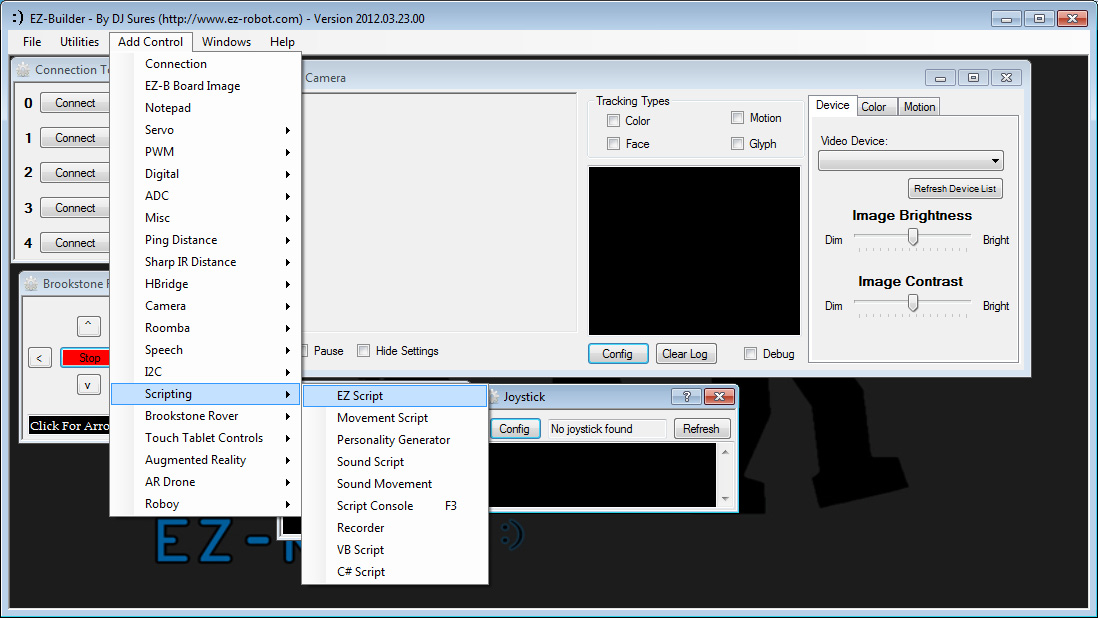
There are hundreds of more EZ-Builder Controls and features that make the Brookstone Rover a great robot platform! Even writing your own EZ-Script is easy!