Best Wind Farming Blade
by shankarprakash124 in Workshop > 3D Printing
302 Views, 11 Favorites, 0 Comments
Best Wind Farming Blade

How to Design the Best Wind Farm Blade - Testing Provided Designs?...
Don't worry will show you how to design .Farming is very important in our life.For our life it is very essential.
it. There is many problem facing in agriculture sector.My 3D model is based on avoidance of this.Let's go
Supplies
all you need is to open tinkercad
Prepare Your Models for 3D Printing
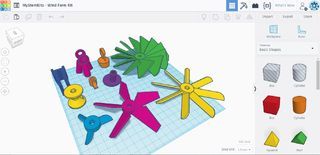
You will need to download our pre-designed parts so you can 3D print and test them as part of the lesson plan associated with this project. The Model Guide with part information and the .stl files are available here for you to download. There are also .stl files of print layouts already made with the required amounts
Planning
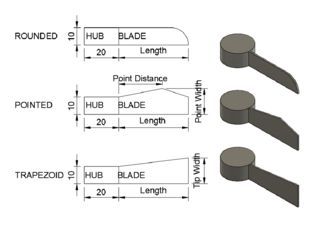
Before you start modeling your blade, you'll want to design it on paper first. While designing, keep in mind how each of the provided blades performed. In addition to designing the profile of the blade, you can also choose different numbers of blades on the fan.
Instructions1.Choose your blade profile. Each profile is shown above and they have different parameters.
2.Decide what you want the parameters of your blade to be and draw the profile on paper.
3.Decide how many blades you want it to have. Remember, more blades will add surface area, but it will also add weight and expense.
Setting Up the Workspace
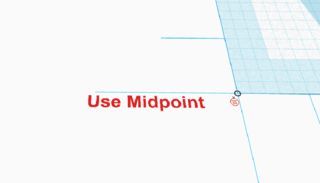
Positioning parts will be very important to make sure the hole for the axle pencil is centered so it can spin evenly. To make sure you can reliably position your parts, take some time now to set up the workspace. Using the ruler will let us position parts relative to a fixed location and changing it to using midpoint means we can easily center all our parts on the origin of the ruler instead of an arbitrary point or the center varying depending on the size of the blade.
Instructions1.Open a new workspace in TinkerCAD and add a ruler (found above the shapes sidebar). The ruler can be positioned anywhere but the bottom left corner of the workplane may be the most intuitive.
2.Change the ruler to midpoint mode by clicking the icon under the x which appears as a circle with 3 lines inside it.
Adding a Blade Shape
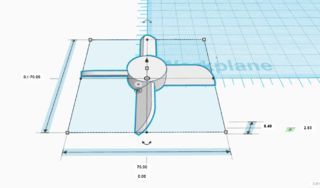
To start your design, add the blade design you chose in the planning step to your workspace. You can also open the original Tinkercad file and edit the blades from there by ungrouping and regrouping after adjusting.
instruction1.Drag in the desired blade type from the featured shape generators menu in the sidebar.
2.Position the midpoint of the blade on the ruler by changing the distances from the ruler to 0. Leave the upward distance where it is. It is okay that it is not zero.
Modifying the Blade
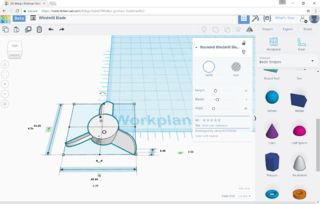
Change the parameters of the blade to match the design you made in the planning step.
Instructions1.Use the sliders or type in numbers in the shape generator panel to match what you designed. The angle of the blades can be changed but it is advised to leave it at 45 degrees for print reliability and performance.
2.if you set an odd number of blades, you may notice the blade is no longer centered on the origin. This is okay. The hub is still centered even though the blades are no longer symmetrical on the ruler axes.
Cutting the Pencil Hole
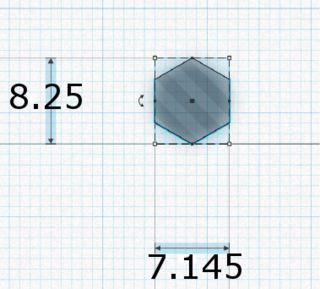
Now that the blade matches your design, you need to cut a hole in the middle of the hub to fit onto the pencil axle.
Instructions1.Drag in a polygon from the basic shapes menu in the sidebar. Make sure it has 6 sides.
2.Resize the hexagon to 8.25 in the longer direction (point to point) and 7.145 in the shorter direction (flat to flat) as shown. This size should fit tightly onto the end of a pencil.
3.Change the hexagon to a hole instead of solid.
4.Center in the same way as the blade by changing the distances from the ruler to 0.
Flattening the Base
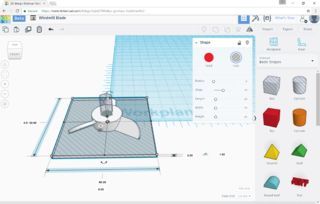
You may notice that the edges of the blades go below the bottom of the hub. You should remove the material below the hub so it has a flat base to print cleanly.
Instructions1.Drag in a box hole from the basic shapes menu in the sidebar.
2.Change the height of the box to 2 and the upward distance to -1. This puts the top edge of the box on the workplane and will remove material below the workplane.
3.Position the box in the same way as the blade and hexagon, then expand horizontally it until it is larger than the blade
Combining the Parts
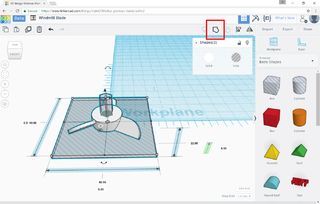.jpg)
Combine the parts together to make a single part with a hexagonal hole and flat base
Instructions1.Select all the shapes
2.Click "Group" (Ctl-G) to combine the parts together.
Export the Blade
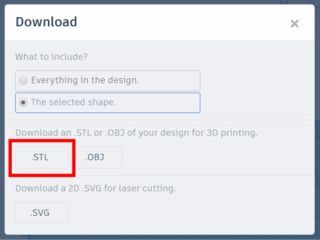
Now that the blade is complete, export it for 3D printing.
Instructions1.With your object selected, simply click "Export" in the upper right-hand corner.
2.From the options provided, choose "Selected Shapes" and ".stl"
3.Then find the file on your computer (typically in your "Downloads" folder) and name it accordingly. We suggest you move all related files to a designated folder related to this project.
if you want file please info me.I will give you