Benbox With Eleks Laser Engraver (GearBest /Banggood)
by rgrokett in Workshop > Laser Cutting
278175 Views, 122 Favorites, 0 Comments
Benbox With Eleks Laser Engraver (GearBest /Banggood)

Figure: Gearbest.com Laser Engraving Machine (baseboard not included)
If you have already assembled your Eleks Laser, skip down to the Software Instructions step.
Hardware Construction
This document expands on the detail of the Instructable below:
“How to: Laser engraver!” by MakerBox
https://www.instructables.com/id/How-To-Laser-Cutt...
Adding some extra hints on construction, as well as providing more details on wiring and setting up and using the Benbox software & drivers. Please see the above Instructable for the hardware construction details.
There are several videos and tutorials on building the Eleks Laser, particularly the GearBest (and Banggood) models. But most lack details, particularly with the software setup.
GearBest: http://www.gearbest.com/3d-printers-3d-printer-ki...
Banggood: http://www.banggood.com/500mW-Desktop-DIY-Violet-...
Hints & Clarifications for the "How To: Laser Engraver!" Instructable




Below are some hints and tips for building your Gearbest or Banggood Eleks Laser Engraver. The Instructable above has the details, but I found these items as I went thru the steps in their tutorial.
Read through these and then jump to their tutorial.
Do not over tighten acrylic bolts to keep from cracking. (Hopefully, obvious!)
In step 2: Frame Assembly
Use the 1cm bolts with nuts on the frame. Not the 1.2cm or 1.5cm bolts.
In step 3: X-Carriage
Use a 3cm bolt, acrylic mount, plastic spacer, washer, bearing, washer, nut for each bearing assembly.
Orient the Stepper with gear with wiring connector towards the bearings. (picture 1)
Build the second x carriage as a mirror image of the first (picture 2)
In Step 4: Laser Assembly
Attach the Laser and the Stepper with gear to the acrylic pieces before assembling the long screws and bearings (picture 3 & 4)
The kit included two plastic guide covers to route the wires along the outside frame, but you have to install the wires BEFORE you assemble the steppers onto the frame. But it’s mainly aesthetics.
In Step 6: Belt Assembly
Install the center (laser head) belt first. Use the 1.2cm bolts and nuts. Do not cut the belt until you have it adjusted. Feed the entire belt thru the second acrylic fastener. Tighten fastener and slide the stepper assembly up and down the rail. It should travel smoothly and the belt should stay tense on the stepper gear. When ready to cut, leave at least a half inch or so sticking out of the acrylic fasteners so you can adjust tension.
Don’t cut too short! There is about 6 inches of spare belt available after all the installation.
Controller & What Are Those Dongles For?




In Step 7: Finishing up
Mount the controller using long bolt, acrylic panel, plastic spacer, circuit board, metal standoff. Place the red caps into the two holes of the black plastic cover. The caps do not need to attach to the buttons but can rest on top of them. (pictures 1,2, 3 above)
Miscellaneous
GearBest includes two little LED “dongles” just as toys. Not used by the laser. If you plug them into a USB port on PC, they will light up. That’s it, nothing more.
Wiring Information
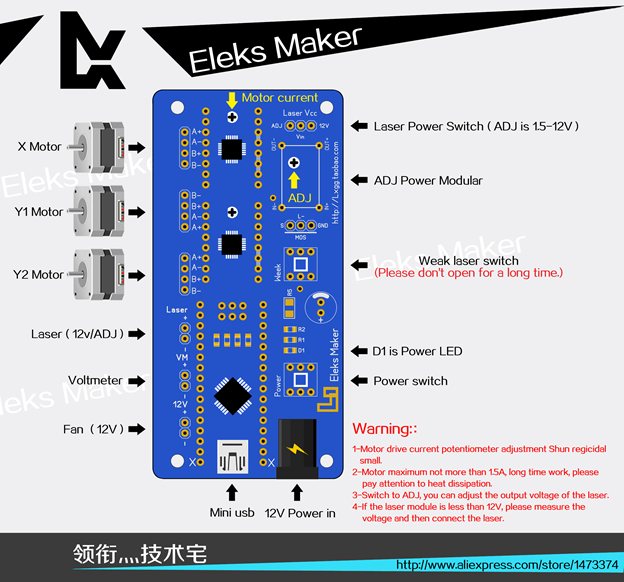
The “How to: Laser engraver!” Instructable is good for the hardware construction, but a bit thin for the wiring and on the software side.
- Wire your Laser Engraver using the above diagram.
X motor is laser assembly stepper.Y1 & Y2 are the two side steppers. - Use the spiral plastic tube for the Laser and its Stepper wire.
- Route the Y1 & Y2 Stepper wires below the frame if you forgot to wire them previously. The kit included two plastic guide covers to route the wires along the frame, but you have to install the wires BEFORE you assemble the steppers onto the frame. But it’s mainly aesthetics.
- Wait on plugging in the USB cable until after the software installation.
Software Download & Installation
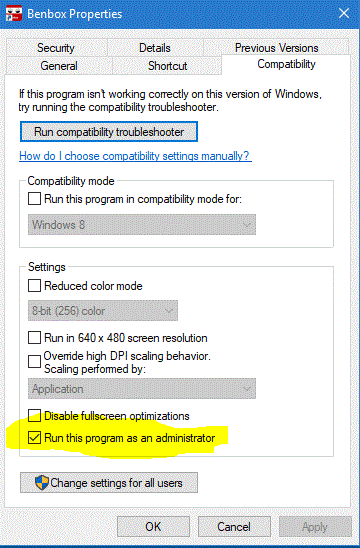
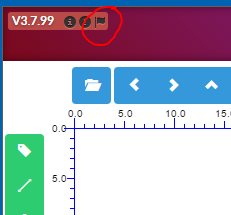
The below software packages currently appear to be the same versions. I have the GearBest, so installed that version called: “EleksLaser software.zip”
A) From the GearBest web store:
"● If you want to download the hard driver, please Click here."
B) Or From the Banggood web store:
“The software we have upload it to the netdisk, and its downloading link is: Click here “
C) It is also available at http://wiki.eleksmaker.com/doku.php?id=benbox
These should all be version 3.7.99 from what I saw.
1. Unpack the Eleks Laser software from either above site.
2. Navigate to the Eleks Laser\Benbox directory and double click benbox.exe
3. It requires Administrator to install.
4. I successfully installed on Windows 10. (but see step 6 & 7 below)
5. Leave the defaults for the drivers. Don’t bother installing their “Driver.exe”
6. NOTE: In order to get a working USB driver, I found that installing the Arduino IDE was the best bet. https://www.arduino.cc/en/Main/Software
Installing the IDE will automatically install a good Windows 10 driver.
But, the Driver.exe install will work with Windows 10. So, if you do not see the COM port active for your Laser (using Windows Device Manager -> Ports (COM & LPT) -> USB-SERIAL CH340 (COMXX) ) then go ahead and install Driver.exe as Administrator.
7. During the BenBox installation, Windows Firewall requests opening port 7683 on your local PC.
Select Allow “Private” network (not Public). This is allowing the BenBox GUI to talk to the BenBox (laserdaemon) service (both running locally on your PC). It is NOT opening your router firewall to the Internet. No worry unless your PC is sitting directly on the Public Internet (i.e. in a DMZ) or a public (unprotected) WiFi network.
Your virus protection may alert. As long as you downloaded the software from Gearbest or BangGood, you are just seeing a false positive. Scary, but not a real issue. Note, some say to delete a file called laserdaemon.exe but I found that if I did, I could no longer get the driver & COM port to appear in BenBox. (Wireshark showed a connection between Benbox.exe & laserdaemon.exe, but no data is passed.) If you don’t feel safe, you could run Benbox in a VirtualBox VM running Windows. Procmon shows laserdaemon.exe reading the Registry, but doesn't appear to write anything. Benbox folks say its used for driver and not malware. :-/
8. After installing, reboot your computer.
It has also been suggested that you set the program to Run As Administrator: Right click the Benbox Icon, select Properties, click Compatibility tab, and select Run this program as an Administrator. (see photo) This allows it to save any settings. Note: this seems to only affect certain installations of benbox. I suspect related to what your security level for your user id is. But setting it on appears ok.
9. You can now plug in your USB cable and 12v power cable to the Laser Engraver.
Leave the 12v power OFF initially. (the left red Power button on the Eleks controller not depressed)
The 12v runs the steppers and laser. Not needed for the initial setup.
10. Once ready, double click the BenBox icon on your desktop.
NOTE: I found that BenBox doesn't always detect the Laser Engraver USB COM port the first time it starts. Just quit BenBox and then restart it again. Seems to work fine the second time!
11. Set the LANGUAGE by clicking on the tiny flag in upper left corner and select EN (or appropriate) (see photo)
12. Next, select the Menu icon (the icon with the 3 horizontal bars) and select the Serial Port for your laser.
If you do not see your Laser's COM port, even after unplugging and re-plugging, then your Firewall may be blocking the "laserdaemon.exe" background process.
- Temporarily turn off your Windows Firewall from the Control Panel.
- Run Benbox.exe as Administrator.
- Quit it again and then Run it a second time.
- This time, look for the Serial Port COM for the Laser.
- Now you can turn the Firewall back on (you can use the "Use Recommended Settings" button, if asked.)
- This should update the Firewall rules for the laserdaemon process so should be fine now.
Repeat this process if a Windows update causes the Benbox to quit showing the COM port again.
Firmware Installation
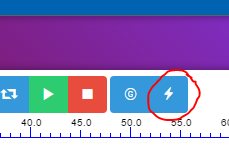
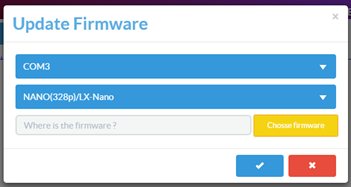
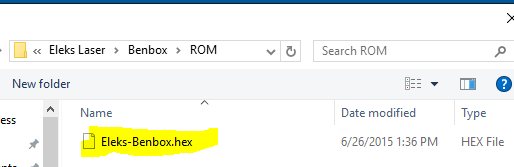
You must install firmware into the Arduino Nano.
1. Be sure your Laser engraver is plugged in to power and USB. Leave the 12v power button OFF.
2. Select the “lighting bolt” icon to upload HEX ROM.
3. Select the COM port (probably the bottom one on the dropdown list)
NOTE: If you have a problem then use the ALTERNATE FIRMWARE Instructions, next page.
4. Select NANO device
5. Click Choose Firmware and navigate to the Eleks Laser\Benbox\ROM directory and select the Eleks-Benbox.hex file (aka. "LX.hex") and click the OK button (blue check mark box)
ALTERNATE FIRMWARE Instruction
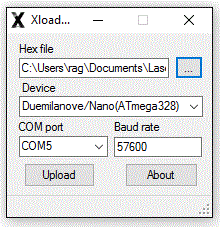
If you have problems with the Benbox Firmware installation, try the following:
a. Quit Benbox
b. Download XLoader and LX-Nano hex file:
http://russemotto.com/xloader/
http://benboxlaser.us/index.php?action=dlattach;topic=50.0;attach=155
c. Run XLoader and select the LX-Nano hex file (aka LX.hex), COM port for your Nano(AT328), 57600 baud (photo)
d. Start Benbox again. You should now see the COM port available in the Menu->Serial Port drop-down. (Menu icon is 3 horizontal lines under “Benbox Laser Engraver” text)
BenBox Commands
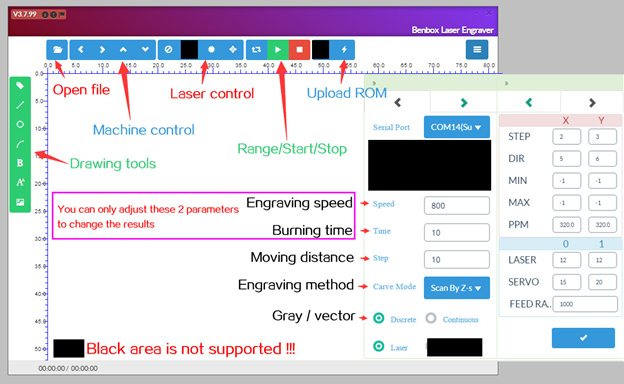
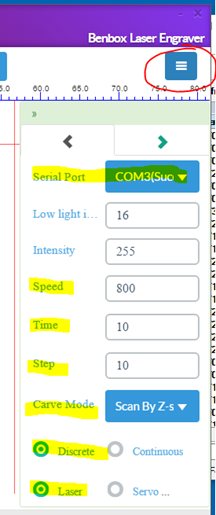
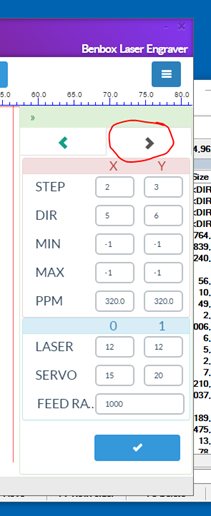
Above screenshots show the BenBox commands.
1. Note that some commands are not available (blacked out on screenshot). Specifically, Laser Intensity is not avail. It is always Max. Use Engraving Speed and Burning Time to control.
Be sure your setting match those in the photo as a starting point.
2. Draw a straight line an "inch" or two on your screen using the green drawing tool bar on the left. This is just for a quick test.
3. To erase, right-click to cancel drawing mode then left mouse drag over your line to select and hit Delete key.
4. Select the Menu options shown below. Note the < and > tabs for the other options.
Lets BURN Something!
1. Place a piece of cardboard or color paper on laser bed.
I suggest setting a piece of 8” x 12” fiber board or plywood on the bed and then place your test material on top it and position under the laser. You will burn your tabletop or desk otherwise!
2. PUT ON YOUR LASER GLASSES! NO KIDS NEARBY!
A 500MW or higher Laser is DANGEROUS. Burns skin, puts out eyes, etc.!!
Treat this like an Arc Welder with sparks flying all over the room!
3. Turn on the Power push button on the Eleks controller board (see the wiring diagram previously)
4. Focus the Laser by pressing the Weak Laser button on the controller and adjust for sharp beam. It will be a tiny pinpoint when focused.
Do NOT leave the Weak laser button depressed for more than 30 seconds.
I found that I could turn it off and the laser still glowed. Once focused, I turned off the Power button to get it to stop lasing.
5. If off, turn the Power button back ON.
6. Note that there are LASER controls on the Benbox menu bar:
OFF | n/a | ON FULL | Momentary On
7. Click the Green Play button. The Laser should turn on and burn a line then turn off.
8. I turn off the Power button on the controller afterwards, just to be safe!
9. If everything works, then next comes the real fun… learning the adjustments.
If problems, jump to the last step: Troubleshooting
Photo/Image Manipulation
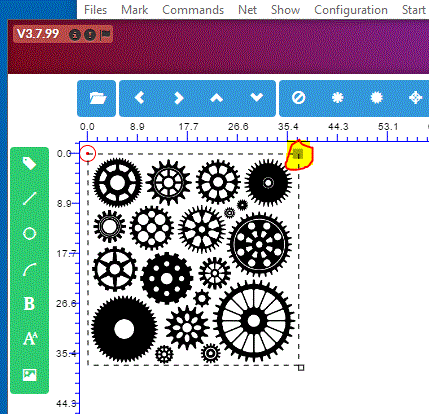
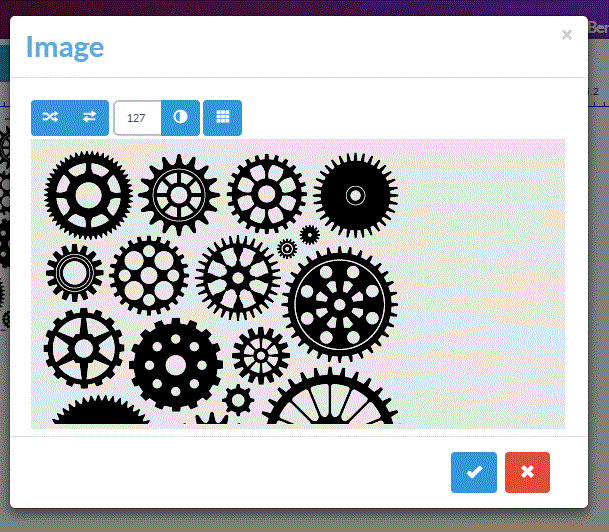
There is some limited photo manipulation tools that are a bit hidden.
- Load a black & white or grayscale JPG image (click on the folder icon and navigate to an image)
- Once loaded, Click on the image to select it and see a dotted line around it. Look in the upper right corner for a tiny blue box. You may need to move the image down a bit.
- Click on the tiny blue box.
- A screen will open that allows you to invert, mirror, or alter grayscale.
- Note that once you apply a change, the Cancel or X buttons don't revert the image. You have to just reload the image (back to step 1 above).
Resizing images by dragging is possible, but not very clean. Its best to resize your images using a graphics program and then load them.
(added 12/2017)
Adjusting and Tuning
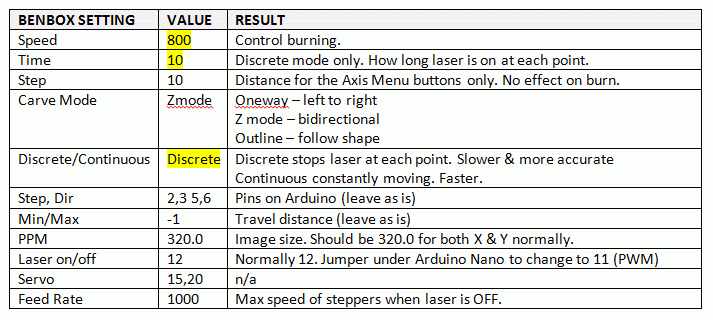
This part becomes a labor in patience and slow, methodical work.
When learning, I found that it is best to change settings ONE AT A TIME, otherwise you can’t tell which one actually worked.
Each material will be different, so write down the values as you find them.
Initial settings and values shown in picture.
Hints & Tips
- Try doubling or halving the values of SPEED.
1600 gets you a light engrave in (assuming 2w)
400 cuts the thin cardstock (included with laser kit) - Changing TIME does not have much effect for me.
- Use separate, free InkScape program to convert SVG files to DXF
- Accuracy is controlled by PPM setting. 160.0 doubles accuracy (kinda!) but halves size, so resize drawings by 2x.
- BenBox drawing area rulers are in mm. 25mm = 1 inch (approx.)
- Power off between burns to reduce stepper heating (and increase safety!)
- Don’t engrave/cut any type plastics without good ventilation.
- Engraving elaborate images in your bedroom will set off fire alarms! :-0
- ALWAYS Remember your Laser Glasses! No kids w/o glasses.
- NO! Do not stick your fingernail under beam… it WILL bore a tiny hole thru! And hurt like hell!
Troubleshooting...
These Laser Engravers are relatively inexpensive, but they do require time and effort, so many things can go wrong.
Your best bet for troubleshooting is the excellent benboxlaser.us forum:
HELP! Go to http://benboxlaser.us/ and sign up for free help!
Update 11/2016 - You will need a free Registration key.
This forum is very active and will be happy to assist you with specific questions. By using the forum's Search function, you will probably find others that have answered the same question. They also have other software products besides the BenBox program.