Beginner’s Guide to Scratch
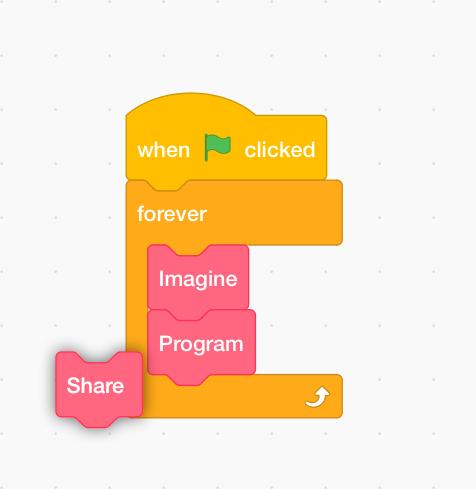
Scratch is an easy programming language where you drag blocks on top of each other. An easier programming language is Scratch Jr, which has way less features.
Programming is when you make an algorithm. An algorithm is like a list of steps of what to do. Thing of it as making a cake.
Supplies
A Scratch account if you don’t want to save your project to your computer
Create a Project
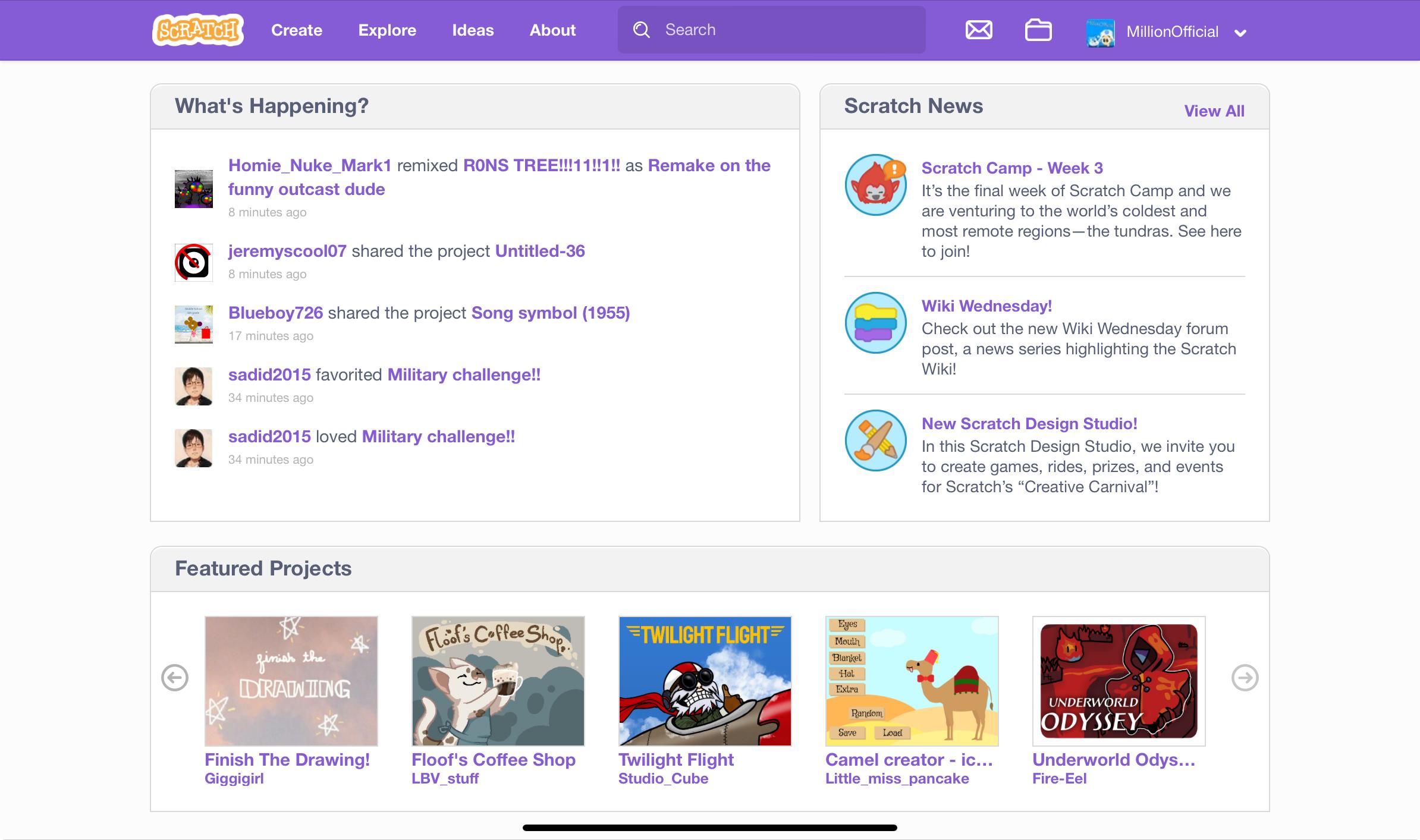
Click the “create” button on the top bar. Your projects will automatically save with an account.
Your First Block
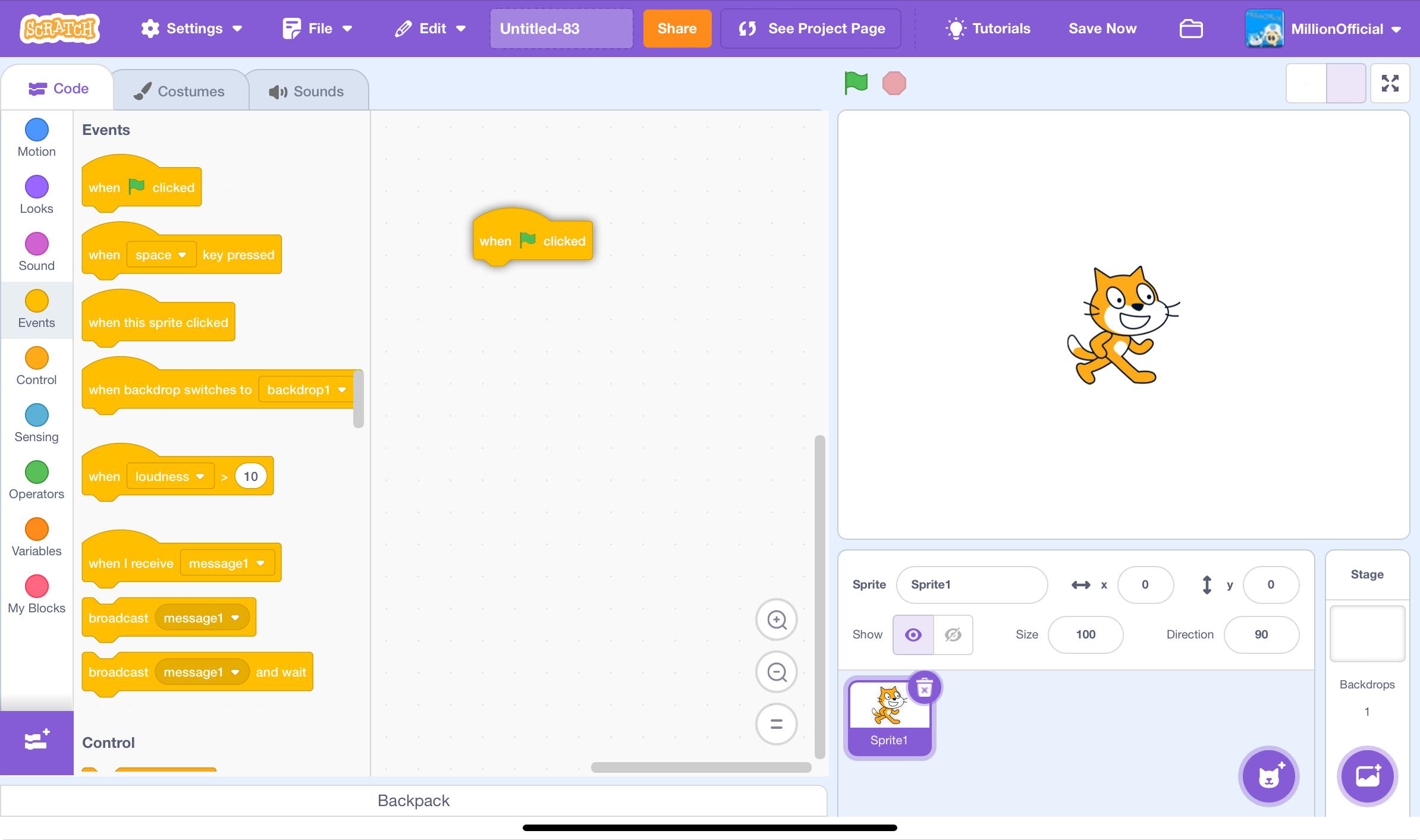
Hat blocks have a bump on the top. “when green flag clicked” is an example. Hat blocks run code below it when a certain event happens.
Stack Blocks
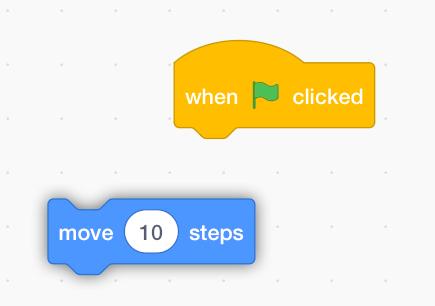
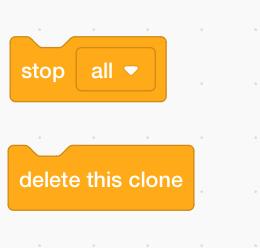
Stack blocks need hat blocks to run. They have a hole in the top and a bump on the bottom. They can connect to other stack blocks. Each stack block does something. “stop [all]” and “delete this clone” are stack blocks but they are flat on the bottom.
Values
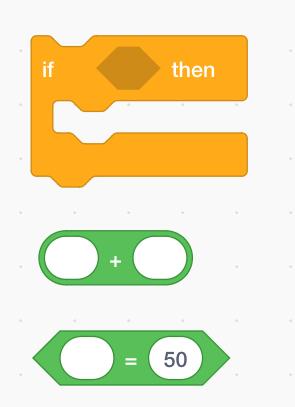
Values are pieces of information, each storing either a number, some text, or a boolean. Booleans are diamond shaped, while numbers or text are round shaped, making only certain values work in certain blocks.
There are only two boolean values; true and false. Think of it like yes and no.
The if block runs any block in it when the value is true.
Sprites
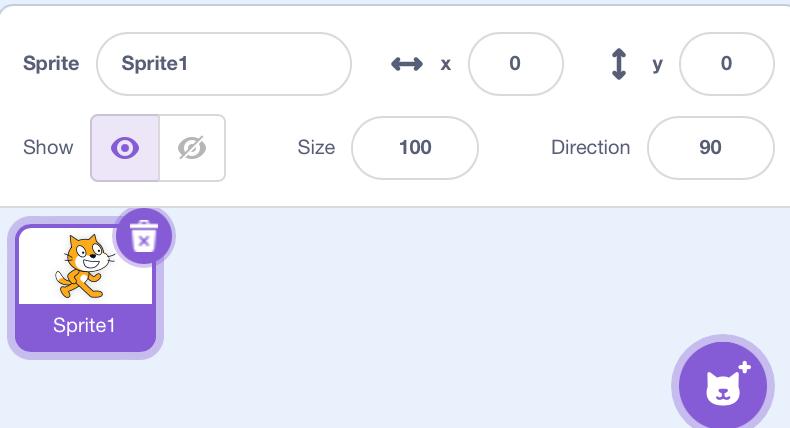
Sprites appear at the bottom of the editor. You can also set its values there.
There is an x and y value position. X means left and right, while y means up and down.
Costumes
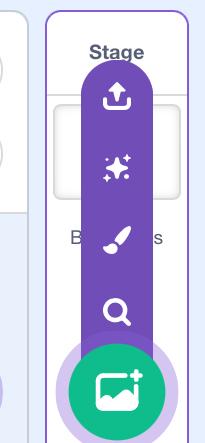
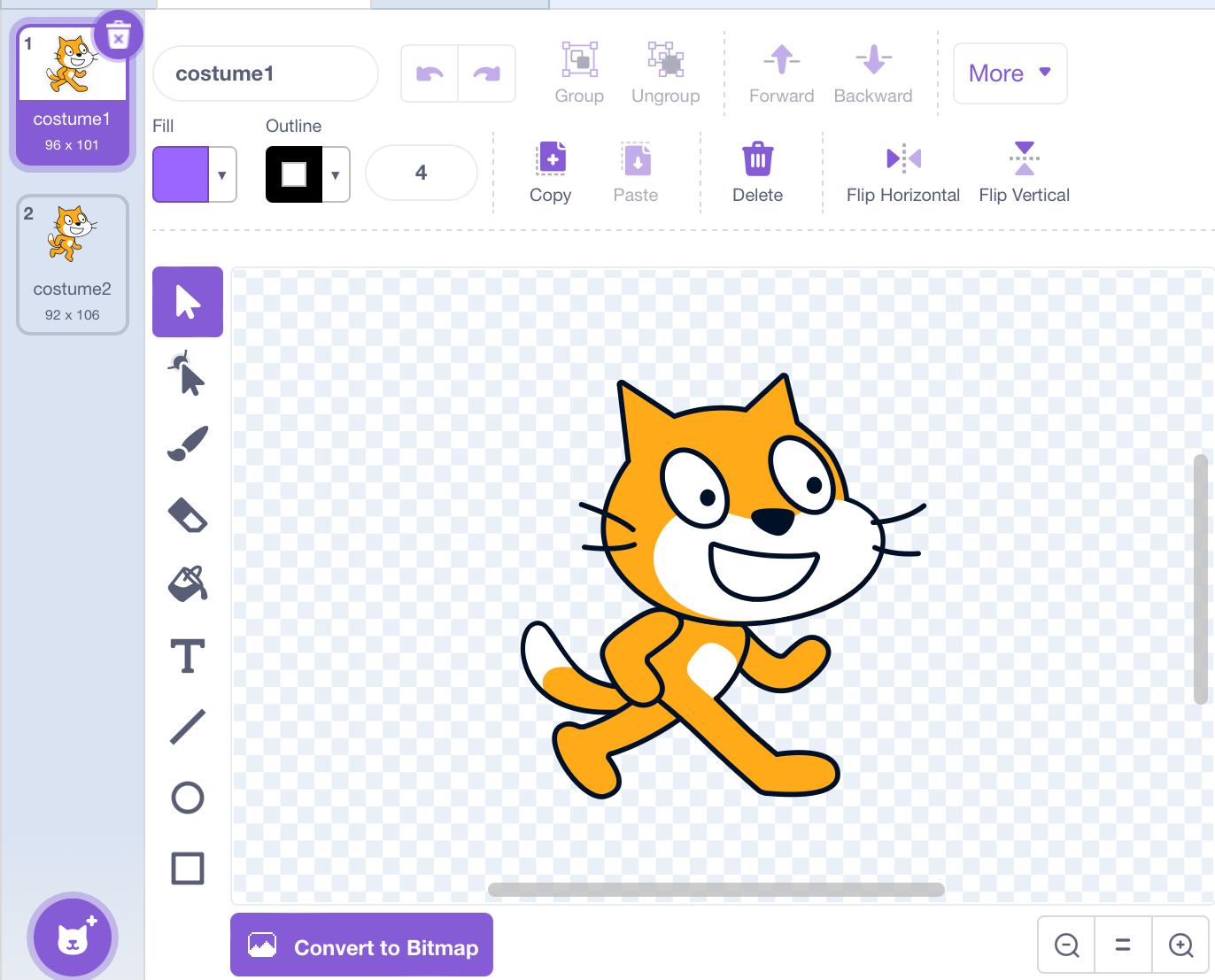
Costumes are the appearances of sprites. Click the cat button to add a backdrop. You will see four options:
- The arrow lets you choose an image from your computer.
- The sparkles chooses a random costume from the costume library.
- The paintbrush lets you design a costume.
- The magnifying glass lets you choose a costume from the library.
The same options appear with adding backdrops.
The costume editor is where you make your own costumes. Bitmap makes everything into one. Vector makes each shape a separate selection. Click the “convert to vector/bitmap” button to switch between vector and bitmap. NOTE THAT CONVERTING TO BITMAP AND BACK WILL PUT ALL SHAPES INTO ONE!
The Stage
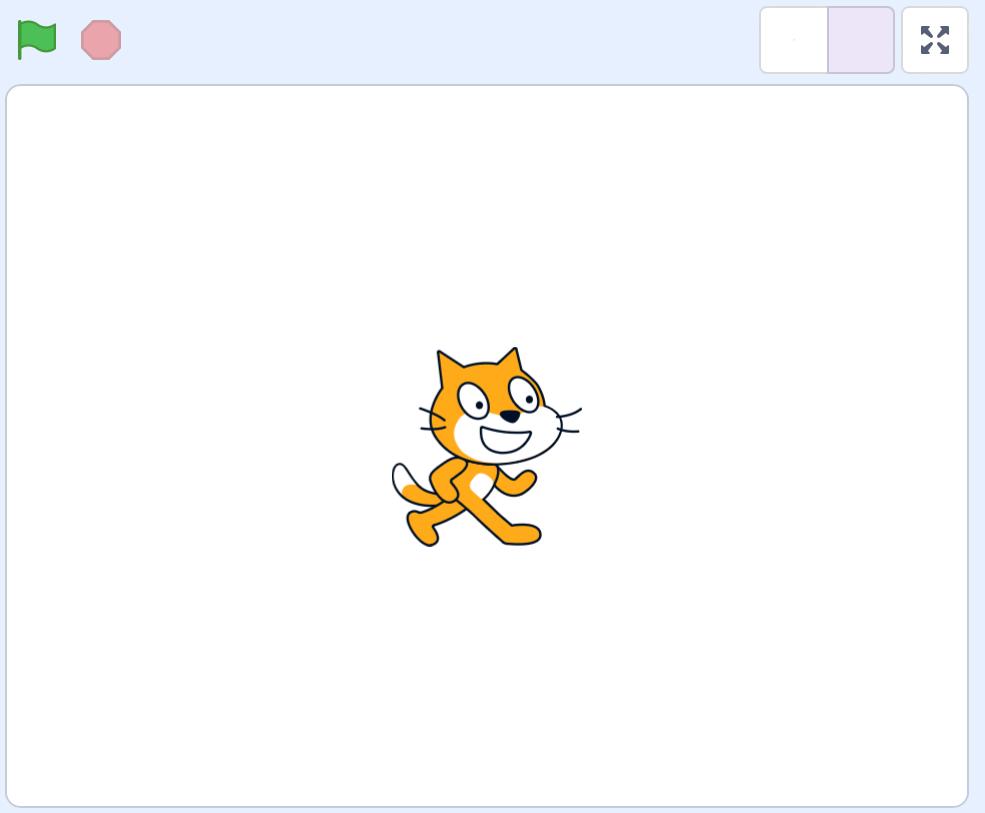
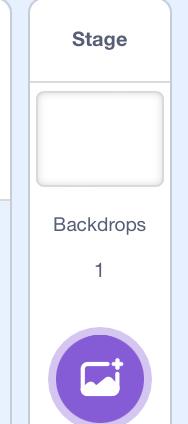
The stage is where the magic happens! Sprites go here too. The stage also has costumes, called “backdrops”. Click the landscape button to add a backdrop.
Publish a Project
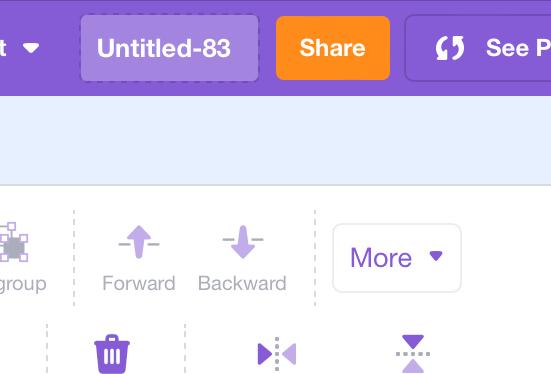
Click the orange “share” button to publish your project. Doing this will let everyone see it.
Community
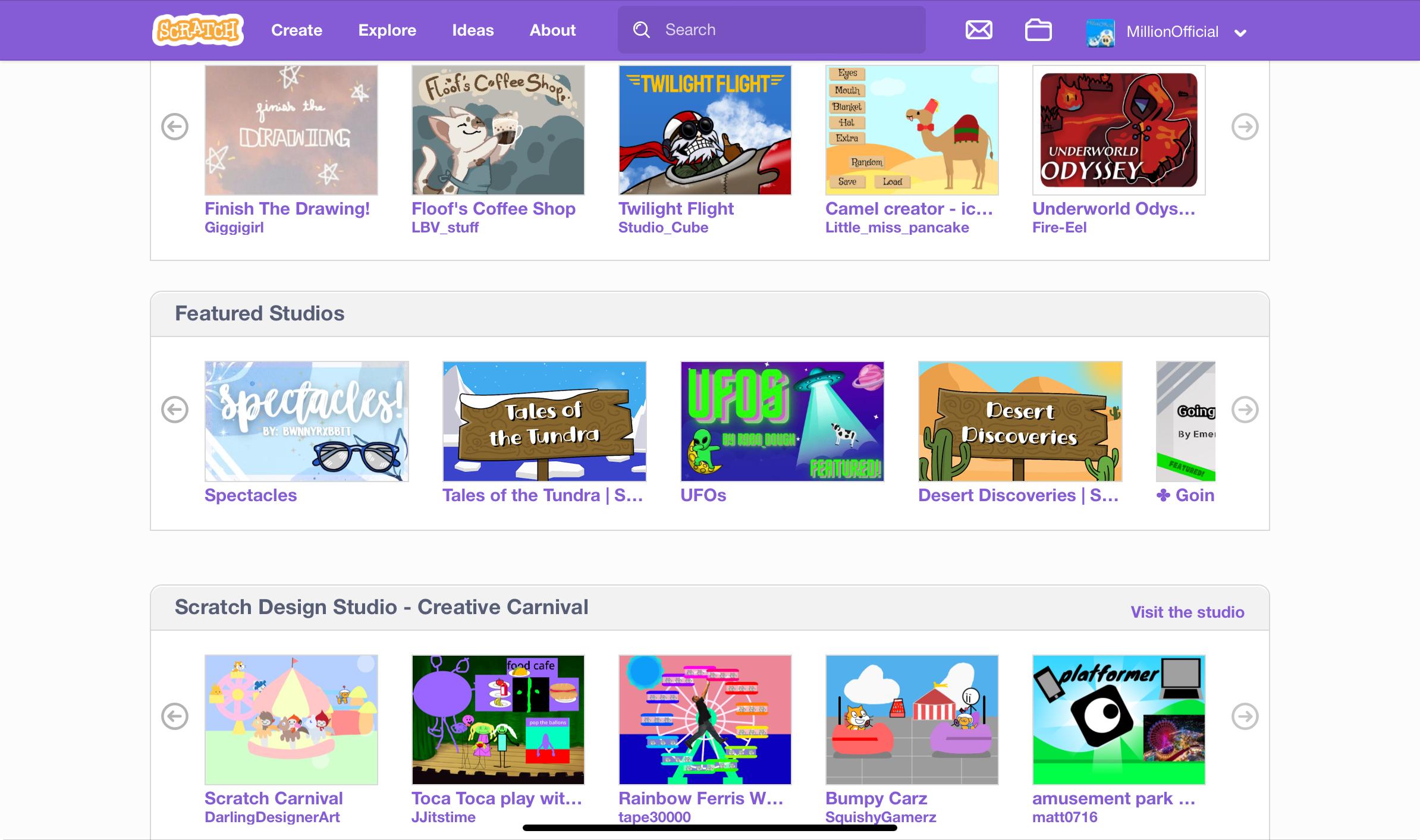
You can see famous projects on the home page, you can also click explore to find more projects.
Like and Fave
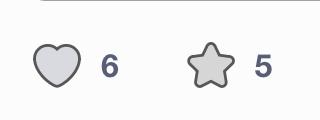
Anyone can click on the heart and star to show that they like the project.
Commenting
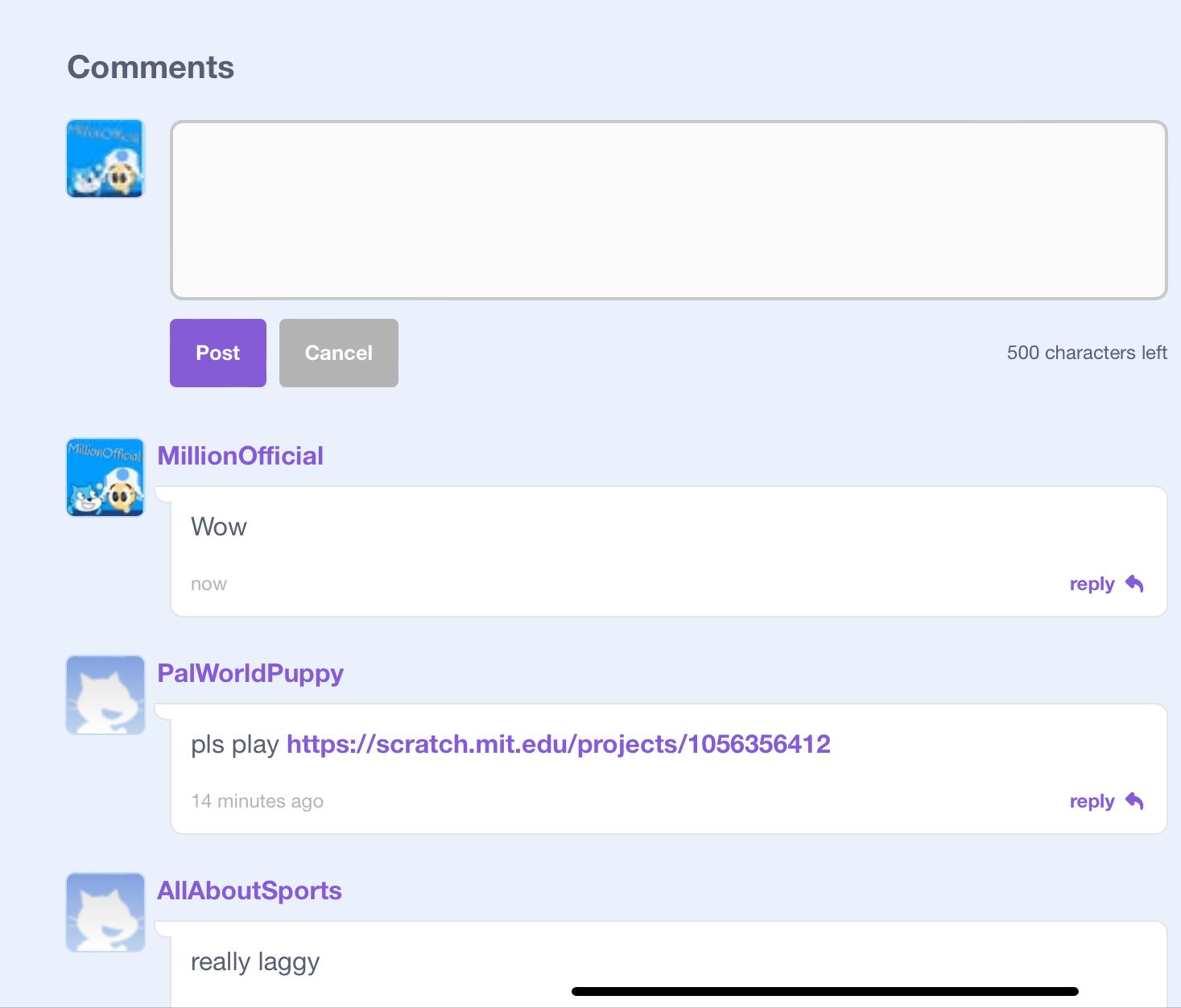
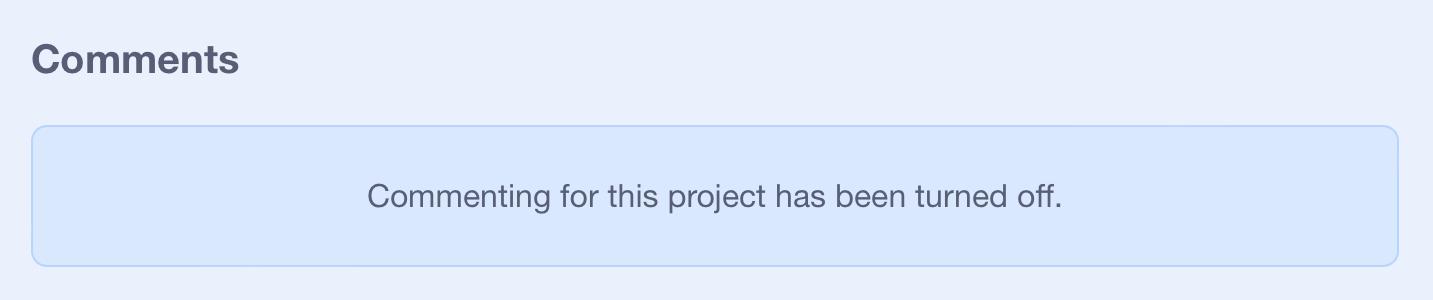
Commenting shows what you like about it, what needs to be improved, and/or questions.
Everyone can see your projects.
The project creator can turn off comments.
Studios
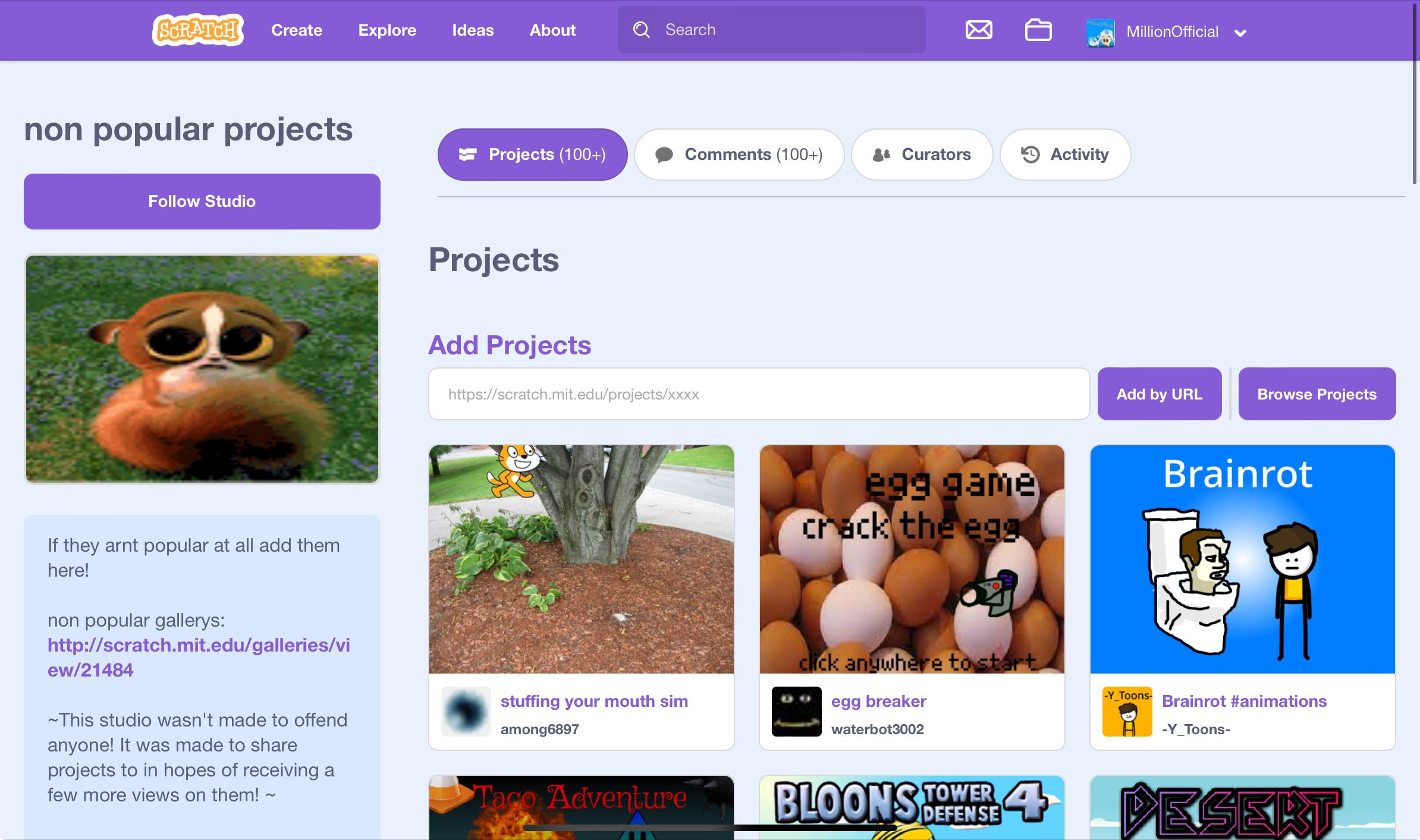
Studios contain many projects. The studio in the picture is a really famous studio! People follow studios if they like them. Commenting also works on studios.