Beginner's Guide to 3D Printing With the Objet Connex 500: How to Build a Missile Launcher Tank (and Clean the Mess You Made in the Process)
by M.C. Langer in Workshop > 3D Printing
59212 Views, 230 Favorites, 0 Comments
Beginner's Guide to 3D Printing With the Objet Connex 500: How to Build a Missile Launcher Tank (and Clean the Mess You Made in the Process)











The Objet Connex 500 3D Printer... an arcane, magic and amazing Hi-Tech masterpiece, capable of 3D printing high detailed prototypes. Knowing how to operate this marvelous device is a secret only known by a few chosen ones. And now you, my fellow reader, have this mystic guide in your hands...
Yes, you, the person who is saying "this instructable is not for me. I don't have a 3D printer and probably I won't have one, because it's a very expensive and complicated technology". I have some news: 3D printing is here to stay for good. In the same way of most of the modern technologies, 3D printers will be accesible for the average person in matter of years. Remember: the first computers were very expensive, huge, with low capacity and only operated by a few scientists for solving important problems. Now you have an infinitely more powerful, less expensive and smaller computer in your own smartphone (and you are using it for shooting birds at green pigs and taking duckface photos. Shame on you!).
Who knows? Maybe one day you will find a 3D printer near the copy machine of your office (and then, you will 3D print your duckface photos. WHEN WILL YOU STOP?)
Or maybe, the future is already here and you are lucky enough to be in the Instructables new offices in Pier 9 (San Francisco, CA), where you can find World's most advanced laboratory for makers. And being on Instructables without 3D printing something is like being in the Navy and never travel in a warship: you are missing all the fun, dude!
My previous projects were focused in CAD (Computer-Aided Design). I showed step by step how to make a Transformer and a jet. I made the designs and then... HOCUS POCUS!, the prototypes were already 3D printed! A lot of persons asked "how did you 3D print it? What 3D printer and materials did you use?". So, this instructable will be more about CAM (Computer-Aided Manufacturing) using the fantastic Objet Connex 500 3D printer. For this purpose, I designed a basic toy tank capable of launching one missile (well, technically it's a projectile, because missiles are self-propelled. But, come on! It's a toy!).
Ladies and Gentlemen: I give you this G.I.JOE inspired action vehicle, codename: "Artic C.A.T." (Cool Acronym Tank).
I will show you step by step how I used Pier 9's high technology for bringing to life this big toy and besides, you will have a quick guide of how to use the Objet Connex 500 for 3D printing a project, what are the basic materials, how to clean the Objet Connex 500 when you finish and how to clean your project.
HOW DOES THE 3D PRINTING MAGIC HAPPEN?
Ok, let's suppose the only thing you know about 3D printing is what media says: a devilish technology that uses black magic for instantly making one-bullet, nigh-undetectable, easily-exploding toylike guns for terrorists and criminals. (Because they don't know more practical, less expensive and faster ways for making evil deeds)
Then, one day, you have this Objet Connex 500 in front of your eyes, and you see you can 3D print a lot of amazing things: toys, crafts, jewelry, prototypes, prosthesis for human limbs, gears, robots, everything you can imagine. And then you realize something: is it a miraculous process? Absolutely YES! Is it quick and cheap? HA! You wish...
In simple English, a 3D printer works this way: you introduce your 3D design into the machine and then it starts to add successive thin layers of hot materials (polymers), taking the shape of your design (yes, I remember "The Fifth Element", too. No, you can't print your own Milla Jovovich... yet.). But hot materials don't levitate so, in order of keeping them in their places until they cure, the 3D printer adds a disposable support material in every layer, that fills the voids and keeps the shape of your project.
Do you want to know more about this technology? Patience, Young Grasshopper! your 16 steps journey into the basic professional printing is just beginning!
IMPORTANT CONSIDERATIONS:
3D printing is a fun, magical and exciting process where you can create something awesome that materializes before your eyes. But, like all activities in human life, you have to keep some basic precautions for a better experience:
THANKS GUYS!
I want to thank the following people, who helped me in this project:
Steve Delaire: Shop Manager in Pier 9 and an awesome teacher. He had the patience to show me all the 3D printing and cleaning processes. His advice made this instructable possible.
Ed Lewis: I had to change the missiles design (shape and color) and material (lighter, more economical and durable), so Ed helped me with the Makerbot Replicator 2 3D printer (step by step process not showed on this instructable). By the way, the missiles red color was an idea from Lauren Gerber.
Audrey Love: She took the pictures of the finished tank. An awesome job as always!
Wade Wilgus: He checked some parts of this instructable and gave me advice of how to improve the content. If you don't like my "funny" comments, say thanks to Wade: could have been worse!
And finally, Instructables.com: for allowing me to put my hands in this fantastic machine!
Ok, let's get some 3D printed fun!
Yes, you, the person who is saying "this instructable is not for me. I don't have a 3D printer and probably I won't have one, because it's a very expensive and complicated technology". I have some news: 3D printing is here to stay for good. In the same way of most of the modern technologies, 3D printers will be accesible for the average person in matter of years. Remember: the first computers were very expensive, huge, with low capacity and only operated by a few scientists for solving important problems. Now you have an infinitely more powerful, less expensive and smaller computer in your own smartphone (and you are using it for shooting birds at green pigs and taking duckface photos. Shame on you!).
Who knows? Maybe one day you will find a 3D printer near the copy machine of your office (and then, you will 3D print your duckface photos. WHEN WILL YOU STOP?)
Or maybe, the future is already here and you are lucky enough to be in the Instructables new offices in Pier 9 (San Francisco, CA), where you can find World's most advanced laboratory for makers. And being on Instructables without 3D printing something is like being in the Navy and never travel in a warship: you are missing all the fun, dude!
My previous projects were focused in CAD (Computer-Aided Design). I showed step by step how to make a Transformer and a jet. I made the designs and then... HOCUS POCUS!, the prototypes were already 3D printed! A lot of persons asked "how did you 3D print it? What 3D printer and materials did you use?". So, this instructable will be more about CAM (Computer-Aided Manufacturing) using the fantastic Objet Connex 500 3D printer. For this purpose, I designed a basic toy tank capable of launching one missile (well, technically it's a projectile, because missiles are self-propelled. But, come on! It's a toy!).
Ladies and Gentlemen: I give you this G.I.JOE inspired action vehicle, codename: "Artic C.A.T." (Cool Acronym Tank).
I will show you step by step how I used Pier 9's high technology for bringing to life this big toy and besides, you will have a quick guide of how to use the Objet Connex 500 for 3D printing a project, what are the basic materials, how to clean the Objet Connex 500 when you finish and how to clean your project.
HOW DOES THE 3D PRINTING MAGIC HAPPEN?
Ok, let's suppose the only thing you know about 3D printing is what media says: a devilish technology that uses black magic for instantly making one-bullet, nigh-undetectable, easily-exploding toylike guns for terrorists and criminals. (Because they don't know more practical, less expensive and faster ways for making evil deeds)
Then, one day, you have this Objet Connex 500 in front of your eyes, and you see you can 3D print a lot of amazing things: toys, crafts, jewelry, prototypes, prosthesis for human limbs, gears, robots, everything you can imagine. And then you realize something: is it a miraculous process? Absolutely YES! Is it quick and cheap? HA! You wish...
In simple English, a 3D printer works this way: you introduce your 3D design into the machine and then it starts to add successive thin layers of hot materials (polymers), taking the shape of your design (yes, I remember "The Fifth Element", too. No, you can't print your own Milla Jovovich... yet.). But hot materials don't levitate so, in order of keeping them in their places until they cure, the 3D printer adds a disposable support material in every layer, that fills the voids and keeps the shape of your project.
Do you want to know more about this technology? Patience, Young Grasshopper! your 16 steps journey into the basic professional printing is just beginning!
IMPORTANT CONSIDERATIONS:
3D printing is a fun, magical and exciting process where you can create something awesome that materializes before your eyes. But, like all activities in human life, you have to keep some basic precautions for a better experience:
- Safety first. Use latex or nitrile gloves everytime you are exposed to chemical products, like when you clean the prototype (3D printed material) or the machine (alcohol). Wash your hands after manipulating 3D printed stuff. 3D printed material are not recommended for human or animal consumption. Don't try to introduce your hands in the machinery when operating. Always follow the safety indications in the workplace.
- This instructable is not an official protocol and is not intended to be replacement for the advice of the shop manager. It's only a quick reference guide. If this is your first time operating this kind of machines, follow the indications of the shop manager or the competent person in charge.
- Before 3D printing your project, check your design looking for possible failures. And then... check it again. In this moment of human history, professional 3D printing is an expensive process that takes a big amount of time (this project lasted 54 hours in the Objet) and money (don't ask). If you don't solve the issues before printing, it will be very complicated to solve them during or after 3D printing, and building an extra prototype just for an easily preventable failure in the first one, represents time, materials and money wasted.
- Objet Connex 500 price is US$250.000. So, think about it before trying something dangerous, non-standard or foolish in the machine (I can't judge you because I love to do dangerous, non-standard or foolish things, but NOT IN A QUARTER MILLION DOLLARS HI-TECH MACHINE!).
- Don't turn off the Objet Connex 500! If you have any problem, ask your shop manager first.
- This instructable applies for projects made in 123D Design. The 123D products were developed for an easy 3D printing. Conditions may vary if you use another design software. Ask your shop manager for a further advice.
THANKS GUYS!
I want to thank the following people, who helped me in this project:
Steve Delaire: Shop Manager in Pier 9 and an awesome teacher. He had the patience to show me all the 3D printing and cleaning processes. His advice made this instructable possible.
Ed Lewis: I had to change the missiles design (shape and color) and material (lighter, more economical and durable), so Ed helped me with the Makerbot Replicator 2 3D printer (step by step process not showed on this instructable). By the way, the missiles red color was an idea from Lauren Gerber.
Audrey Love: She took the pictures of the finished tank. An awesome job as always!
Wade Wilgus: He checked some parts of this instructable and gave me advice of how to improve the content. If you don't like my "funny" comments, say thanks to Wade: could have been worse!
And finally, Instructables.com: for allowing me to put my hands in this fantastic machine!
Ok, let's get some 3D printed fun!
The Design























NOTE: For this design, I used 123D Design 64bits for PC, version 1.3.15. My laptop is a Samsung with Intel Core i3-2370M 2.40GHz processor, 4,00 GB RAM and Windows 7 Home Basic. (Yes, it's a very cheap computer. You don't need a superpowerful computer with post-Warp alien technology for using 123D Design).
This instructable is about CAM, so I will only make a quick review of the design. The G.I.JOE style action vehicle, codename "Artic C.A.T." is made basically from a primitive box sculpted to look like some kind of armored anti-riot tank. For the wheels, I made just one with its axle. The wheel is a big cylinder with a cylindrical space in the middle, for the axle. For the wheel surface, I used a thin box of the same long of the cylinder's height. Then I repeated it along the cylinder surface using circular pattern. The space between the wheel and every point of the axle must be at least 1mm. Keep in mind that you have to leave a minimum space between two movable parts, like an axle and its wheel (1mm is ok). If not, the 3D printer will build those two parts as one.
When I finished that wheel, I attached the axle to the tank. Then I copied the wheel/axle set two more times. When I made the mirror side of the tank (using mirror pattern), I completed the six wheels.
The launcher mechanism works on the same way of one of my previous projects, the Mini Emergency Line Gun. The machine gun and the lock of the back hatch were imported from the 123D Design kits.
This tank was designed for being 3D printed already assembled. The only parts separately printed were the trigger (I made two, one as replacement) and the missiles. The tank only needs five metallic parts: one spring for the launcher, one small spring for the trigger, two screws for the launcher spring and one screw as trigger axle.
This part is important for Steps 5 and 6, so keep it in mind: The complete tank was made using a lot of primitive solids. But, when I combined the solids in their respective parts, I got eleven basic components (shells):
Check the pictures for more details about the design.
This instructable is about CAM, so I will only make a quick review of the design. The G.I.JOE style action vehicle, codename "Artic C.A.T." is made basically from a primitive box sculpted to look like some kind of armored anti-riot tank. For the wheels, I made just one with its axle. The wheel is a big cylinder with a cylindrical space in the middle, for the axle. For the wheel surface, I used a thin box of the same long of the cylinder's height. Then I repeated it along the cylinder surface using circular pattern. The space between the wheel and every point of the axle must be at least 1mm. Keep in mind that you have to leave a minimum space between two movable parts, like an axle and its wheel (1mm is ok). If not, the 3D printer will build those two parts as one.
When I finished that wheel, I attached the axle to the tank. Then I copied the wheel/axle set two more times. When I made the mirror side of the tank (using mirror pattern), I completed the six wheels.
The launcher mechanism works on the same way of one of my previous projects, the Mini Emergency Line Gun. The machine gun and the lock of the back hatch were imported from the 123D Design kits.
This tank was designed for being 3D printed already assembled. The only parts separately printed were the trigger (I made two, one as replacement) and the missiles. The tank only needs five metallic parts: one spring for the launcher, one small spring for the trigger, two screws for the launcher spring and one screw as trigger axle.
This part is important for Steps 5 and 6, so keep it in mind: The complete tank was made using a lot of primitive solids. But, when I combined the solids in their respective parts, I got eleven basic components (shells):
- 1 Tank main body (the axles must be combined to this part)
- 6 Wheels
- 1 Launcher
- 1 Machine gun
- 1 Missile (I printed 4)
- 1 Trigger (I printed 2)
Check the pictures for more details about the design.
Export to STL


So, you are in your own computer, you just finished your design and now, you want to 3D print it.
The first step is to export your design to a STL file format. You have to go to the bar located below the 123D Design logo, option "Export STL" and save your project into the library. Then, send the STL file to the workshop's computer by e-mail or copying it in a flash drive.
This is the last time you will use your own computer in this process. Starting the next step, you will use the computer connected to the Objet Connex 500.
The first step is to export your design to a STL file format. You have to go to the bar located below the 123D Design logo, option "Export STL" and save your project into the library. Then, send the STL file to the workshop's computer by e-mail or copying it in a flash drive.
This is the last time you will use your own computer in this process. Starting the next step, you will use the computer connected to the Objet Connex 500.
Insert the Model



You just move to the computer connected to the Objet 500 (I have to emphasize "computer connected", because the Objet has its own internal computer. See Step 8).
Open the program "Objet Studio: Connex 500" and go to the "Tray Settings" tab. You will see, in the middle of the screen, a model of the 3D printer's try, showing its dimensions and how your project will fit.
Go to "Insert" for inserting your model. A window will open. Now, look for your STL project and insert it. If you need, specify the number of copies, the measure unit and the coordinates. If not, only click on "Insert". Your model is now on the tray.
Open the program "Objet Studio: Connex 500" and go to the "Tray Settings" tab. You will see, in the middle of the screen, a model of the 3D printer's try, showing its dimensions and how your project will fit.
Go to "Insert" for inserting your model. A window will open. Now, look for your STL project and insert it. If you need, specify the number of copies, the measure unit and the coordinates. If not, only click on "Insert". Your model is now on the tray.
Change the Viewpoint

If you want to 3D print your model using only one material, just pick one (Step 6) and build the model (Step 7). But probably you will want to explore the possibilities and print every component (shell) in a different material, just looking for the most appropiate choice (or just because you want a different color in every part).
For this reason is good to know how to change the viewpoint of your model (Note: you will change only the viewpoint, not the place where your model is located over the tray). Search for the viewcube and choose the better view for your model.
For this reason is good to know how to change the viewpoint of your model (Note: you will change only the viewpoint, not the place where your model is located over the tray). Search for the viewcube and choose the better view for your model.
Separate in Shells





The next step for 3D printing your model is to separate it to shells. Basically, you are making the 3D printer recognize every component (shell) as a separated part of the model, so you can print every shell with a different material. Do you remember when I said in Step 2 "This part is important for the next steps (building the model)..."? Now you know the reason: each basic component on the design in 123D will become a shell for the Objet Studio.
Go to "Separate to Shells". It will open a window showing the folder where the shells will be saved. Then, click "ok". Now you will see the different shells on the left window. Everytime you click in one shell, the name on the window will be highlighted and vice versa.
In this specific project (the Artic C.A.T.), the shells on the left window (each name starts with the words "G.I.JOE Mario Langer_Shell") with their respective shells on the model are:
1: back right wheel
2: middle right wheel
3: front right wheel
4: back left wheel
5: front left wheel
6: middle left wheel
7: launcher
8: machine gun
9: missile 1
10: trigger 1
11: tank's main body
12: missile 2
13: missile 3
14: missile 4
15: trigger 2
Go to "Separate to Shells". It will open a window showing the folder where the shells will be saved. Then, click "ok". Now you will see the different shells on the left window. Everytime you click in one shell, the name on the window will be highlighted and vice versa.
In this specific project (the Artic C.A.T.), the shells on the left window (each name starts with the words "G.I.JOE Mario Langer_Shell") with their respective shells on the model are:
1: back right wheel
2: middle right wheel
3: front right wheel
4: back left wheel
5: front left wheel
6: middle left wheel
7: launcher
8: machine gun
9: missile 1
10: trigger 1
11: tank's main body
12: missile 2
13: missile 3
14: missile 4
15: trigger 2
Choose Materials (and Colors?)











This is one of the most important questions when you 3D print something: What materials will you use? Prepare yourself, because a lot of people will ask you when you show them your project. And they will ask for the colors, too (why is everything white, black or grey? Can I 3D print a pink and purple sparkling pony?).
In Pier 9's shop you will find different materials: digital ABS (looks like green "ordinary" plastic), Medical Clear (translucent material, one of the very few relatively innocuous for human manipulating). In this link you can see a lot of available materials for Objet Connex 3D printers. But if you are a rookie in the 3D printing warfare, you will start with three basic materials:
I almost forget: for choosing the materials for your shell, click on shell with the left buttom of the mouse, and select the material you want. Do the same for each shell.
About the support material, relax! The 3D printer will add it automatically. But, if you want to save support material, locate your model the nearest possible to the tray's surface (Step 3), because the 3D printer will fill the space between the tray and your project. If you locate your model very high, the 3D printer will waste a lot of support material filling the air between the tray and the piece.
Time to answer the pink and purple 3D printed pony question: Technology is fast and soon you will see color 3D printers (maybe right now!). But in the Objet Connex 500? No, you can't print in colors. You can play with the TangoBlack-Verowhite grey scale (of course, keeping in mind the physical properties you need in every shell). In home 3D printers (like the Makerbot), you can find PLA filaments of different colors and print red, blue, green, translucent stuff. But, right now, if you want a 3D printed prototype with personalized colors, the most probably thing is you have to paint it.
Returning to our tank, these are the materials I used on every shell:
Shell1 (back right wheel): DM_8520_Grey40
Shell2 (middle right wheel): DM_8520_Grey40
Shell3 (front right wheel): DM_8520_Grey40
Shell4 (back left wheel): DM_8520_Grey40
Shell5 (front left wheel): DM_8520_Grey40
Shell6 (middle left wheel): DM_8520_Grey40
Shell7 (launcher): VeroWhite
Shell8 (machine gun): DM_8520_Grey40
Shell9 (missile 1): DM_8520_Grey20
Shell10 (trigger 1): DM_8520_Grey20
Shell11 (tank's main body): VeroWhite
Shell12 (missile 2): DM_8520_Grey20
Shell13 (missile 3): VeroWhite
Shell14 (missile 4): VeroWhite
Shell15 (trigger 2): VeroWhite
NOTE: Yes, I know, it would be easier to read if I had said "all the wheels were made with DM_8520_Grey40". But the idea is to keep in mind every single shell. If you forget one shell, it will be printed in the material by default. Enjoy your black rubber tearable launcher!
In Pier 9's shop you will find different materials: digital ABS (looks like green "ordinary" plastic), Medical Clear (translucent material, one of the very few relatively innocuous for human manipulating). In this link you can see a lot of available materials for Objet Connex 3D printers. But if you are a rookie in the 3D printing warfare, you will start with three basic materials:
- TangoBlack: Rubber-like material, black color.
- VeroWhite: General purpose hard material, white color.
- Support Material (FullCure 705): "Dispensable" material that fills spaces (voids) in your prototype or between your prototype and the tray. (You will have to remove it on Step 14).
I almost forget: for choosing the materials for your shell, click on shell with the left buttom of the mouse, and select the material you want. Do the same for each shell.
About the support material, relax! The 3D printer will add it automatically. But, if you want to save support material, locate your model the nearest possible to the tray's surface (Step 3), because the 3D printer will fill the space between the tray and your project. If you locate your model very high, the 3D printer will waste a lot of support material filling the air between the tray and the piece.
Time to answer the pink and purple 3D printed pony question: Technology is fast and soon you will see color 3D printers (maybe right now!). But in the Objet Connex 500? No, you can't print in colors. You can play with the TangoBlack-Verowhite grey scale (of course, keeping in mind the physical properties you need in every shell). In home 3D printers (like the Makerbot), you can find PLA filaments of different colors and print red, blue, green, translucent stuff. But, right now, if you want a 3D printed prototype with personalized colors, the most probably thing is you have to paint it.
Returning to our tank, these are the materials I used on every shell:
Shell1 (back right wheel): DM_8520_Grey40
Shell2 (middle right wheel): DM_8520_Grey40
Shell3 (front right wheel): DM_8520_Grey40
Shell4 (back left wheel): DM_8520_Grey40
Shell5 (front left wheel): DM_8520_Grey40
Shell6 (middle left wheel): DM_8520_Grey40
Shell7 (launcher): VeroWhite
Shell8 (machine gun): DM_8520_Grey40
Shell9 (missile 1): DM_8520_Grey20
Shell10 (trigger 1): DM_8520_Grey20
Shell11 (tank's main body): VeroWhite
Shell12 (missile 2): DM_8520_Grey20
Shell13 (missile 3): VeroWhite
Shell14 (missile 4): VeroWhite
Shell15 (trigger 2): VeroWhite
NOTE: Yes, I know, it would be easier to read if I had said "all the wheels were made with DM_8520_Grey40". But the idea is to keep in mind every single shell. If you forget one shell, it will be printed in the material by default. Enjoy your black rubber tearable launcher!
Build







NOTE: Before 3D printing your project, open the Objet and check the tray is empty (without other projects), clean and ready to print.
The previous steps were for preparing your design to be 3D printed. Now, it's time to send it to the 3D printer.
Click "Build". The program will ask you "Automatic Placement has not been performed. Do you want to proceed anyway?" Just say "yes" (just in case, ask first the shop manager).
A window will open, showing you the printing mode, how much material you will consume and the build time (in hours and minutes). And yes, it's 46 hours and 1 minute. Did you bring your sleeping bag and your toothbrush? (See Step 10 for survival tips).
Are you absolutely sure you are ready to behold the marvels of the 3D printing? Then click the magic word: "Build".
Then, a new window will appear, asking you to save your project as an Objet Tray File (*.objtf). Name it and save it. The reason? The 3D printable file is not the same of the design file, so you need to create this new one.
Then, the computer will change from the "Tray Settings" tab to the "Job Manager" tab, where you can see if there is another project to 3D print before yours, the 3D printing time, how much materials you will need and how much materials the Objet has in reserve.
The previous steps were for preparing your design to be 3D printed. Now, it's time to send it to the 3D printer.
Click "Build". The program will ask you "Automatic Placement has not been performed. Do you want to proceed anyway?" Just say "yes" (just in case, ask first the shop manager).
A window will open, showing you the printing mode, how much material you will consume and the build time (in hours and minutes). And yes, it's 46 hours and 1 minute. Did you bring your sleeping bag and your toothbrush? (See Step 10 for survival tips).
Are you absolutely sure you are ready to behold the marvels of the 3D printing? Then click the magic word: "Build".
Then, a new window will appear, asking you to save your project as an Objet Tray File (*.objtf). Name it and save it. The reason? The 3D printable file is not the same of the design file, so you need to create this new one.
Then, the computer will change from the "Tray Settings" tab to the "Job Manager" tab, where you can see if there is another project to 3D print before yours, the 3D printing time, how much materials you will need and how much materials the Objet has in reserve.
Switch to Objet's Computer

The Objet Connex 500 has its own internal computer. But you need to operate it in the same computer you prepared your prototype for 3D printing. Confused? Just imagine this is "Ghost", the Objet Connex 500 is Patrick Swayze, the main computer is Whoopi Goldberg and you are Demi Moore. You have been talking all the movie with Whoopi, but now you want the ghost of your beloved one possess the body of the funny medium for a last dance (Please, DON'T KISS THE COMPUTER!)
Now type in the keyboard two times "Scroll Lock" and one time "Enter" for changing from the main computer to the Objet computer view (do this again when you need to return to the main computer). You will see the Objet window, showing how much material you have in the Objet, and three options: one for stopping the 3D printing, one for starting the 3D printing and one for pausing the 3D printing. Click on the start 3D print icon (circle).
Ladies and Gentlemen... the 3D printing has begun!
Now type in the keyboard two times "Scroll Lock" and one time "Enter" for changing from the main computer to the Objet computer view (do this again when you need to return to the main computer). You will see the Objet window, showing how much material you have in the Objet, and three options: one for stopping the 3D printing, one for starting the 3D printing and one for pausing the 3D printing. Click on the start 3D print icon (circle).
Ladies and Gentlemen... the 3D printing has begun!
3D Print the Prototype






Now is when magic happens. You just have to watch how this wonderful machine builds your model, layer by layer. It's almost hypnotic!
Exactly, what happens?
The Objet Connex 500 system sprays the materials (TangoBlack, VeroWhite and the Support Material) in very, very thin layers. When applied, each layer is cured thanks to the light you see passing everytime. Your prototype doesn't look exactly like your design because the support material is covering it (and filling the voids, too). But don't worry! you will remove it on Step 14.
Enough talk. Let's contemplate the miracle of creating something out of nothing, and start questioning the meaning of being human and the existence itself...
Exactly, what happens?
The Objet Connex 500 system sprays the materials (TangoBlack, VeroWhite and the Support Material) in very, very thin layers. When applied, each layer is cured thanks to the light you see passing everytime. Your prototype doesn't look exactly like your design because the support material is covering it (and filling the voids, too). But don't worry! you will remove it on Step 14.
Enough talk. Let's contemplate the miracle of creating something out of nothing, and start questioning the meaning of being human and the existence itself...
Change the Materials Cartridges














... until you realize you don't have enough material in the Objet for printing all night long!
Relax! The "bring your sleeping bag and your toothbrush" thing on Step 7 was only a joke and you don't have to babysit the Objet when is printing your project (I hope you aren not reading this at midnight, on the shop, near the 3D printer, wrapped on your sleeping bag, and burning the last piece of furniture trying to keep you warm).
The Objet Connex 500 can take care of itself while printing, but you have to check if it has enough materials for passing the night.
NOTES:
The Objet has two front doors. The door at your right hand goes to the buiding materials chambers. The door at your left hand goes to the support material chambers. Open the door you need.
If the computer displays the MODEL-2 chamber is out of VeroWhite, remove the empty cartridge from the MODEL-2 chamber and place a new VeroWhite cartridge. It's very important to insert the right material into the right chamber. If not, probably your prototype will be doomed! (and I don't know what will happen with the machine. God may have mercy of our 3D printing sinner souls!)
If the used cartridge still has some material you can use later, use the cap from the new cartridge and put it in old's nozzle.
Relax! The "bring your sleeping bag and your toothbrush" thing on Step 7 was only a joke and you don't have to babysit the Objet when is printing your project (I hope you aren not reading this at midnight, on the shop, near the 3D printer, wrapped on your sleeping bag, and burning the last piece of furniture trying to keep you warm).
The Objet Connex 500 can take care of itself while printing, but you have to check if it has enough materials for passing the night.
NOTES:
- If you are a beginner, you will need the accompaniment of the shop manager, not only for the 3D printer's integrity, but for a better management of the 3D printing materials on the shop.
- Don't throw the cartridge to the garbage just because it doesn't have enough material for the night. You can use the remainder material at day, when you can check it until its total consumption.
- Anyways, don't throw the cartridge to the garbage. Ask your shop manager where you can leave it. Discarded materials have to go to a certified Hazardous Waste disposal place.
- You can change the cartridges when the 3D printer is working, because there is still materials in the system. But do it quick.
The Objet has two front doors. The door at your right hand goes to the buiding materials chambers. The door at your left hand goes to the support material chambers. Open the door you need.
If the computer displays the MODEL-2 chamber is out of VeroWhite, remove the empty cartridge from the MODEL-2 chamber and place a new VeroWhite cartridge. It's very important to insert the right material into the right chamber. If not, probably your prototype will be doomed! (and I don't know what will happen with the machine. God may have mercy of our 3D printing sinner souls!)
If the used cartridge still has some material you can use later, use the cap from the new cartridge and put it in old's nozzle.
Finish the 3D Printing and Remove the Prototype










Then, finally, one day, after hours and hours of 3D printing, you see your new creation through the glass. It's beautiful and amazing in every single part. It's absolutely perfect! Then you realize that from the day we arrive on the planet, and blinking, step into the sun, there's more to see than can ever be seen. More to do than can ever be done. There's far too much to take in here... no, hold on... Sorry, that's "the Lion King". Aaaand... that was from "Doctor Who", too.
So, before Disney lawyers and David Tennant fans burst in rage against you and your precious piece of art, open the tray door, remove carefully your prototype (using a big spatula), show your creation to the world and basically... run!
So, before Disney lawyers and David Tennant fans burst in rage against you and your precious piece of art, open the tray door, remove carefully your prototype (using a big spatula), show your creation to the world and basically... run!
Clean the Objet (Part 1: Stuff You Will Need and How to Clean the Tray)






WAIT A MOMENT! Do you think you can have a party without cleaning the mess?
Yes, I know. You just 3D printed your amazing prototype and you are eager for cleaning it. But first, you have to clean the 3D printer. Why? because:
Now, clean the tray. You will need the spatulas, water and a cloth. Use the small spatula for removing the crusts (pick them up using the big spatula). Then, wet the cloth and start cleaning the tray, until it gets tidy.
NOTES: Don't use alcohol for cleaning the tray, because it will ruin the painting. Don't spray water over the electronic and sensitive parts.
Yes, I know. You just 3D printed your amazing prototype and you are eager for cleaning it. But first, you have to clean the 3D printer. Why? because:
- The more you delay the 3D printer's cleaning, the harder to remove will be the leftover material (it's recomendable to program your 3D printing to finish in a hour you can be at the shop, so you can immediately start with the cleaning).
- Cleaning is as important as 3D printing, because it extends the life of the 3D printer and reduces maintenance costs.
- Probably you found the 3D printer cleaned. So, the right thing is to leave it the same way you found it. Think about the next person who will use the 3D printer.
- Nitrile gloves
- Water (in spray)
- Cloths
- Big spatula
- Small spatula
- Alcohol (in spray)
- Flashlight
- Small mirror
- Small stick
Now, clean the tray. You will need the spatulas, water and a cloth. Use the small spatula for removing the crusts (pick them up using the big spatula). Then, wet the cloth and start cleaning the tray, until it gets tidy.
NOTES: Don't use alcohol for cleaning the tray, because it will ruin the painting. Don't spray water over the electronic and sensitive parts.
Clean the Objet (Part 2: How to Clean the Heads and the Wiper)

































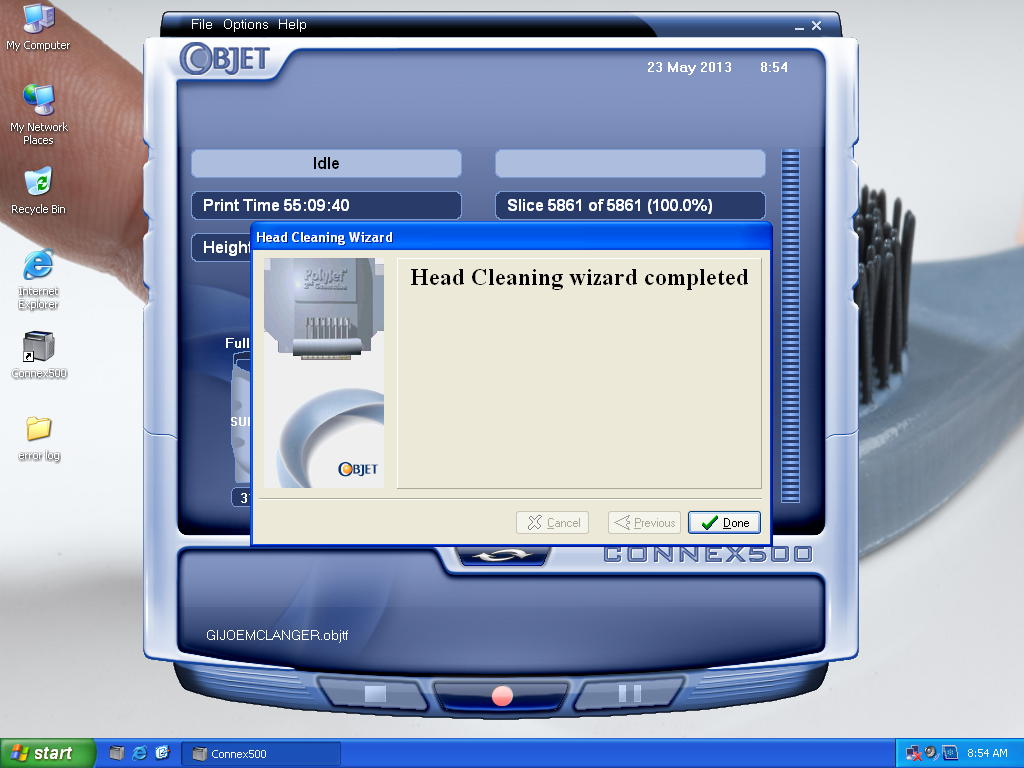
Time for cleaning a very sensitive area: the heads (you know, the 3D printer's part that add the materials).
This first instruction is very important: grab the water spray. Ready? Now, take it as far as possible. Leave it on the restroom, the kitchen or Randy's lab. Everywhere but not close to the alcohol spray.
NOTE: I could realize is not unusual to confuse the water spray bottle with the alcohol spray bottle (relax: I noted that before it was too late). You need alcohol for cleaning the heads, because alcohol is not only good for cleaning stuff, but is volatile (it evaporates minutes or even seconds after applied, so it won't corrode the metallic parts). If you use water, there is a risk of deteriorating the heads.
Now, go to the computer and access the Objet's computer (If you are not already there, remember Step 8: two times "Scroll lock", one time "Enter"). Go to "Options", then "Wizards", then "Head Cleaning". Follow the instructions: the tray must be empty, so close the door and check "Tray is empty" and "Door is closed", then "Next".
In this moment, the tray will start to descend and the heads will locate on the center. In the screen, you will see "Moving Axes".
NOTE: For safety, the tray moves (and the Objet works) only when the door is closed. As you are a beginner, don't try to move it with the door opened. There is maintenances that only certified persons, with deep knowledge of the machine, can do.
When the Objet finishes to move down the tray, the computer will ask you "Are heads clean? Please open the door and clean heads". Open the door and prepare the alcohol spray, a cloth (a different one of the previous step), the wood stick, the flashlight and the mirror.
The part you have to clean are the eight metallic strips on the bottom of the complicated mobile part (the one that 3D printed your design, full of fans and yellow warning triangles). Because you don't have eye contact to the area to clean, place the mirror directly underneath the heads, and the flashlight beside the mirror, so you can see clearly where to clean and where is still resin leftovers to remove. (NOTE: Be careful, the heads are hot. The computer is not kidding. That's the other reason you need the gloves)
Now, wet the cloth with alcohol and rub the metallic strips and between them, from the middle to the outside. If there is hardened resin, use the wood stick to remove it. (NOTE: it has to be wood, a harder material can scratch the heads).
Inspect the heads looking for more resin and dirt to clean, and repeat until the job is done. Now, go to the roller (the gears with the black rubberband) and roll it to find if there is some material jamming the mechanism. Clean using cloth and alcohol.
Did you finish? Pick up the mirror and the flashlight, because you won't need it in the next part you have to clean: the wiper. It's the part that helps to keep clean the heads when printing. Go to the left side of the 3D printer, away from you. You will find a black rectangle cover. Slide it until it opens. You will see a grid with eight rubber brushes (the same number of heads). You have to clean the brushes (not the grid) using cloth and alcohol.
Close the wiper's cover. Did you finish? Perfect! Return to the computer. If nobody touched it, you will find the "Are heads clean?" window still open. Check the "heads clean" option. Now the wizard will ask you to check the tray is empty. THIS IS VERY IMPORTANT (so I won't make any joke about it): VERIFY YOU DON'T LEAVE ANY STRANGE OBJECT IN THE OBJET, TWICE. If you left something on the tray (a spatula, a cloth, the mirror, the flashlight, whatever), there is a huge risk of jamming the machine when the tray elevates.
Tray checked? Fine. Close the door. Check "Tray is empty" and "Door is closed" on the window. And then, click "Next". The tray will elevate. And now, the wizard will say "Performing Purge" and then "Head Cleaning wizard completed". Congratulations! You finished the basic cleaning of an Objet Connex 500 3D Printer!
Now, back to your prototype...
This first instruction is very important: grab the water spray. Ready? Now, take it as far as possible. Leave it on the restroom, the kitchen or Randy's lab. Everywhere but not close to the alcohol spray.
NOTE: I could realize is not unusual to confuse the water spray bottle with the alcohol spray bottle (relax: I noted that before it was too late). You need alcohol for cleaning the heads, because alcohol is not only good for cleaning stuff, but is volatile (it evaporates minutes or even seconds after applied, so it won't corrode the metallic parts). If you use water, there is a risk of deteriorating the heads.
Now, go to the computer and access the Objet's computer (If you are not already there, remember Step 8: two times "Scroll lock", one time "Enter"). Go to "Options", then "Wizards", then "Head Cleaning". Follow the instructions: the tray must be empty, so close the door and check "Tray is empty" and "Door is closed", then "Next".
In this moment, the tray will start to descend and the heads will locate on the center. In the screen, you will see "Moving Axes".
NOTE: For safety, the tray moves (and the Objet works) only when the door is closed. As you are a beginner, don't try to move it with the door opened. There is maintenances that only certified persons, with deep knowledge of the machine, can do.
When the Objet finishes to move down the tray, the computer will ask you "Are heads clean? Please open the door and clean heads". Open the door and prepare the alcohol spray, a cloth (a different one of the previous step), the wood stick, the flashlight and the mirror.
The part you have to clean are the eight metallic strips on the bottom of the complicated mobile part (the one that 3D printed your design, full of fans and yellow warning triangles). Because you don't have eye contact to the area to clean, place the mirror directly underneath the heads, and the flashlight beside the mirror, so you can see clearly where to clean and where is still resin leftovers to remove. (NOTE: Be careful, the heads are hot. The computer is not kidding. That's the other reason you need the gloves)
Now, wet the cloth with alcohol and rub the metallic strips and between them, from the middle to the outside. If there is hardened resin, use the wood stick to remove it. (NOTE: it has to be wood, a harder material can scratch the heads).
Inspect the heads looking for more resin and dirt to clean, and repeat until the job is done. Now, go to the roller (the gears with the black rubberband) and roll it to find if there is some material jamming the mechanism. Clean using cloth and alcohol.
Did you finish? Pick up the mirror and the flashlight, because you won't need it in the next part you have to clean: the wiper. It's the part that helps to keep clean the heads when printing. Go to the left side of the 3D printer, away from you. You will find a black rectangle cover. Slide it until it opens. You will see a grid with eight rubber brushes (the same number of heads). You have to clean the brushes (not the grid) using cloth and alcohol.
Close the wiper's cover. Did you finish? Perfect! Return to the computer. If nobody touched it, you will find the "Are heads clean?" window still open. Check the "heads clean" option. Now the wizard will ask you to check the tray is empty. THIS IS VERY IMPORTANT (so I won't make any joke about it): VERIFY YOU DON'T LEAVE ANY STRANGE OBJECT IN THE OBJET, TWICE. If you left something on the tray (a spatula, a cloth, the mirror, the flashlight, whatever), there is a huge risk of jamming the machine when the tray elevates.
Tray checked? Fine. Close the door. Check "Tray is empty" and "Door is closed" on the window. And then, click "Next". The tray will elevate. And now, the wizard will say "Performing Purge" and then "Head Cleaning wizard completed". Congratulations! You finished the basic cleaning of an Objet Connex 500 3D Printer!
Now, back to your prototype...
(Finally) Clean the Prototype!
































YES, NOW YOU CAN CLEAN YOU PROTOTYPE. Happy? Because I am!
So, put on new nitrile gloves, grab your prototype and some pottery tools, and start removing the support material (be careful, you don't want to scratch your prototype). It will take you a lot of minutes so... patience, Young Grashopper!
You can remove most of the support material, but you prototype will be still dirty. So, it's moment for a faster and effective way to clean. Waterjet time!
Put your prototype inside. Turn on the waterjet (power switch on the top). Close its door. Put on the attached gloves. Grab one of the nozzles and step the pedal. Now, this is a funny cleaning!
Be absolutelly careful, because a water stream in the wrong part can destroy parts of your project, or worst, all of it. The waterjet has two nozzles: general purpose and high pressure. You can change the working nozzle using the valve inside the waterjet.
When finish, take out the prototype and dry it using paper towels or a cloth (don't forget to clean the waterjet). Now, you have your prototype ready!
NOTE: Did you break any part of your prototype when cleaning? Fix it with Super Glue! Best bond EVER!
So, put on new nitrile gloves, grab your prototype and some pottery tools, and start removing the support material (be careful, you don't want to scratch your prototype). It will take you a lot of minutes so... patience, Young Grashopper!
You can remove most of the support material, but you prototype will be still dirty. So, it's moment for a faster and effective way to clean. Waterjet time!
Put your prototype inside. Turn on the waterjet (power switch on the top). Close its door. Put on the attached gloves. Grab one of the nozzles and step the pedal. Now, this is a funny cleaning!
Be absolutelly careful, because a water stream in the wrong part can destroy parts of your project, or worst, all of it. The waterjet has two nozzles: general purpose and high pressure. You can change the working nozzle using the valve inside the waterjet.
When finish, take out the prototype and dry it using paper towels or a cloth (don't forget to clean the waterjet). Now, you have your prototype ready!
NOTE: Did you break any part of your prototype when cleaning? Fix it with Super Glue! Best bond EVER!
Assemble the Prototype








The prototype was printed almost functional. The only separated parts were the trigger and the missiles.
Attach the trigger to the launcher, using a screw and a washer. You have to leave it a little bit loose. Put a small spring in the trigger so, when you load the missile, the trigger will descend and then elevate automatically, catching the groove of the missile.
Insert the big spring into the launcher. Attach it with screws.
Attach the trigger to the launcher, using a screw and a washer. You have to leave it a little bit loose. Put a small spring in the trigger so, when you load the missile, the trigger will descend and then elevate automatically, catching the groove of the missile.
Insert the big spring into the launcher. Attach it with screws.
Improvements to the Prototype








Design is about continuous improvement. There were some failures on the missiles. First, the material: VeroWhite is very breakable, heavy and expensive. Second, the groove was not big enough for the trigger and far enough of the missile's head.
So I made the Mark 2 and Mark 3 Missiles, where I corrected the failures. They're lighter, made with PLA (polylactide material) in the Makerbot Replicator 2 3D printer, and less expensive to replace if they break. If you are asking how far they fly, is 9 meters more or less.
Did you finish your project? Maybe yes. Maybe not. It's up to you! You can automate the launch, you can make the wheels work by remote control, you can paint your beautiful creation and make it bad***. Or you can design a better one. I don't know. Now you know the tools, now you know the infinity possibilities of this awesome machine that is the Objet Connex 500. Now you know you have an amazing shop in Pier 9 where you can build something for humanity's sake or just for fulfilling your wildest design and engineering dreams.
And if you finish to read all of these 16 Steps, I want to say thanks, to you, my fellow reader, for stop and see this Instructable, my best Instructable ever, my legacy for everyone in Pier 9. Because I believe everyone can create awesome stuff, and now, more than ever, thanks to this amazing Hi-Tech Place. And for the end, I want to copy the last words of Christopher Eccleston as the Ninth Doctor on "Doctor Who":
Before I go, I just wanna tell you: you were fantastic... absolutely fantastic... and do you know what?
So was I :-)
So I made the Mark 2 and Mark 3 Missiles, where I corrected the failures. They're lighter, made with PLA (polylactide material) in the Makerbot Replicator 2 3D printer, and less expensive to replace if they break. If you are asking how far they fly, is 9 meters more or less.
Did you finish your project? Maybe yes. Maybe not. It's up to you! You can automate the launch, you can make the wheels work by remote control, you can paint your beautiful creation and make it bad***. Or you can design a better one. I don't know. Now you know the tools, now you know the infinity possibilities of this awesome machine that is the Objet Connex 500. Now you know you have an amazing shop in Pier 9 where you can build something for humanity's sake or just for fulfilling your wildest design and engineering dreams.
And if you finish to read all of these 16 Steps, I want to say thanks, to you, my fellow reader, for stop and see this Instructable, my best Instructable ever, my legacy for everyone in Pier 9. Because I believe everyone can create awesome stuff, and now, more than ever, thanks to this amazing Hi-Tech Place. And for the end, I want to copy the last words of Christopher Eccleston as the Ninth Doctor on "Doctor Who":
Before I go, I just wanna tell you: you were fantastic... absolutely fantastic... and do you know what?
So was I :-)