Beginner-Friendly Visual Proximity Alert With HC-SR04, RGB LED, and Raspberry Pi
by atacke in Circuits > Sensors
87 Views, 1 Favorites, 0 Comments
Beginner-Friendly Visual Proximity Alert With HC-SR04, RGB LED, and Raspberry Pi


Proximity alerts can be very useful, whether you're backing into a parking spot (and don't have a rearview camera), want to warn others that you're in a blind corner, or want to avoid getting too close to things. I wanted to see if I could build my own proximity alert using an RGB LED to give a visual cue! I ended up tinkering with an HC-SR04 ultrasonic sensor to gauge distance, a raspberry pi to manage my control logic, and an RGB LED to emit the "safe" or "unsafe" colors. This instructable will take you step-by-step (including the wiring!) through building your own proximity alert. I hope you enjoy!

What You'll Build
A visual proximity alert. A light will turn red (when an object is within the "danger" distance threshold) or green (when an object is within the "safe" distance threshold) based on the ultrasonic sensor.
Supplies
- 1 - Raspberry Pi 4 (recommend at least 4 GB RAM)
- 1 - microSD card to use with your Pi
- 1 - power supply for your Pi
- 1 - ultrasonic sensor (I used this model)
- 1 - common cathode RGB LED
- 1 - solderless breadboard
- 1 - Resistor pack
- You'll use: 2 resistors for the ultrasonic sensor (1 - 1000 Ohm, 1 - 2000 Ohm) and
- 3 resistors for the RGB LED (2 - 10 Ohm, 1 - 100 Ohm)
- 12 - Female to Male Jumper Wires
- Raspberry Pi Imager (to flash your Pi)
- A free Viam account, and then sign in.
Set Up Your Raspberry Pi
The Raspberry Pi boots from a microSD card. You need to install Raspberry Pi OS on a microSD card that you will use with your Pi. For more details about alternative methods of setting up your Raspberry Pi, refer to the Viam docs.
Install Raspberry Pi OS
- Connect the microSD card to your computer.
- Launch the Raspberry Pi Imager.
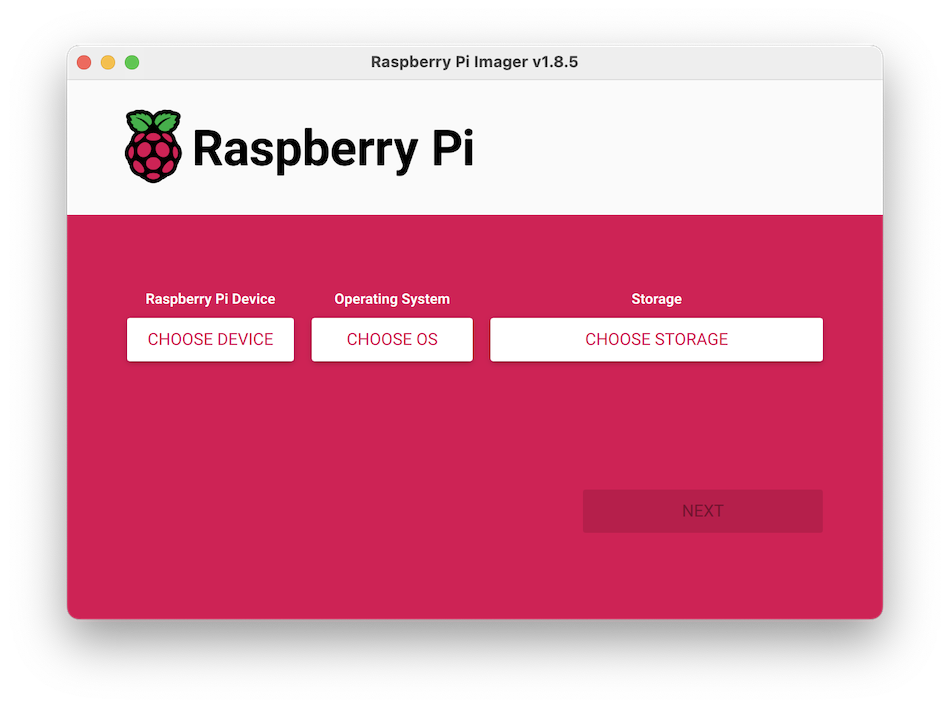
- Click CHOOSE DEVICE. Select your model of Pi, which is Raspberry Pi 4.
- Click CHOOSE OS. Select Raspberry Pi OS (64-bit) from the menu.
- Click CHOOSE STORAGE. From the list of devices, select the microSD card you intend to use in your Raspberry Pi.
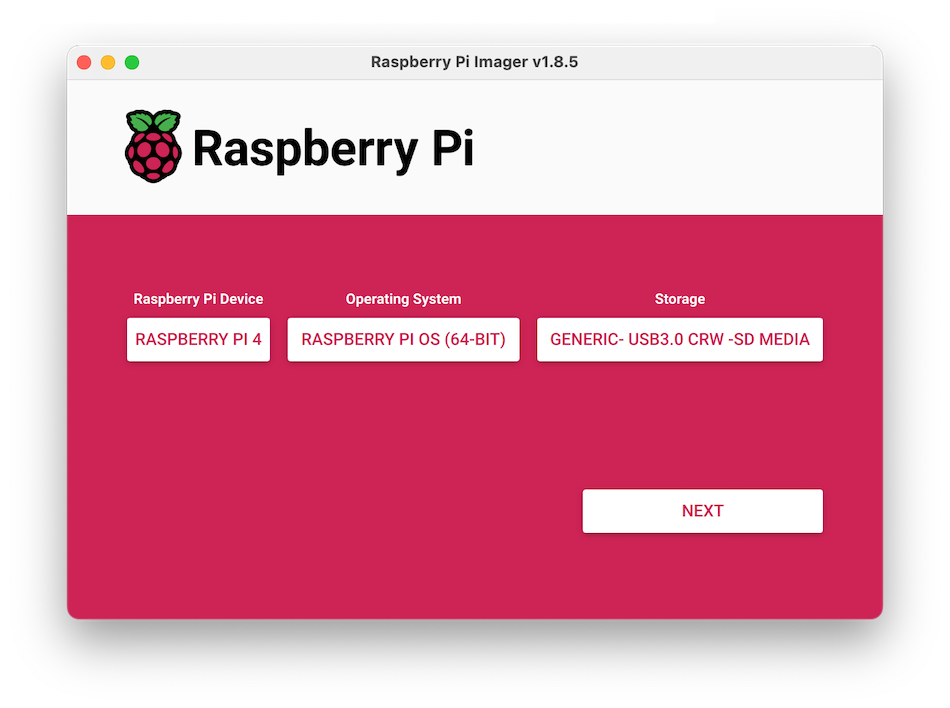
- Configure your Raspberry Pi for remote access. Click Next. When prompted to apply OS customization settings, select EDIT SETTINGS.
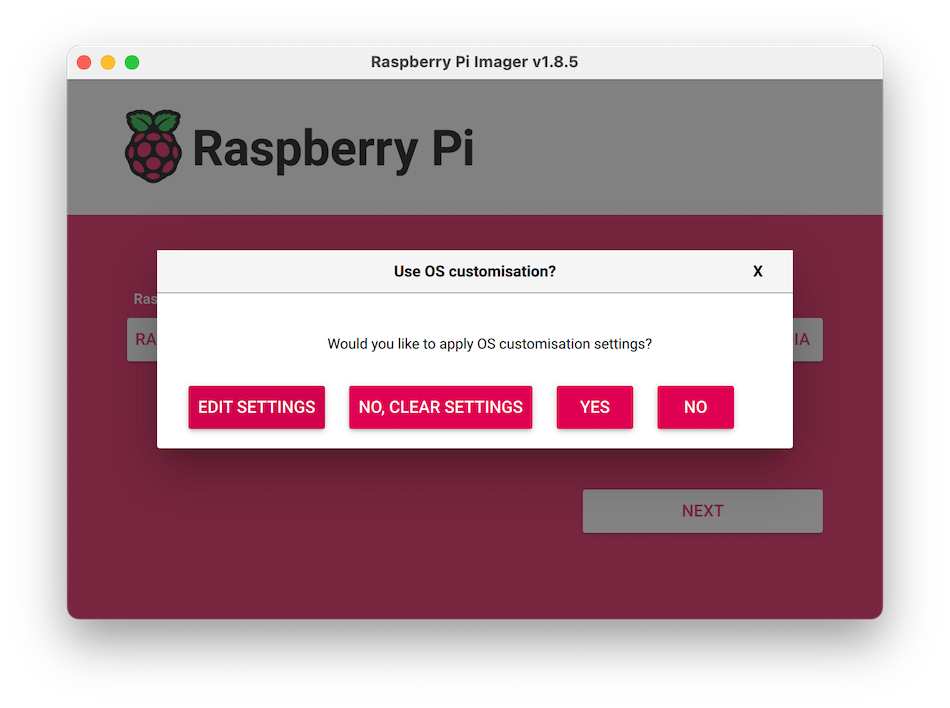
- Check Set hostname and enter the name you would like to access the Pi by in that field, for example, test.
- Select the checkbox for Set username and password and set a username (for example, your first name) that you will use to log into the Pi. If you skip this step, the default username will be pi (not recommended for security reasons). And specify a password.
- Check Configure wireless LAN and enter your wireless network credentials. SSID (short for Service Set Identifier) is your Wi-Fi network name, and password is the network password. Also change the section Wireless LAN country to where your router is currently being operated. This will allow your Pi to connect to your Wi-Fi so that you can run viam-server wirelessly.
- Check Set locale settings and set your time zone and keyboard layout.
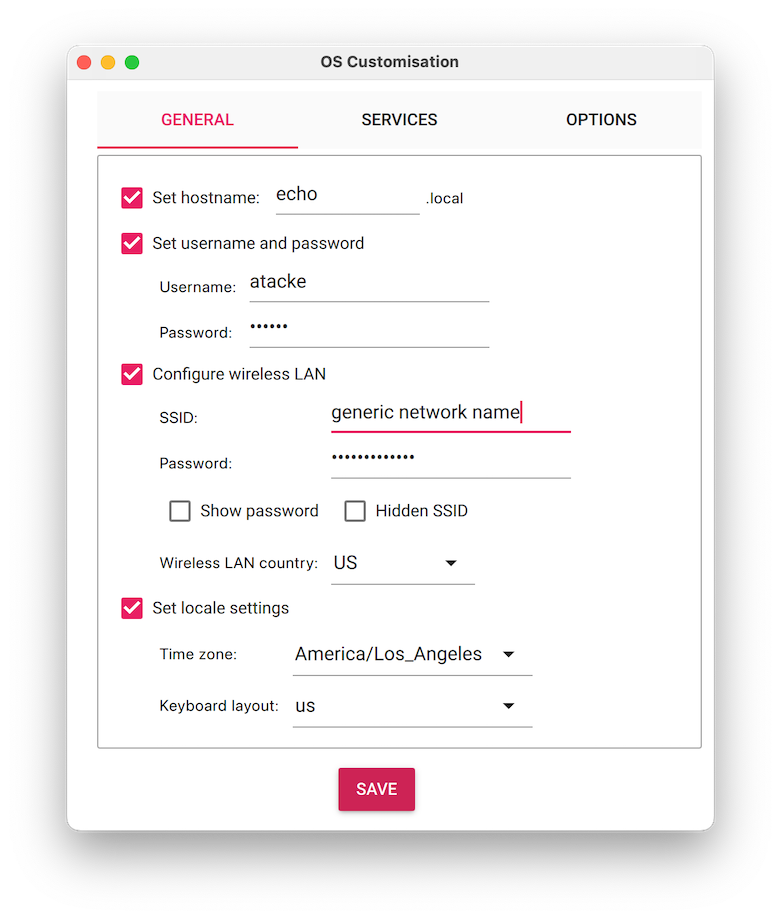 Be sure that you remember the hostname, username, and password you set, as you will need this when you SSH into your Pi.
Be sure that you remember the hostname, username, and password you set, as you will need this when you SSH into your Pi. - Select the SERVICES tab, check Enable SSH, and select Use password authentication.
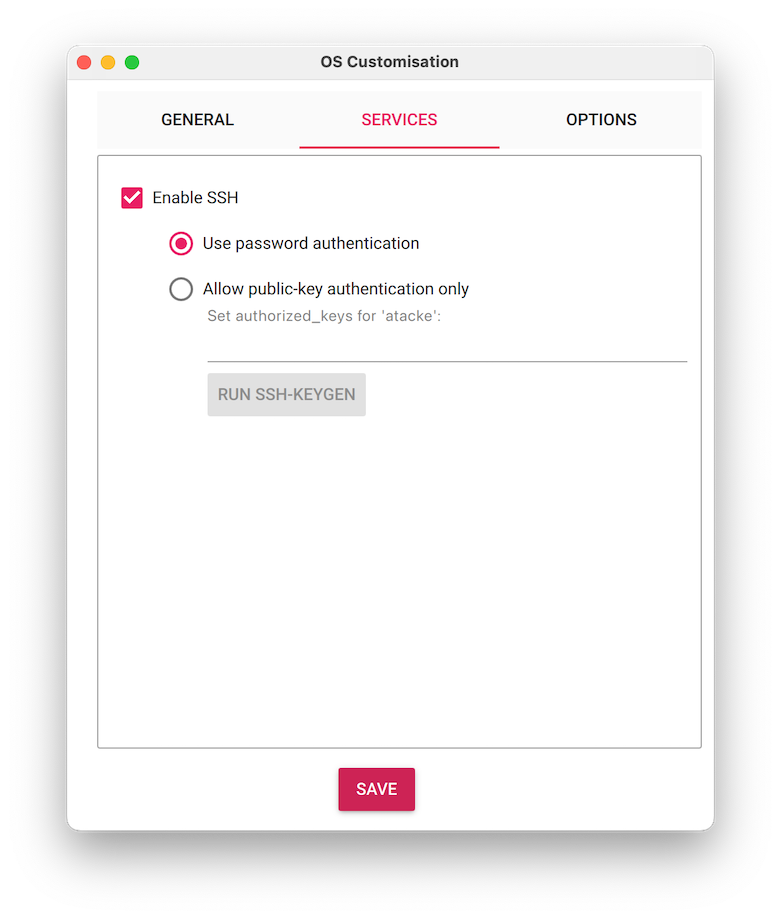
- Save your updates, and confirm YES to apply OS customization settings. Confirm YES to erase data on the microSD card. You may also be prompted by your operating system to enter an administrator password.
 After granting permissions to the Imager, it will begin writing and then verifying the Linux installation to the microSD card.
After granting permissions to the Imager, it will begin writing and then verifying the Linux installation to the microSD card. - Remove the microSD card from your computer when the installation is complete.
Connect With SSH
1. Place the microSD card into your Raspberry Pi and boot the Pi by plugging it in to an outlet. A red LED will turn on to indicate that the Pi is connected to power.
Make sure you are using a 5V 3A USB-C power supply to power your Raspberry Pi 4. Using a power supply with inadequate amperage can lead to instability, throttling, or unexpected behavior. Additionally, while USB boot is enabled by default on newer Raspberry Pi 4 models, older versions may require a firmware update to enable it. Refer to the Raspberry Pi documentation for detailed setup instructions and compatibility.
2. Once the Pi is started, connect to it with SSH. From a command line terminal window, enter the following command. The text in <> should be replaced (including the < and > symbols themselves) with the username and hostname you configured when you set up your Pi.
3. If you are prompted "Are you sure you want to continue connecting?", type "yes" and hit enter. Then, enter the password for your username. You should be greeted by a login message and a command prompt.  4. Update your Raspberry Pi to ensure all the latest packages are installed
4. Update your Raspberry Pi to ensure all the latest packages are installed
Wire the Components
It's now time to wire our hardware components together! Here's what you'll be wiring together:
The following sections will focus on a single component at a time and show the localized wiring diagram. However, feel free to reference this full diagram when needed.
Alright, first up, the ultrasonic sensor!
Wire Up the Ultrasonic Sensor
First, we'll set up the ultrasonic sensor. You'll need your
- Raspberry Pi
- Ultrasonic sensor
- Breadboard
- 8 - jumper wires
- 1 - 1000 Ohm resistor
- 1 - 2000 Ohm resistor
Wiring reference
Review the wiring diagram: Refer to the following wiring diagram to see how to connect the ultrasonic sensor to the Raspberry Pi, using the breadboard and resistors to control the flow of electricity:

- VCC to GPIO 5V (Physical Pin 2)
- GND to GPIO GND (Physical Pin 6)
- TRIG to GPIO 23 (Physical Pin 16)
- ECHO to GPIO 24 (Physical Pin 18)
New to wiring? If needed, the following instructions take you step-by-step on how to wire your ultrasonic sensor correctly. Feel free to skip to the next section (Wire Up the RGB LED) if you are comfortable with wiring diagrams and are able to wire your hardware without additional guidance!
Step-by-step wiring instructions
- Plug four of your jumper wires into the pins of the HC-SR04.

- Plug your VCC wire into the positive rail of your breadboard and your GND wire into the negative rail. From this point on, we'll use the breadboard to simplify the wiring process and provide a secure platform to connect components without soldering.

- Plug a jumper wire into GPIO 5V (Physical Pin 2) on your Pi and connect that wire to the positive rail of your breadboard, which connects it to VCC.

- Plug a jumper wire into GPIO GND (Physical Pin 6) on your Pi and connect that wire to the negative rail of your breadboard, which connects it to GND.

- Plug the TRIG wire from your ultrasonic sensor into a blank rail on your breadboard, then use another jumper wire to connect that rail to your Pi's GPIO 23 (Physical Pin 16) pin. (Technically, you can skip the connection on the breadboard and connect the TRIG wire directly to the Pi; it's a matter of preference!)


- Plug the ECHO wire from your ultrasonic sensor into another blank rail, then link it to another blank rail using a 1000 Ohm resistor (R1).
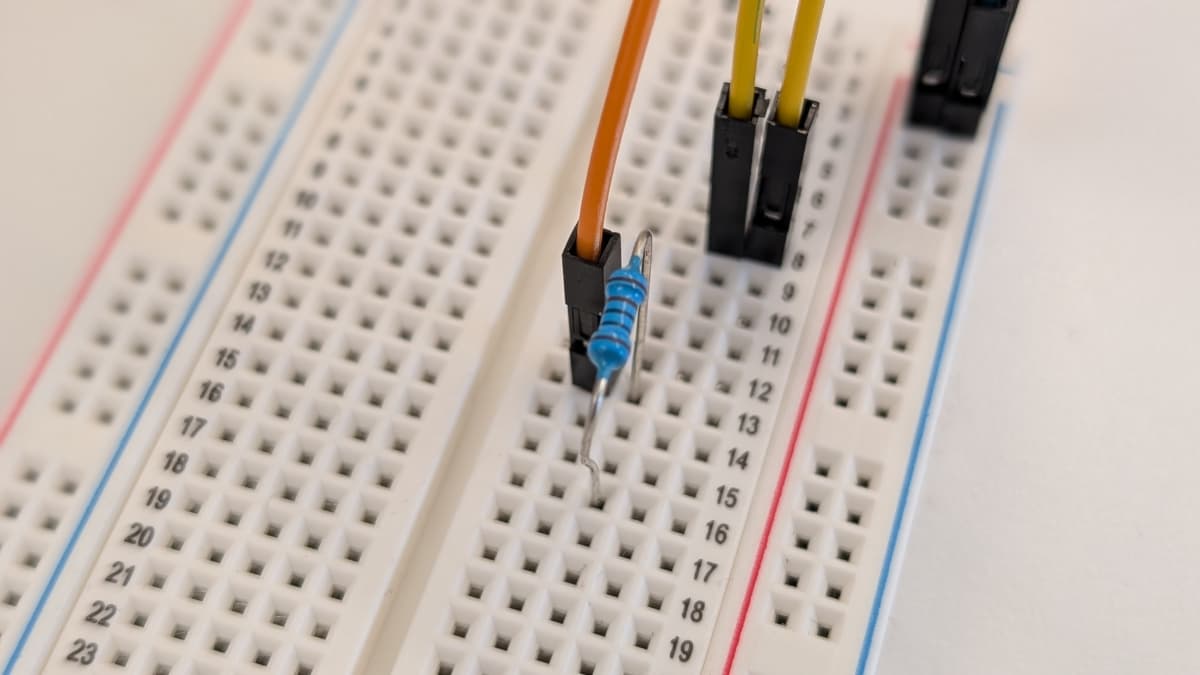
- Link your R1 rail to your GND rail using a 2000 Ohm (R2) resistor. Be sure to leave a space between the two resistors.

- Plug a jumper wire right where you left a space in between the resistors and connect that wire into your Pi's GPIO 24 (Physical Pin 18) pin.
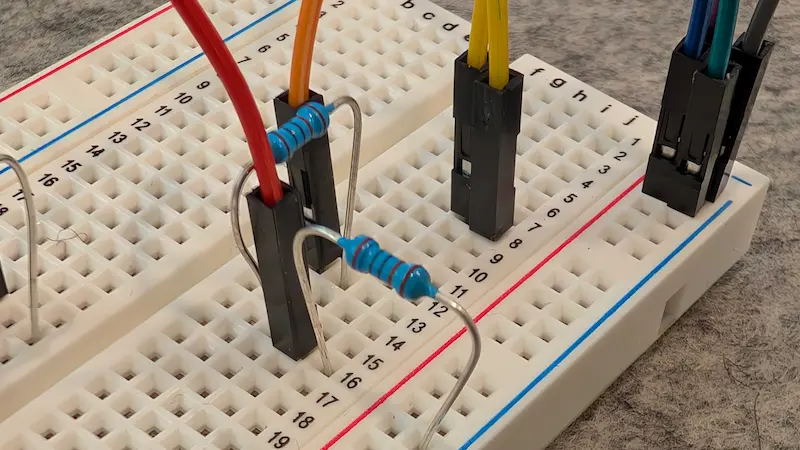
Sweet! You've set up the ultrasonic sensor.
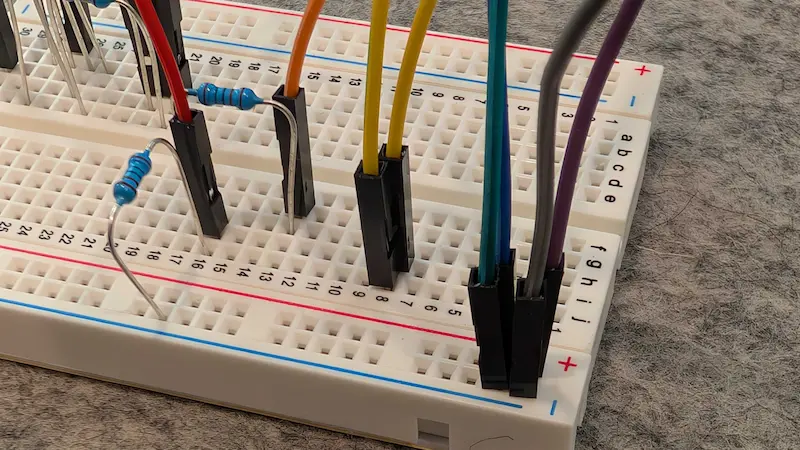

This will enable you to capture distance readings. Let's add the RGB LED next!
Wire Up the RGB LED
Next, we'll set up the RGB LED. You'll need your
- RGB LED
- 4 - jumper wires
- 2 - 10 Ohm resistors
- 1 - 100 Ohm resistor
Wiring the hardware
Review the wiring diagram: Refer to the following wiring diagram (ultrasonic wiring omitted for clarity) to see how to connect the RGB LED to the Raspberry Pi, using the breadboard and resistors to control the flow of electricity:
The RGB LED will use 4 GPIO pins on the Raspberry Pi
- Common Cathode (GND) to GND (Physical Pin 34)
- Red to GPIO 13 (Physical Pin 33)
- Green to GPIO 12 (Physical Pin 32)
- Blue to GPIO 18 (Physical Pin 12)
New to wiring? If needed, the following instructions take you step-by-step on how to wire your RGB LED correctly. The website pinout.xyz is also a helpful resource where you can interact with the exact layout and role of each pin for Raspberry Pi. When working with Viam, make sure to reference the physical pin numbers, and not the GPIO numbers listed on pinout.xyz.
Feel free to skip to the next section (Configure your machine in Viam) if you are comfortable with wiring diagrams and are able to wire your hardware without additional guidance!
Step-by-step wiring instructions
- Review the LED's orientation: A common cathode RGB LED has four legs:
- Common Cathode (GND): The longest leg, which should be connected to ground.
- Red (R): Typically the leg next to the common cathode (to the left as shown below).
- Green (G): The leg on the other side of the cathode (to the right as shown below).
- Blue (B): The farthest leg from the cathode.
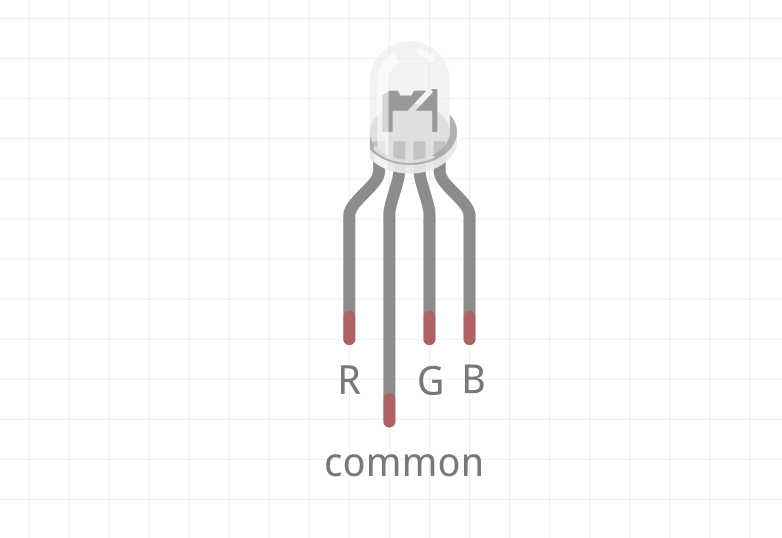
- Plug your RGB LED into a blank rail on your breadboard. From here, you'll use jumper wires and resistors to connect it to your Pi.
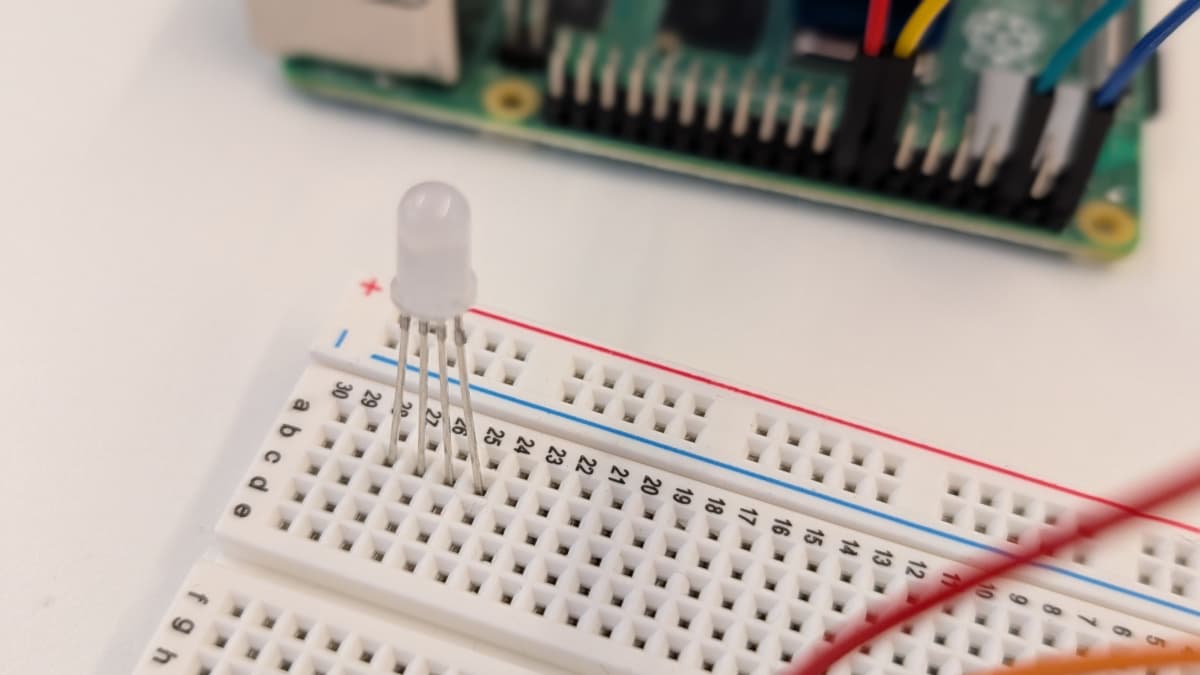
- Plug a jumper wire next to the longest leg of the LED, then connect that wire to the Pi's GND pin (Physical Pin 34). This will be your ground.

- Link a 100 Ohm resistor to the red leg of the LED.

- Link a 10 Ohm resistor to the green leg and another 10 Ohm resistor to the blue leg of the LED.

- Connect the resistors to the Pi.
- Connect a jumper wire from the red leg (100 Ohm resistor) to the Pi's GPIO 13 pin (Physical Pin 33)
- Connect a jumper wire from the green leg (10 Ohm resistor) to the Pi's GPIO 12 pin (Physical Pin 32)
- Connect a jumper wire from the blue leg (10 Ohm resistor) to the Pi's GPIO 18 pin (Physical Pin 12)


- Double-check connections to ensure correct polaity and avoid miswiring.
Your LED may come with resistors of the recommended resistance. If the Ohm level is too high, then no power will get to the LED. You can figure out which ones you're using with this handy tool.
With the hardware all wired up, it's time to configure them within the Viam app, which we'll do in the next section.
Configure Your Machine in Viam
- In the Viam app under the LOCATIONS tab, create a machine by typing in a name and clicking Add machine.
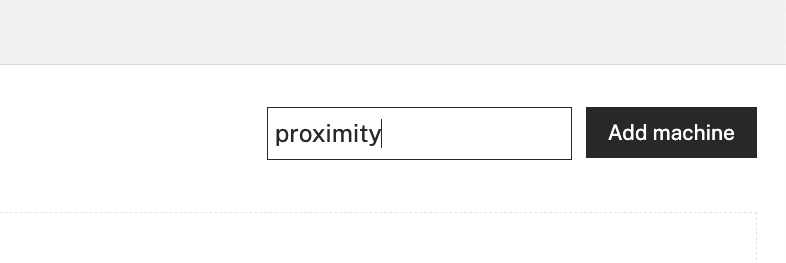
- Click View setup instructions.
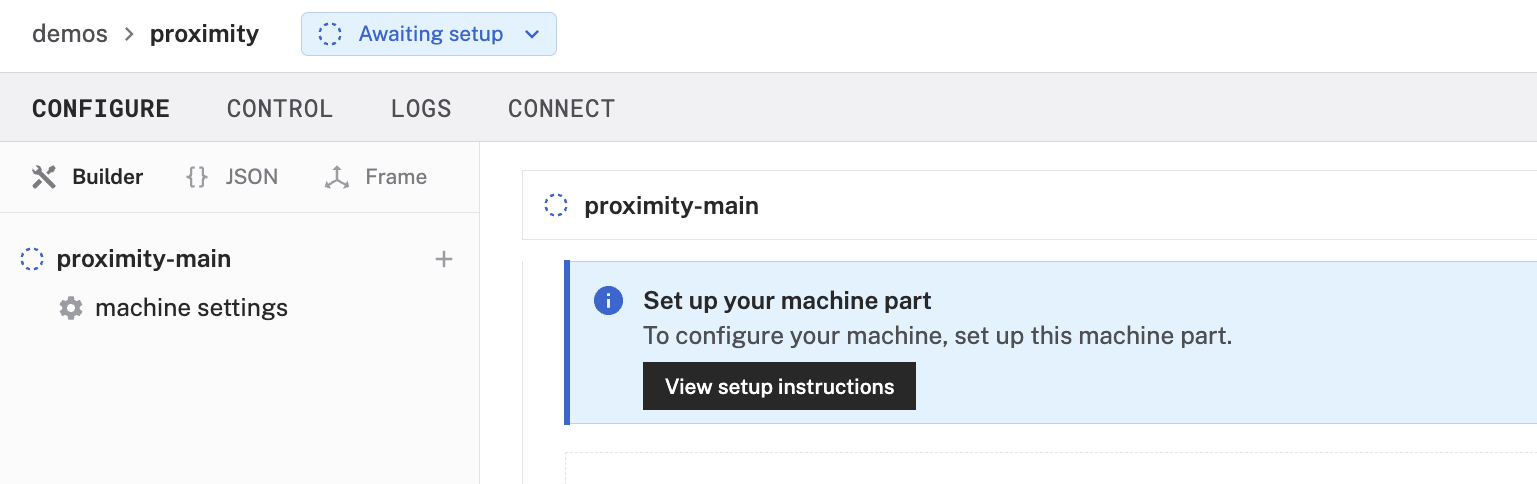
- To install viam-server on your Raspberry Pi (so you can communicate with and control your sensor and the RGB LED), select the Linux / Aarch64 platform for the Raspberry Pi, and leave your installation method as viam-agent.
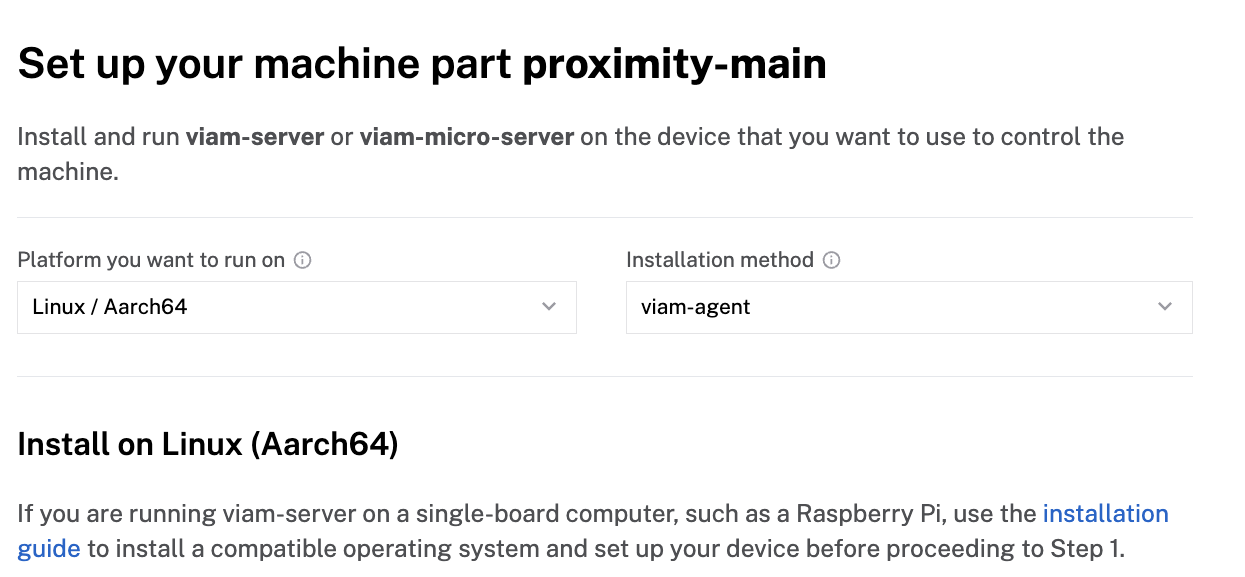
- Use the viam-agent to download and install viam-server on your Raspberry Pi. Follow the instructions to run the command provided in the setup instructions from the SSH prompt of your Raspberry Pi.
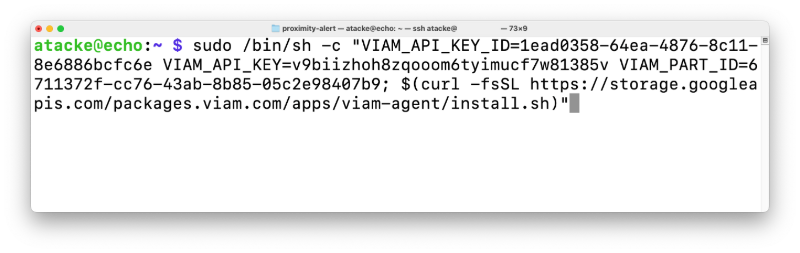
- The setup page will indicate when the machine is successfully connected.
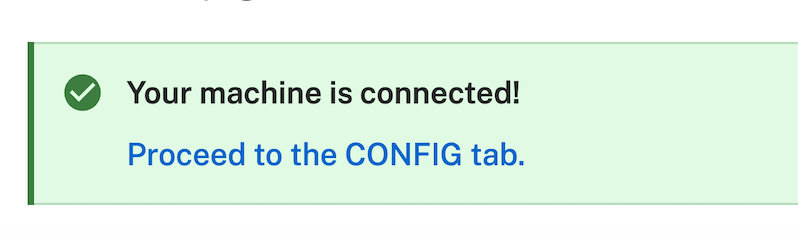
With a machine configured and connected, it's time to add the peripherals. First, the board (AKA your Raspberry Pi).
Configure Your Raspberry Pi Board
To access the GPIO pins of your Raspberry Pi, add the board to your machine in the Viam app.
- In the Viam app, find the CONFIGURE tab.
- Click the + icon in the left-hand menu and select Component.
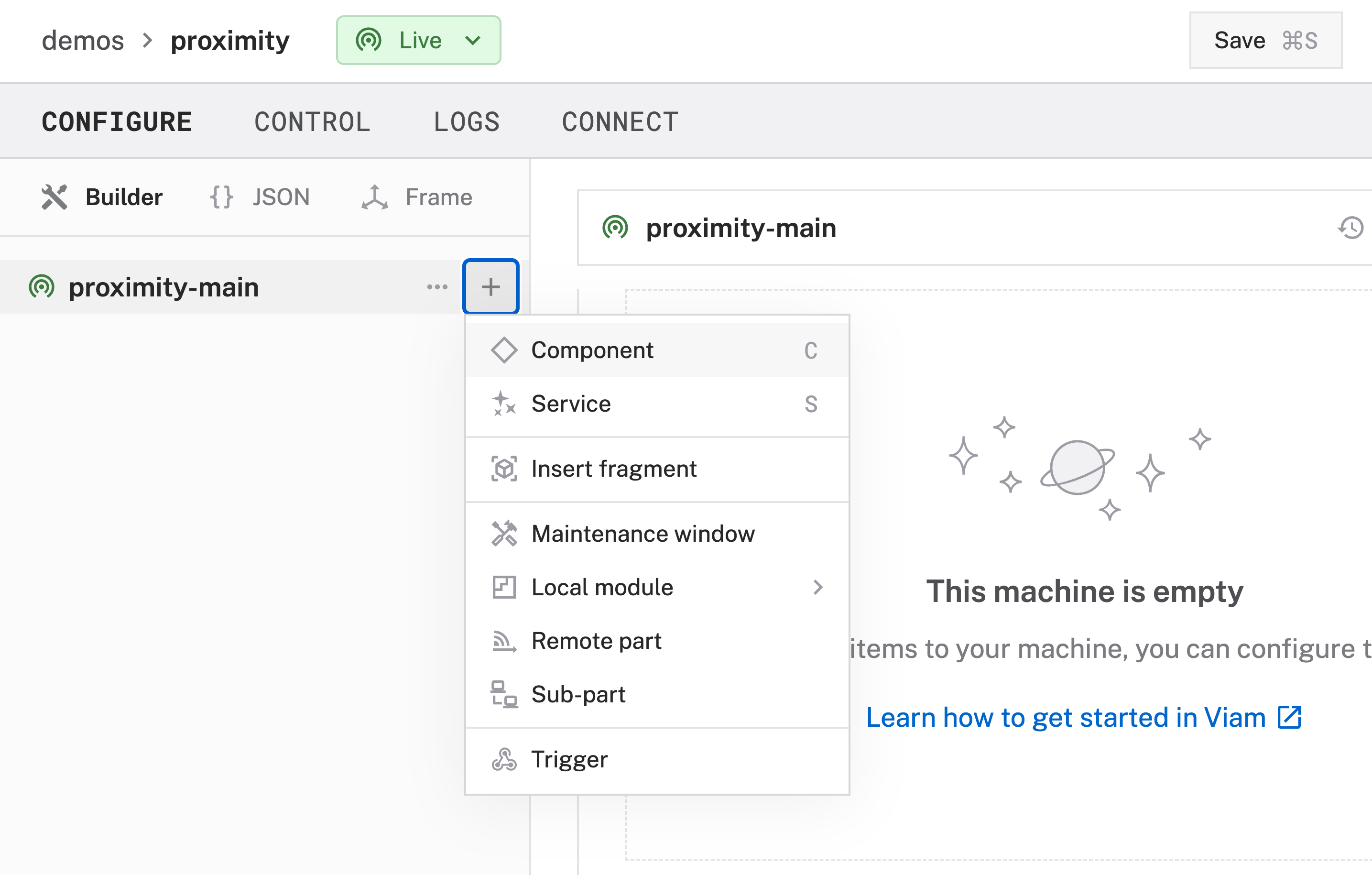
Select board, and find the raspberry-pi:rpi4 module. Click Add Module. Leave the default name board-1 for now, then click Create. This adds the module for working with the Raspberry Pi 4's GPIO pins.
- Notice adding this module adds the board hardware component called board-1. You'll see a collapsible card on the right, where you can configure the board component, and the corresponding board-1 part listed in the left sidebar.

- Click Save in the top right to save and apply your configuration changes.
- Expand the TEST section of the panel to experiment with writing to physical pins. For example, since our RGB LED's red leg is connected to physical pin 33, type 33 into the Pin field and set it's signal to High. This should turn the RGB LED on and emit a red light.
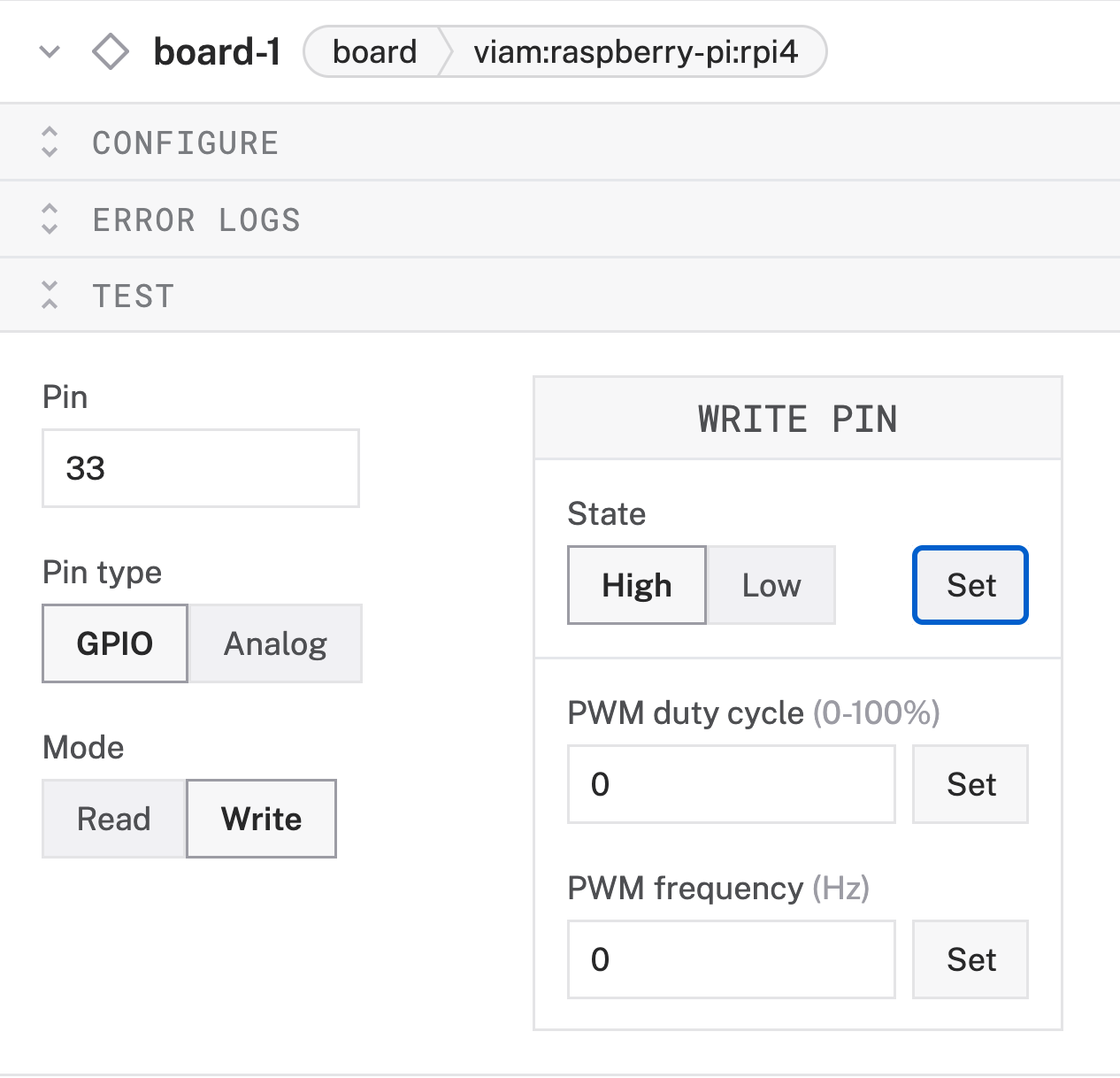
- Set the signal to Low (for each pin previously set to High) to turn off the LED.
TROUBLESHOOTING: Double check the wiring on your LED component. Also check under the LOGS tab to see what might be going wrong.
Now that your board is configured, you can configure your ultrasonic sensor next.
Configure Your Ultrasonic Sensor
To access the ultrasonic sensor's measurements, add the sensor to your machine.
- In the Viam app, find the CONFIGURE tab.
- Click the + icon in the left-hand menu and select Component.
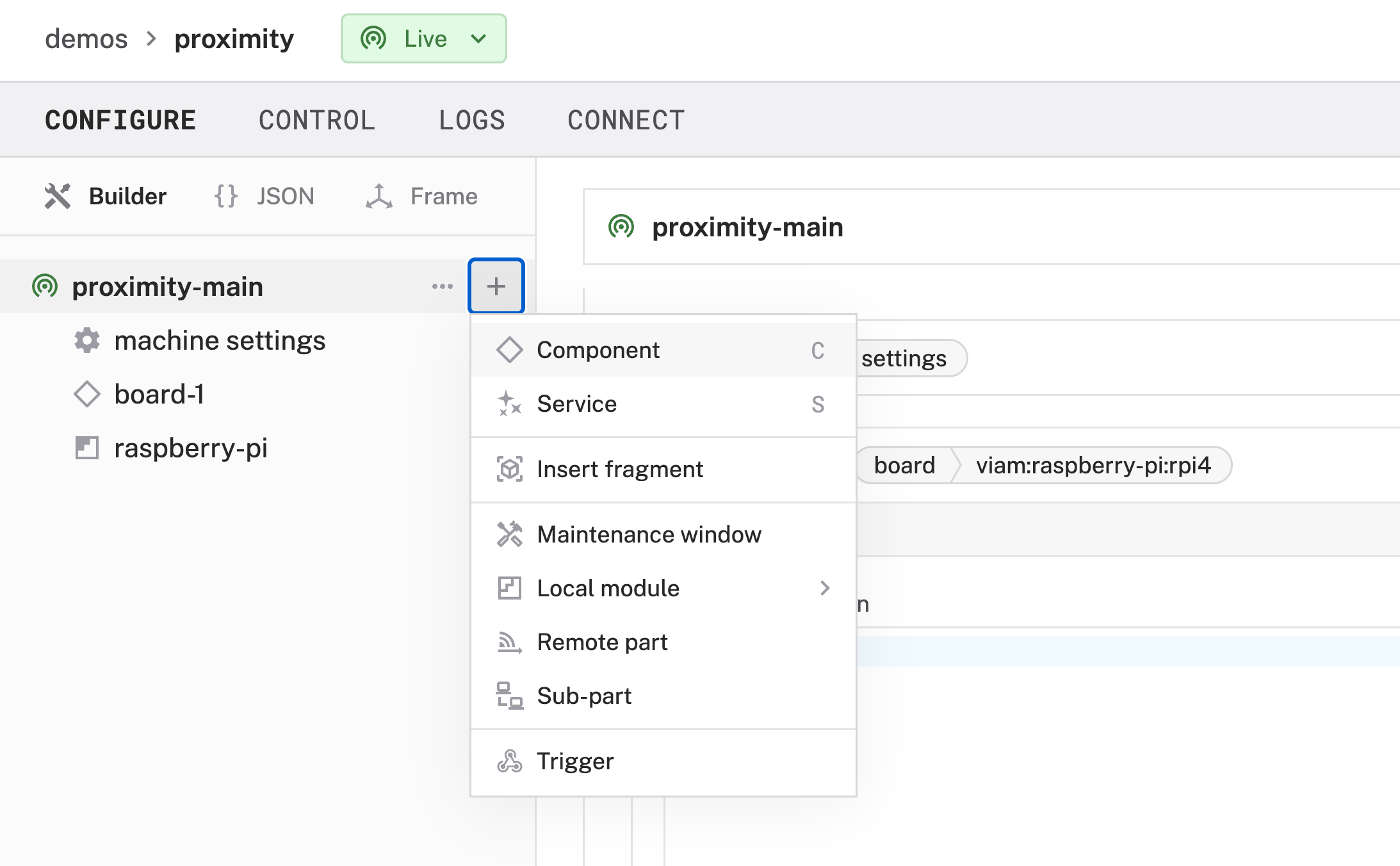
- Select sensor, and find the ultrasonic:sensor module. Click Add Module. Leave the default name sensor-1 for now, then click Create. This adds the module that gives you access to the ultrasonic sensor's readings.
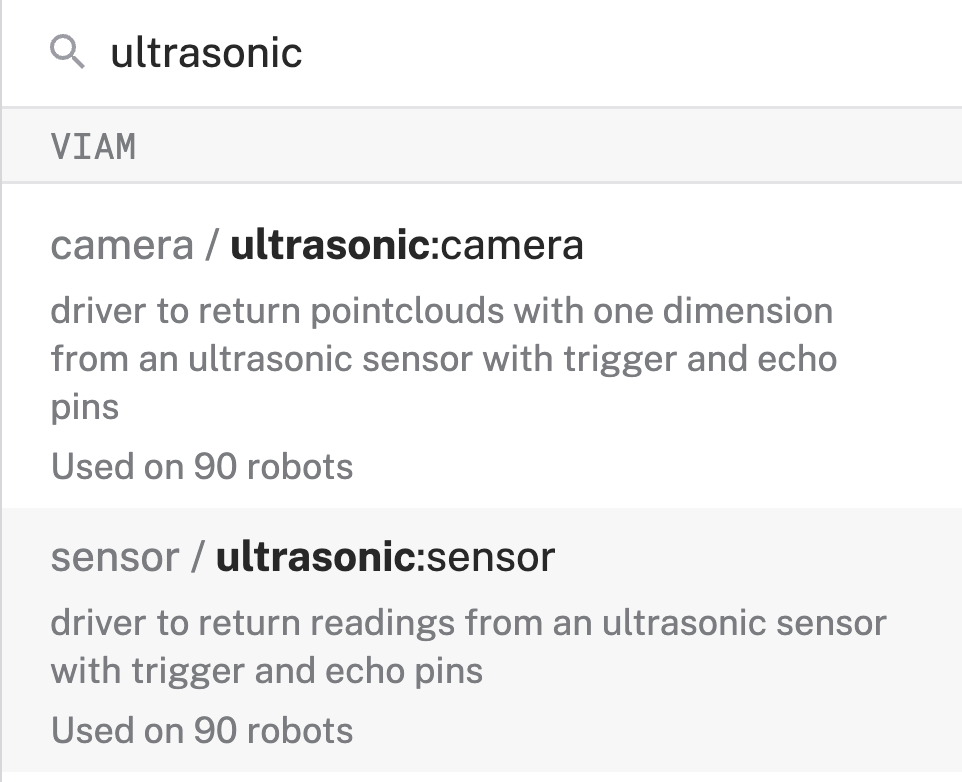
- Notice adding this module adds the sensor hardware component called sensor-1. You'll see a collapsible card on the right, where you can configure the sensor component, and the corresponding sensor-1 part listed in the left sidebar.
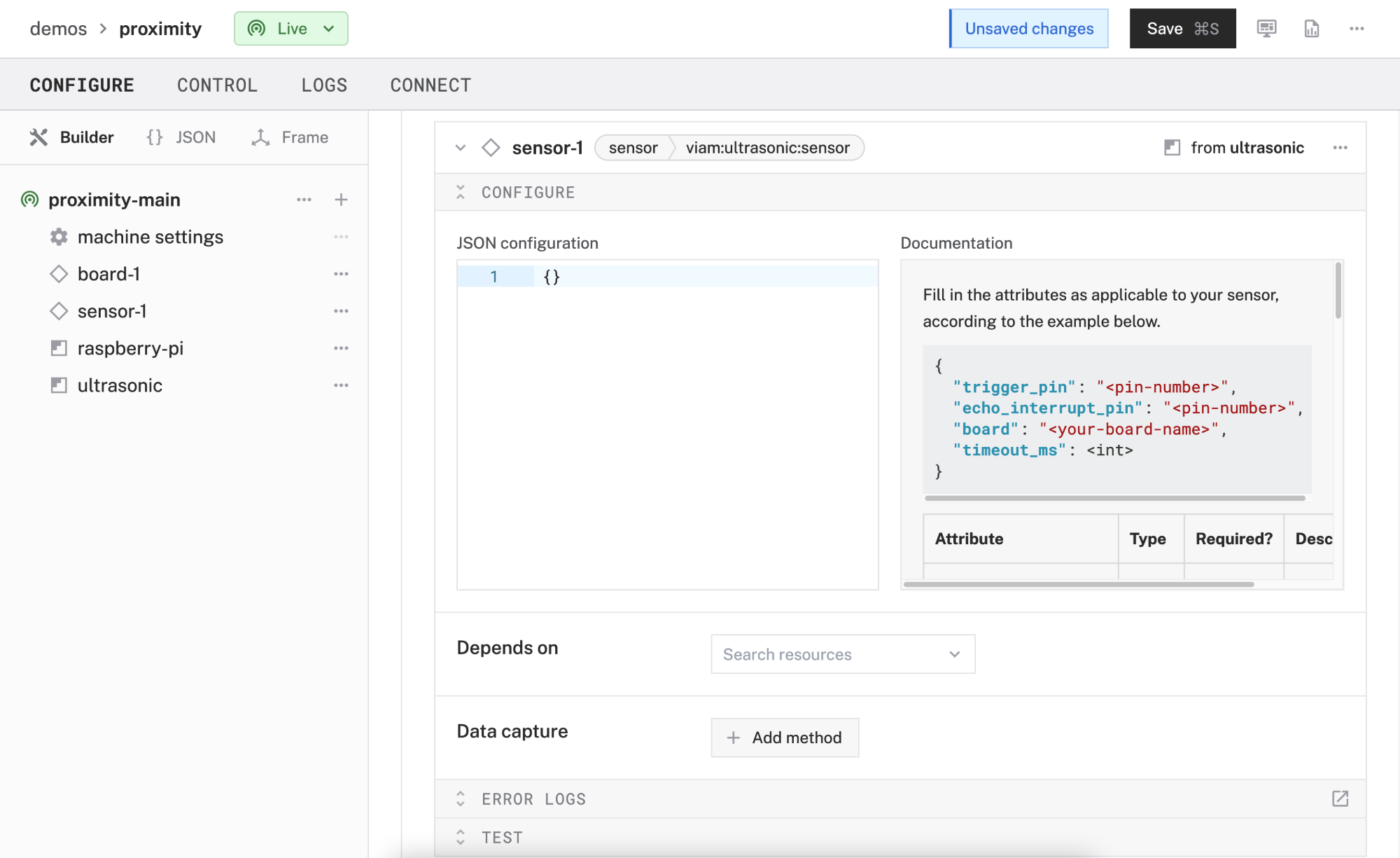
- In the JSON configuration field (within the CONFIGURE panel), add the following attributes. This tells your sensor which pins to use for its Echo Pulse Output (ECHO) and Trigger Pulse Input (TRIG) and which board it is wired to. In your case, that's board-1, which is the Raspberry Pi you added earlier. You can read more about each attribute in the Documentation panel that's next to your JSON configuration:
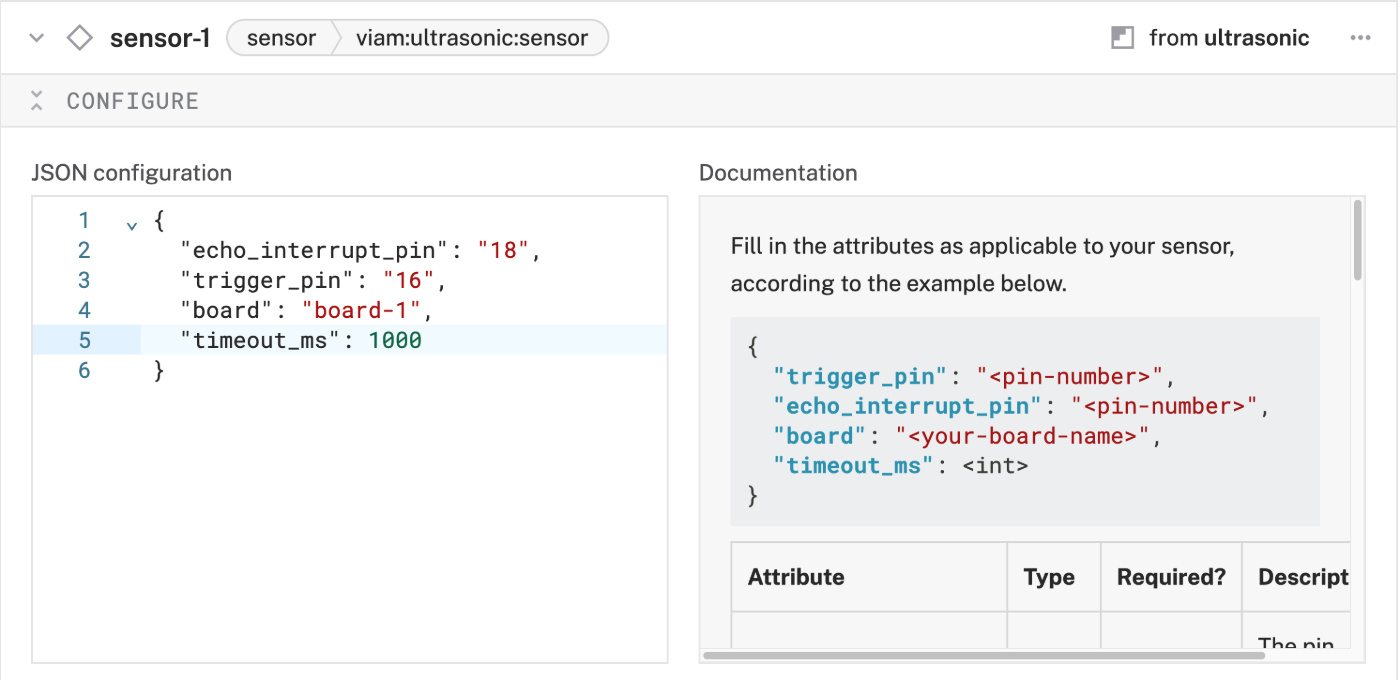
6. Click Save in the top right to save and apply your configuration changes.
7. Expand the TEST section of the panel to experiment with the sensor. You should see a Get Readings label and a continuously updating measurement. Try placing your hand in front of the sensor and moving it farther away. The readings should reflect these changes, returning a smaller value as you place an object closer to the sensor and a larger value as you move the object farther away from the sensor.
A note on the Get Readings values: The readings returned here are actually the time it takes for the sensor to emit a pulse and receive it back, typically in microseconds. In order to get a meaningful distance, some further calculations are required. For now, we can still assume that a large reading means "farther away" and a smaller one means "closer".
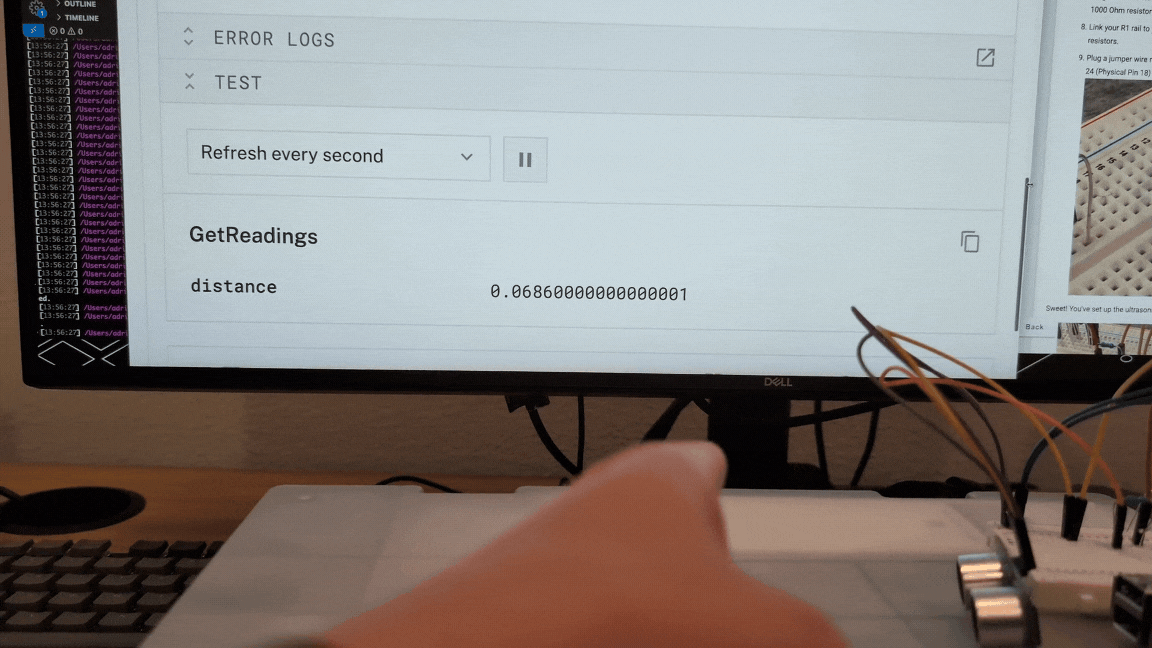
Why so jumpy? The readings might seem "jumpy", meaning they will return an unusually high or low number before normalizing and staying within a smaller range of readings. Since the sound that is emitted by the ultrasonic sensor can bounce off any nearby solid objects, the receiver may reflect and detect noise from other objects in your room, which can contribute to the unusual readings. Be sure to orient your sensor to directly face the object whose distance you are trying to measure.
TROUBLESHOOTING Double check that your wires are connected properly and that your sensor configuration is correct. The board attribute must match your board component name in the Viam app (so board-1 if you've been following along) and have the echo_interrupt_pin and trigger_pin attributes set.
Great! You now have a working sensor and access to your board. Let's add some logic to turn the RGB LED red or green depending on the measured readings.
Add the Proximity Alert Module
We can indicate when something is too close or within a safe distance (relative to the sensor) by changing the color of the RGB LED. To do this, you can write some code that processes the ultrasonic sensor's readings and sets the RGB LED to turn red or green (unsafe and safe distances, respectively). Or you can use a prebuilt module from the Viam registry that already does this for you! This step will go over how to use the proximity-alert module.
- In the Viam app, find the CONFIGURE tab.
- Click the + icon in the left-hand menu and select Service.
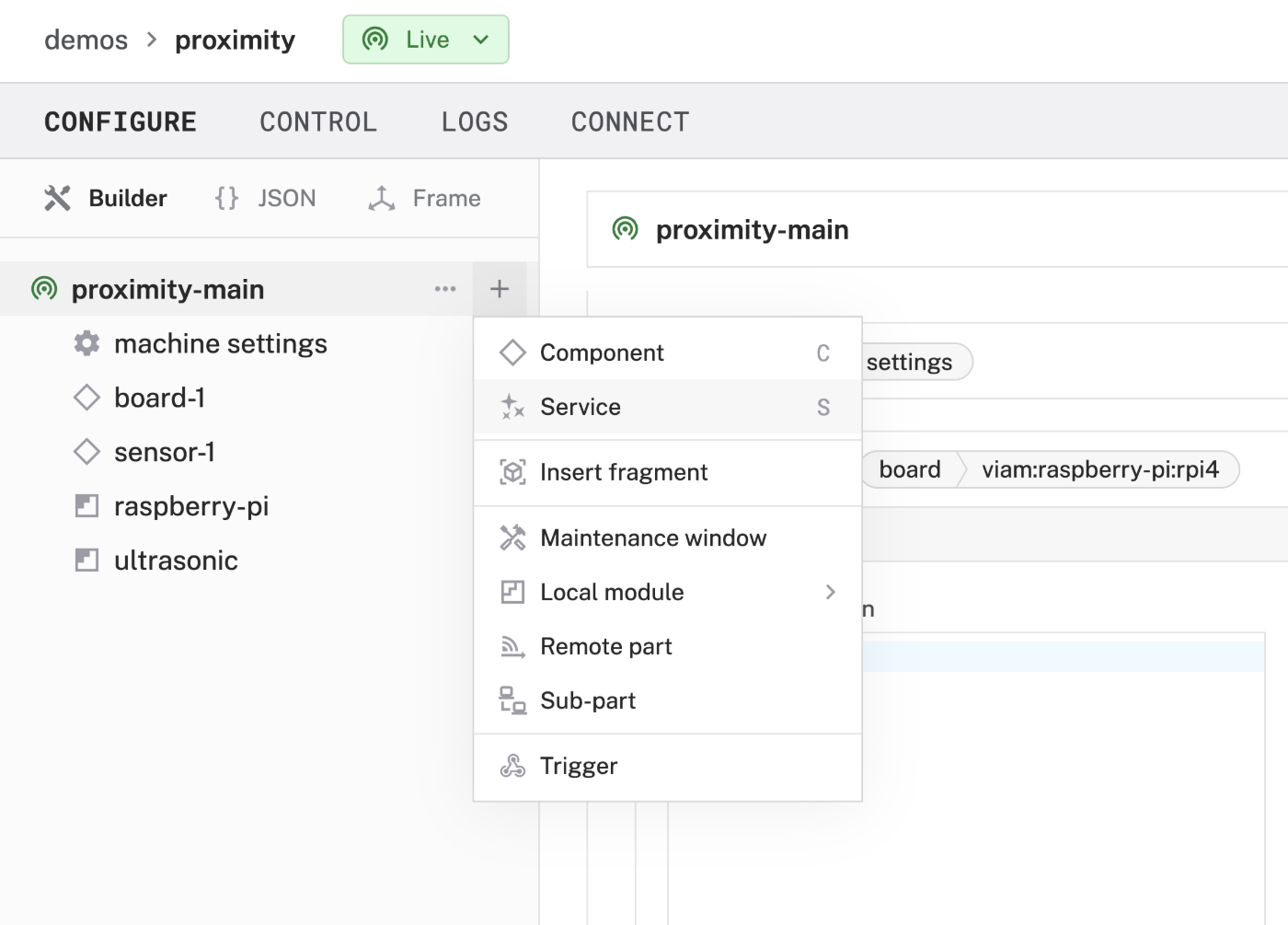
- Select generic, and find the proximity-alert:hc-sr04_rgb-led module. Click Add Module. Be sure to change the default name to something more descriptive, like proximity-alert-service, then click Create. This adds a service that automatically turns the RGB LED red or green depending on the ultrasonic sensor's readings and a distance threshold you'll specify soon.
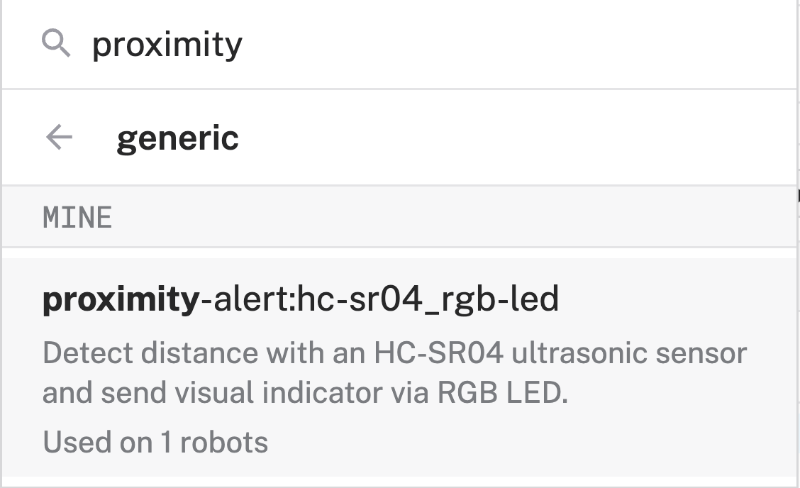
- Notice adding this module adds the generic service of your chosen name. You'll see a collapsible card on the right, where you can configure the proximity alert module, and the corresponding part listed in the left sidebar.
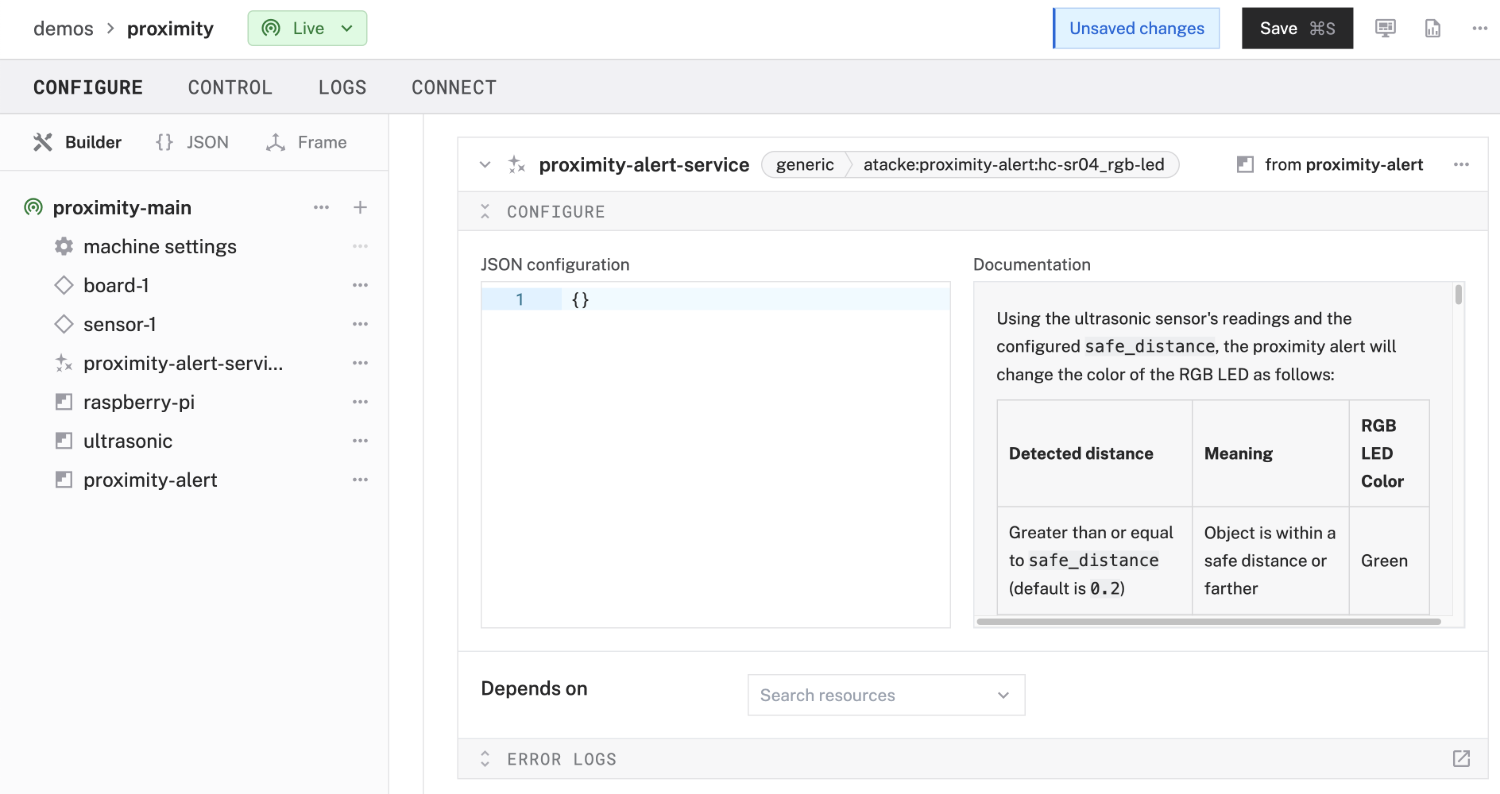
- In the CONFIGURE panel, add the following attributes (minus the comments). This tells the service which board and sensor to use (which should be the ones you've just configured), which GPIO pins to use to control the RGB LED, and a safe distance threshold to determine when to turn red or green.
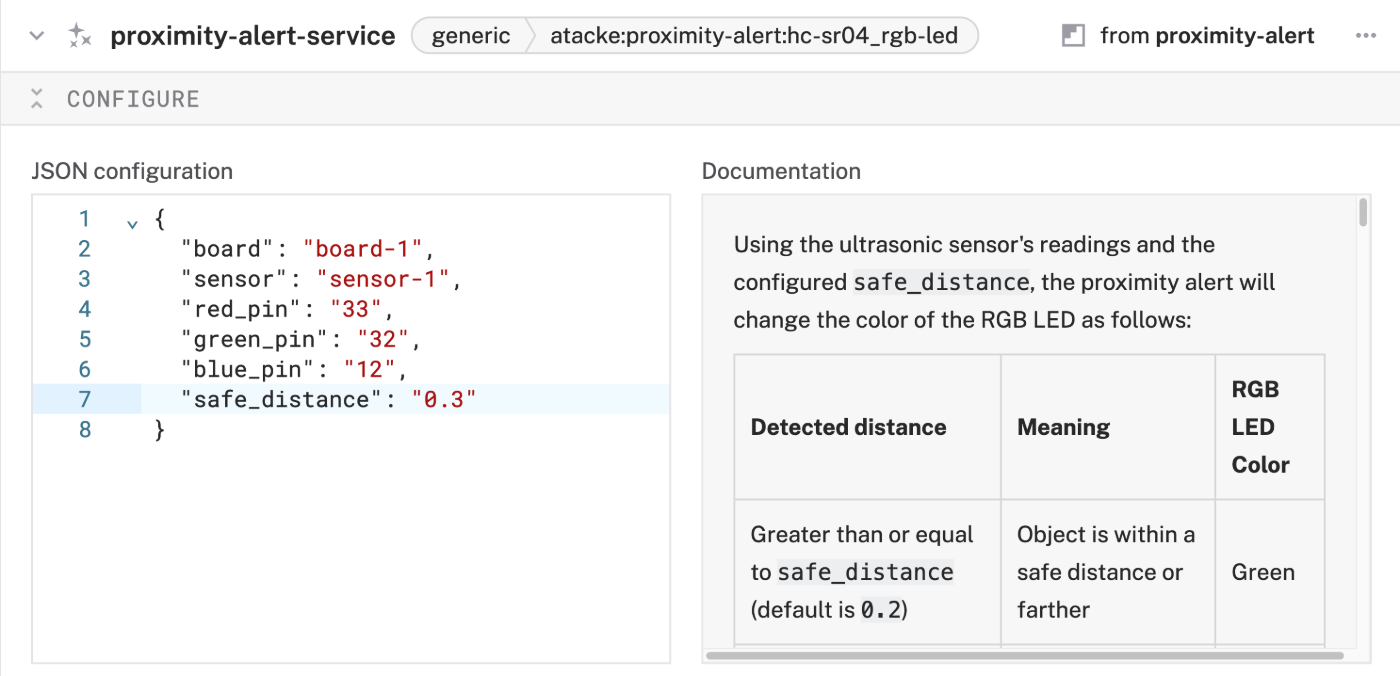
6. Click Save to apply your configuration changes. This may take a moment.
7. After a few moments, your RGB LED should flicker on and emit a light. Test it out! Place your hand immediately in front of the ultrasonic sensor. It should quickly emit a red light and stay red as long as you keep your hand there. When you remove your hand (and assuming there are no other objects in front of the sensor's path that is within the unsafe distance), the LED should emit a green light. To continue testing the service and ensure a bit more accuracy, position the ultrasonic sensor so that it faces some open space and that you are able to move an object within its path at variable ranges.
TROUBLESHOOTING It might take a moment for the service to start and for the you to see the LED changing. If the LED still doesn't come on, double check your service configuration and that there are no errors surfacing in the proximity alert module's Error Logs panel or in the top-level LOGS. If no errors are found (yay!), try restarting the proximity alert service: On the left sidebar, find the proximity-alert component (which is different to the component that you named) and click on the "..." that appear next to it. Then, click Restart and wait for a few moments for your service to restart.
Conclusion and Resources
Congratulations! You've just built an automated proximity alert with a visual indicator! 🥳 Using some pretty common hardware components and a handy module from Viam, you created a useful device. Do let me know if you've built this!
What You Learned
- How to configure and test a device's components using Viam
- How to use modules from the Viam registry
- How to combine multiple components with a Raspberry Pi
- How to work with an ultrasonic sensor and RGB LED
Real-world applications for proximity alerts with visual indicators
This project is a great way to learn about combining different components to produce something useful; it has practical applications as well:
- Provide safety cues to those with hearing impairments or in areas where auditory alerts might be missed (due to excessive noise).
- Prevent crashes between heavy machinery and with workers on foot, with color-coded displays to indicate levels of proximity.
- Maintain safe distances from moving parts or machinery, whether on the assembly line or warehouse.
- Avoid collisions in blind spots or corners in high-traffic environments like restaurant kitchens or sports arenas.
Extend your proximity alert with Viam
Right now, you can give visual indicators based on proximity with the RGB LED. But there are other things you can do to extend your proximity alert! As an example, you could:
- Add a piezo buzzer to play a tone when something is too close.
- Send a text notification when your proximity alert detects something (or someone) gets too close to something precious (like your snacks)!
Related Resources
- Proximity alert module
- Proximity alert GitHub repo
- Viam documentation
- Viam how-to guides
- Viam Discord community
This tutorial was originally published as a Viam codelab: Build a visual proximity alert with an ultrasonic sensor, RGB LED, and Raspberry Pi

