Batman Night Light

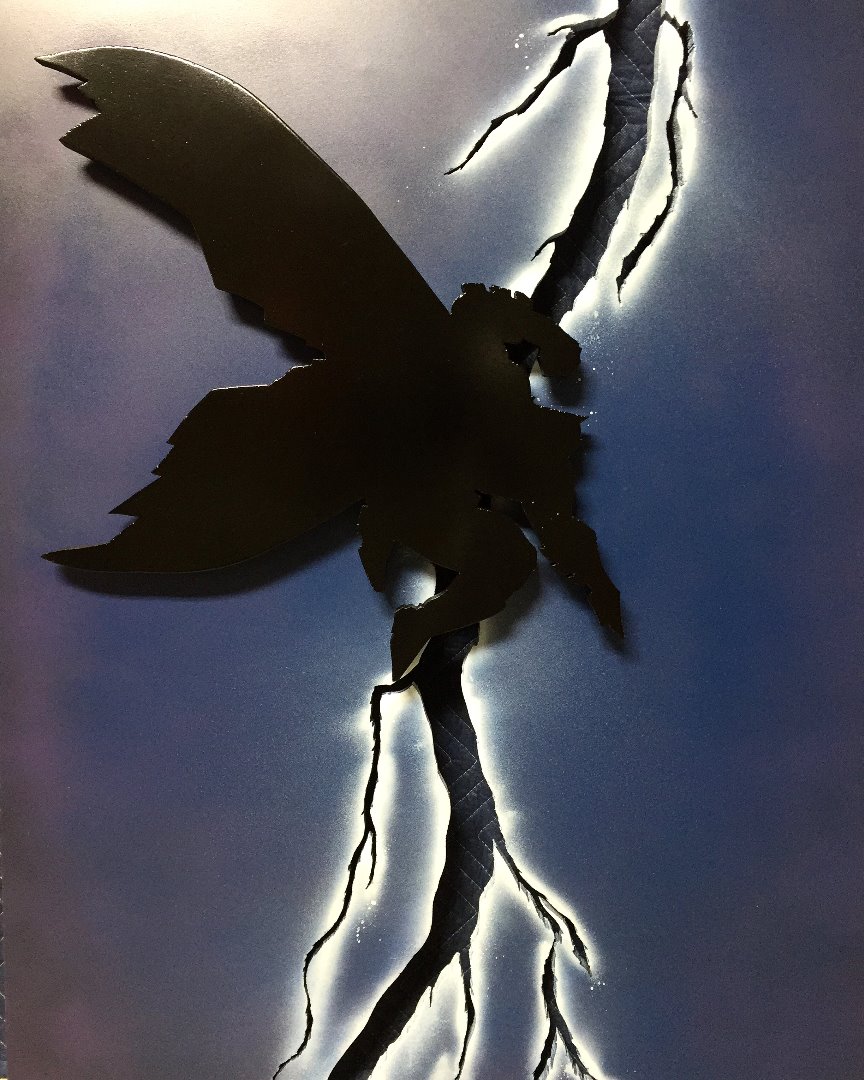
This is from one of my favorite graphic novels, Batman The Dark Knight Returns. The artwork for this cover is so simple but very powerful. I’ve always really liked this image and figured I would try to do something cool with it. So I made this “night” light or Knight light rather…as an homage to Frank Miller’s original piece. It didn’t come out nearly as good as I had hoped. My enthusiasm definitely got the better of me so I made a few mistakes, if I were to make this again I would make some changes to attempt to try and capture more of the overall feeling of the original and make the build a little simpler and more sturdy. If you would like to see a video of me making this check out the link below:
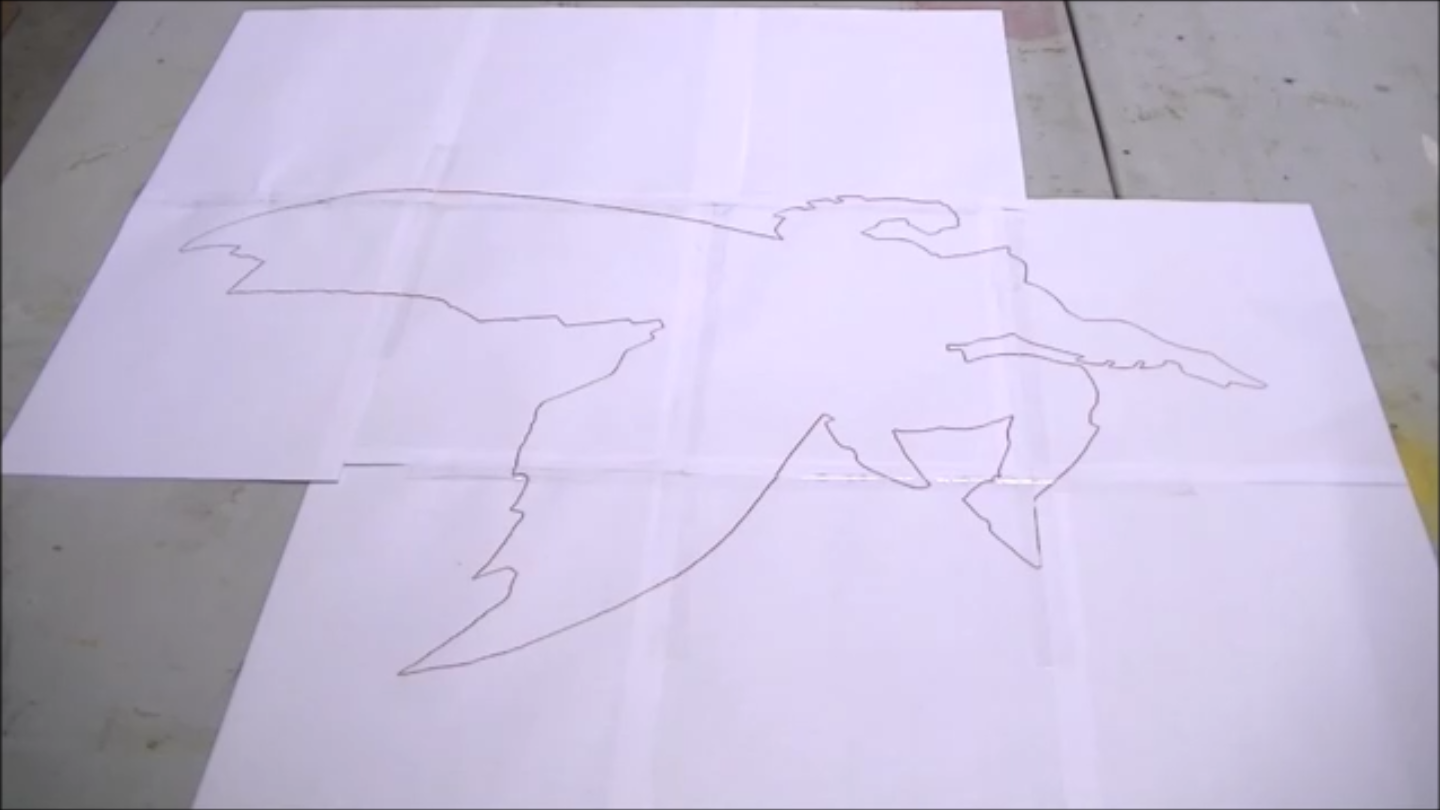
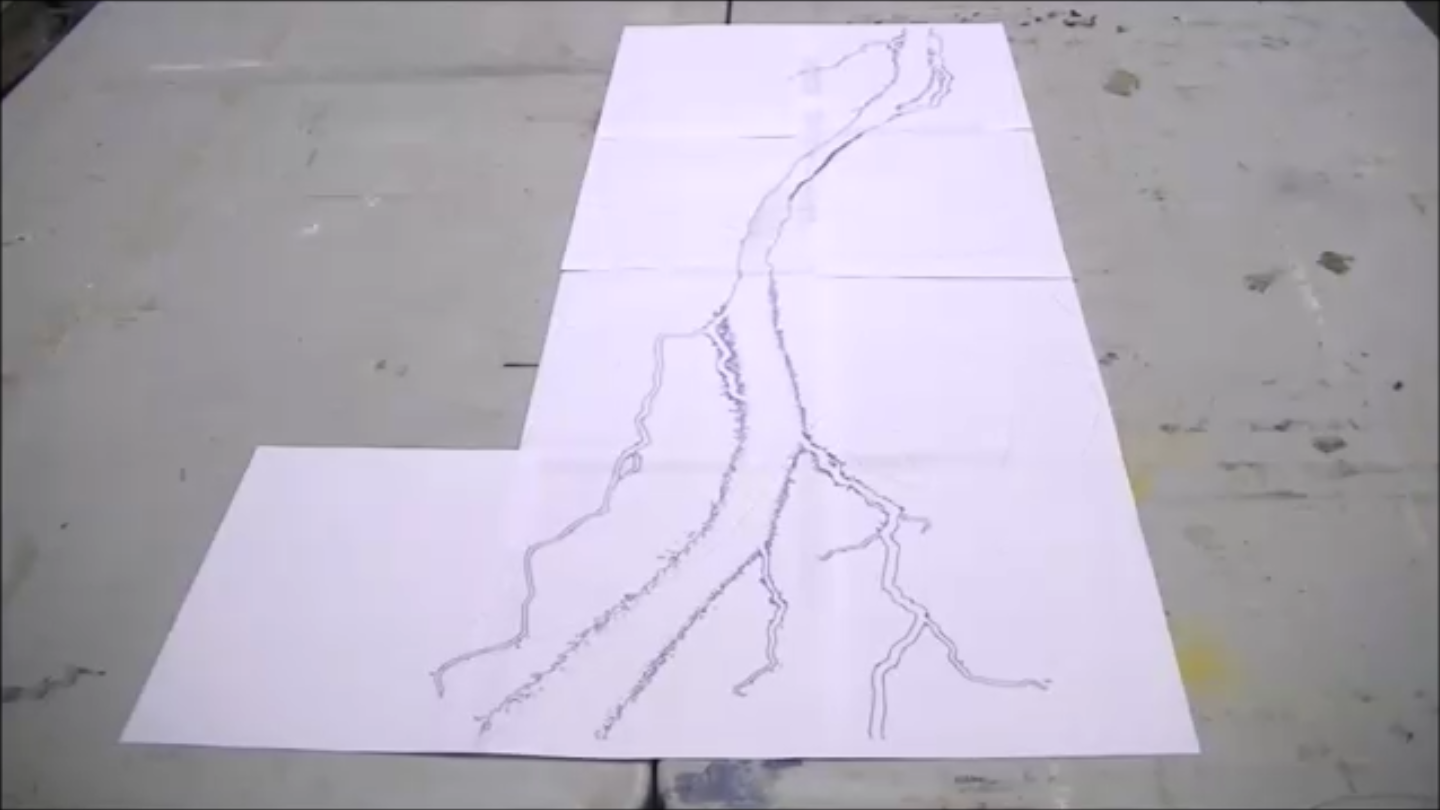
I printed the enlarged version of the outline of both the figure and the lightning bolt. The main reason I only printed out the outline was because I didn't want to waste a ton of ink by printing out the image on 16 sheets of paper each. I used Photoshop to separate the outlines from the main images. You don't need to do this part in Photoshop you can open the image up in MS Paint and erase as much of the inside of the image as possible then print it using the instructions below.
I printed this out from MS Paint. When printing from the "Paint" program there is an option to print the piece on multiple pages (File>Print>Page Setup> Fit to:.) which will automatically enlarge the picture. You just have to choose how many pages you want the piece to print on as in fit to 2x2 or 3x3 or 4x4, etc., so a 4x4 print will yield 16 pages you have to tape together.
There is also a little math involved when you are trying to figure out the size of the final piece before you print it on multiple sheets. If the original image is 5 inches wide and you print it 4x4 or 16 sheets then your final enlarged print will measure 20 inches across. Were as a 5 inch wide image you print on a 2x2 or 4 sheets will measure 10 inches across You can also increase the size of your image in MS Paint. First you want to go to the "View" tab and check the rulers box. This will let you see how big your image is and will give you an idea of how big you want to make the final image. Then you go to the "Home" tab and resize the image. You can increase the size here by entering a number greater than 100% in the horizontal and vertical boxes. This does take a little trial and error sometimes to figure out how big you can go. The rulers will help you see what size the image is after you enlarge it. I usually try to make the image as big as possible on a 8.5x11 inch file in MS Paint since that is what I will be printing out on. The more space you take up on the 8.5x11 sheet of paper the more efficient your printing will be.
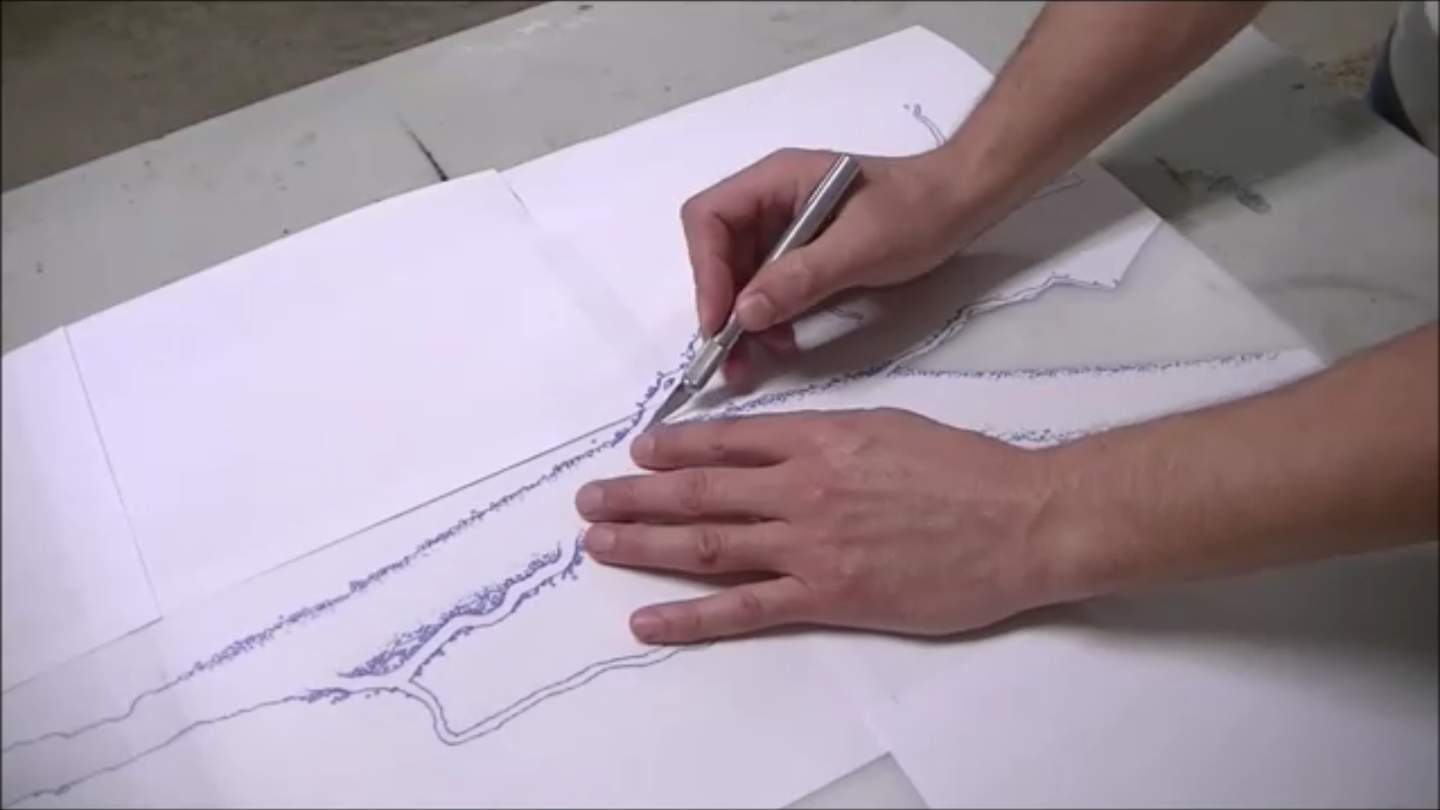
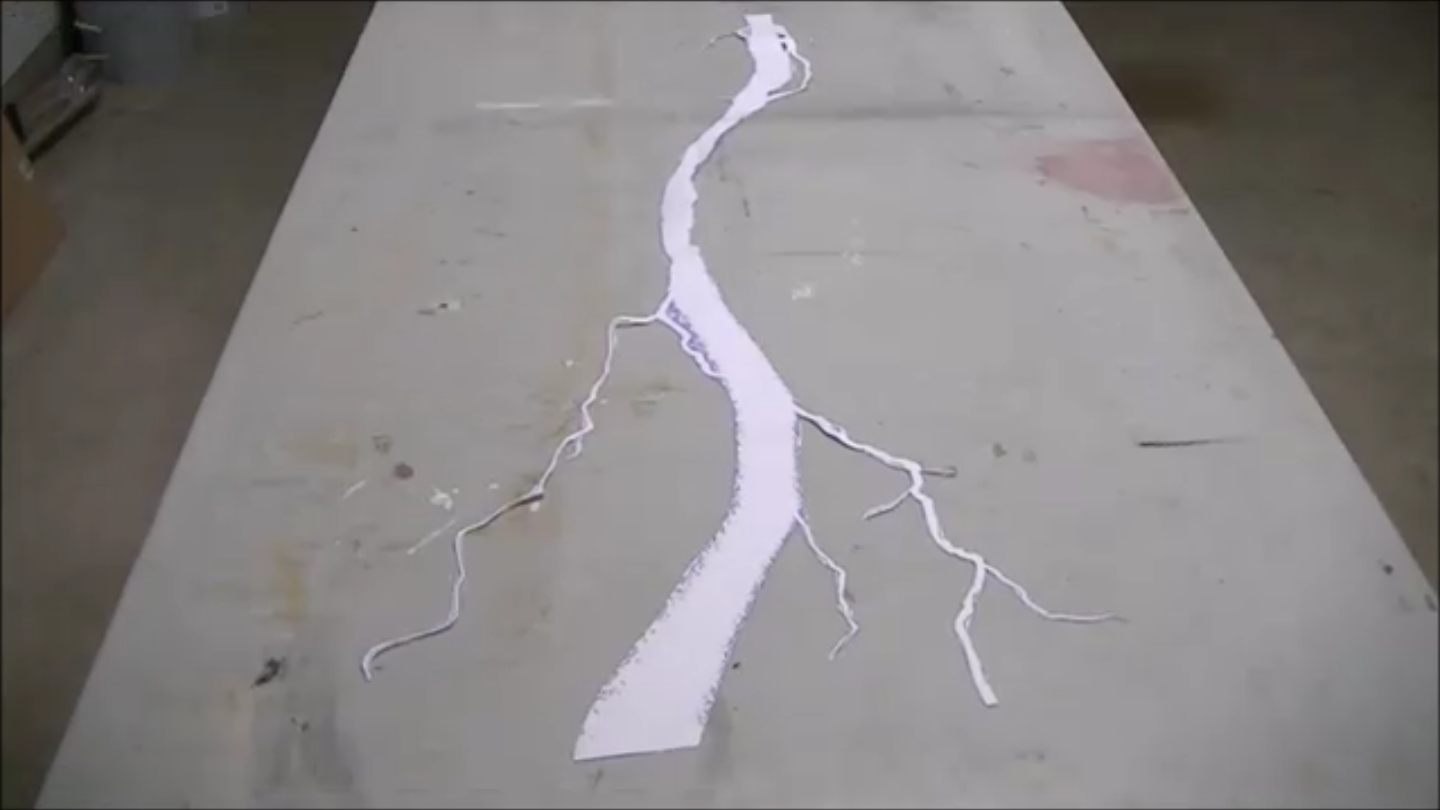
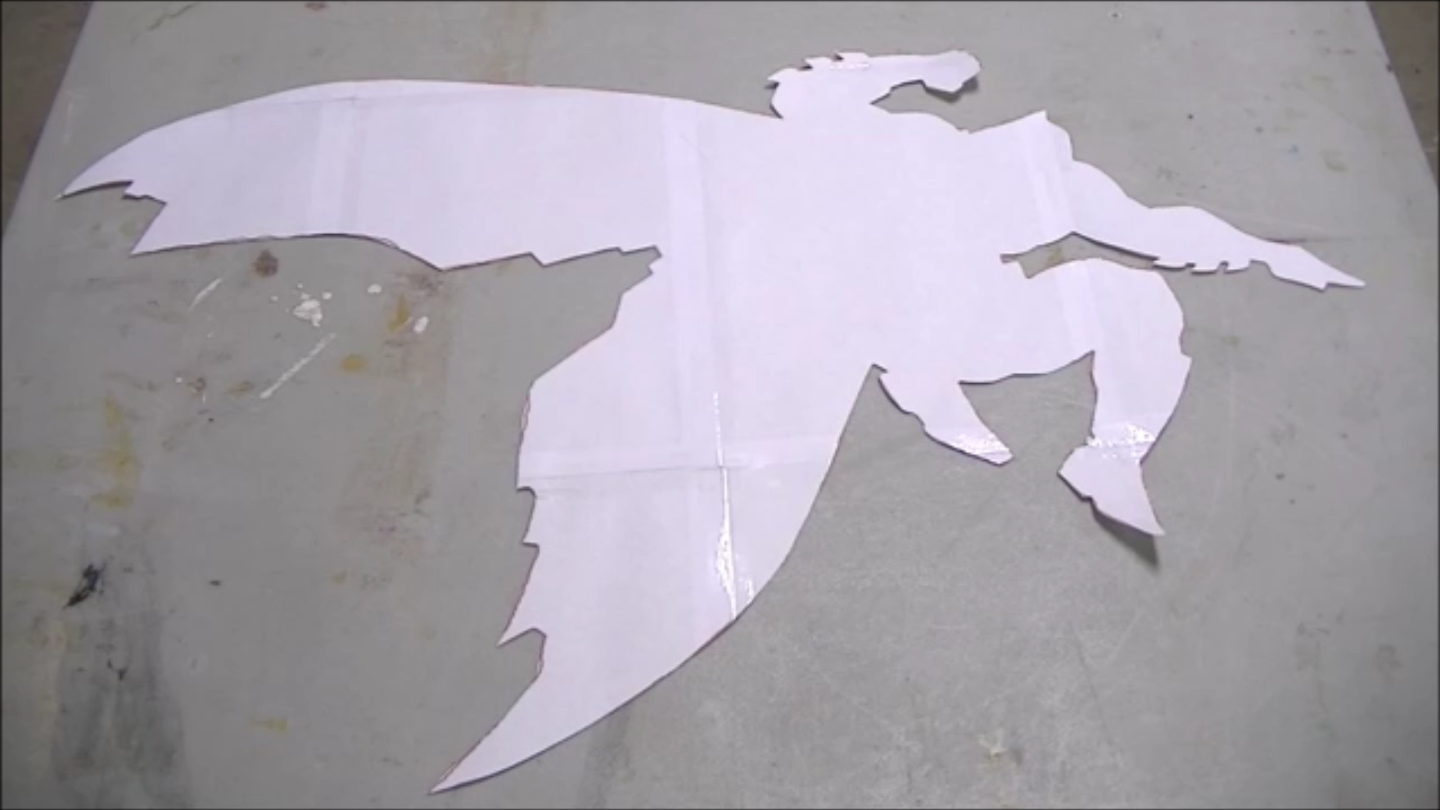
Use an Exacto knife to cut out the two shapes. Make sure to protect your work surface from the razor.

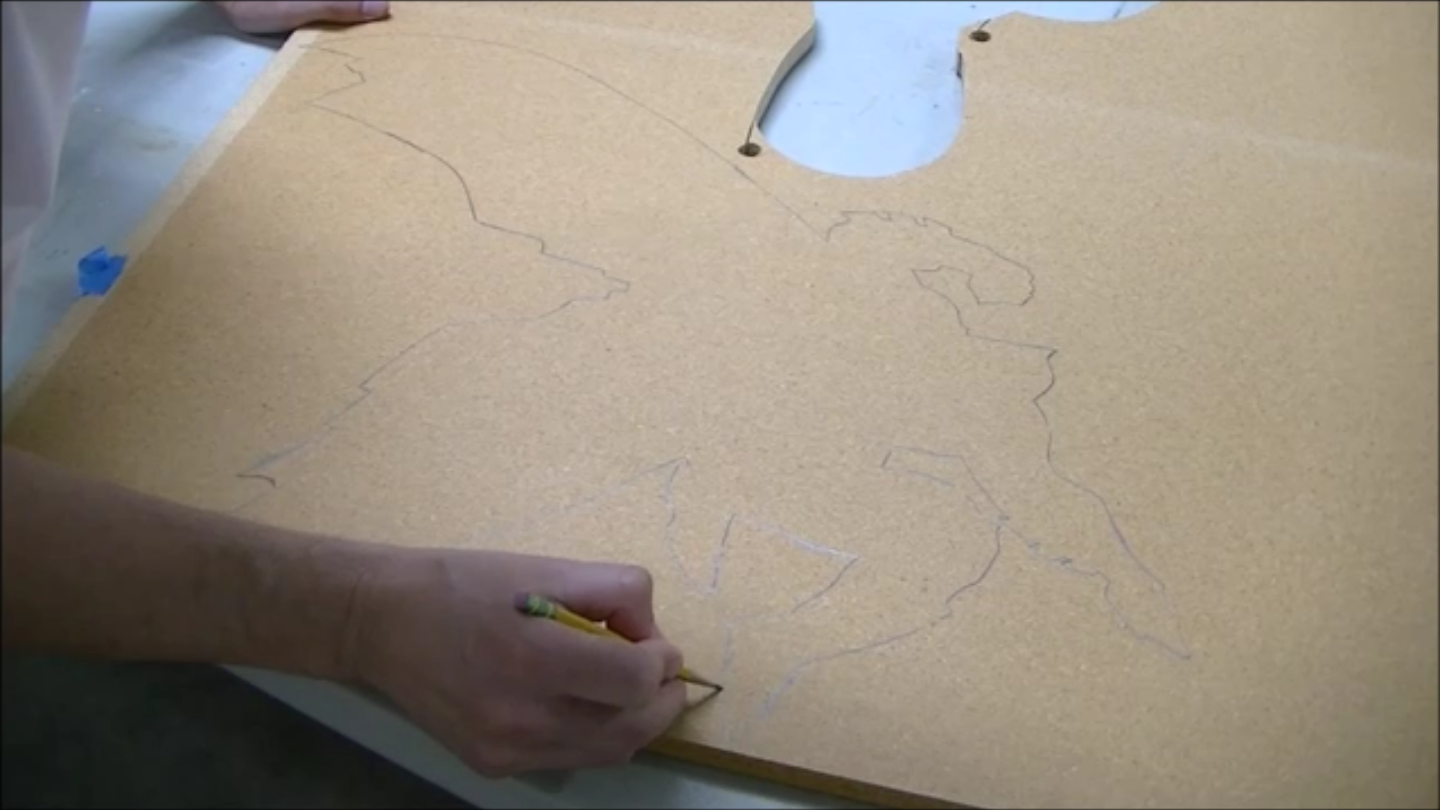
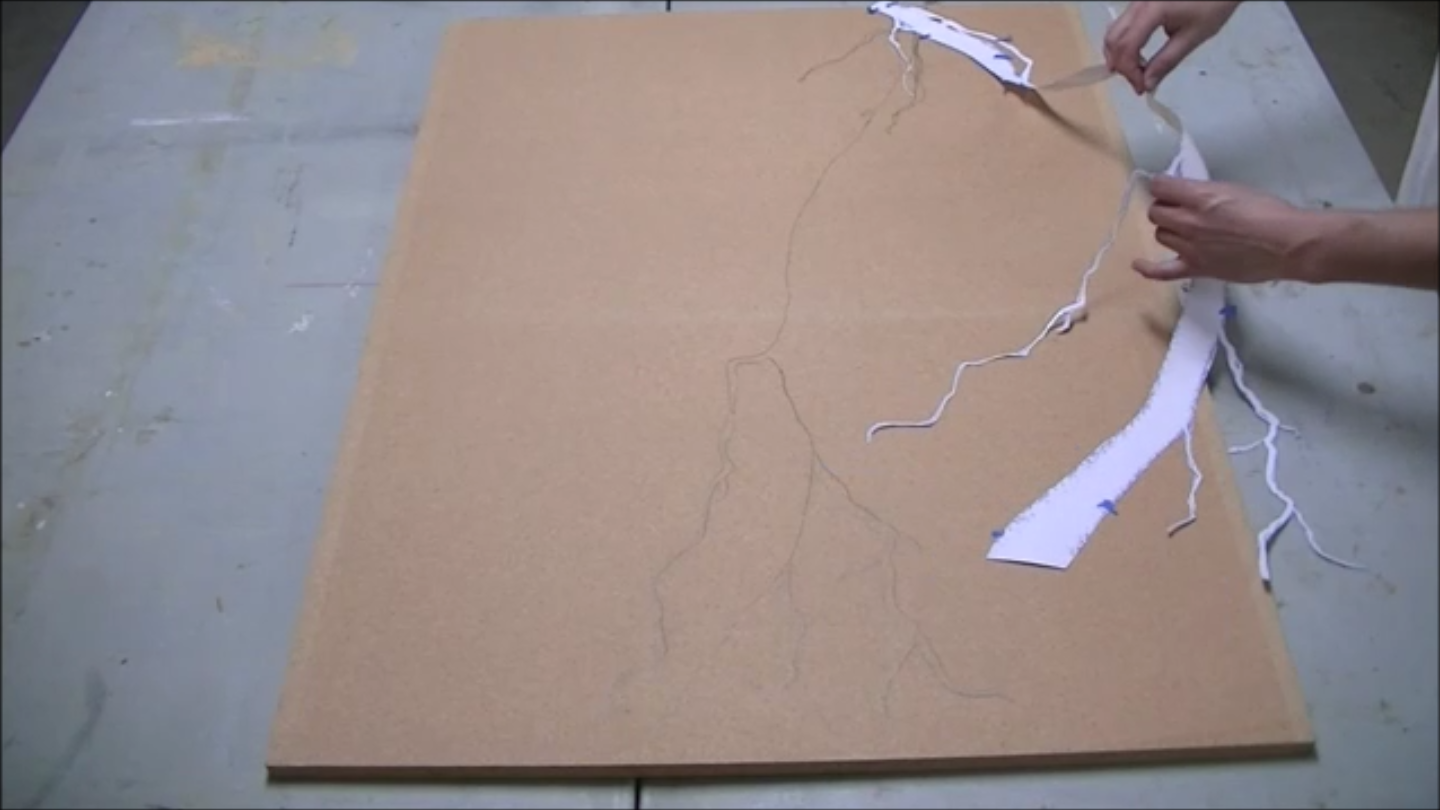
Next I traced the templates on to the particle board I was using. I use small strips of tape to hold the template in place while I trace the image. When I finish I pull off the template and fill in any gaps that were caused by the tape.




I used a jigsaw to cut out the shapes of both templates. I try to clamp down the particle board while I make the cuts.


In this step I prep the edges by brushing wood glue on too the edge, this helps seal it to make it easier to paint. After the glue dries I sand the entire surface with 150 grit sandpaper.


Once all the glue is dry and everything has been sanded I wipe everything down with a clean cotton rag. I then primer the entire surface with black paint.




This is the fun part, sort of, I am not an artist and much less a spray paint artist. So in this step I was trying to simulate the art of the original artwork as best I could by trying to spray paint the background to look like a dark sky. So I loosely sprayed a dark purple paint on first, then a black paint, then a dark blue paint closest to the lightning bolt opening. Then I sprayed some white paint along both inside edges of the lightning bolt. I went back once it was dry and sprayed a little more dark blue around the center. I was trying to go from light, closest to the lightning bolt, to darkest, the outer edge of the particle board.


I used 2x2 strips to make a frame for the back. This serves as both a structural support and a place to attach the LED strip lights too.




I round over all the corners so the LED strip light doesn't have any sharp corners to attach too. I used glue and screws to attach the frame.



I wanted the Batman figure to be raised so I cut some scrap pieces and attached them to the back of the figure using brad nails and glue.



I used hot glue to temporarily hold the figure in place. Then I flipped it over and attached it to the background using screws in three different locations.

I attached a couple of D-ring hangers to be able to mount it to the wall.


Here I am testing out the LED lights placement. The lights have a sticky backing which can be used to attach them to the frame. These lights have a remote control sensor which I tried to conceal in one of the smaller openings of the lightning bolt. That way the remote control can have a line of sight in order to be able to switch the lights on and off and run through the various functions.


And this is what it looks like with the lights off and on. I hope you enjoyed this instructable and hopefully it will inspire you to create your own.