Basics of 3D Printing: a Novice's Story
by mcckel in Workshop > 3D Printing
1168 Views, 33 Favorites, 0 Comments
Basics of 3D Printing: a Novice's Story

Once upon a time, a young girl wanted to 3D print some dank cool stuff. So when the chance arose in her Digital Skills class, she had to learn how. However, she couldn't receive her A without a how to, so here you go!
Printing an Existing File Step 1: Finding a File
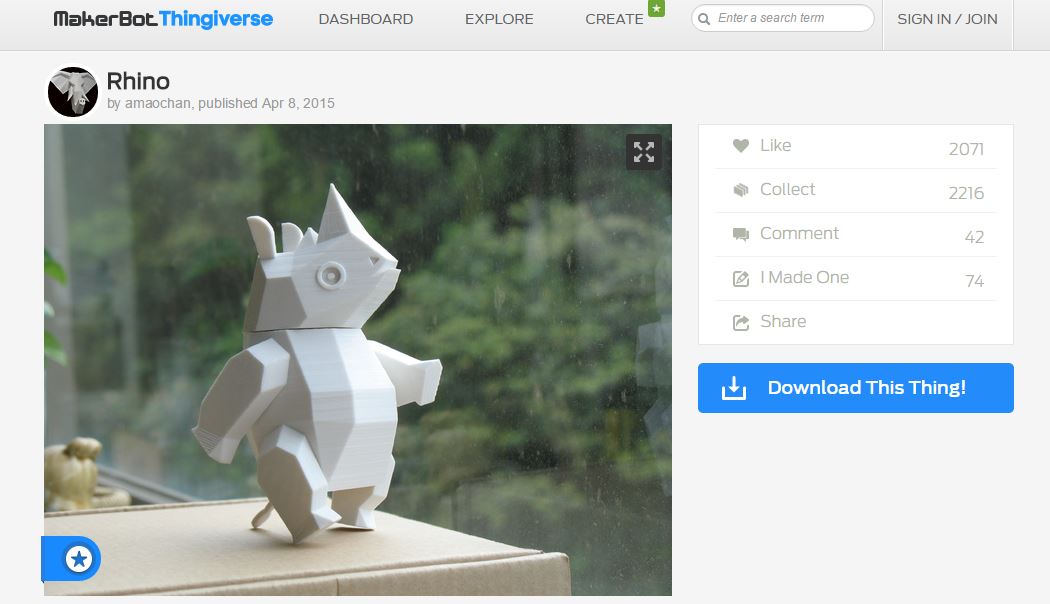
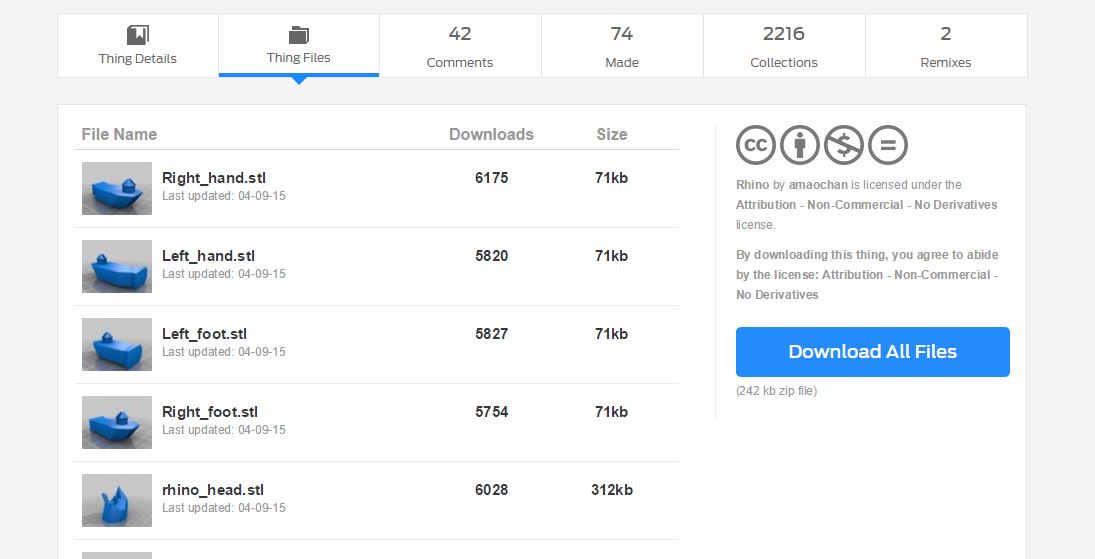
Directions:
-Visit a website like Thingiverse, and find something you'd like to print.
-On Thingiverse, scroll down below the picture and click "Thing Files". Thing Files shows you all files associated with the object.
-Pick each .stl file, but be careful to chose the most recent/new/updated version (usually specified or the only ones in .stl). Now, simply download them onto your computer.
Step 2: Find the Downloaded File(s)
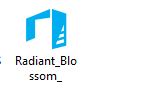

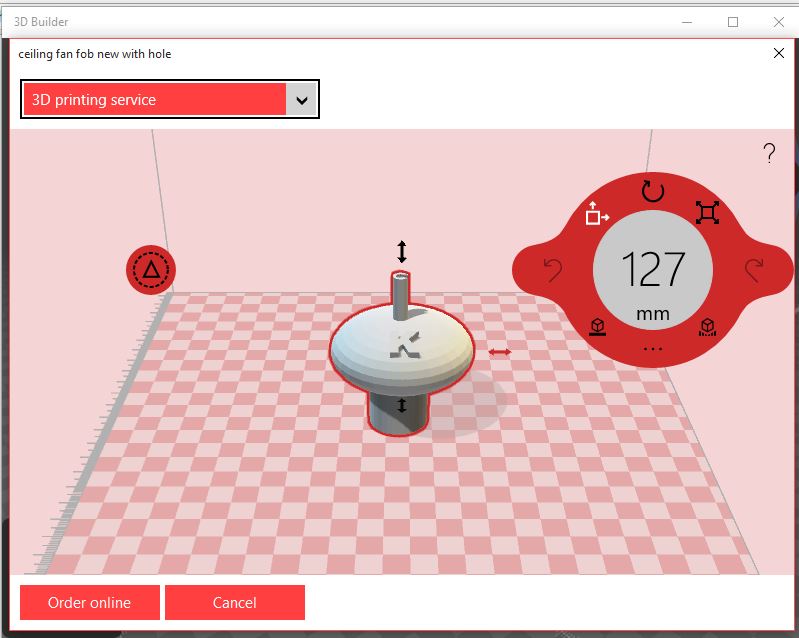
Directions:
-To open each file, you need an app. Windows uses 3D viewer (free) really well. Apple products also have free viewing/printing apps. ***EACH ONLY OPENS STL FILES (unless told otherwise)***
-Windows 3D viewer allows you to change measurements (cm, in, ft, mm) as well as a few other cool things. Most importantly, it lets you print to a connected 3D printer OR order online!
***yes, the pictures aren't all of the rhino or one project to be exact, too many files. Nevertheless, they look more or less the same***
DONE! + Some Side Notes

NOW YOU'RE DONE! Telling you how to use the settings on your 3D printer is not my job since there are so many different brands; however, don't forget to heat up everything & check that the size of your object will fit. Note that some printers have difficulty printing smaller objects. Also, secondary support structures may be build on spherical surfaces. Just knock them out when done.
Making Your Own 3D Figure W/ Limited CAD Experience/software Step 1: TinkerCAD
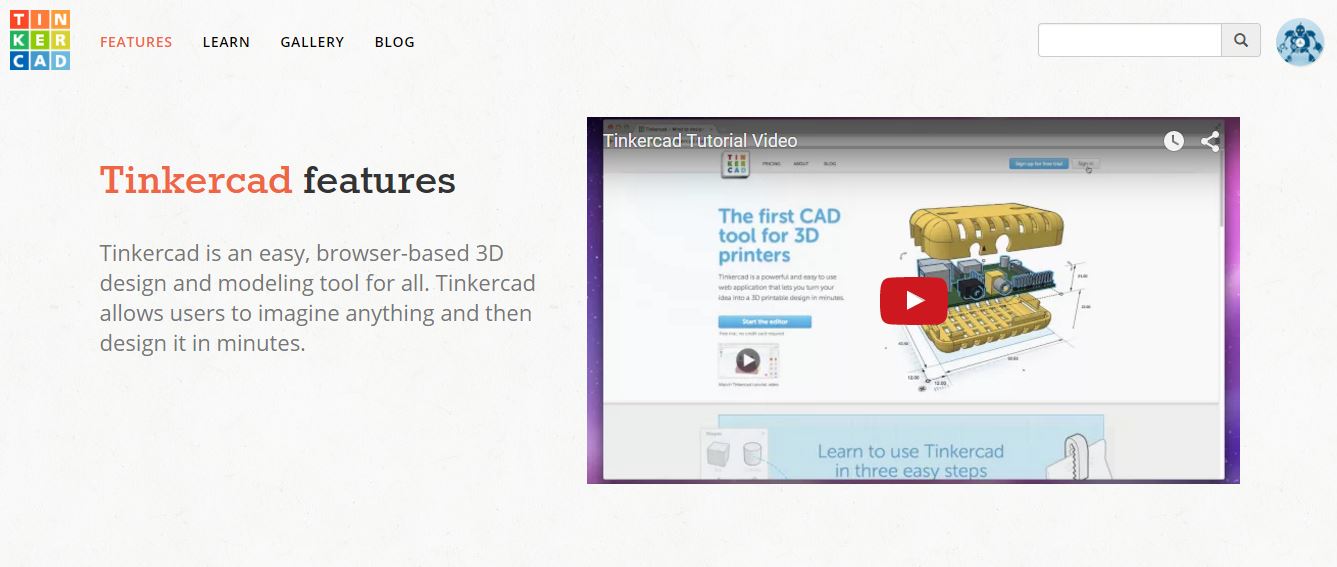
This is TinkerCAD! This is an online CAD tool that allows you to build 3D objects for free (with membership options available, but it doesn't limit what you can do very much). They have
-lessons
-prebuilt shapes
-community shapes
-an uploading tool
-and much much more
Step 2: Downloading Into a Project
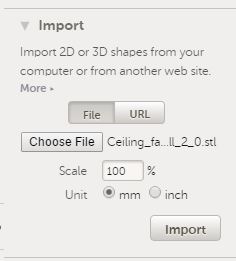
So, you created an account and clicked start a project... Now you want something you know you cant build, so you download it.
Directions:
-Download the desired file onto computer as an .stl
-Return to TinkerCAD and make sure the grid is set to inches if your download is or metric if metric. Most are metric.
-Now, on the right side click import and choose file. Also choose a corresponding measurement system.
-If you want to scale it down, do so. Tinker around. But after that, click import for it to load.
Step 3: Adding to It
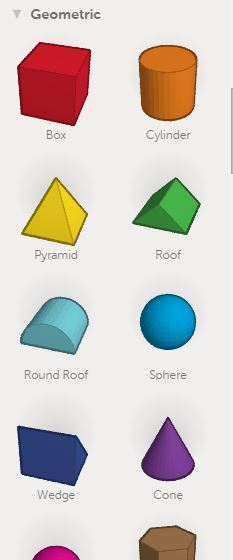
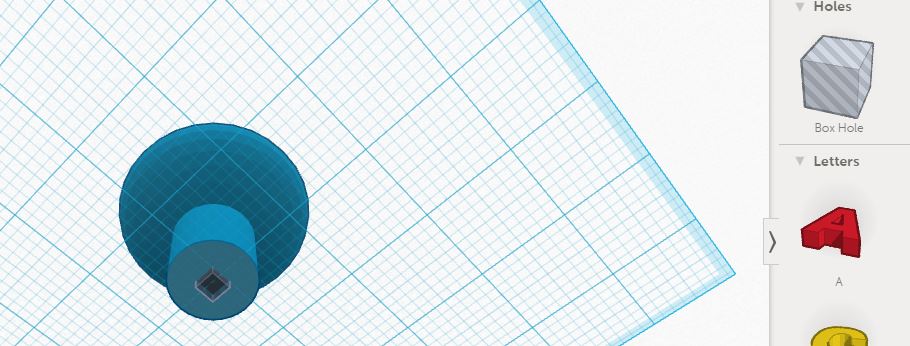
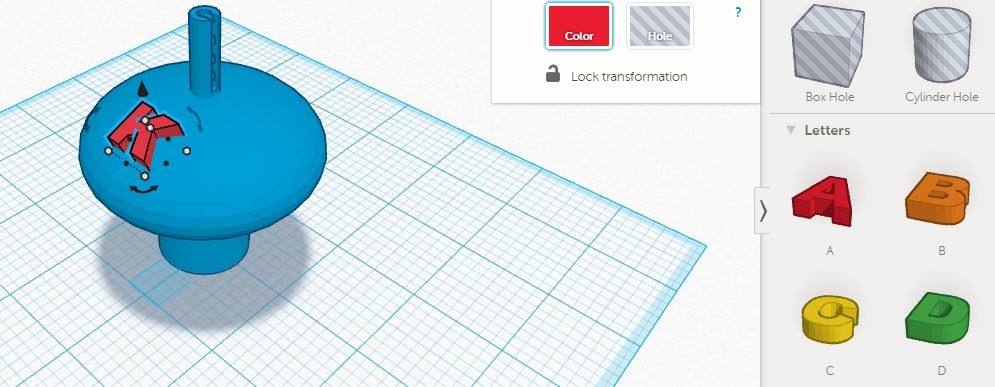
From shapes, to letters, to holes, you have a ton of figures to choose from. Do whatever tickles your fancy and shift them around to make a big figure. They can...
-overlap
-sink & rise
-shift
-change dimensions
-rotate on different planes (depending on your view)
Have fun and tinker around with i!
Step 4: Downloading
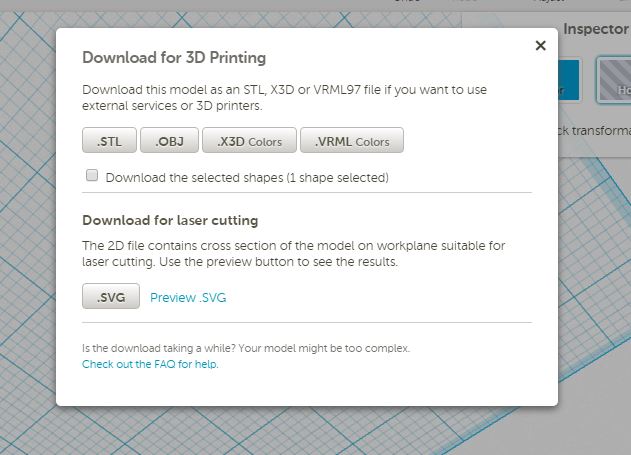
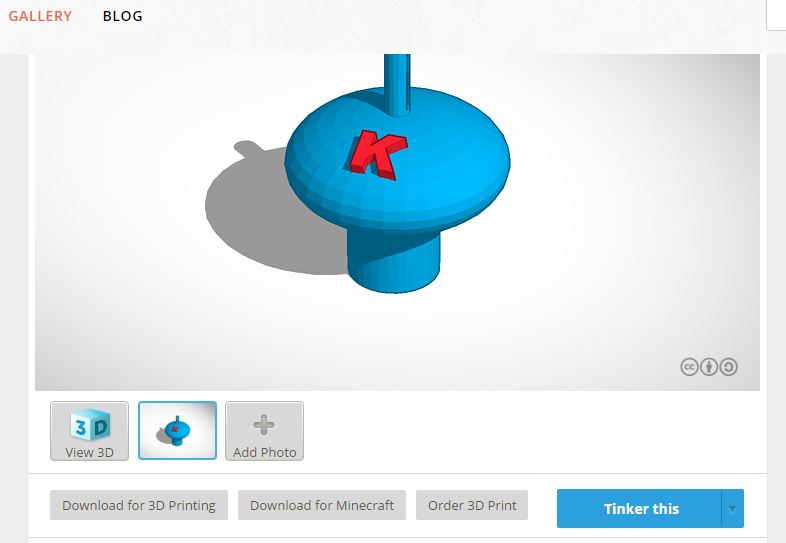
Directions:
-Save.
-Either find the download in edit mode.
-OR visit your gallery, and click on your object.
-Either way, you should have the option to print through a company, or download to your computer.
Step 5: Print & Done
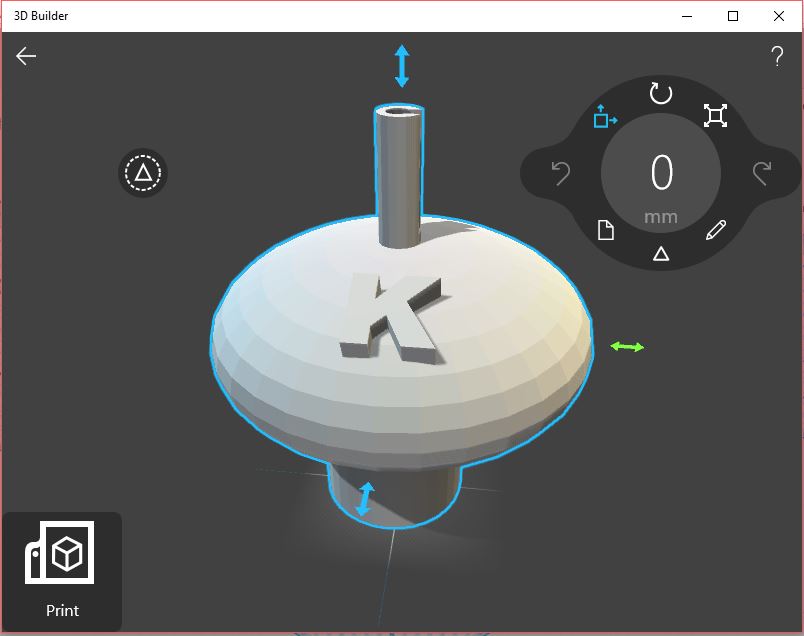
Follow the previous steps given for printing. It's the same deal. I promise.