Basic Use: Button Maker Tutorial

In this tutorial, you will learn how to make a simple button using our button press.
Open Adobe Illustrator and Create New File
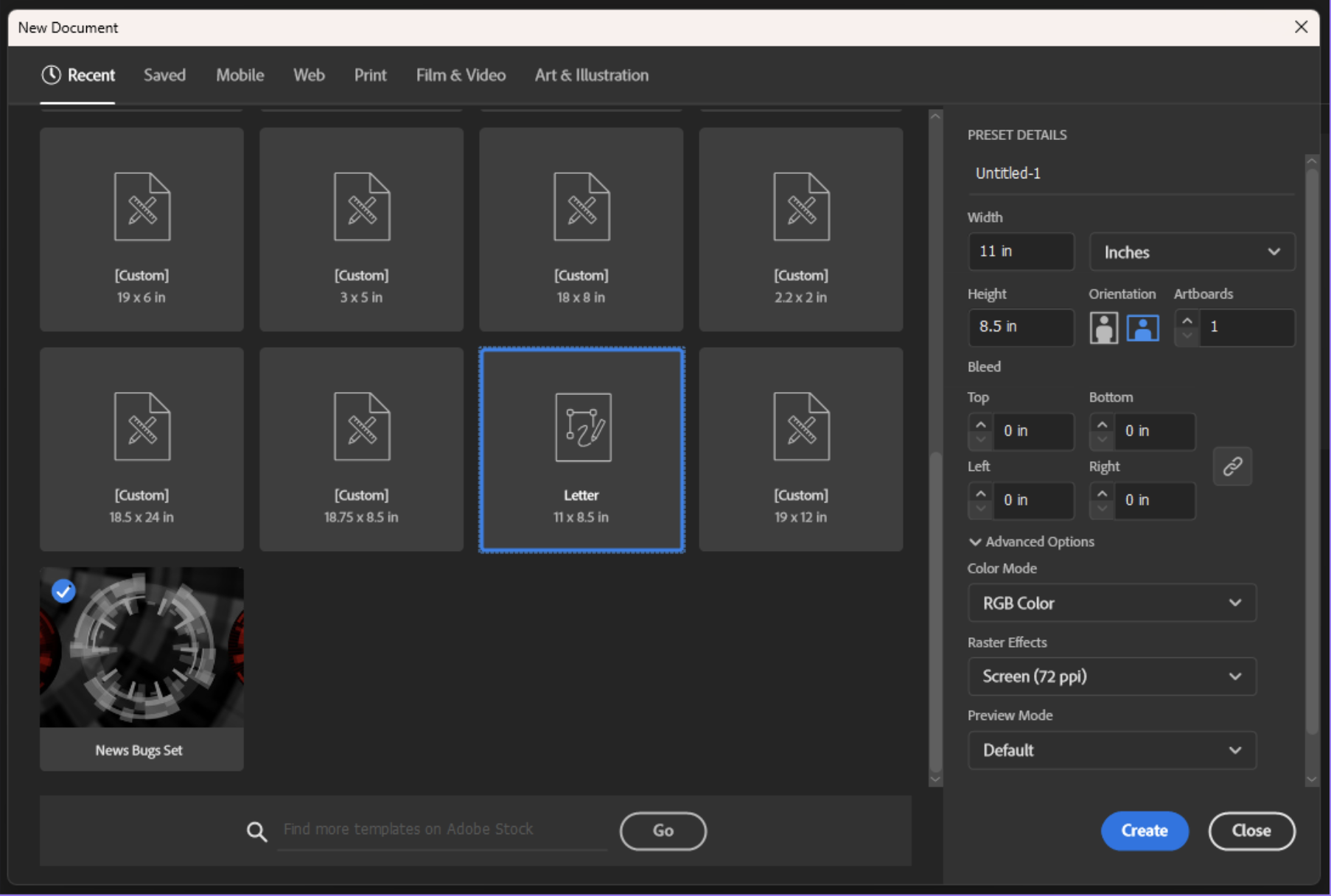
Make a canvas that is 8.5 inches X 11 inches in size.
Import Your Button Image to Your Canvas
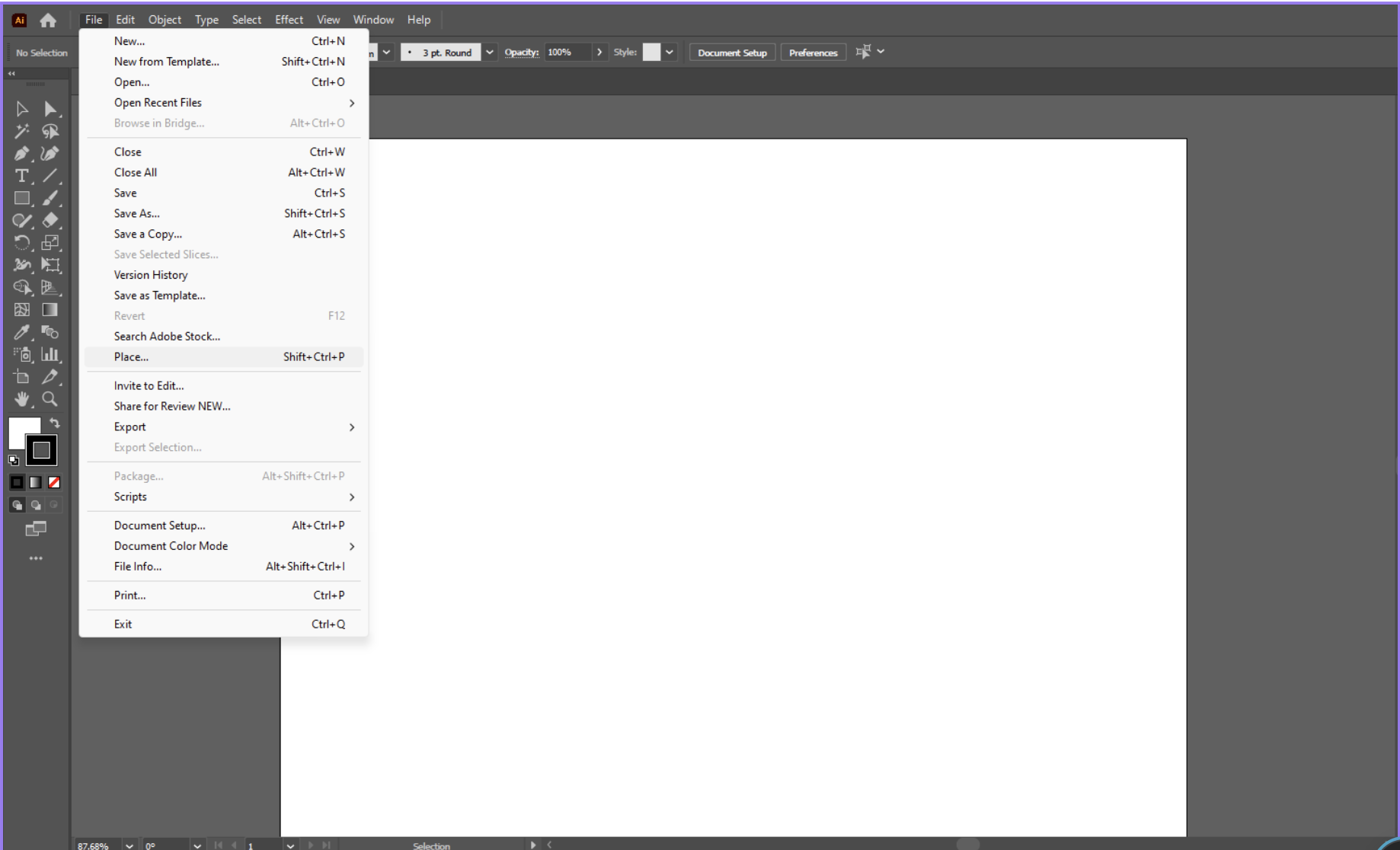
Select Image and Resize to 2.5 Inch by 2.5 Inch
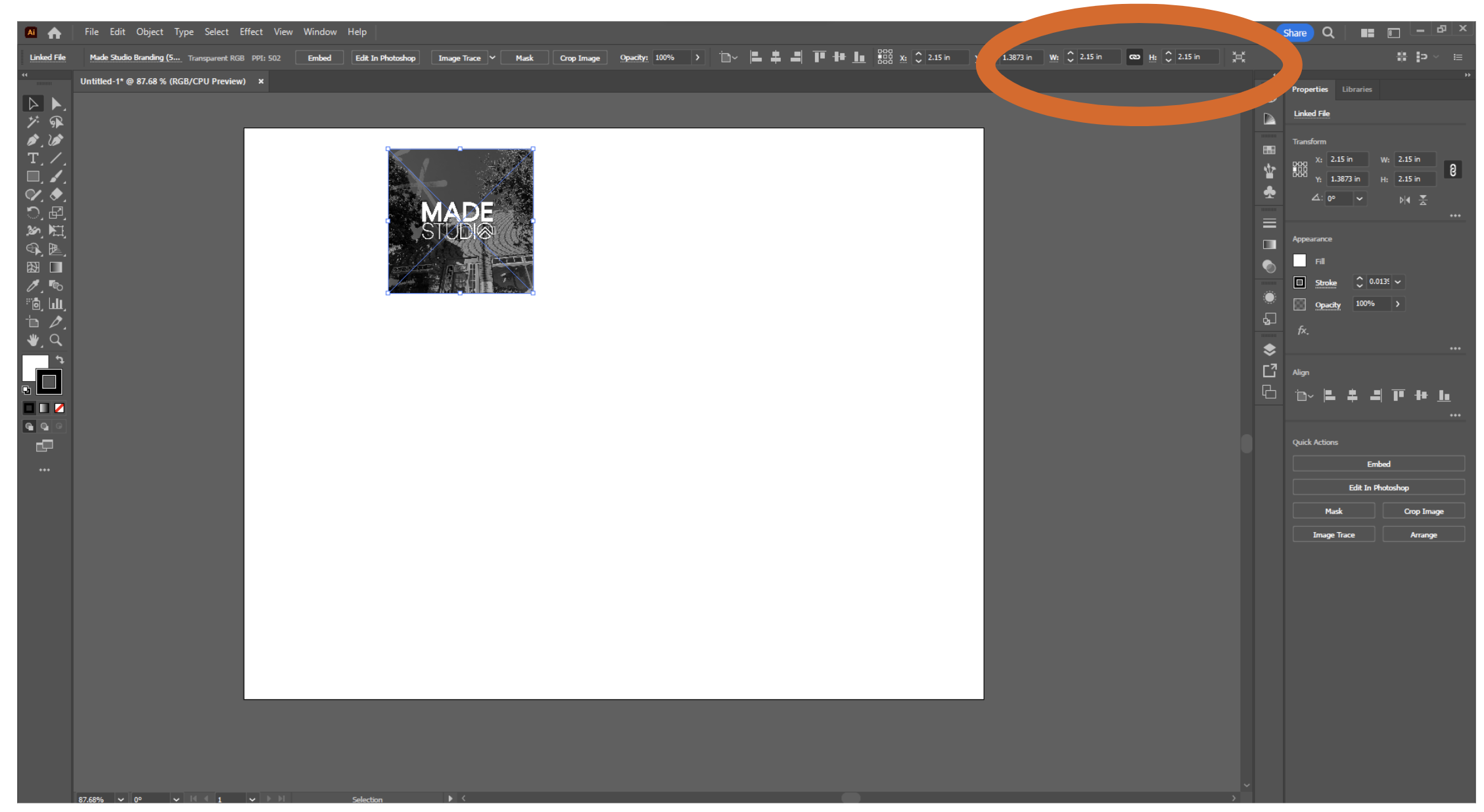
Duplicate Image So That There Are 12 in One Document
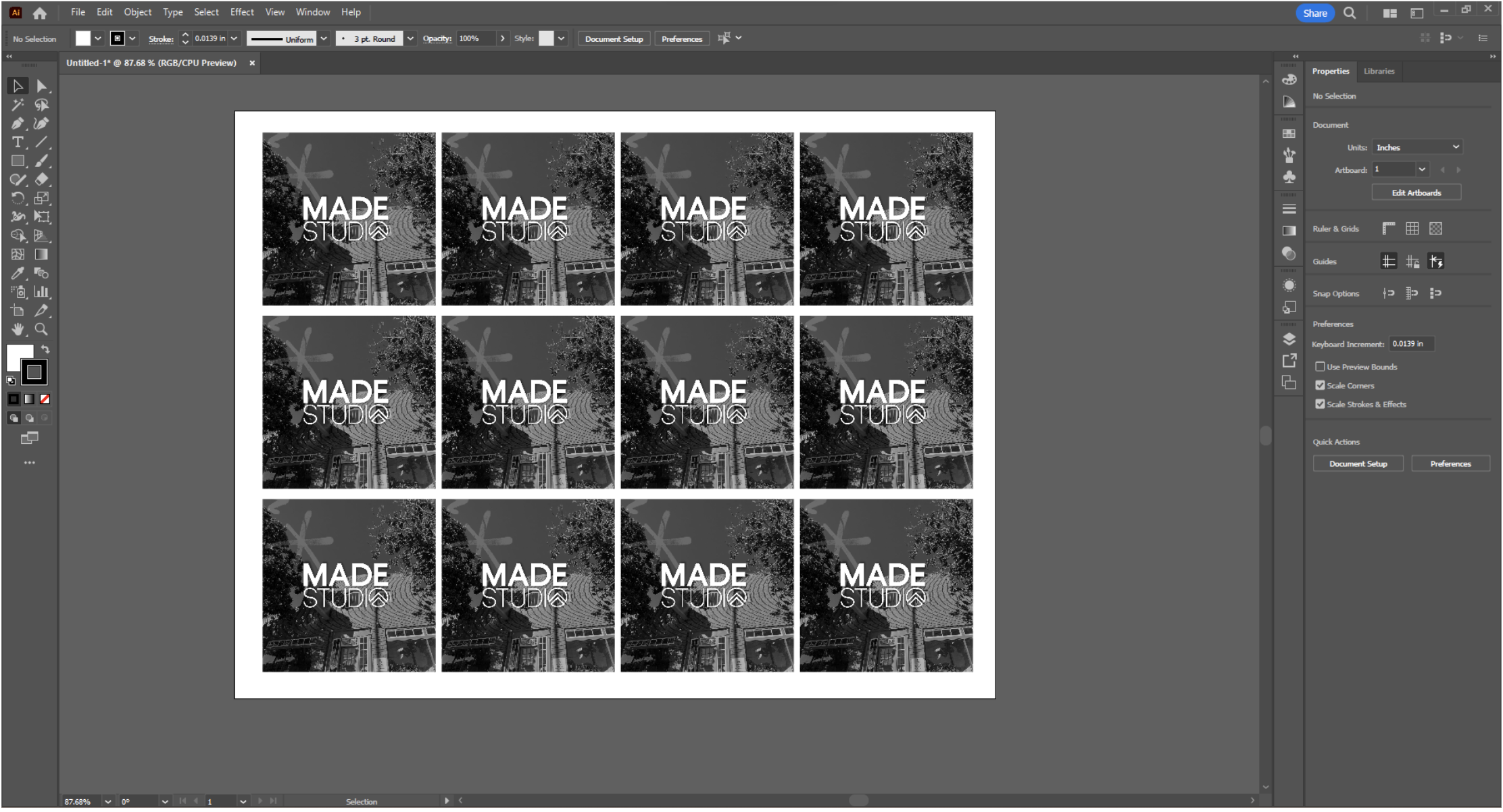
Send to Brother Copy Machine
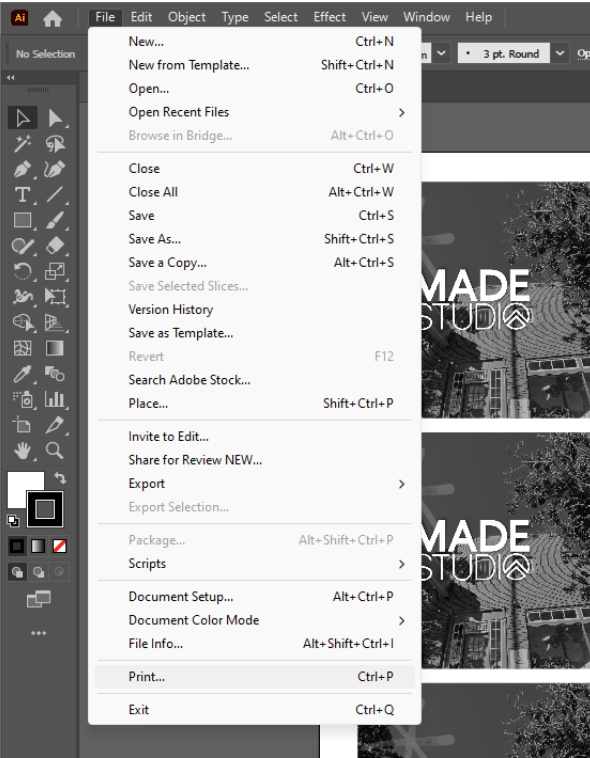
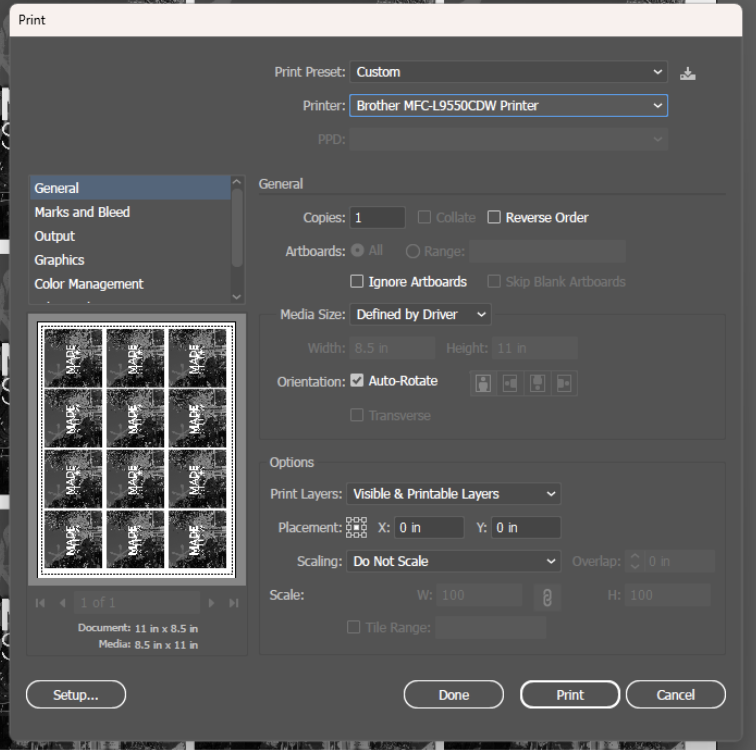
Take Printed Paper From Printer

Use Circle Die to Cut Out the Paper Paper


Place Metal Backing Into the Button Press

Place the Paper Cut Out on the Top

Place Plastic Cover on the Top

Push Material Underneath Button Press

Align Pin So That It Is Not Showing

Press Lever Down All the Way

Place Plastic Backing on Right Side

Align Pin So That It Is Showing

Push Lever Down All the Way

Pay for Materials and Finish!
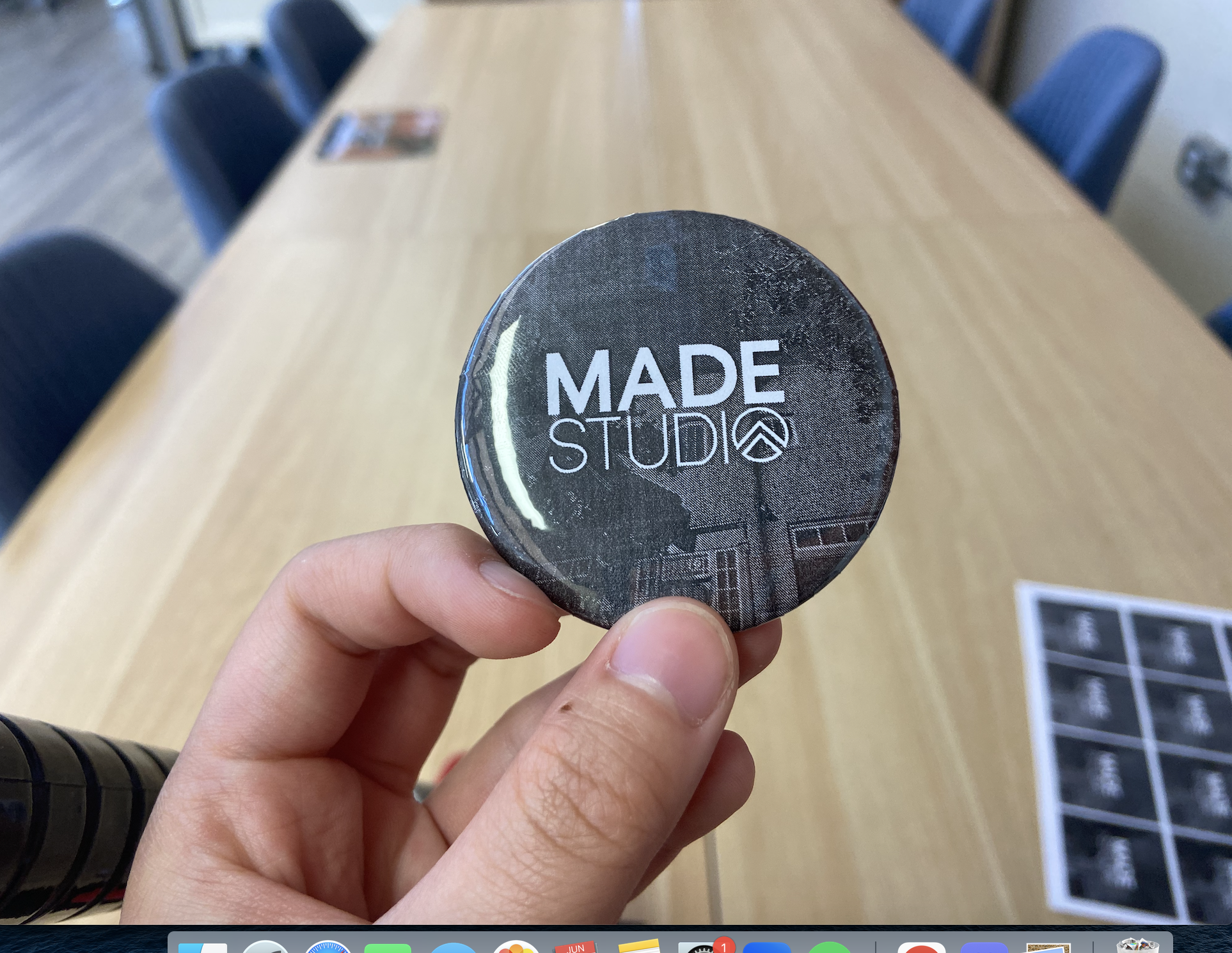
Each button is 0.35 cents.