Basic Floor Plan Drafting in AutoCad
by mjmarlow in Workshop > Tools
35224 Views, 9 Favorites, 0 Comments
Basic Floor Plan Drafting in AutoCad
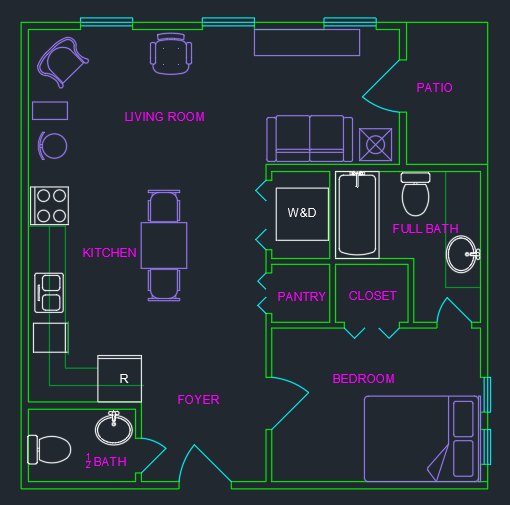
Hello scholars! If you have ever wanted to learn how to draft a floor plan in AutoCad, I've got just the tutorial for you!
This is meant for new scholars who have never worked in AutoCad before. It is fairly simple, however, because of the technology used and the complexity of some parts of the project, I would recommend this is best suited for grades 9-12.
In this tutorial, you will learn basic commands in AutoCad (line, offset, trim, etc.) and draft a real-life scaled floor plan! You will need to equip your best creativity and critical thinking skills for this project; brain power is definitely required when drafting a floor plan, especially when mistakes are made. It's okay if you do not understand this right off the bat, I still make mistakes from time to time. Drafting in AutoCad is a skill that takes time to master; I believe in you!
Drafting is quite fun in my opinion, but it's also great for your brain! Here are some of the STELs objectives you will be accomplishing as you work through and complete this tutorial:
- Contexts:
- TEC-5: Information and Communication
- Drafting is a vital piece of communication in the architecture and construction realm. It helps communicate dimensions and floor plans of particular rooms to construction workers, realtors, and buyers/homeowners. Not everyone who views floor plans are familiar with technical terminology, which is why it is vital to make sure your drafted document is as best defined as possible, to ensure each viewer can understand what is being presented.
- Practices:
- TEP-1: Systems Thinking
- Drafting is completed through a series of steps that give us an end product of a final floor design. On the surface level, we are inputting numbers for dimensions that will turn into lines and shapes, which will eventually turn into a floor plan. Additionally, the order in which you complete various steps are important for what the final product will look like (e.g. you need to offset a line before you draw the next line, because the dimension between them is what defines a room).
- TEP-2: Creativity
- Creativity is always needed in any form of technology, engineering, and design, however, it is especially necessary in designing floor plans. In order to begin drafting, you need to fabricate a design.If you have a contractor, or even just some form of criteria and constraint, you will likely have certain boundaries and requirements you will be expected to implement within your design. This might be 2 bathrooms, 3 bedrooms, and a patio. You will need to use your creativity thinking skills in order to come up with a design that not only adheres to the specified requirements, but that it also flows well, and generally looks nice.
- TEP-4: Critical thinking
- Critcial thinking is closely aligned with use of creativity when drafting floor plans. You need to be able to think critically in order to come up with a design that follows design requirements while still creating proper room arrangement and appliance selection.
- Standards:
- Standard 7: Design in Technology and Engineering Education
- This standard is rather obvious in how it is applied to floor plan drafting; you undergo a design process in order to create the final product. This includes creating the initial design, drawing it in AutoCad, and revising where necessary.
- Standard 2: Core Concepts of Technology and Engineering
- When drafting floor plans, you are using elements of technology (computer and AutoCad), as well as elements of engineering (creating a design to solve a problem). The "problem" in drafting usually refers to what the client wants and needs out of a floor plan (e.g. x amount of bathrooms/bedrooms, outdoor space, etc. in x amount of square footage).
- Standard 3: Integration of Technology and Engineering
- Drafting includes a lot of math, for it what you are primarily using to dimension lines and create rooms. You additionally use a fair bit of science, especially when you begin designing the foundation, in relation to the soil type and how it is compatible with certain materials.
- Standard 4: Impacts of technology and engineering
- When drafting, you should consider the impacts your house (or structure) will have on it's surrounding environment (if you know the plot of land it is going to be built on). Some plots of lands are restricted for building because either it's protected land, or it had incompatible soil or rock bedding that would not properly support your structure. This isn't something we are going to address in this lesson, but it is important to think about, especially if you continue to draft floor plans and houses (or structures).
Supplies
You're probably excited to get started, but lets make sure you have the right supplies first.
You'll need:
- A computer that can run AutoCad
**Preferably Windows 10 PC, Mac users may not want to follow this tutorial, for it will be different and therefore confusing
- A license to download AutoCad 2021
- AutoCad 2021
**It is important to keep your software up to date, for the interface may not load files from older versions
- Mouse (wireless or wired)
- Headphones
- Download resources listed below
Now that we're all set, lets jump right in!
Learning Our Way Around AutoCad
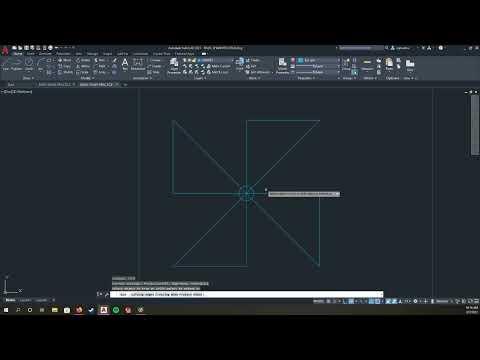
In this walk-through, you will learn how to create lines, poly-lines, offset, and dimension. All elements that are going to be essential in your success as an architecture designer.
Basic command cheat sheet: *
- Line = L
- Poly-line = PL
- Offset = OFFSET
- Arc = A
- Circle = CIRCLE
- Trim = TRIM
- Object snap = OS
- Copy = CTRL + C
- Paste = CTRL + V
- Delete = DELETE
- Cancel current command = ESC
*After each command, hit ENTER to initiate action.
As you can see, most commands are the word itself, so if worst comes to worst, and you can't remember a shortcut command for something, just type in the full word into the command box!
Objectives:
- Properly draw and dimension lines
- Create basic shapes
- Understand basic commands and tools in AutoCad
Design Your Floor Plan

You are more than welcome to create your own floor plan, but for the sake of learning the basics as well as time, I created a floor plan that I encourage you to follow along with throughout this tutorial.
In my floor plan, I created a one bedroom apartment that has:
- 1 bedroom
- 1 half bath
- 1 full bath
- An open concept kitchen and living room
- A porch
- Laundry closet
These are basic rooms needed/wanted in an ideal one bedroom apartment. Of course, it is fictional, so we can make it as fancy as we want to.
Objectives:
- Understand what a drawn floor plan looks like
- Be aware of how large rooms should be (i.e. 1/2 bathroom sizes versus full bathroom)
Begin Drafting Your Floor Plan in AutoCad

You might be thinking, "I just learned how to draw lines in AutoCad, and now you want me to make an entire floor plan??" And my answer is yes, yes I do. You have learned all the tools and commands you need to do so! Heck, you could even do it without me. Although, you won't; I'll be with you *virtually* every step of the way!
So let's get into it!
In this step, we create the outlines of each room and wall thickness to our floor plan. If you are using my floor plan design, the square footage should be 676sq ft, or in other words, 26ft x 26ft.
Some key reminders:
For if you get confused by my mistakes in the video.
1. Wall thickness:
- Standard interior wall thickness = 4in
- Standard water wall thickness = 5in (any wall you plan to have water pipes run through; e.g. toilets/sinks/showers/washer)
- Standard exterior wall thickness = 5in
2. Room sizes:
- 1/2 bath size = 6ft 2in X 4ft 2in
- Bedroom size = 12ft X 9ft 2in
- Porch = 8ft 2in X 5ft 1in
- Full bath = 8ft 8in *
- Bedroom closet = 2ft 9in X 4ft 6in
- Pantry *
- Laundry closet *
*Defined by bedroom closet/full bath
3.Door widths/clearances:
- Standard interior door width = 3ft
- Standard bathroom door width = 2ft
- Door to wall clearance = at least 5in*
*Subject to change, depending on accessibility standards in the region your building/renovating in, but for this tutorial's purpose, I would advise you to stick to this specification.
Objectives:
- Understand how to build a floor plan
- Understand what thickness needs to be applied to each wall and why
- Be able to reiterate standard door widths
- Create living spaces that meet US residential standards
- If you follow my plan, you will be meeting the standards. If you are not, you can find them here:
- Standard room sizes
- Bathroom clearances
Add in Doors and Windows

Now, after we have structured walls and rooms, we can add in doorways and windows.
Reminders:
- Make sure you are in the correct layer*
- Refer to step 3 for standards regarding door clearance and width
- Make sure OS (Object Snap) is turned on for accurate and easy placement of doors/windows
- Make sure PT (Polar Tracking) is on as well
*I did not specify this in the video, so please make sure you are in the DOORS layer to begin.
(Layers drop down menu > "DOOR")
Objectives:
- Be able to copy and paste items in AutoCad
- Be able to rotate items in AutoCad
- Be able to mirror items in AutoCad
- Understand different sizes of doors and windows
Add Appliances and Furniture

* Apologies in advance: this video does not have audio, but that's okay! You don't need to hear me to follow along.
TIP: Skip to 00:00:28 for when I start actually doing things, I was talking in the beginning.
We now have a floor plan with rooms, doors, and windows, but we need to add appliances!
Reminders/advice:
- To create a new layer:
Layer Properties > New Layer (should have small yellow star next to it)
Then just name the layer and choose a color! (make sure it isn't already taken)
- Use the Architecture Resources!
- Feel free to use whichever furniture you would like. Make it your own!
- If you follow my floor plan, use the kitchen layout I do in the video—I made it custom so it would fit perfectly!
- Turn off OS when positioning appliances—it will make your life easier.
**Do this AFTER positioning the kitchen layout
- Furniture is optional (just to make it look nice).
**ADVANCED TIP: if you were in the professional world making a real-life floor plan for potential buyers/homeowners, furniture is a great addition! It not only demonstrates the use of the space, but it also more clearly distinguishes each room.
Objectives:
- Learn how to create new layers in AutoCad
- Use creativity when choosing unique furniture and appliances
- Use critical thinking skills of what would interest potential buyers/homeowners with furniture appliances*
* Only applicable if ADVANCED TIP is pursued.
Add Text to Rooms

*NO AUDIO
Finally, our floor plan is almost complete! We just need to add text to specify what each room is. Traditionally, you would also dimension them, but for times' sake, we'll skip that step.
Text height = 6in
Objectives:
- Learn how to add text and change the letter height
Final Product
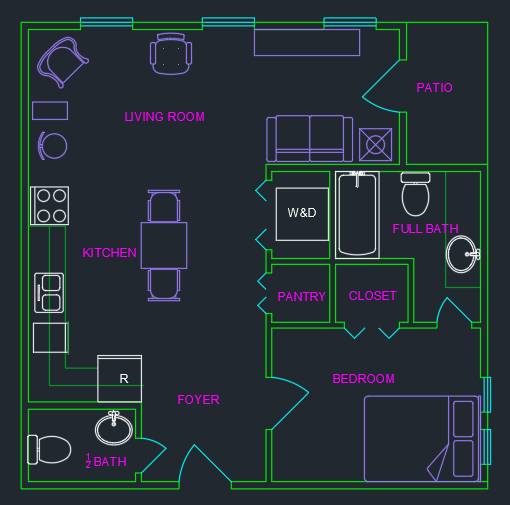
Congrats! You have successfully drafted a floor plan, give yourself a pat on the back.
You should now be able to successfully:
- Properly draw and dimension lines
- Create basic shapes
- Understand basic commands and tools in AutoCad
- Understand what a drawn floor plan looks like
- Be aware of how large rooms should be (i.e. 1/2 bathroom sizes versus full bathroom)
- Understand how to build a floor plan
- Understand what thickness needs to be applied to each wall and why
- Be able to reiterate standard door widths
- Create living spaces that meet US residential standards
- Be able to copy and paste items in AutoCad
- Be able to rotate items in AutoCad
- Be able to mirror items in AutoCad
- Understand different sizes of doors and windows
- Learn how to create new layers in AutoCad
- Use creativity when choosing unique furniture and appliances
- Use critical thinking skills of what would interest potential buyers/homeowners with furniture appliances*
- Learn how to add text and change the letter height
* Only applicable if ADVANCED TIP is pursued.
Look at all of those skills we just learned! I hope you learned a good amount of AutoCad to feel comfortable in the software, but if you're not there yet, it's alright! Keep practicing, and you'll becoming a drafting genius!