Automated Grocery Cube With MESH IoT Blocks
by MESHprj in Circuits > Gadgets
1745 Views, 4 Favorites, 0 Comments
Automated Grocery Cube With MESH IoT Blocks
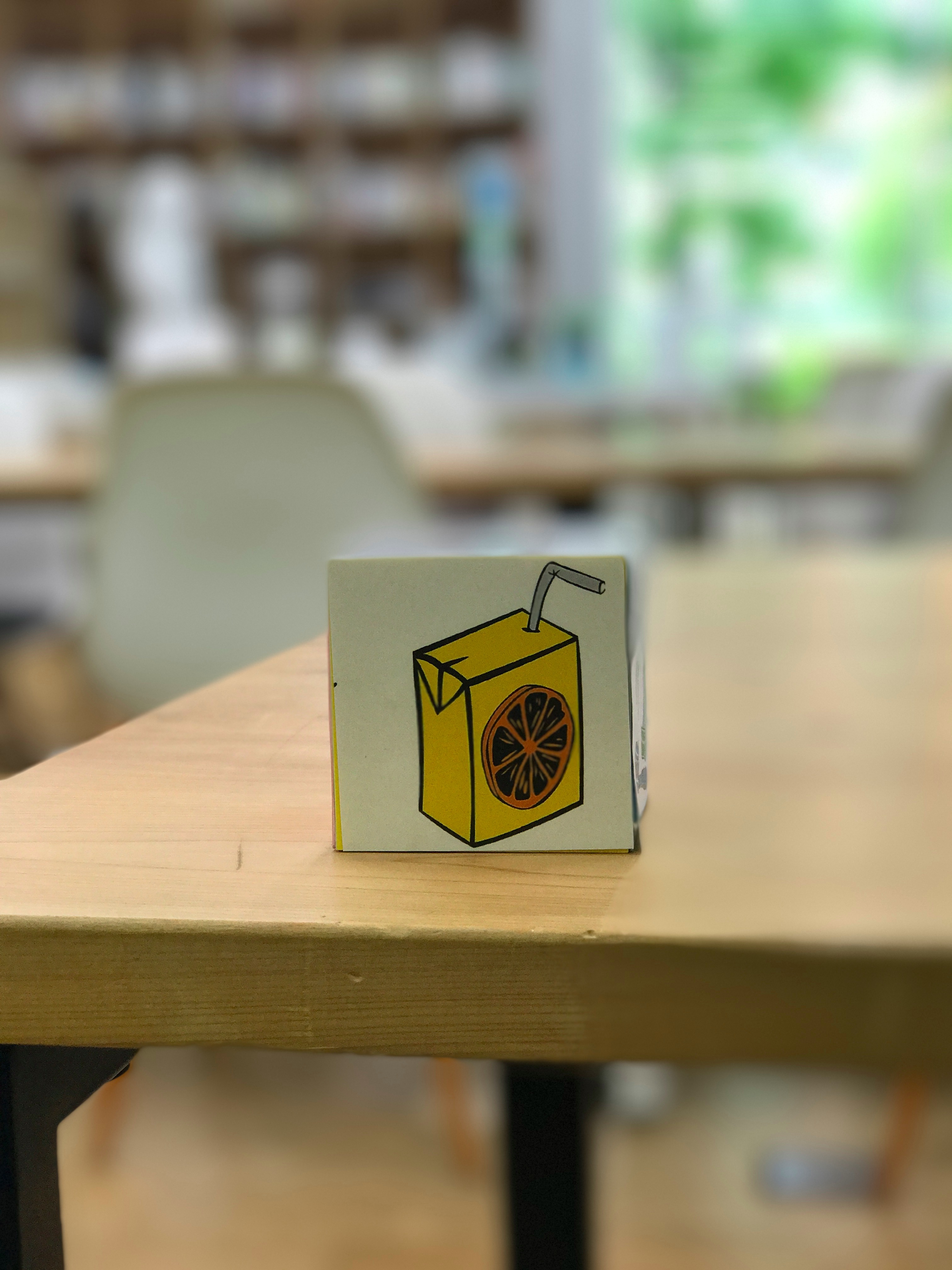

Build your own grocery cube using MESH IoT blocks.
Create and manage an automated shopping list with the DIY grocery cube. Each side of the cube represents your favorite grocery item and you can track and send a shopping alert with just a flip or a shake of the cube. It's all possible (and easy) thanks to the MESH Move accelerometer which detects the orientation of your cube to trigger actions like logging data to a Google spreadsheet or sending an email/text message alert.
For example, say you're using a tomato in a recipe and you flip the grocery cube to the side you've designated as tomatoes, the grocery cube will log the event as a line on a Google spreadsheet. In the case that it was the last tomato, you might also shake the grocery cube to send a shopping alert via email or text message.
Materials
- (x1) MESH Move
- (x1) Cube-shaped object (A cube with a semi-hollow center is recommended.)
- Paper, scissors, tape
- Tablet/smartphone and Wi-Fi (To set up and run the MESH Move block)
- MESH app (iOS and Android; free)
Create a Cube-shaped Object



- Create the cube-shaped object. - The grocery cube is a cube-shaped object that holds a MESH Motion block. You can create your own cube-shaped object using materials like paper or cardboard, LEGO, 3-d printing, or even laser cutting.
- Label each side of the cube. (Suggestions: images, color-coding, or text)
- Place or attach a MESH Move block to the cube-shaped object.
Program MESH Move in the MESH App
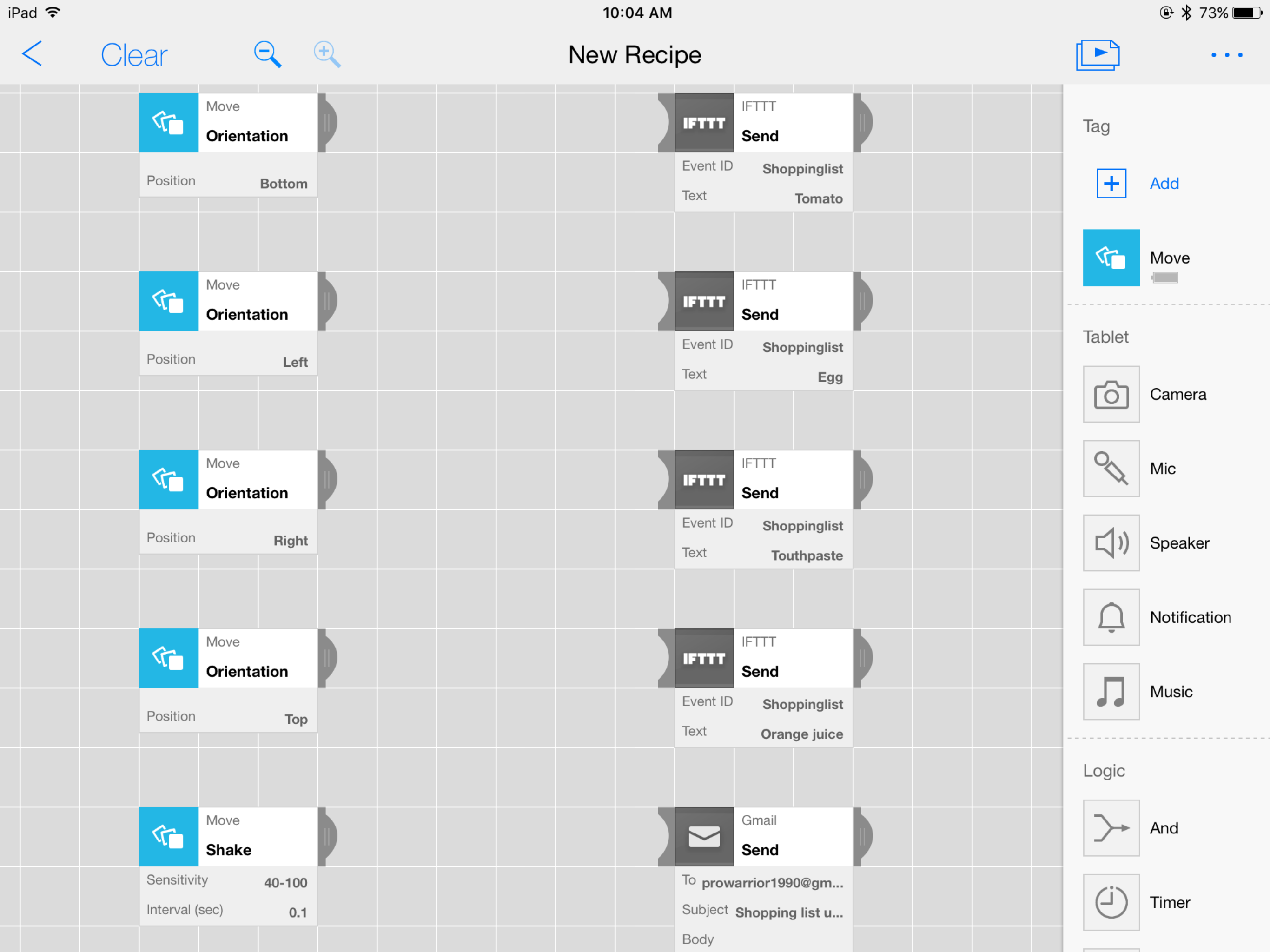
In the MESH app canvas:
- Connect one (1) MESH Move block to the MESH app via Bluetooth.
- Drag six (6) MESH Move app blocks onto the app canvas, and set the app blocks to detect orientation.
- Set the desired orientation for each MESH Move app block (which corresponds to a side on the physical grocery cube).
- Drag one (1) additional MESH Move app block onto the app canvas, and set the app block to detect shaking.
Program IFTTT App Block in the MESH App
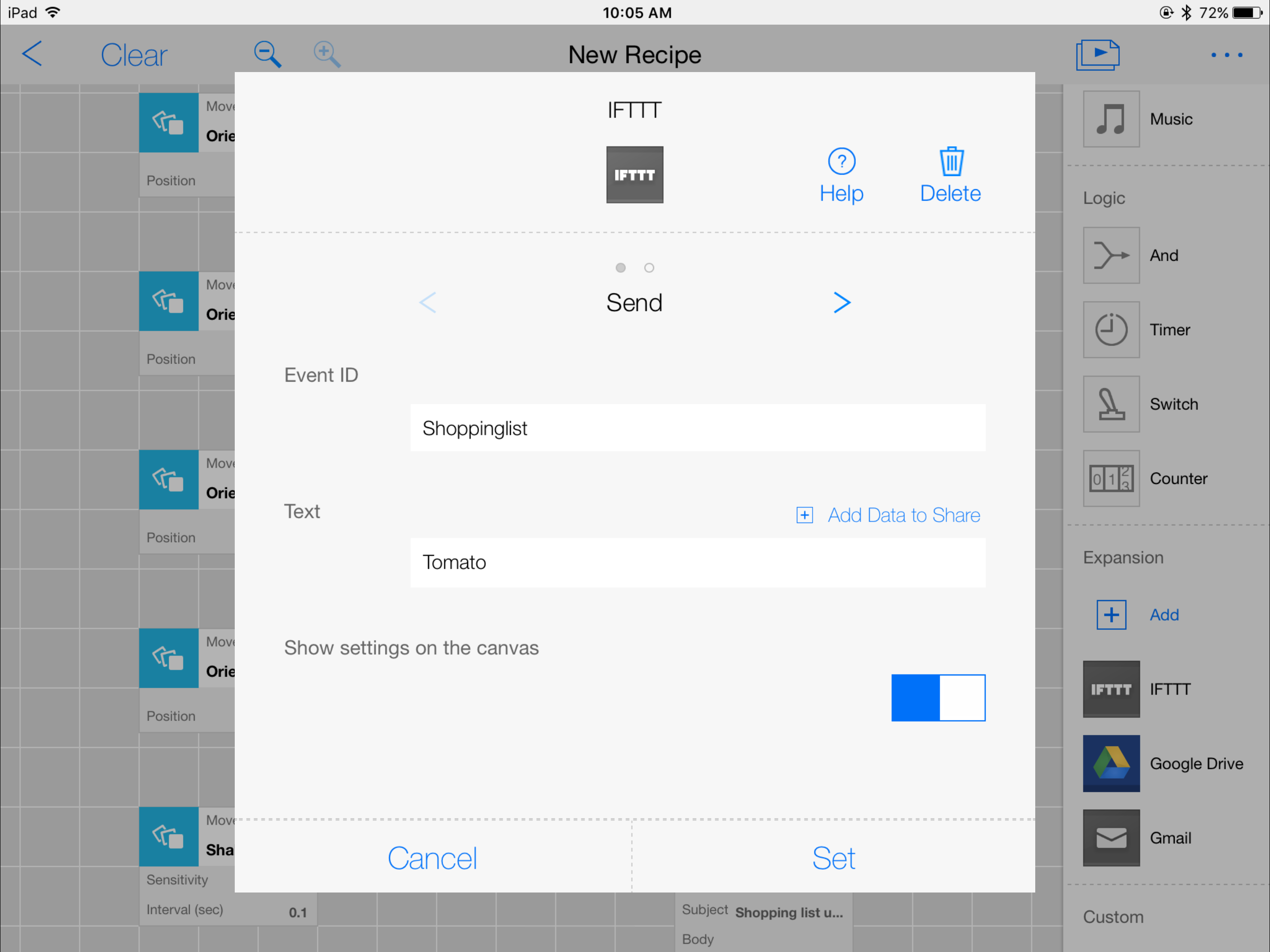
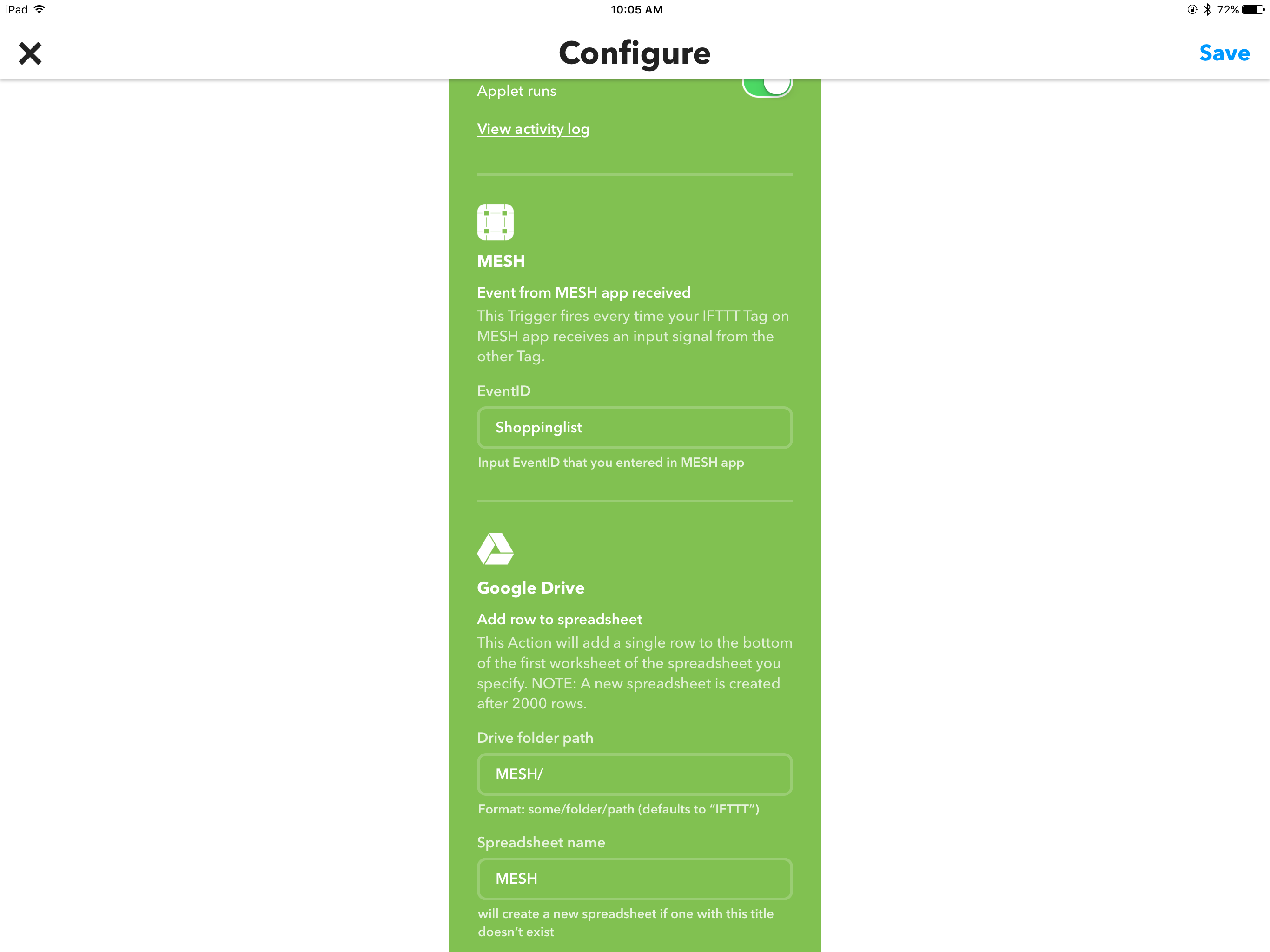
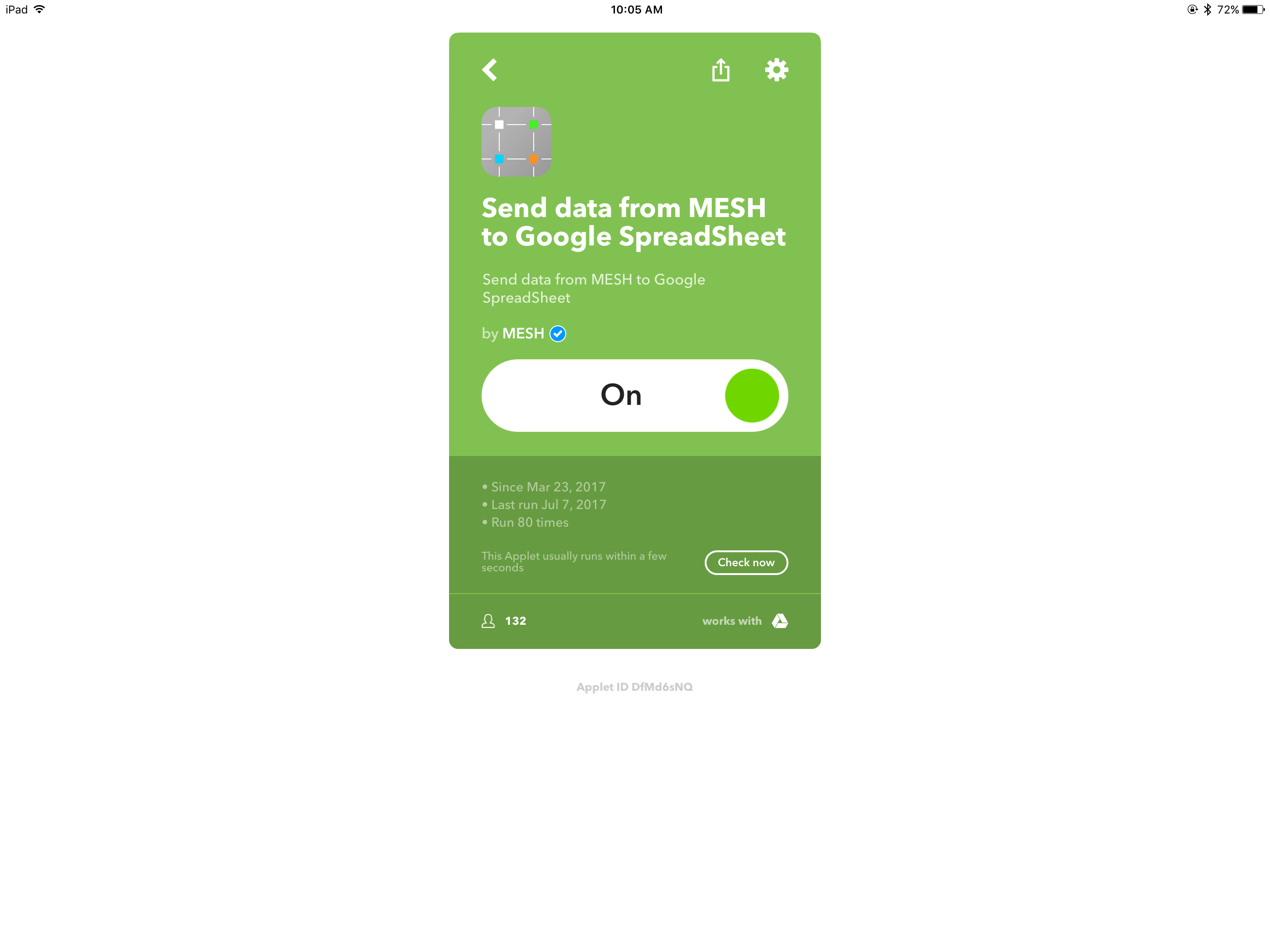
Use IFTTT app blocks to program data tracking and alerts.
- Connect the MESH to your IFTTT account from the MESH app.
- Drag six (6) IFTTT app blocks onto the app canvas.
- Tap each IFTTT icon to create an "Event ID" for the grocery cube (use the same "EventID" for all six IFTTT app blocks).
- Create custom "text" for each IFTTT app block which corresponds to the grocery item it represents.
- Create a new MESH recipe on the IFTTT app or website (Choose the MESH channel, use the "Event ID" you created, and connect Google spreadsheet in the recipe).
- Add a Gmail app block onto the canvas and tap to configure settings.
Connect MESH Move App Blocks to IFTTT App Blocks
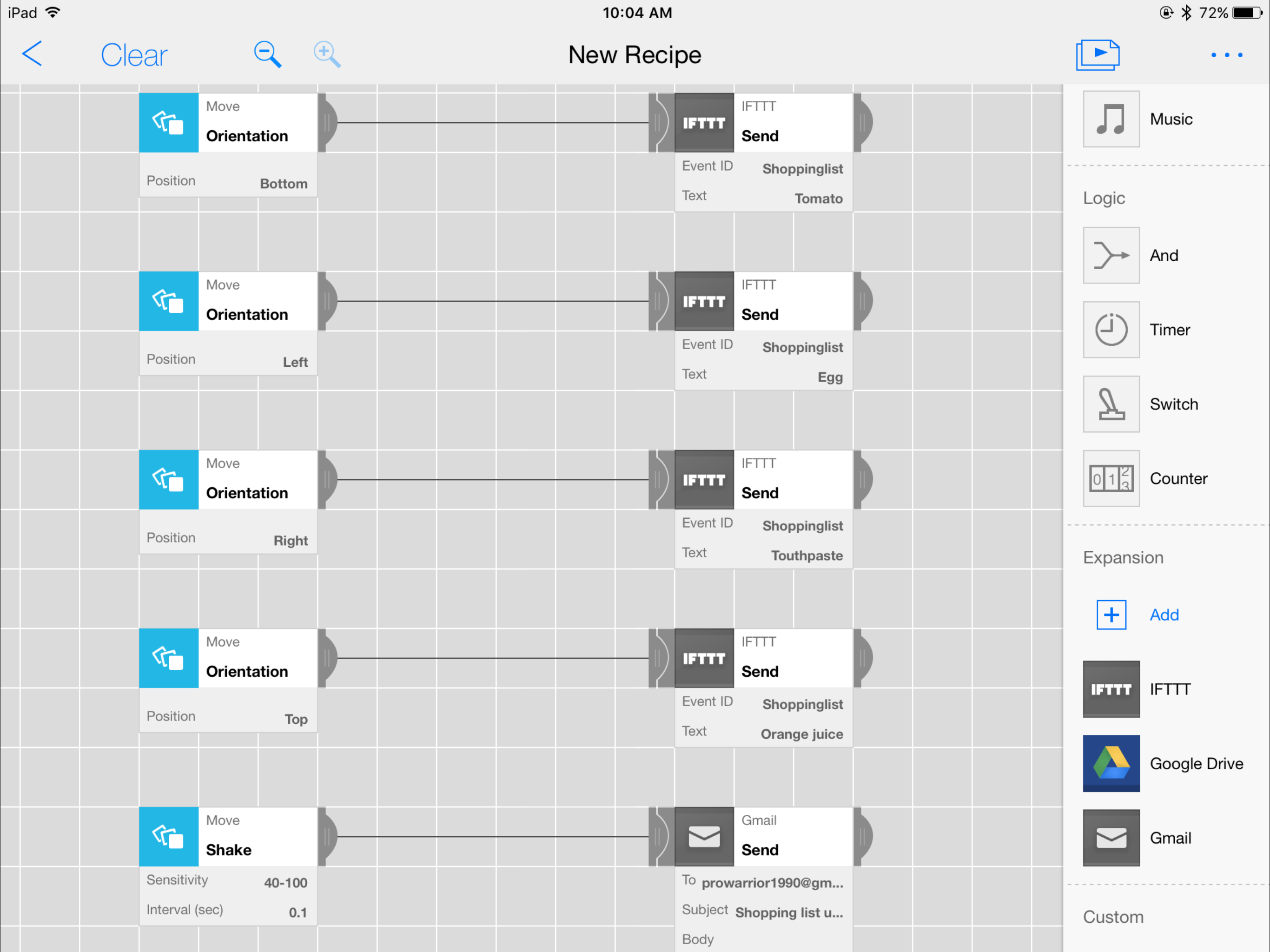
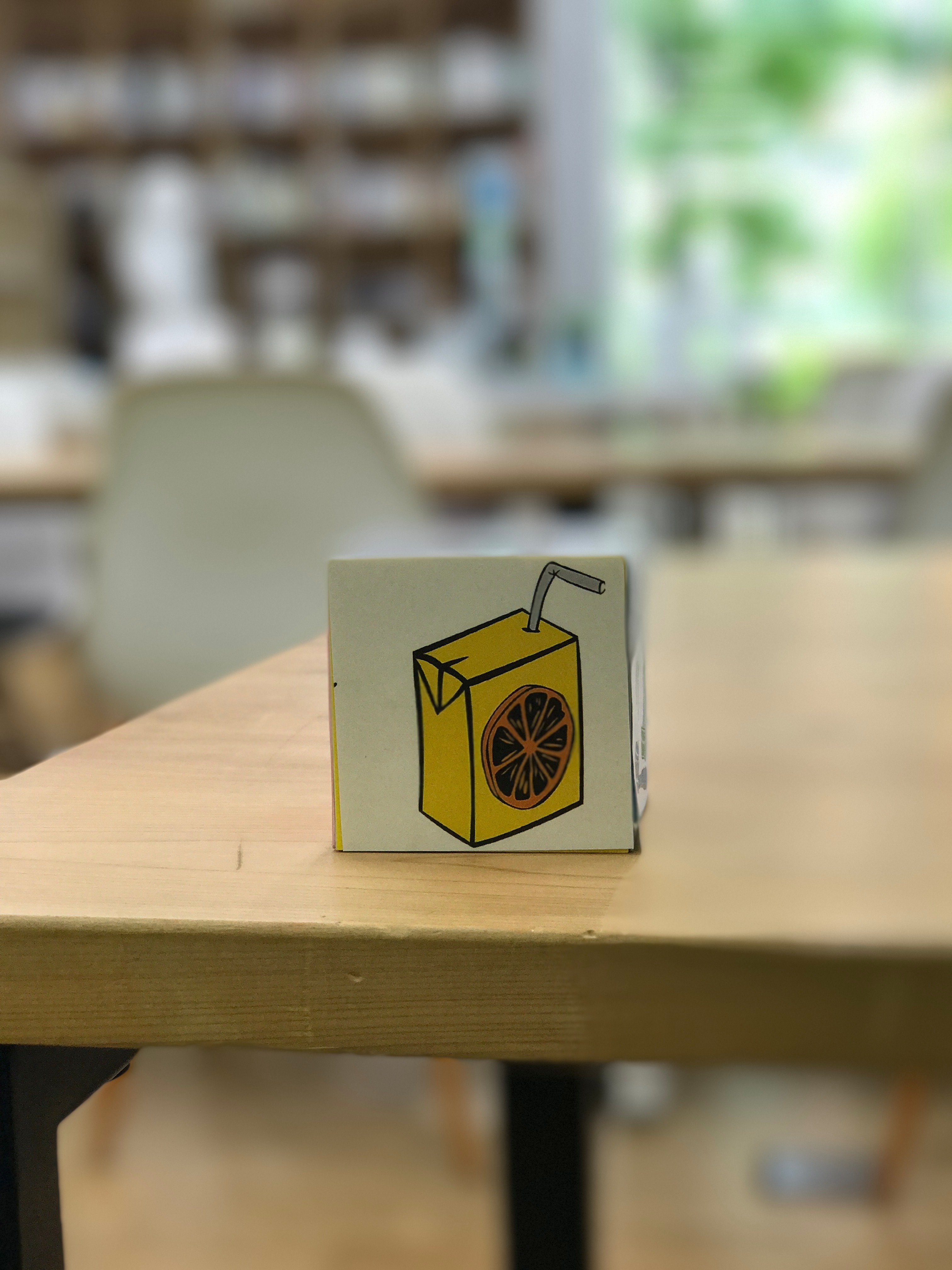.JPG)
Connect each MESH Move app block to its corresponding IFTTT app block. Programming is complete and ready for testing!