Automate a Light Using MESH Motion Sensor
by MESHprj in Circuits > Gadgets
2259 Views, 16 Favorites, 0 Comments
Automate a Light Using MESH Motion Sensor

Do you often forget to switch off the lights? It is always possible to forget to switch off the lights when leaving your house or room, but with the MESH Motion Sensor, we solved the issue by using the detect and undetect functions to help you easily automate your lights.
Overview:
- Launch the MESH app (Available on Android and iOS).
- Setup MESH Motion by choosing the Detect and Un-detect functions.
- Setup Philips Hue in the MESH app.
-
Launch and enjoy your automated light.
As always, you can get MESH blocks on our website at 5% off with discount code MAKERS00 as a thank you for checking out our Instructable and get more information about MESH blocks here.
Ingredients

Suggested:
- x1 MESH Motion
- x1 Smartphone or Tablet (Android or iOS)
- x1 Philips Hue Light
- Strong double-sided tape
-
WiFi
Create the Recipe in the MESH App.
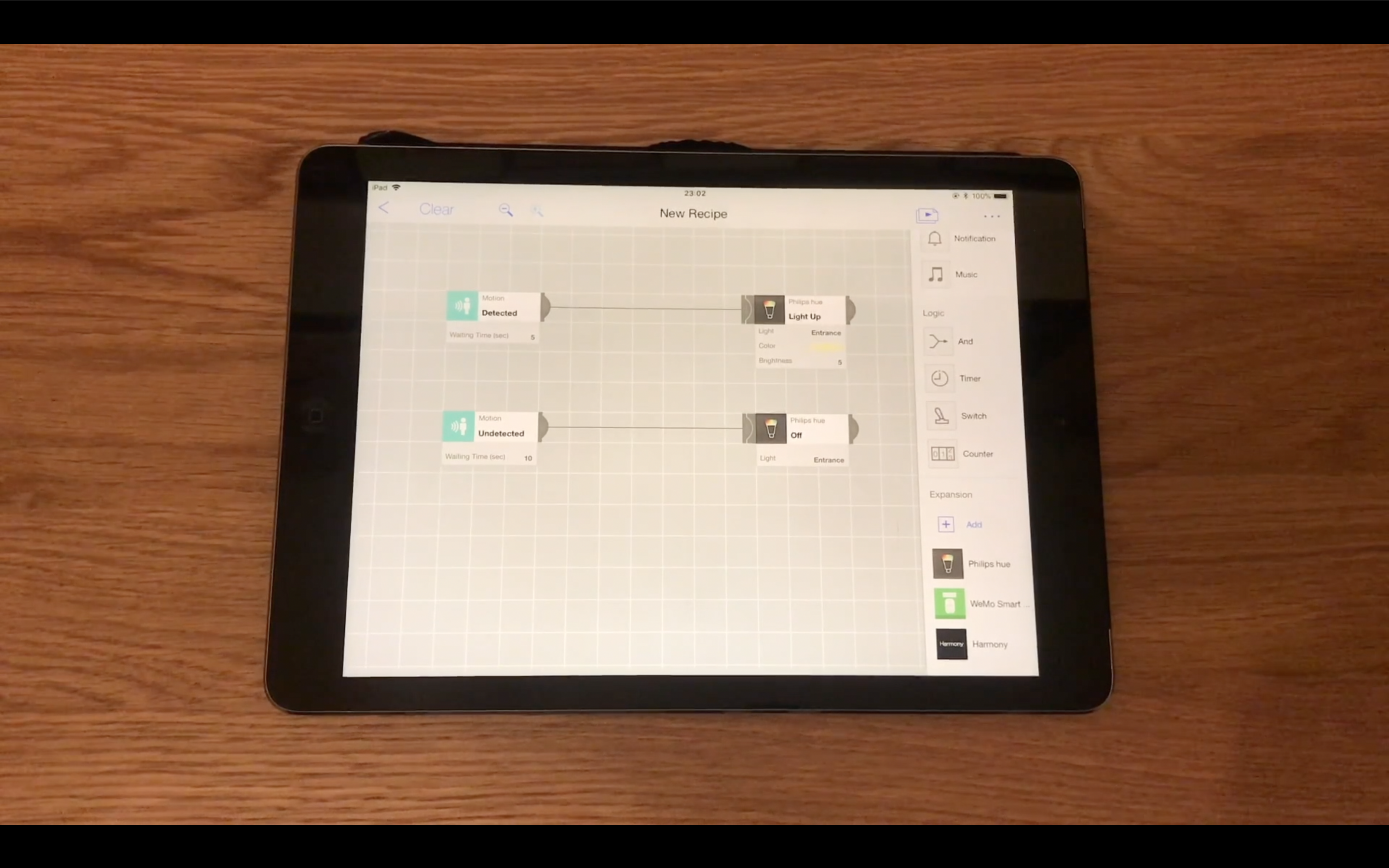
- Drag two MESH Motion icons and two Philips Hue icons onto the canvas in the MESH app.
- Connect each MESH Motion icon to a corresponding Philips Hue icon.
MESH Motion icon settings:
- Tap each MESH Motion icon to set to the "Detect" and "Undetect" functions.
- Tap on the first MESH Motion icon and choose "Detect", then choose the waiting time.
- Tap on the second MESH Motion icon and choose "Undetect", then choose the waiting time.
Philips Hue icon settings:
- Tap on the Philips Hue icon and set up the Philips Hue light following the instructions on the screen.
- Tap on the first Philips Hue icon and choose the light from the available lights list.
- Tap on the second Philips Hue and choose the "Turn Off" function.
- Note: Make sure the Philips Hue light is connected to the same WiFi network of your MESH app device.
Test, Run, and Save Electricity!

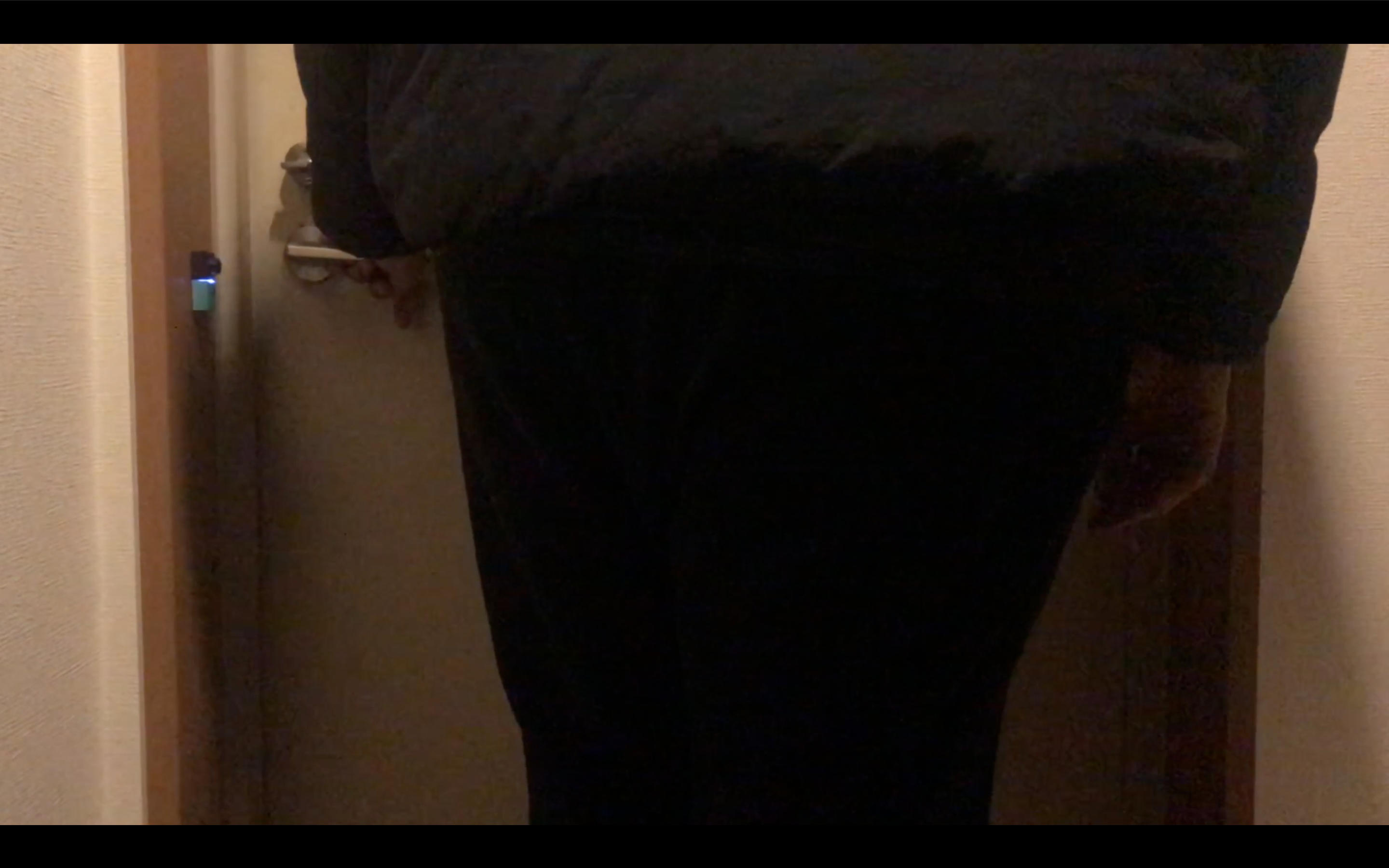
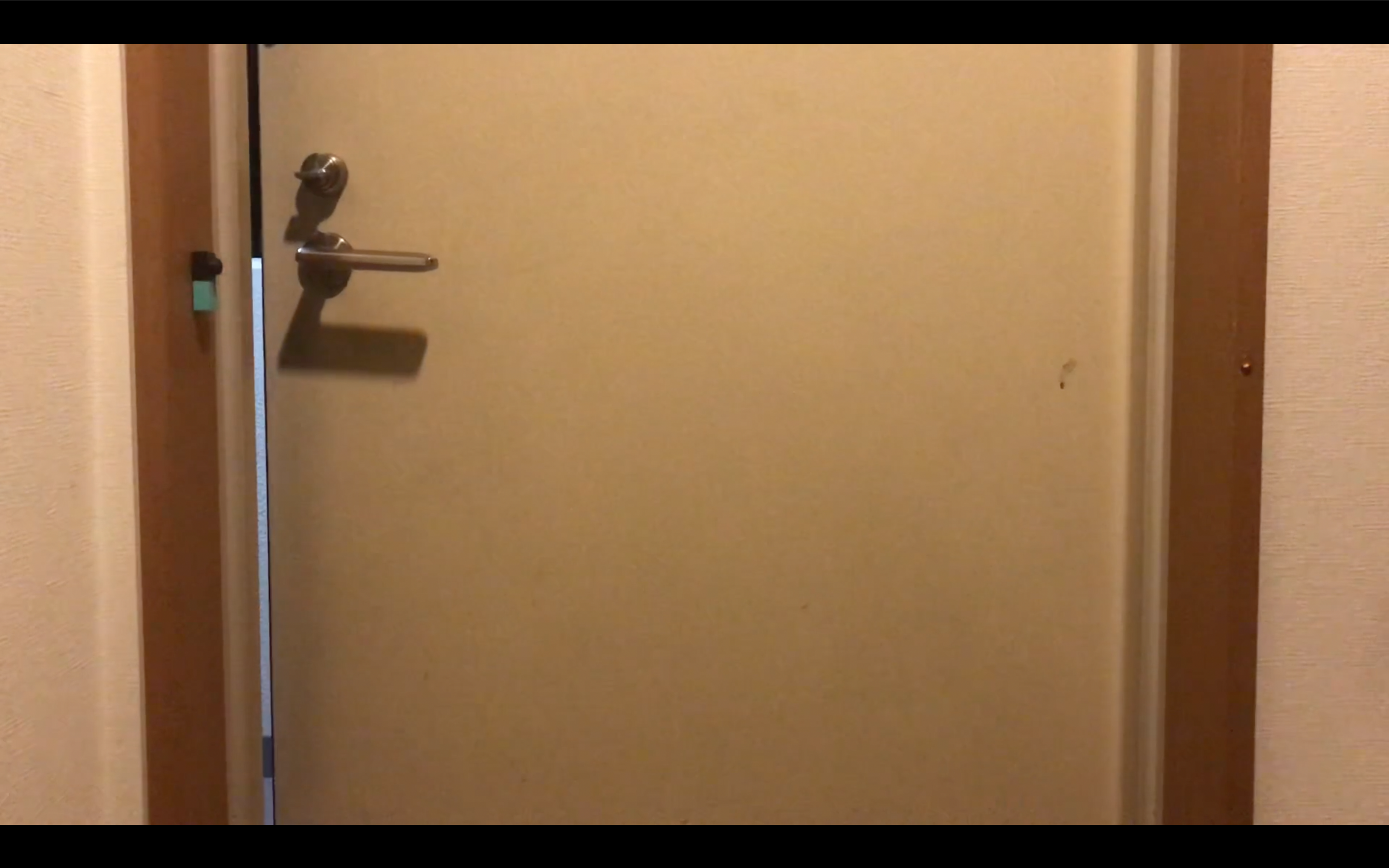
Light automation will help you save electricity by using the timer and MESH Motion detect and undetect functions to automatically turn the light On or Off as needed.