Automate Your Home Devices Using MESH and Logitech Harmony
by MESHprj in Circuits > Gadgets
2471 Views, 25 Favorites, 0 Comments
Automate Your Home Devices Using MESH and Logitech Harmony

Are you looking for a way to automate your home devices with little effort? Are you tired of using a remote control to switch your devices "On" and "Off"? You can automate your devices with the MESH Motion Sensor and Logitech Harmony. Normally "Harmony" requires you to use their application to control any connected device, but to do the job hands free we added a MESH Motion Sensor and connected it to Harmony via "IFTTT" to automatically turn devices "On" and "Off" once any Motion is detected or undetected.
Overview:
- Launch the MESH app (Available on Android and iOS).
- Setup the MESH Motion sensor by choosing the "Detect" and "Undetect" functions.
- Activate Harmony applets using your IFTTT account which is connected to the MESH application.
- Optional: Add a music tag to your recipe.
- Launch and test.
Materials

Suggested:
- 1x MESH Motion Sensor
- 1x Logitech Harmony
- WiFi
As always, you can get MESH IoT blocks on Amazon at 5% off with discount code MAKERS00 as a thank you for checking out our Instructable and get more information about MESH IoT blocks here.
Place Your MESH Motion Sensor
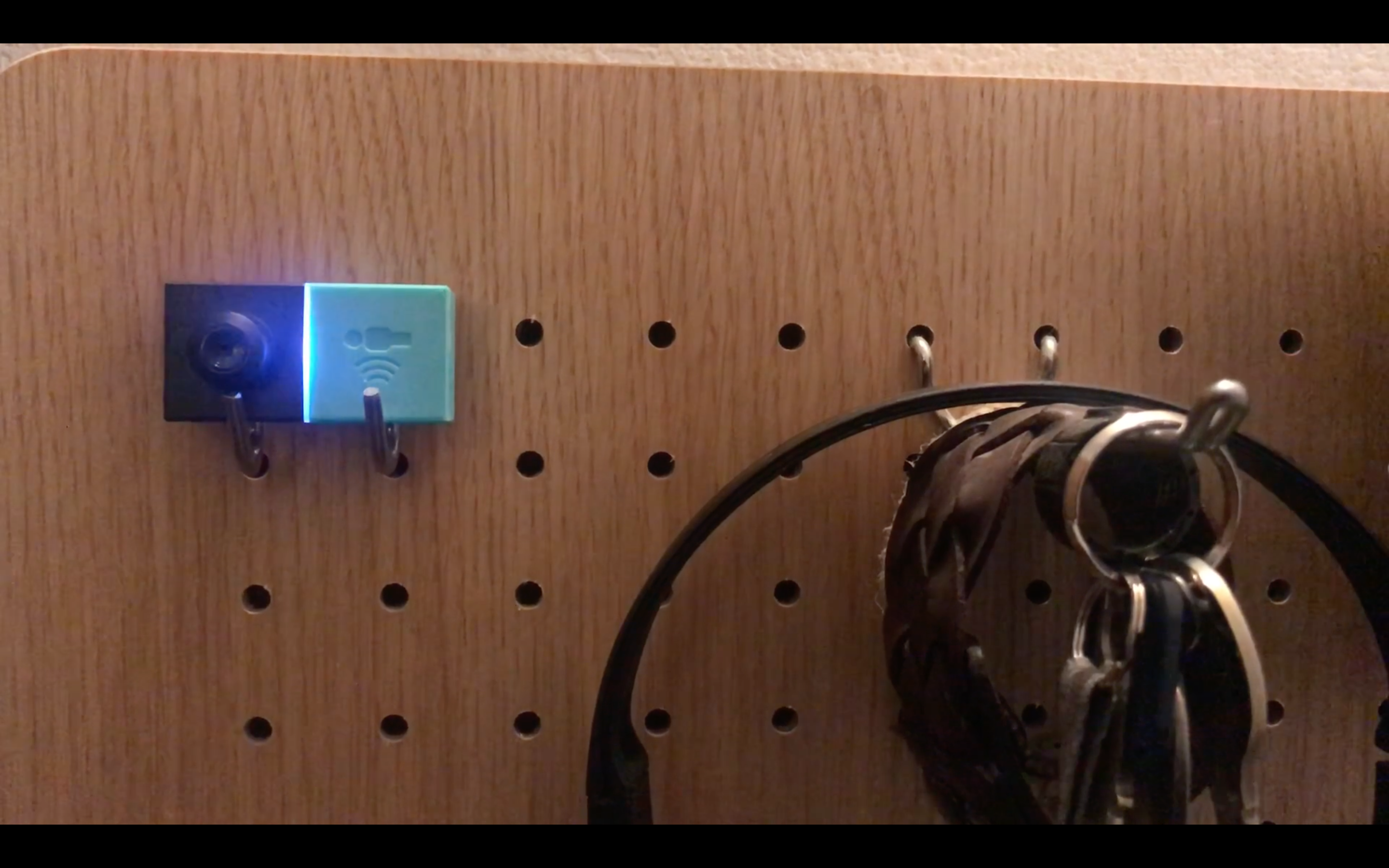

Place your MESH Motion Sensor where it will be able to detect movement within it's in range. MESH Motion will detect motion and send a signal to Harmony to turn on the connected devices. When the sensor is undetected, it will send a signal to Harmony to turn off the connected devices.
Visit the following link for more information about the Range of the MESH Motion Sensor.
Prepare the MESH App and IFTTT
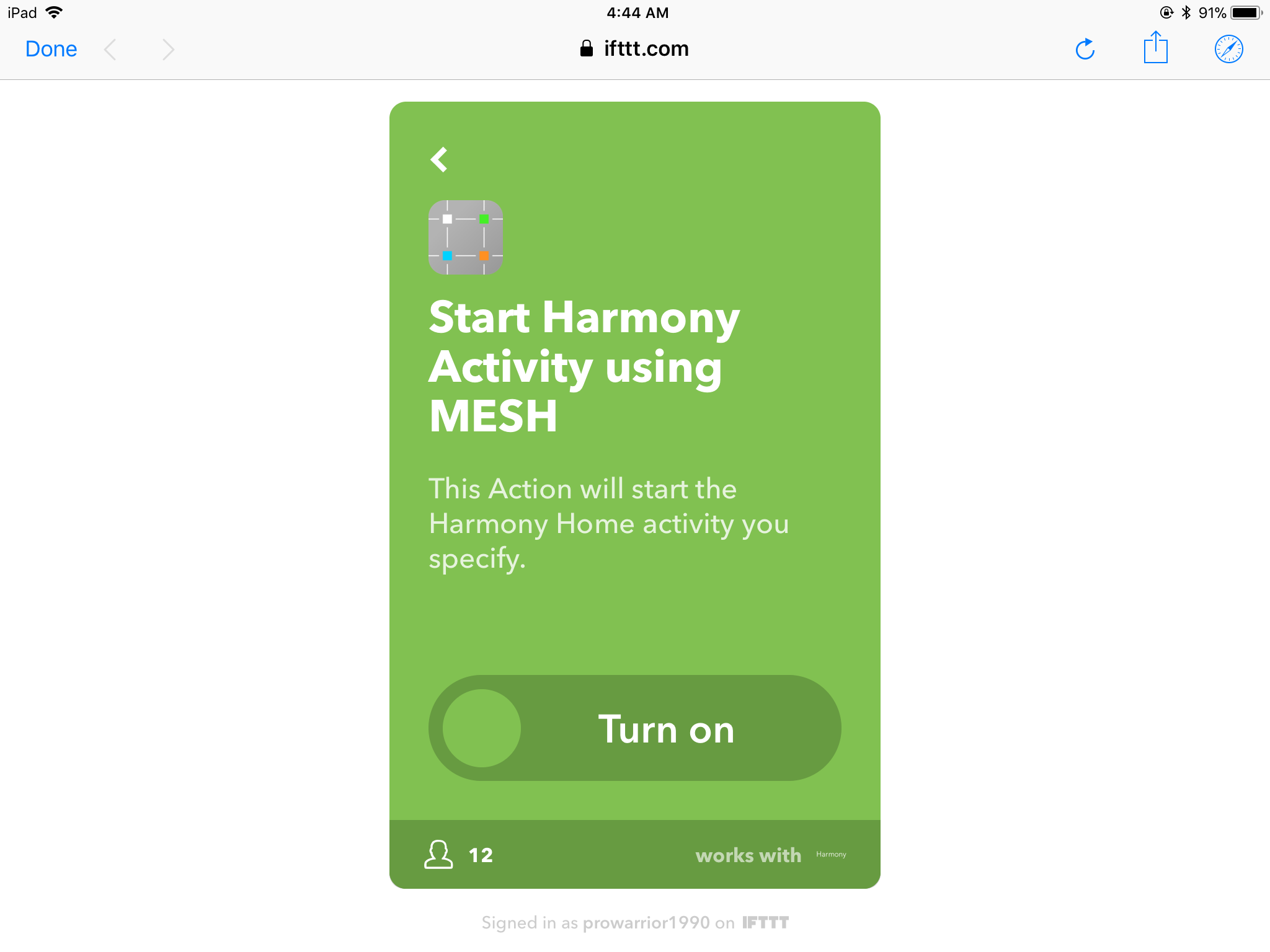
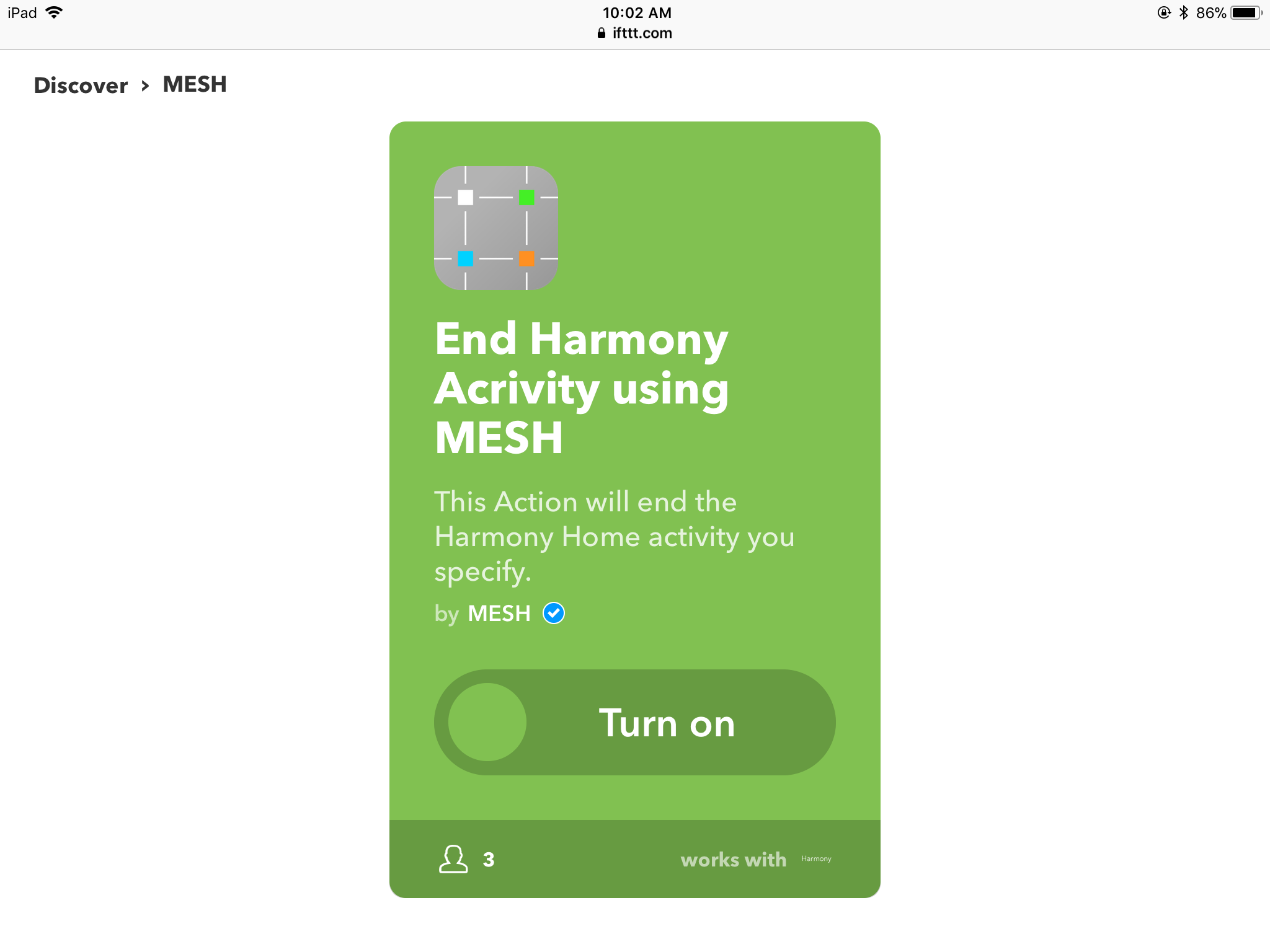
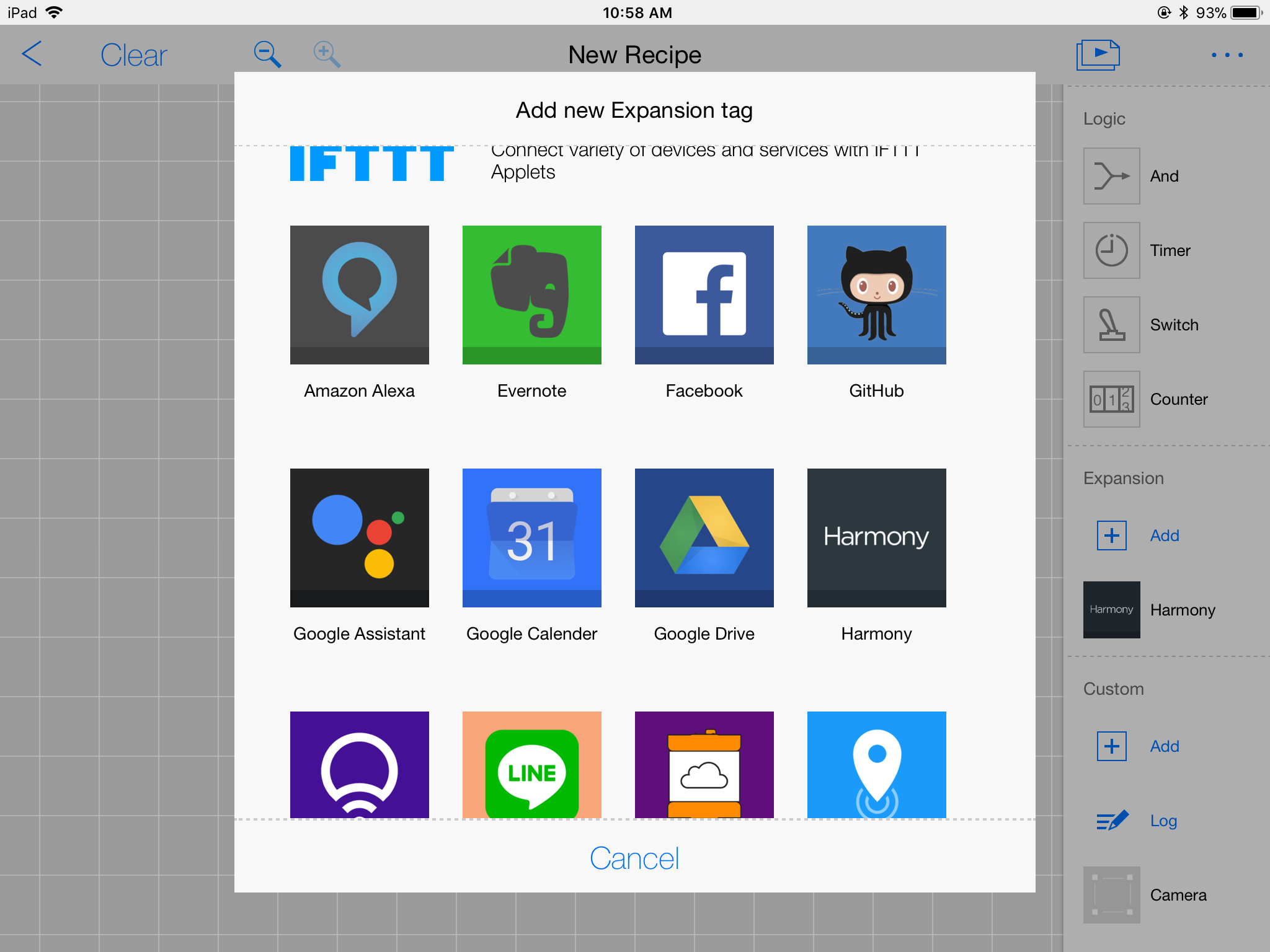
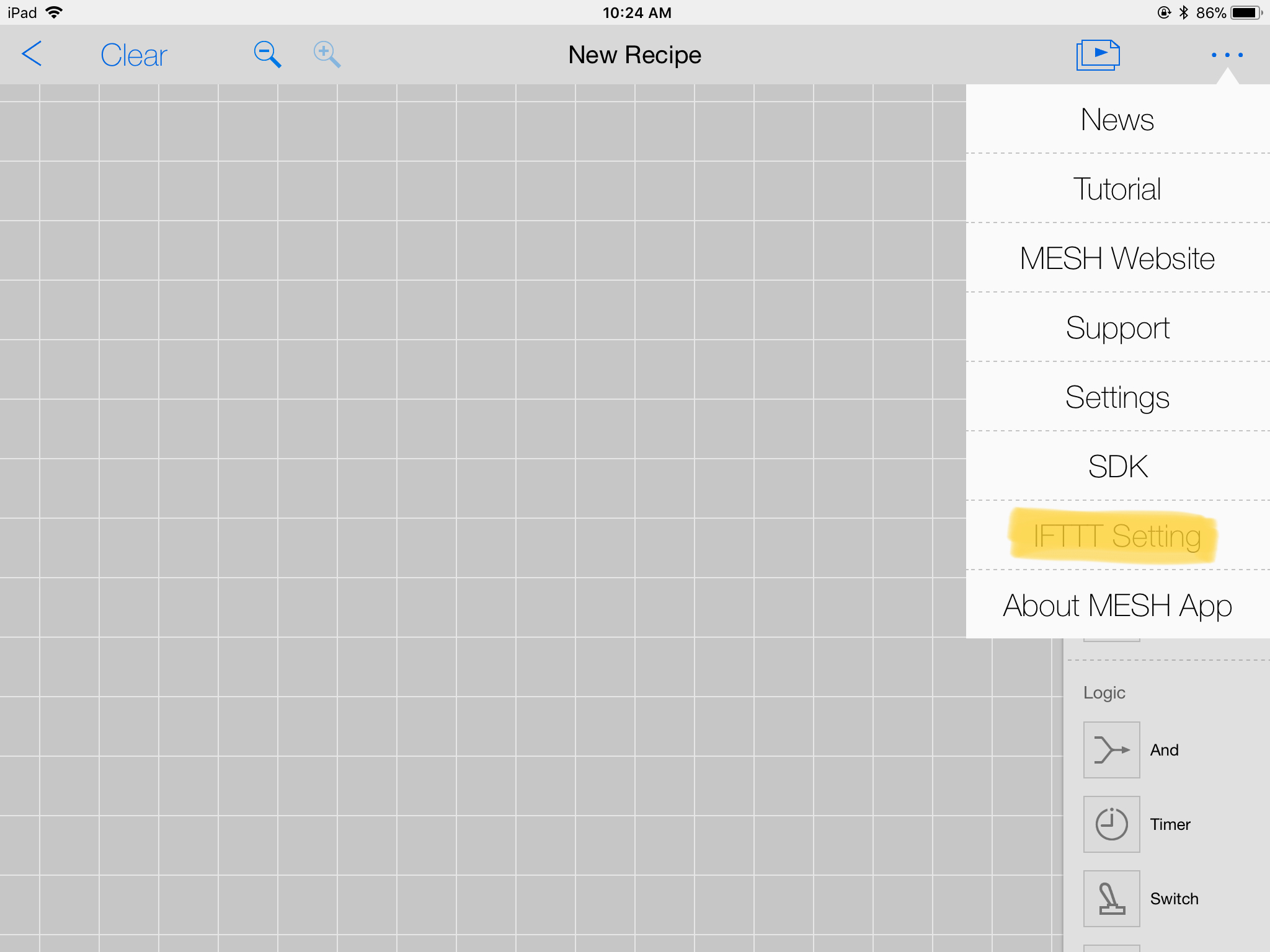
- Launch the MESH application and pair the MESH Sensors (Link to Google Play and iTunes).
- Sign up for IFTTT and activate MESH on your account.
- On the MESH app click on IFTTT settings to view your unique IFTTT key
- On IFTTT, open the MESH channel and use the IFTTT key from the MESH app to activate and link the MESH channel on your IFTTT account.
- On MESH channel, find the Harmony applet and activate it to "Start" and "End" Harmony activities.
Create the Recipe in the MESH App
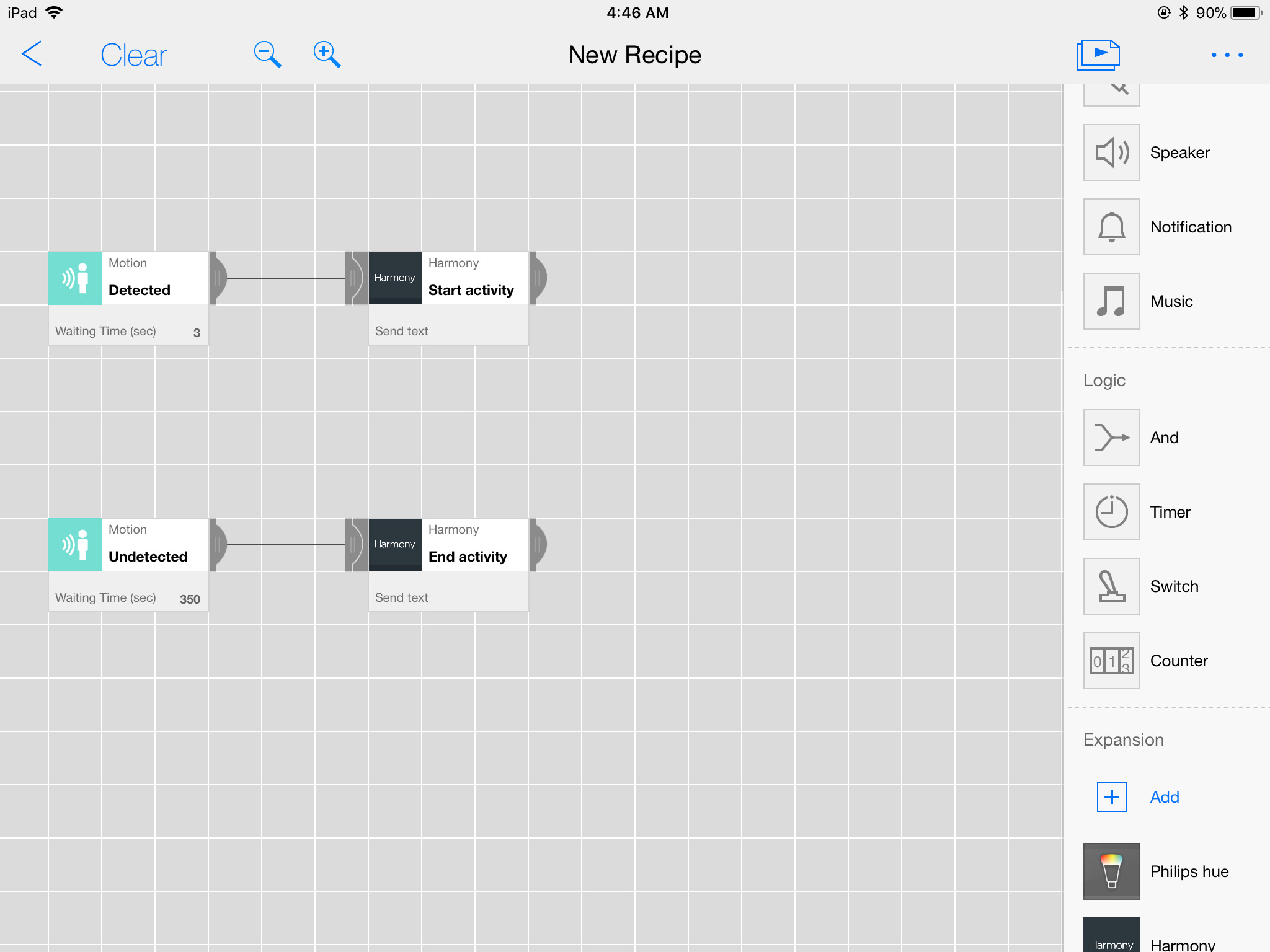
- Drag two MESH Motion icons and two Harmony icons onto the canvas in the MESH app.
- Connect each MESH Motion icon to a corresponding Harmony icon.
MESH Motion icon settings:
- Tap each MESH Motion icon to set the "Detect" and "Undetect" functions.
- Tap on the first MESH Motion icon and choose "Detect", then choose the waiting time.
- Tap on the second MESH Motion icon and choose "Undetect", then choose the waiting time.
Harmony icon settings:
- Tap on the Harmony icon and set up the Harmony on IFTTT following the instructions on the screen.
- Tap on the first Harmony icon and choose "Start" activity.
- Tap on the second Harmony icon and choose "End" activity.
- Note: Make sure the Harmony device is connected to the same WiFi network of your MESH app device.
Optional : Music Tag
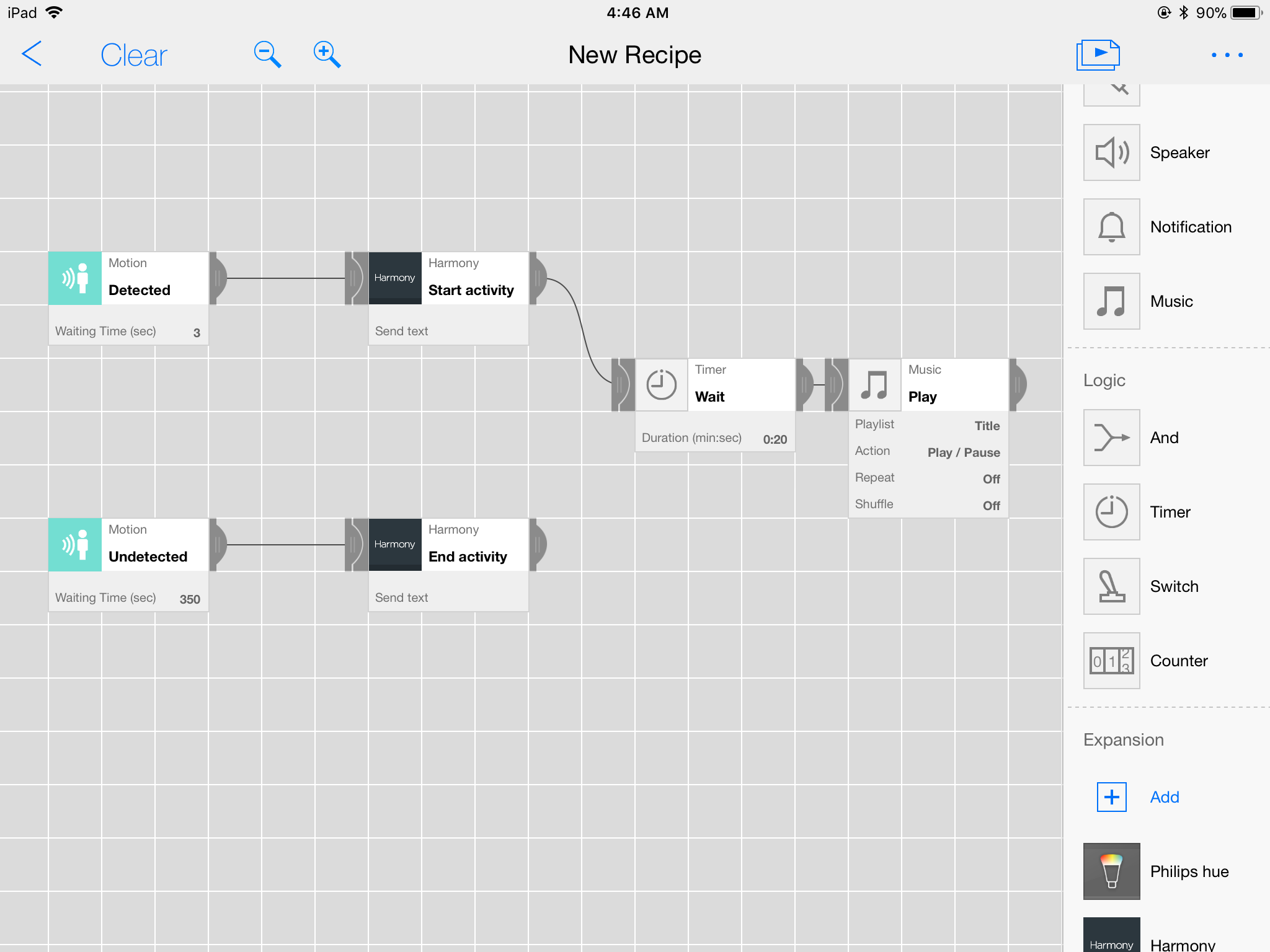
A music tag can be added to automatically turn "On" your favorite music from your phone or tablet which is connected to your Bluetooth speaker using Harmony. After turning "On" your devices including the Bluetooth speaker, the timer tag will wait for 30 seconds and then play music on the connected Bluetooth speaker.
How to do it :
- Drag the MESH "Timer" Tag to the MESH app canvas and choose "Wait". Set the time to at least 30 seconds.
- Drag the MESH "Music" Tag to the MESH app canvas and chose your favorite music stored on your device.