Audio Speaker Makeover: DIY (Made in Fusion 360)
by Quantum Admirer in Circuits > Audio
4407 Views, 19 Favorites, 0 Comments
Audio Speaker Makeover: DIY (Made in Fusion 360)



I have a pair of speaker that I made 2 ½ years ago. But the speaker's boxes are unorganized and used a lot of space. Therefore, I would like to makeover my audio speaker by making the box or case in 3D Printing. The speaker is good for only computer monitor's audio. No more procrastinating, let's makeover it. You can find my design in Cults3d.
Supplies
Autodesk Fusion 360
Dremel Digilab 3D40 Printer and 3D Slicer
PLA Filaments (Wood and Black)
Sandpaper (#240, 320, 400, 600, 800, 1000, 1200, 1500, and 2000)
Lip Balm
70% Alcohol
Paper towel
Electrical tape
Soldering gun
Solder wire
Desoldering pump
Socket hex wrench
3.46 mm Lag Screw- 8 pieces
Makita Drill
Hot glue
Philips screwdriver
Plier
Base – Part 1
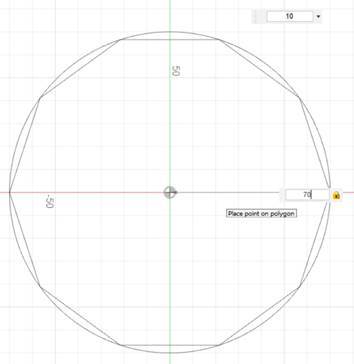
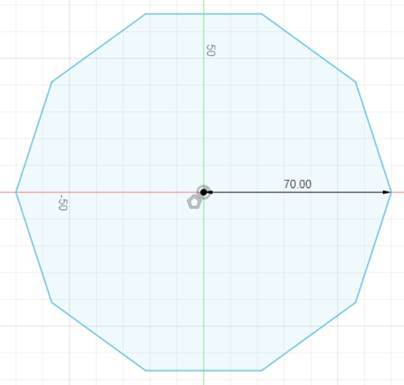
First, make the base for the audio speaker box. To do this,
create a decagon shape in the sketch area. Click create and select an inscribed polygon. Enter 10 for the sides. Also, input the radius for the decagon. Finish the sketch.
Base – Part 2
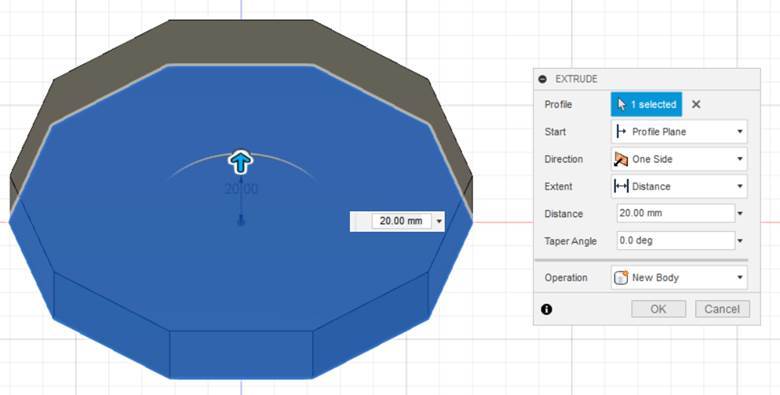
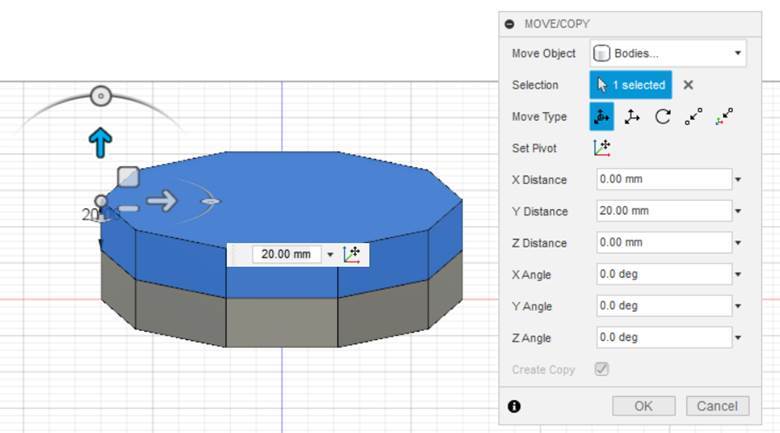
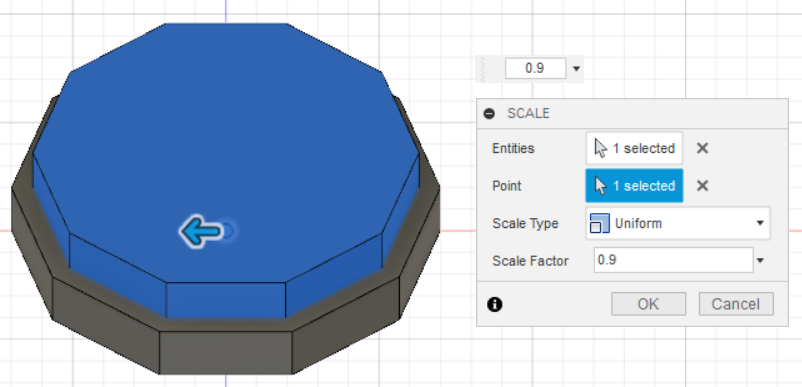
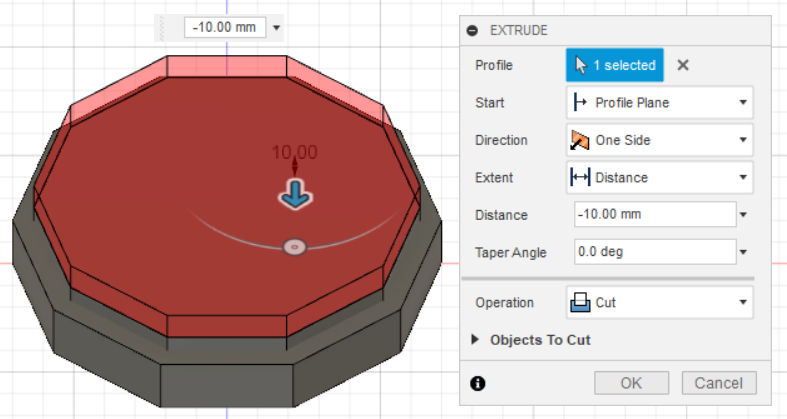
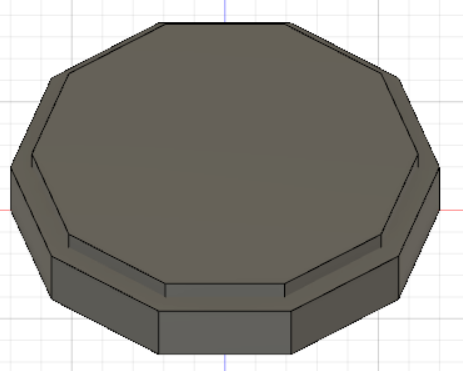
Extrude the base by inputting the distance that you desire and then, click ok. Duplicate and move it, so the second decagon will be on the top of the first one. Scale it. Input the scale factor. I used 0.9 for the scale factor, which meant that it would scale the object 0.9 times from the original dimension. Because the height of the second decagon is too thick, cut it by using extrusion. Change the operation to cut. Input the distance of your cut. Click OK.
Base – Part 3
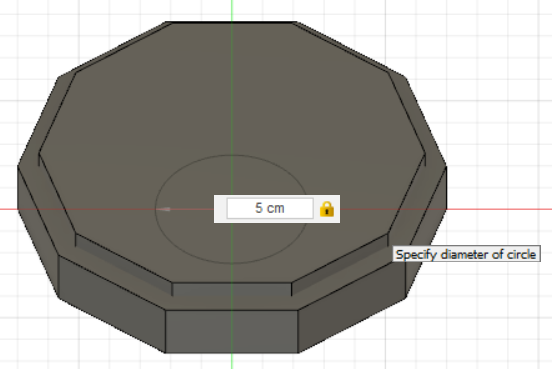
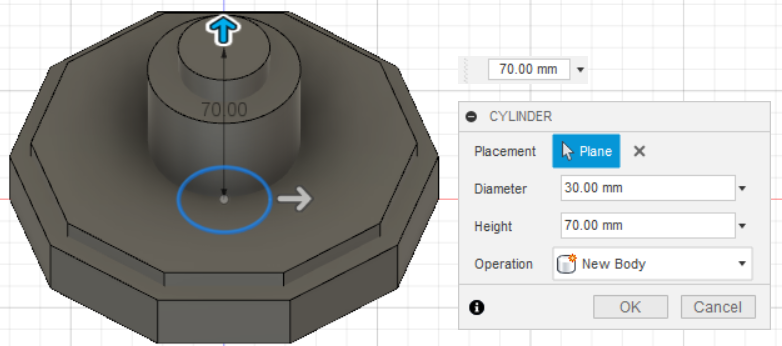
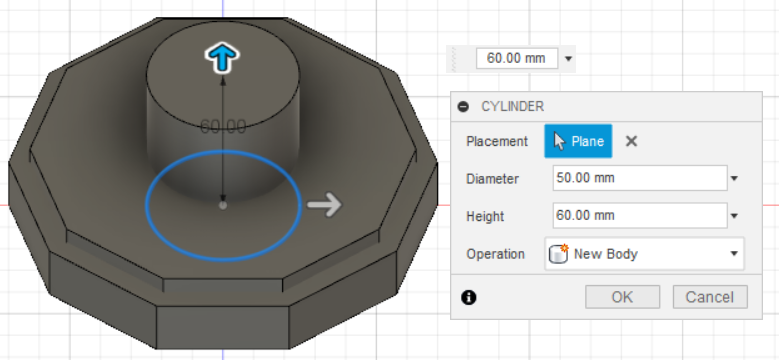
Make some details for the base. Create poles in the base in the cylinder's form. For creating a cylinder, make a circle in the sketch by clicking the center diameter circle. Input the diameter value. Finish the sketch. Extrude it. Make another cylinder in the same way as the previous one. Extrude it until it is on the top of the first cylinder.
Base – Part 4
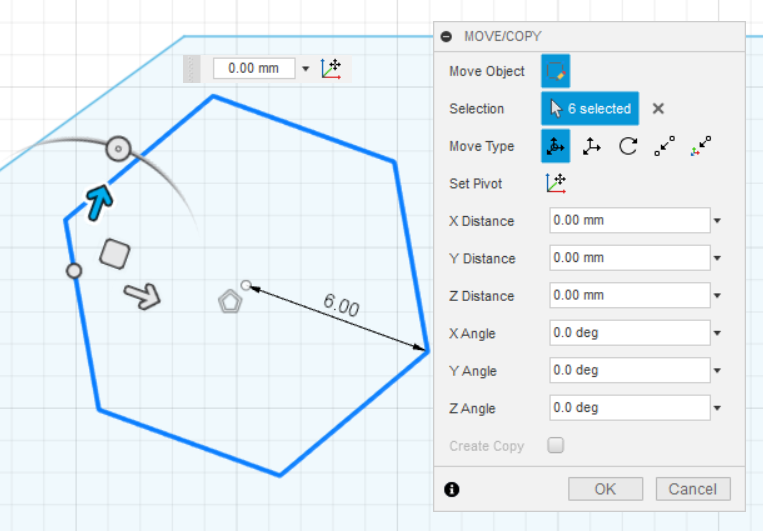
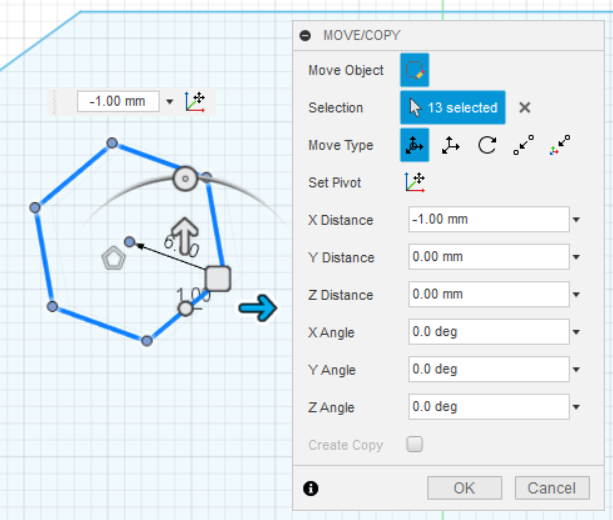
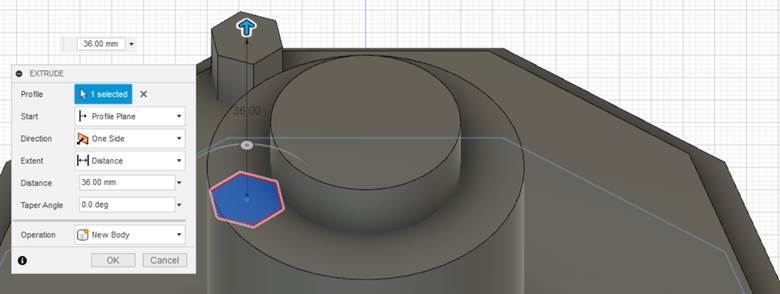
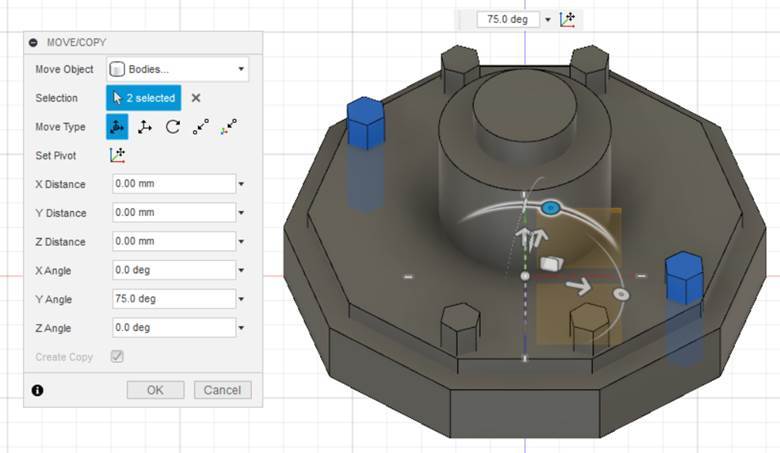
Next, we make some hexagon shapes. To create a hexagon, the step is similar to the previous step. Click create and choose inscribe polygon. Input 6 for the number of sides. Move the hexagon to the vertex. Extrude it. Copy and move it for all vertices, so you will have ten hexagonal prisms in total. Combine all bodies of the base and duplicate it, so you have 2 bases now.
Speaker Box – Part 1
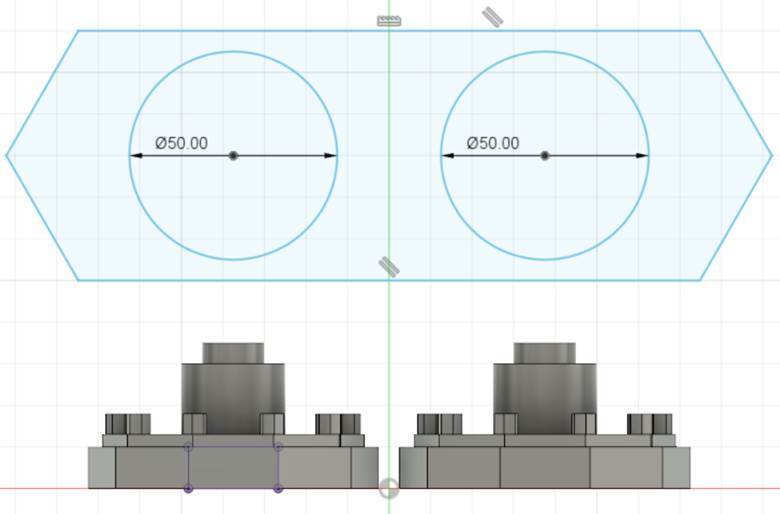
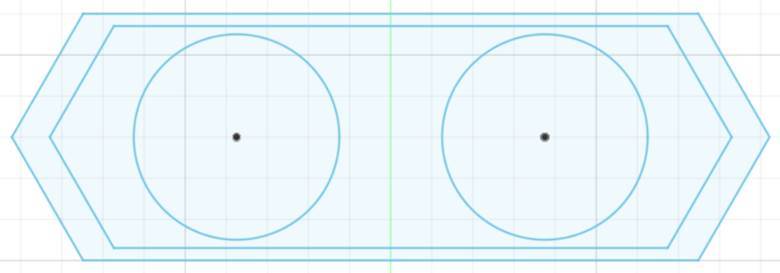
For the speaker box, I made a hexagonal prism shape. Therefore, first, make the hexagon shape in the sketch. Then, make 2 circles as shown in the pictures by selecting center diameter circle and input the diameter of the circle. Make sure the size of the hexagon is bigger than the base.
Speaker Box – Part 2
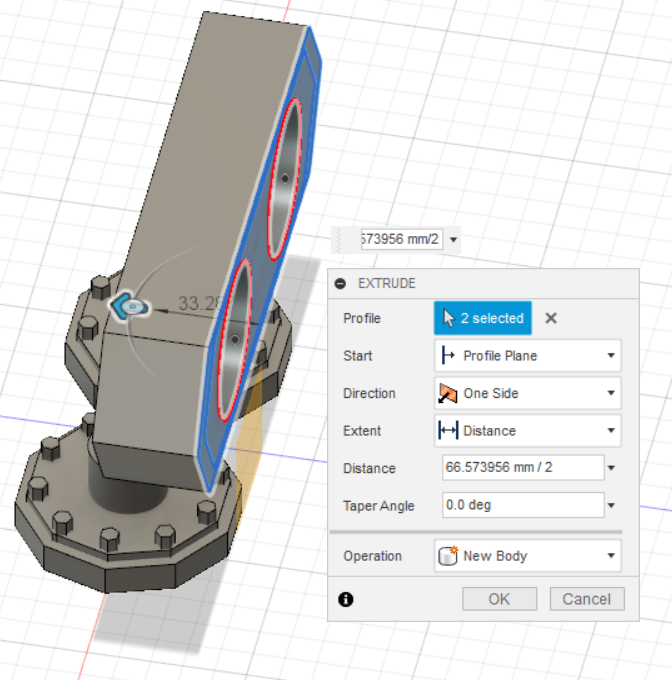
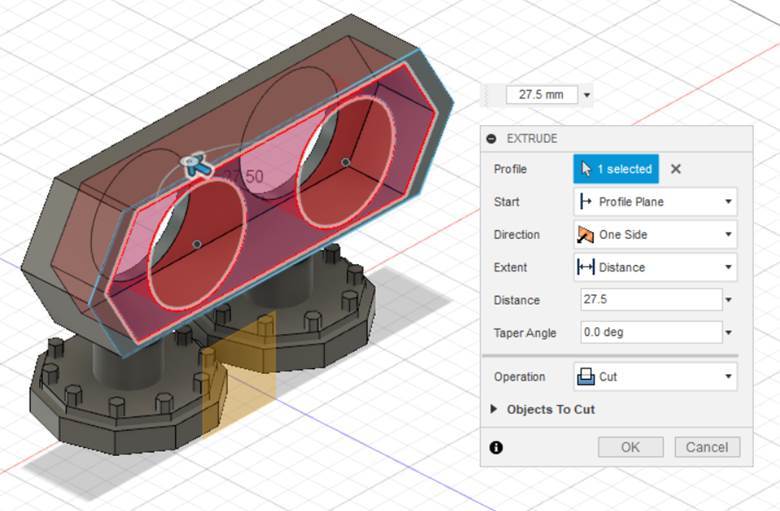

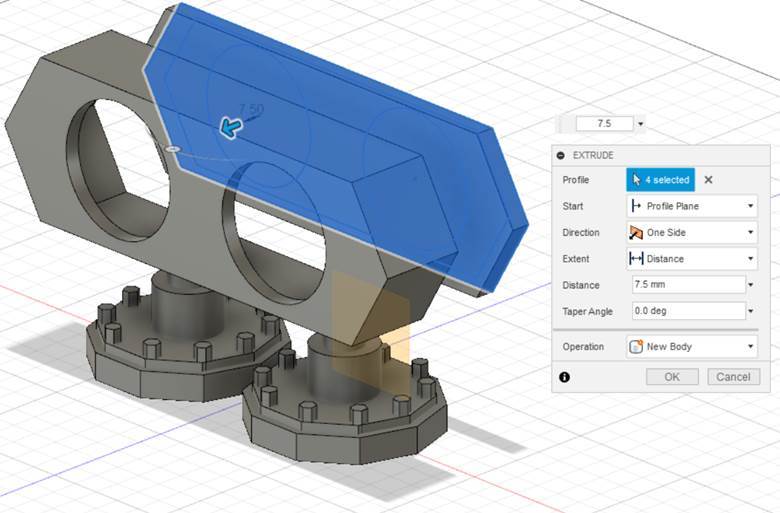
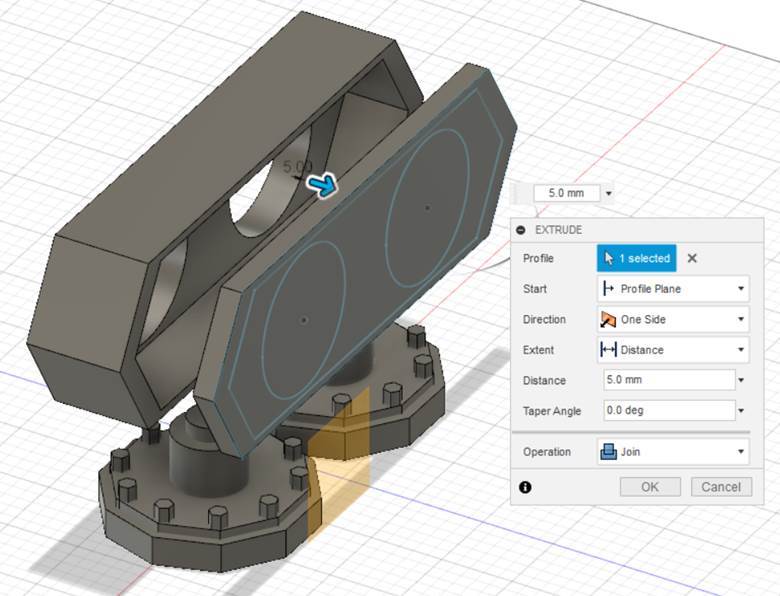
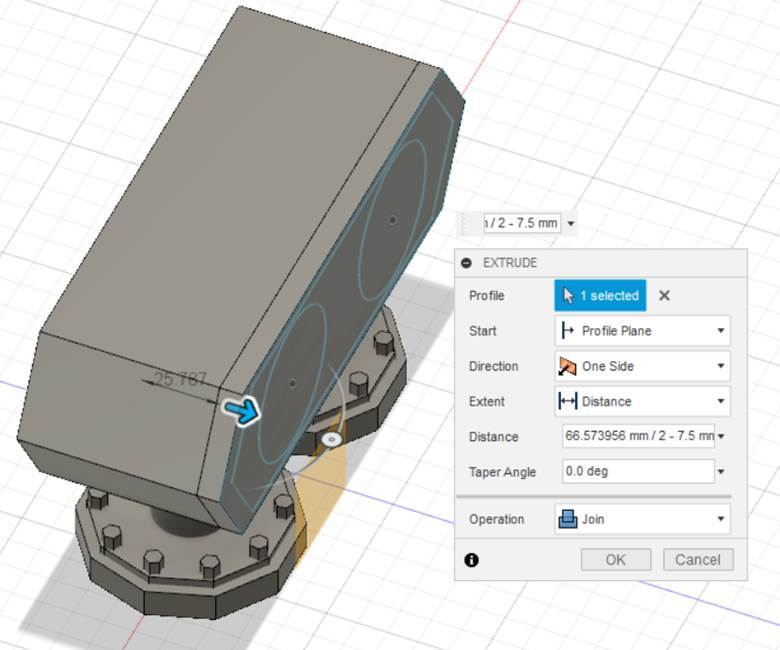
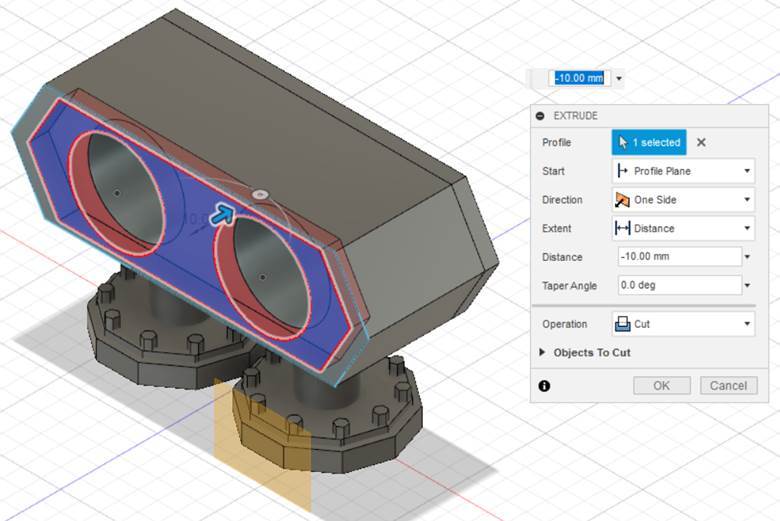
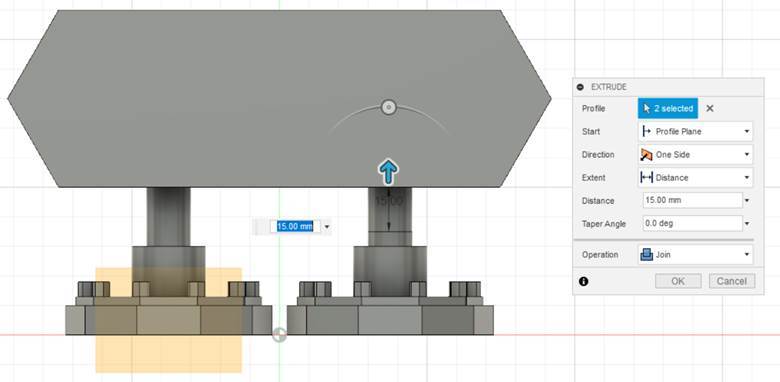
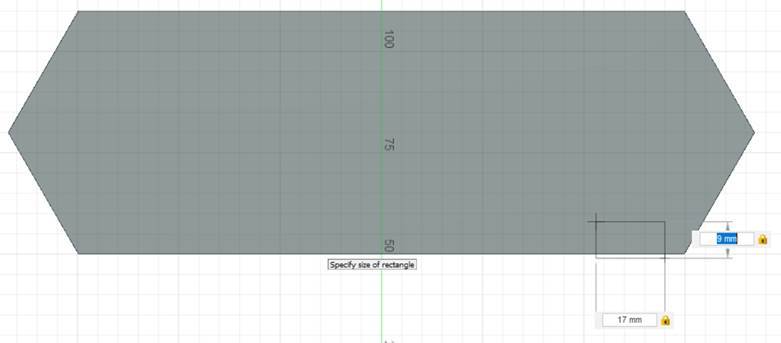
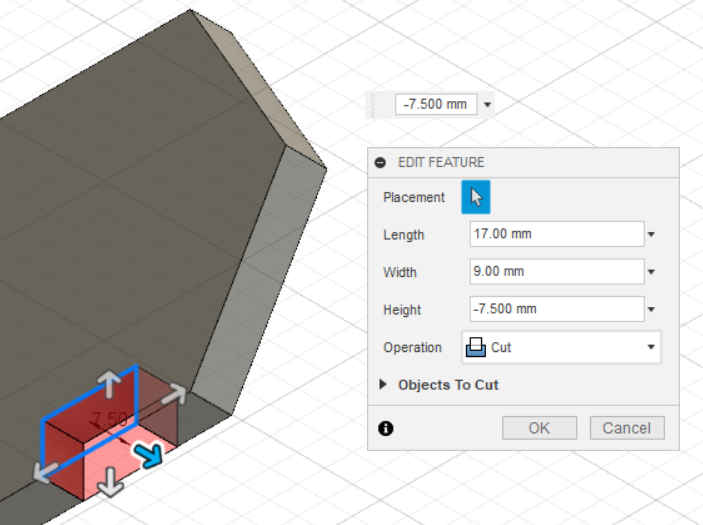
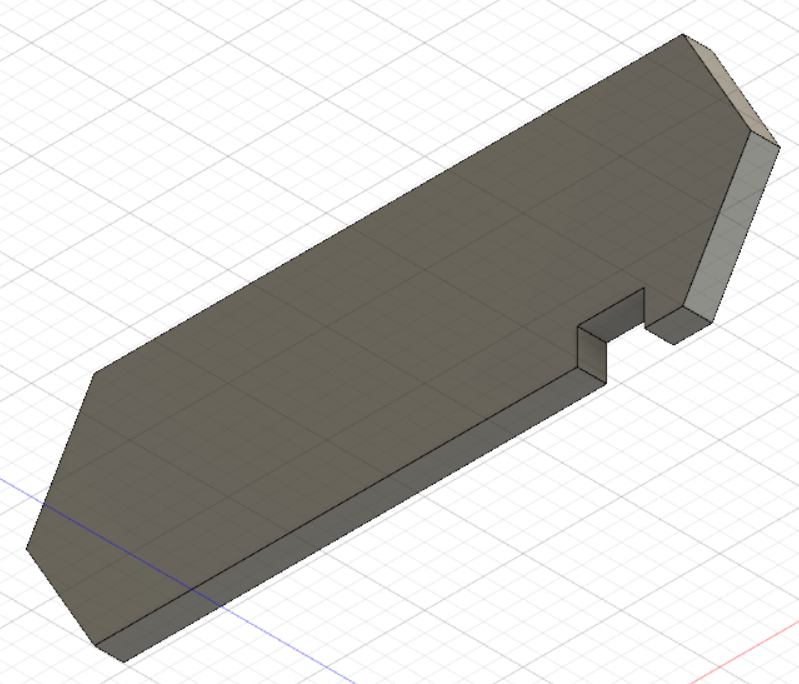
After finishing the sketch, extrude the box as shown in the picture. Create another hexagonal prism for the back cover of the speaker box and make a small hole on the corner for cables.
Printing


You are finishing your speaker box design in Fusion 360. Now it is time to print them one by one. Export to STL file and print it. For printing the speaker box, I used the support, 20% infill, and 0.34 mm for the layer height. For printing other parts, I used 20% infill, 0.34 mm for the layer height, and no support. Total printing time and length are 7 hours and 15 minutes and 75 m long, respectively.
Polishing After Printing – 1






After printing, remove all the support. Sand them with sandpaper from #240, 320, 400, 600, 800, 1000, 1200, 1500, and 2000 with a circular motion. Cover the speaker with painter's tape, and start painting with a paintbrush using gold color to paint the speaker's edges. Do the same with the other speaker.
Polishing After Printing – 2
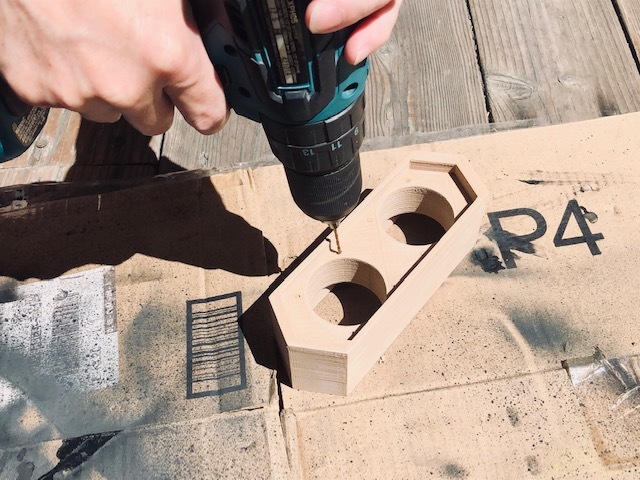
Make some holes for bolting the speaker to the box casing. I use a Makita drill to make the holes. Drill 8 holes in the box, but not too deep because I will use 3.46 mm Lag Screw.
Polishing After Printing – 3

After sanding, wipe the excess dust and dirt from sanding using towel paper and 70% Alcohol. In order to make the printing shiny, apply lip balm on it, and wipe with a paper towel.
Preparing and Tidying the Old Speaker







I used my old speaker for this project. Because my old speakers were not organized (see picture#1), I would like to makeover my speaker to make it better. Remove all the soldering and unorganized and unwanted cables. Open the bolts of the old speaker case and remove it because I do not want to use the old ones, and I want to substitute the one that I made in 3D printing.
Installation-1



After tidying and removing unwanted parts and cables in the old speaker, it is time to start installing the speaker to the new box casing. Click my blog for reference on how to install the speaker. My old speakers are storing, so to get rid of this problem, I desoldered all the electronic components and clean all the PCB circuits by using 70% alcohol. Dry it before you solder the electronic components on it.
Installation-2






Install first the speaker to the box by soldering the cable to the speaker. Glue with hot glue the excess cable to the box, so the cables are not tangled. Bolt the speaker to the box with lag screws one by one.
Finished With the Installation


We have already finished our speaker installation. The result will be shown in the pictures. All cables now are tidy and organized. For I will only use one box for 2 speakers, I shorten most of the cables.
Assembles-1

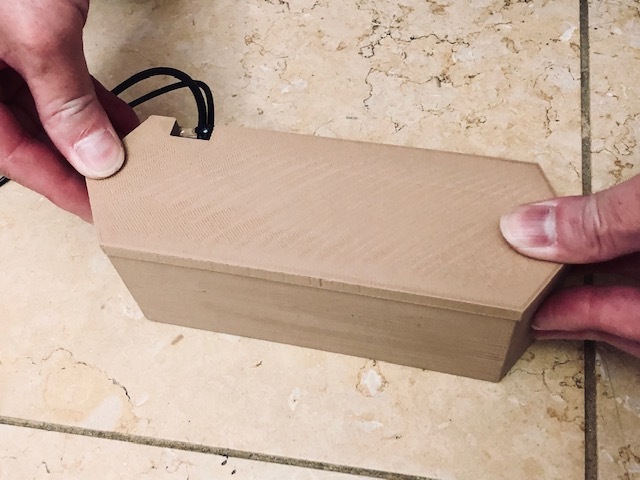

Start closing the box with the cover that we printed previously. Glue with hot glue to the box's body. Secure the holes of the cables by gluing with hot glue.
Assembles-2





Attach the base stand to the box by gluing with hot glue.
Mistake and Solution


In this project, I made a mistake that makes one of my speakers scratch. To solve this problem, I used black spray paint and paint it by using a paintbrush. Luckily, the scratch does not appear anymore.
Final Result



Here is the final result for my makeover audio speaker. Thank you for reading my Instructables. I hope you enjoy it.