Audio Filter Program Flash Instructions
by win22jim in Circuits > Microcontrollers
405 Views, 1 Favorites, 0 Comments
Audio Filter Program Flash Instructions
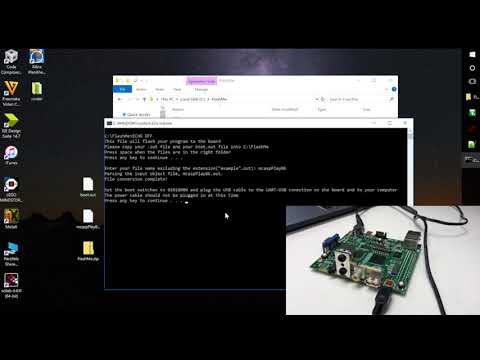
This Instructable will guide you through how to flash a program on the TI-OMAPL138 via UART USB connection. A separate Instructatble is available to guide you through modifying the code to write your own Real-time Audio Filter and produce the necessary files for conversion and flashing. If you haven't done that here is a link to that Instructable (coming soon). Assuming that tutorial is complete, you are ready to get started.
*This program is written for Utah State University's ECE 3640 (Discrete Signal Processing). This project is a class project for ECE 5770 (Microcomputer Interfacing)
Getting Started
This tutorial is designed to work on Windows 10. The applications necessary to complete this project only work on Windows. The program can be run in windows terminal or Cmder (link below). This tutorial is done using Cmder, but also works in the windows terminal.
Required Files and Applications
FlashMe.zip (This zip contains all other files and applications needed to flash the program)
- Extract these files in a folder that is convenient to you
Optional Applications.
Cmder (Direct download link) (Optionally can be downloaded from http://cmder.net, download the full version)
- Extract Cmder where ever is convenient to you. You will run the program from that location
Downloads
Start the Program
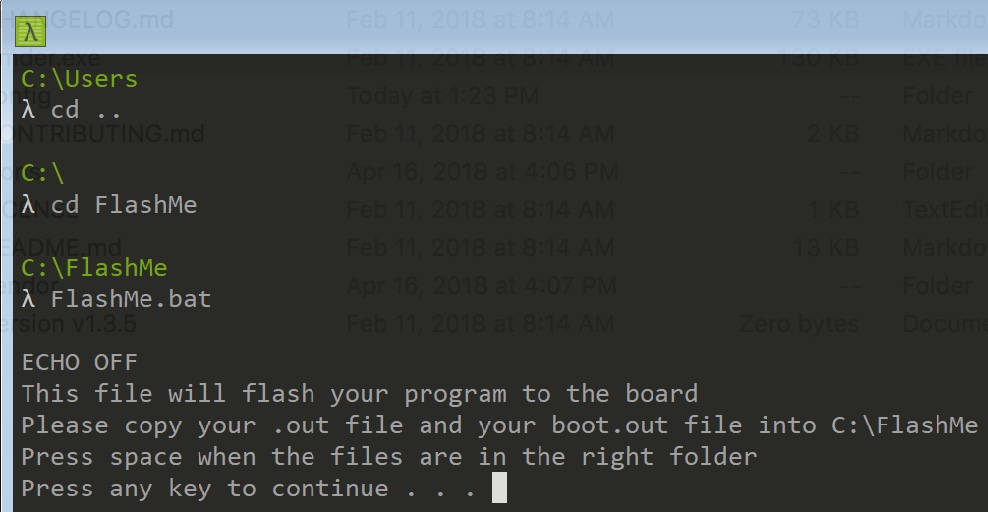
Run Cmder (or windows terminal) and navigate to the directory that you extracted FlashMe.zip (in this example the directory is C:\FlashMe)
When you are in the correct directory type in "FlashMe.bat" excluding the quotes, and press enter.
(Optionally you can double click on the FlashMe.bat file in the folder and it will open windows terminal and Start the program)
You should see this screen (image above).
Copy your .out file and the boot.out file into the same directory as FlashMe (in this case paste the .out file into C:\FlashMe) and press any key on the keyboard to continue. Note: boot.out must be named exactly boot.out, your file can be named whatever you want as long as the extension is .out
Convert .out File
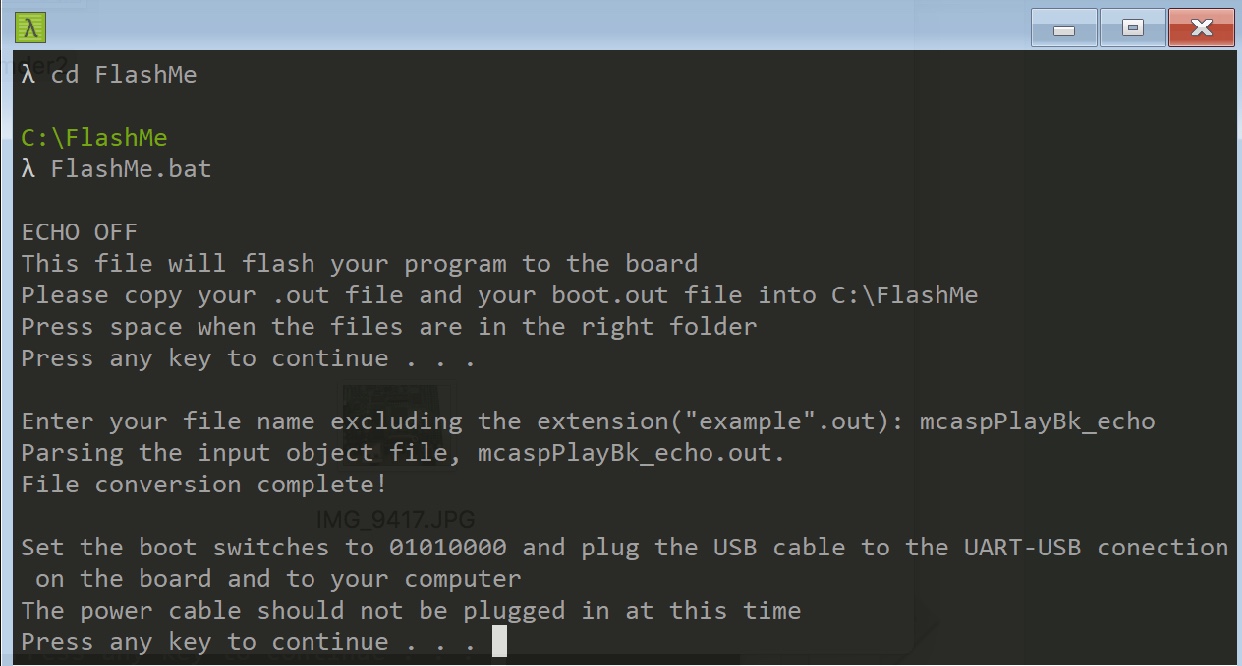

The program will ask you for your file name. Type in the filename, without the extension and press enter. In this example our file is named mcaspPlayBk_echo.out so we will type in mcaspPlayBk_echo then press enter and you should see File conversion complete. (If the file was not found or it was entered correctly it will ask you to verify the file is in the correct folder and enter the filename again.) The boot file will be converted behind the scenes.
It will then ask you to set the boot dip switch to 01010000 as shown in the picture, and connect the USB cable to the UART USB port. The power cable should not be plugged in at this time.
Locate the COM Port
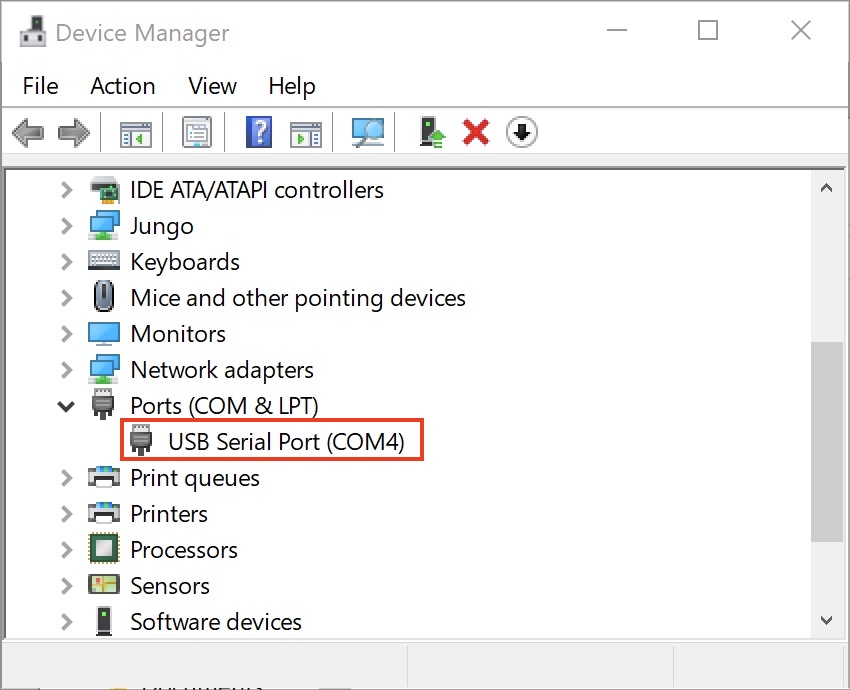
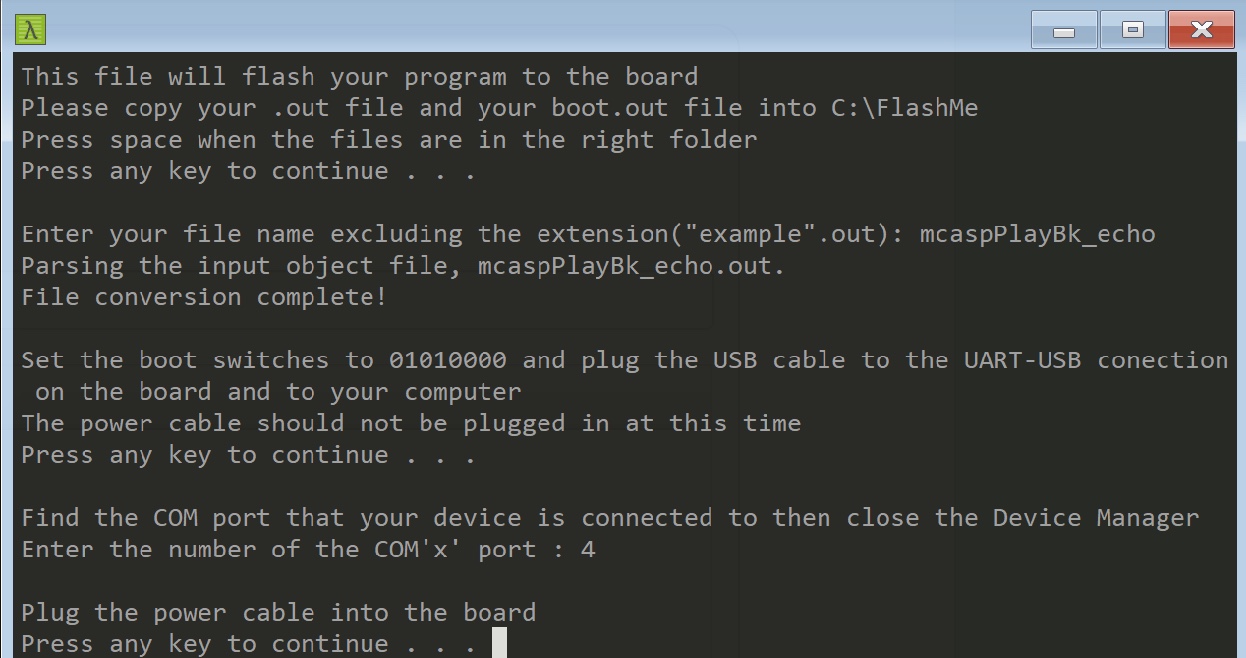
The program will open Windows Device Manager. Scroll down until you find Ports and expand that section (as shown in the image above). The number next to COM is your COM Port. You must close Device Manager then it will ask you for the port number. In this example it is connected to COM4 so we will enter 4 in the terminal and press enter. You should now plug the power cable into the board.
Get Ready for the Next Step
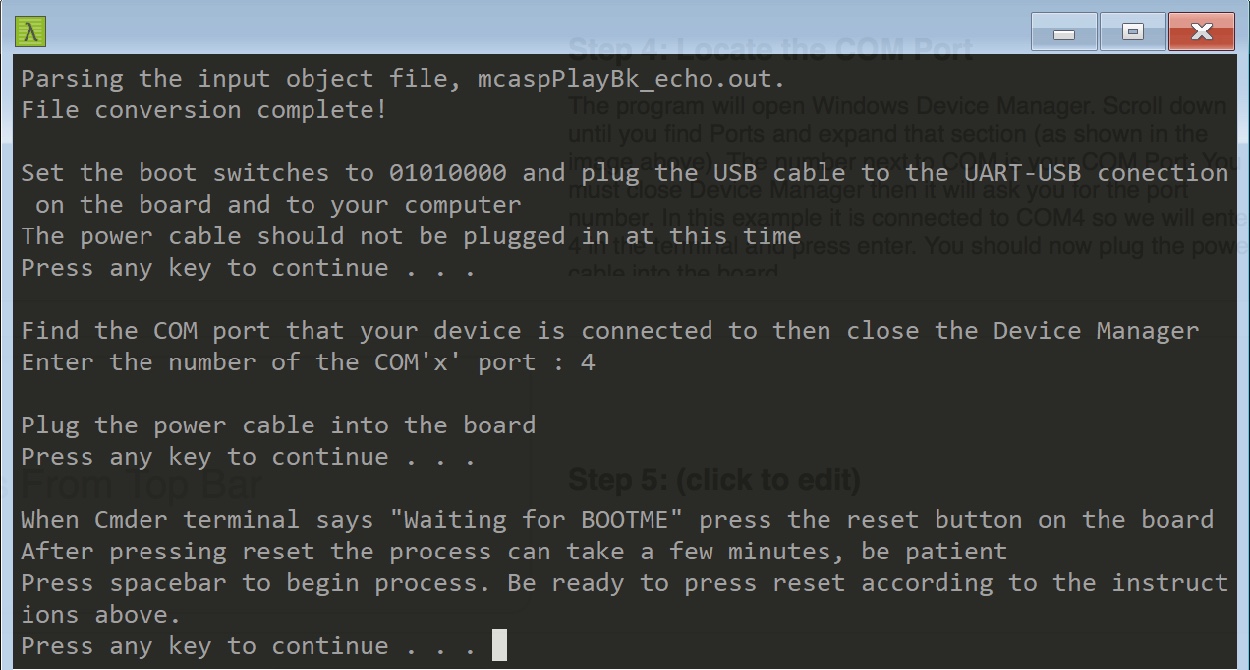
The program will give you instructions of what to do during the next step. You will not have to do anything for this step, just read the instructions and press any key on the keyboard to continue.
Load Boot Files
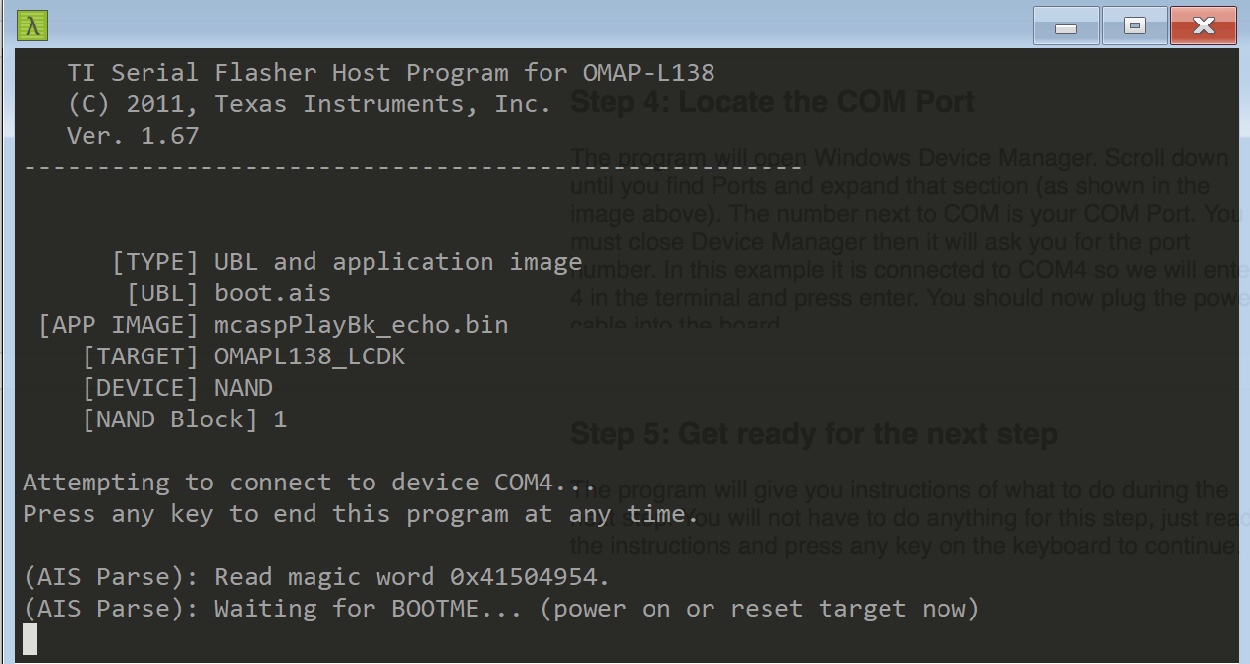
You will see this in the terminal (image above). When you see the "Waiting for BOOTME..." press the reset button on the board. After that it will continue to send some files over and configure the device. This part may take a few minutes so just be patient.
Final Steps
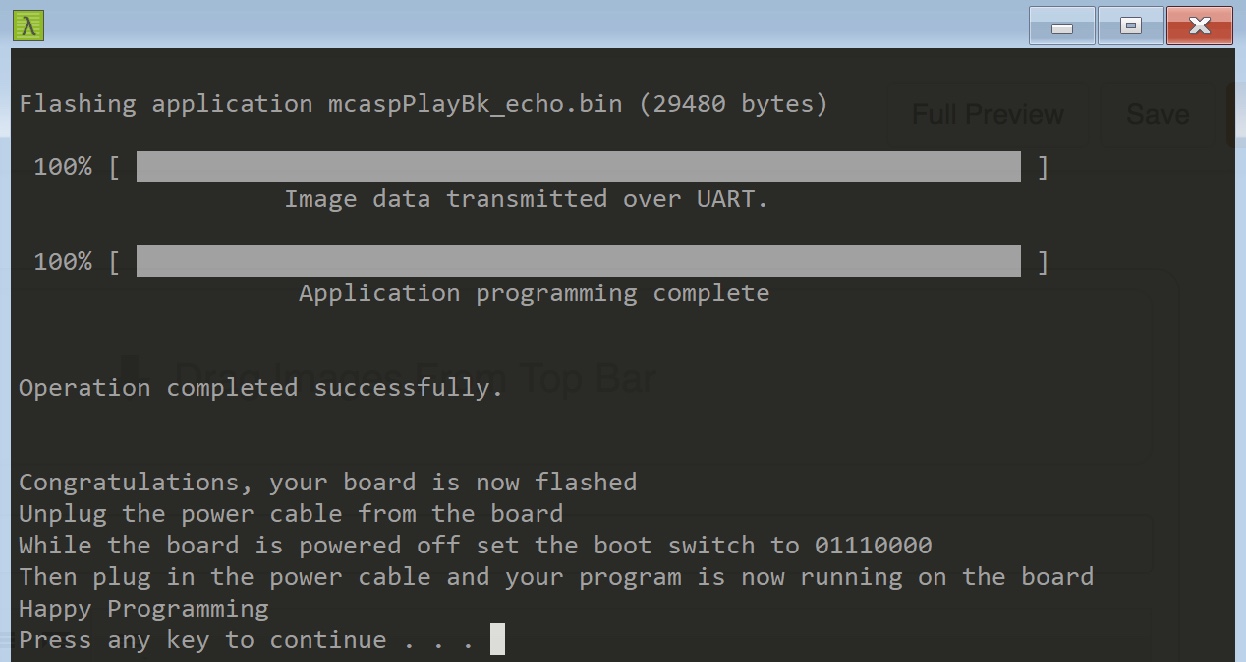

You should see this image (above) and your program is now flashed on the board.
Unplug the power cable and change the boot dip switches to 01110000 then plug the power cable into the board.
Your program is now running. Plug in an audio signal into the top aux port (line in) on the board and some sort of audio out cable (like speakers or headphones) into the lower aux port (line out). Start playing some audio and listen to the altered output of the file.
Have fun programming and learning about audio filters.