Attaching Google Calendars to Google Sites
by erinc410 in Design > Websites
3551 Views, 1 Favorites, 0 Comments
Attaching Google Calendars to Google Sites

This is an Instructable to teach you how to create, use and edit Google Calendars and then attach them to a Google Site using the sharing capabilities. This can be beneficial for many people as Google Sites can be used to coordinate and distribute information to large groups of people and post it in an easy to understand manner. I find this to be extremely useful for clubs and sports teams as well as work groups.
Creating a Google Calendar
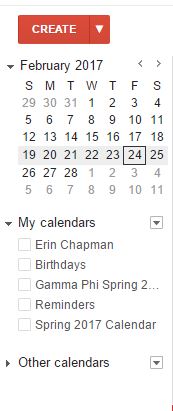
1. On the Google home page, click on the 3x3 Square icon in the upper right and corner. Select the Calendar icon and wait while it redirects you to a calendar sheet.
2. Look on the left hand side and select the small triangle next to "My calendar" and select "Create new calendar". Insert all the calender information you would like on this page
3. Select "Create Calendar" on the top left again.
Adding Events to the Calendar
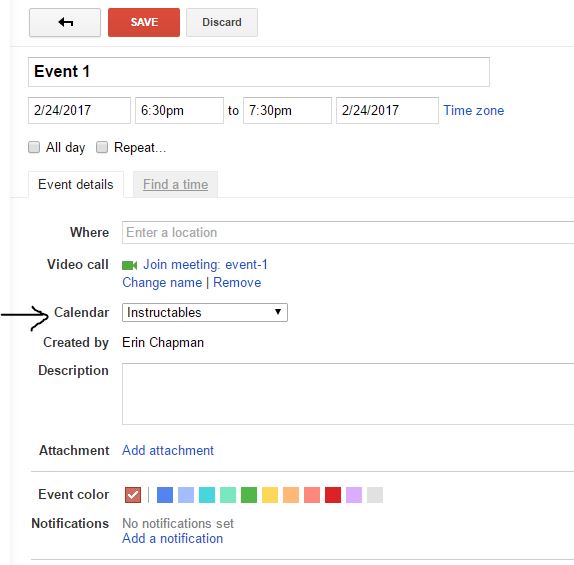
1. Return to the main calendar screen where you can add events by selecting the red "Create" button and adding all your event details. Make sure the calendar option has selected the correct calendar as indicated in the photo. Make sure to hit save
2. Continue adding your events until finished. More can be added at any later point as needed.
Adding Your Calendar to Your Google Site
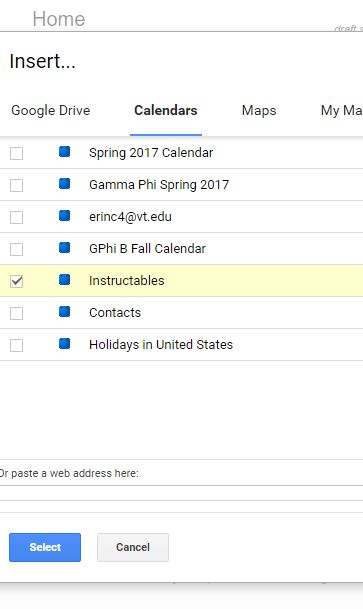
1. Go to the main screen of your Google Site where you wish to add the calendar.
2. Select the writing utensil icon to enter the editing mode. Select insert->calendar.
3. Check the calendar which you wish to insert, then hit the select option. It will take you to an options menu where you can specify different things you wish to include or not as well as how it is laid out on your site. Select save to continue.
Editing the Calendar on Your Site
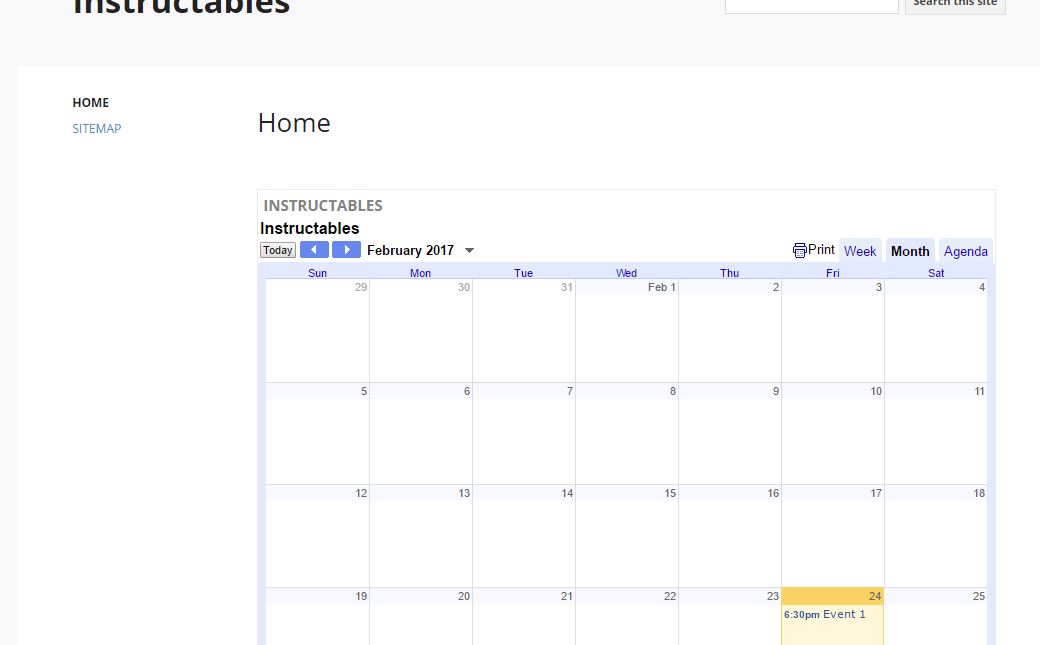
1. After saving the calendar to your site it will show just a gray place holding box while you adjust the format of your page. Once you hit the blue save button it will appear with your events on the page.
Future Use
One of the beauties of Google Calendars is that once it is added to a site the events will be updated automatically when added in Google Calendars. This aids in easy to update and adjust events as well as a quick and easy way to add events.
A rolling calendar is much more beneficial for long term clubs and groups.
I hope this was helpful to you, please enjoy your new Google Calendar knowledge.