Armario, Closet De Entrada
by paola_gutierrez1 in Workshop > Home Improvement
492 Views, 1 Favorites, 0 Comments
Armario, Closet De Entrada



En esta oportunidad elaboraremos un closet, este a base a las necesidades que nos toca cubrir en casa. Yo elegí un closet de entrada, donde se pueda mantener los zapatos, abrigos, llaves, etc, y que no tienen un lugar específico en el hogar. En las imagenes se pueden notar las inspiraciones y referencias del proyecto.
Supplies
- Computadora / laptop
- Mouse
- Descargar el programa Autodesk Fusion 360
Antes...

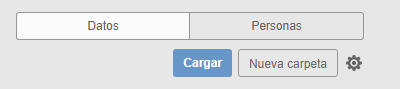
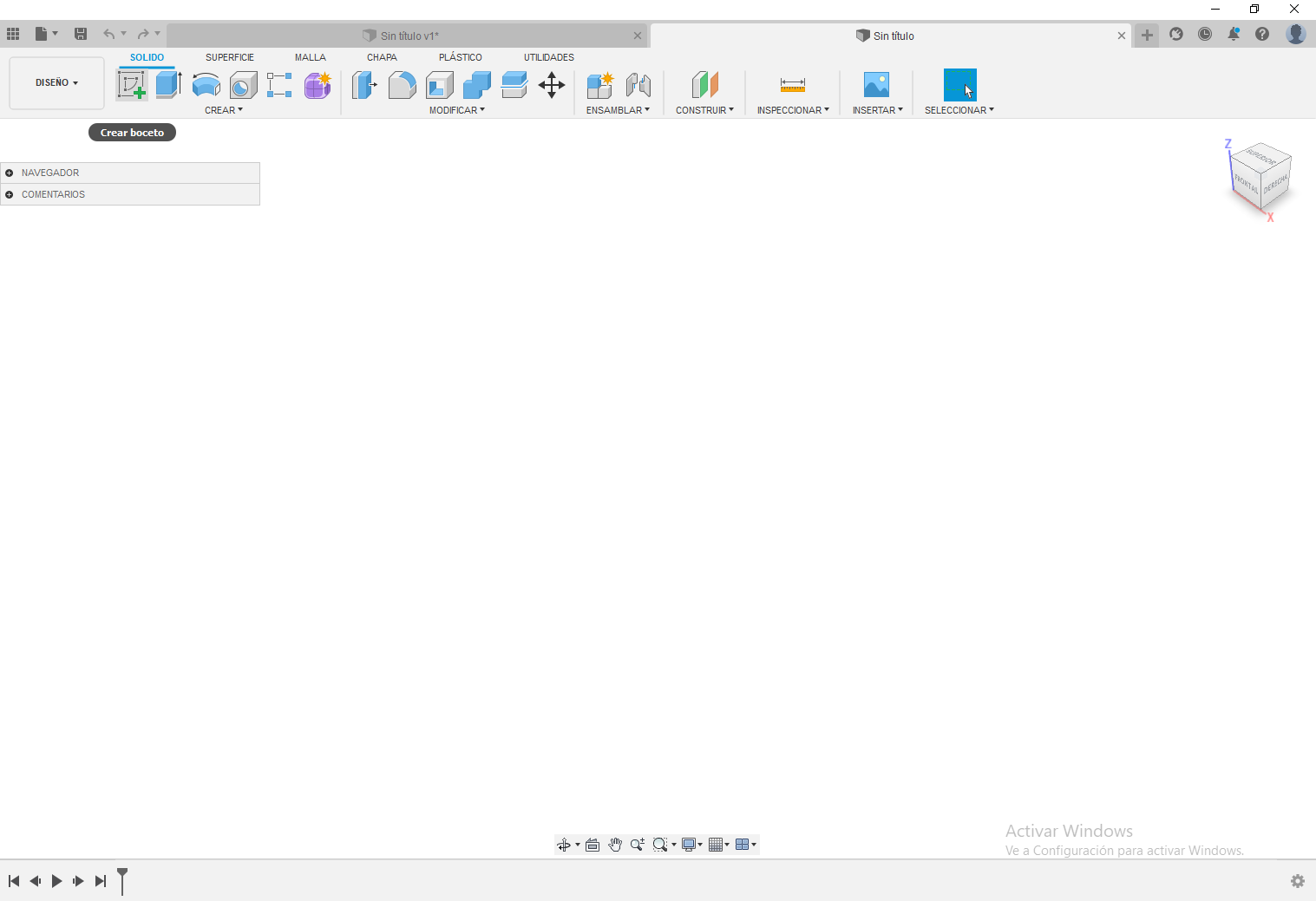.png)
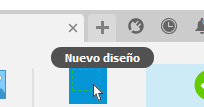
- Al iniciar el programa Fusion360, dar clic en "Nuevo proyecto".
- Cree "Nueva carpeta".
- Dentro. De clic en "Crear Boceto".
- Se puede dar a "Nuevo diseño", al crear un nuevo boceto.
Introducción Del Programa Fusion360
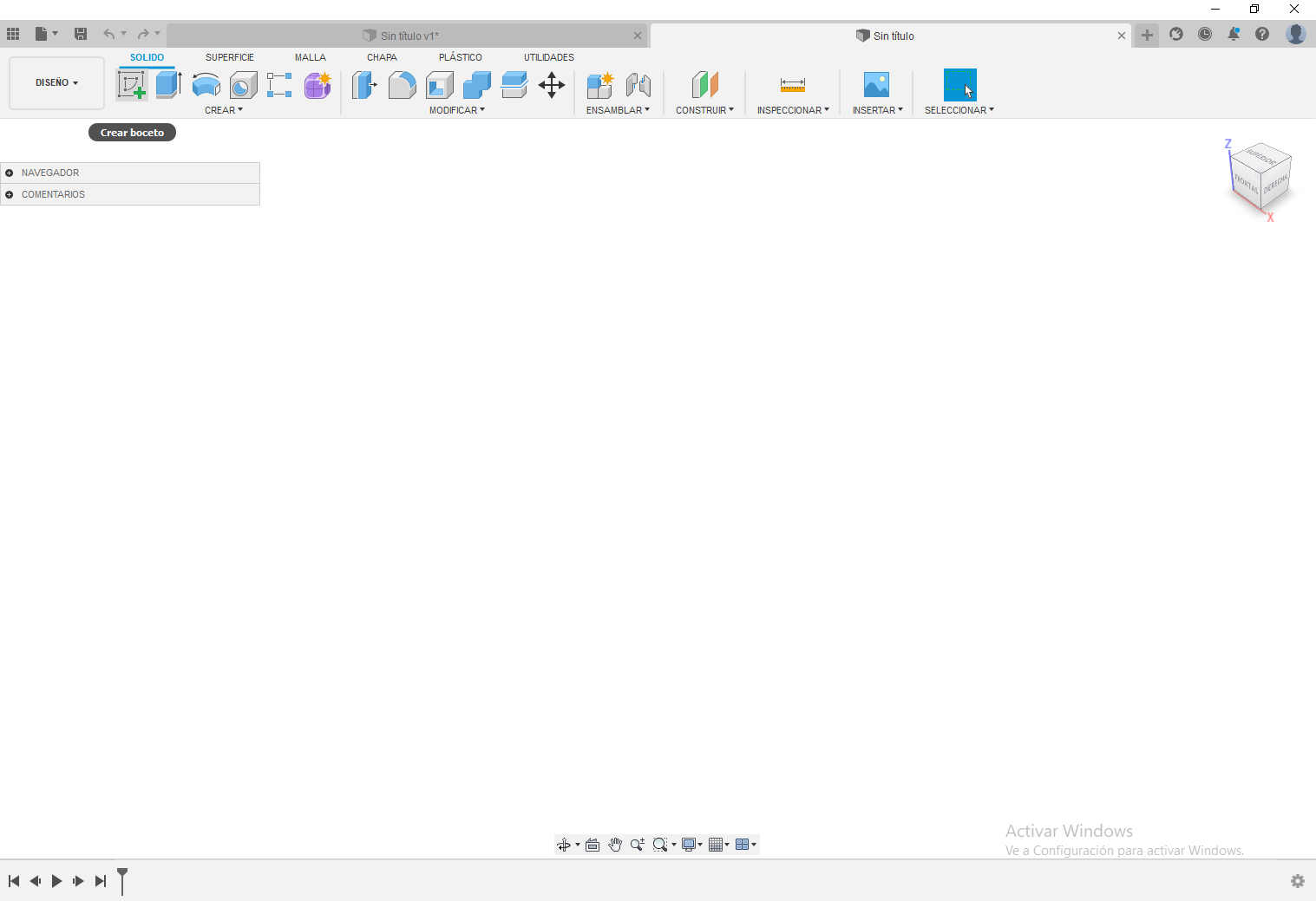.png)
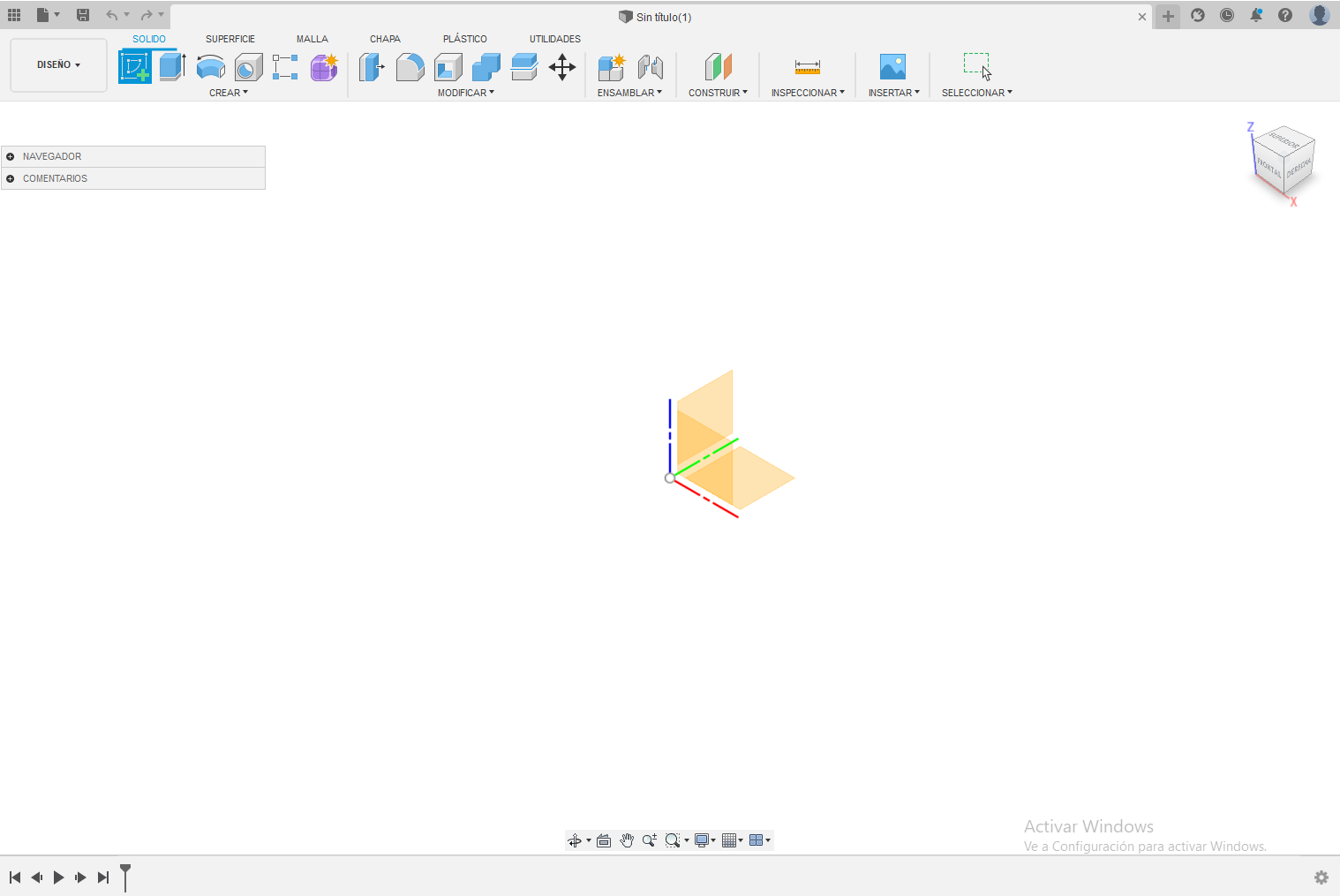

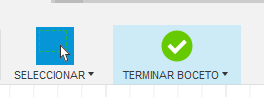
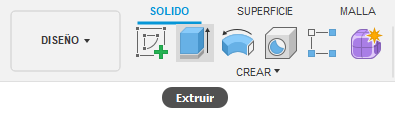.png)
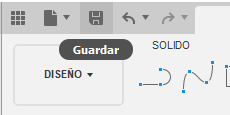
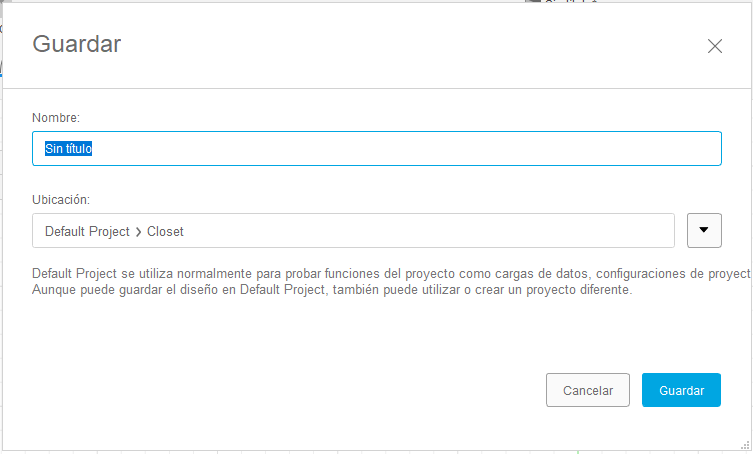
- Al dar clic a "Crear Boceto", aparecen varias opciones de Caras.
- Seleccione la cara, que más le convenga, o el cuadrado entre alguna de las líneas roja, verde o azul.
- En la parte superior se podrá visualizar todos las herramientas para la realización de un plano o boceto.
- Al terminar nuestro boceto, ya con las medidas indicadas, dar clic en la opción "Terminar Boceto".
- Para darle volumen, al boceto terminado seleccionar la herramienta "Extruir".
- No olvidarse de dar clic en "Guardar" cada ves que modifique su boceto.
Hacemos El Boceto "Base"
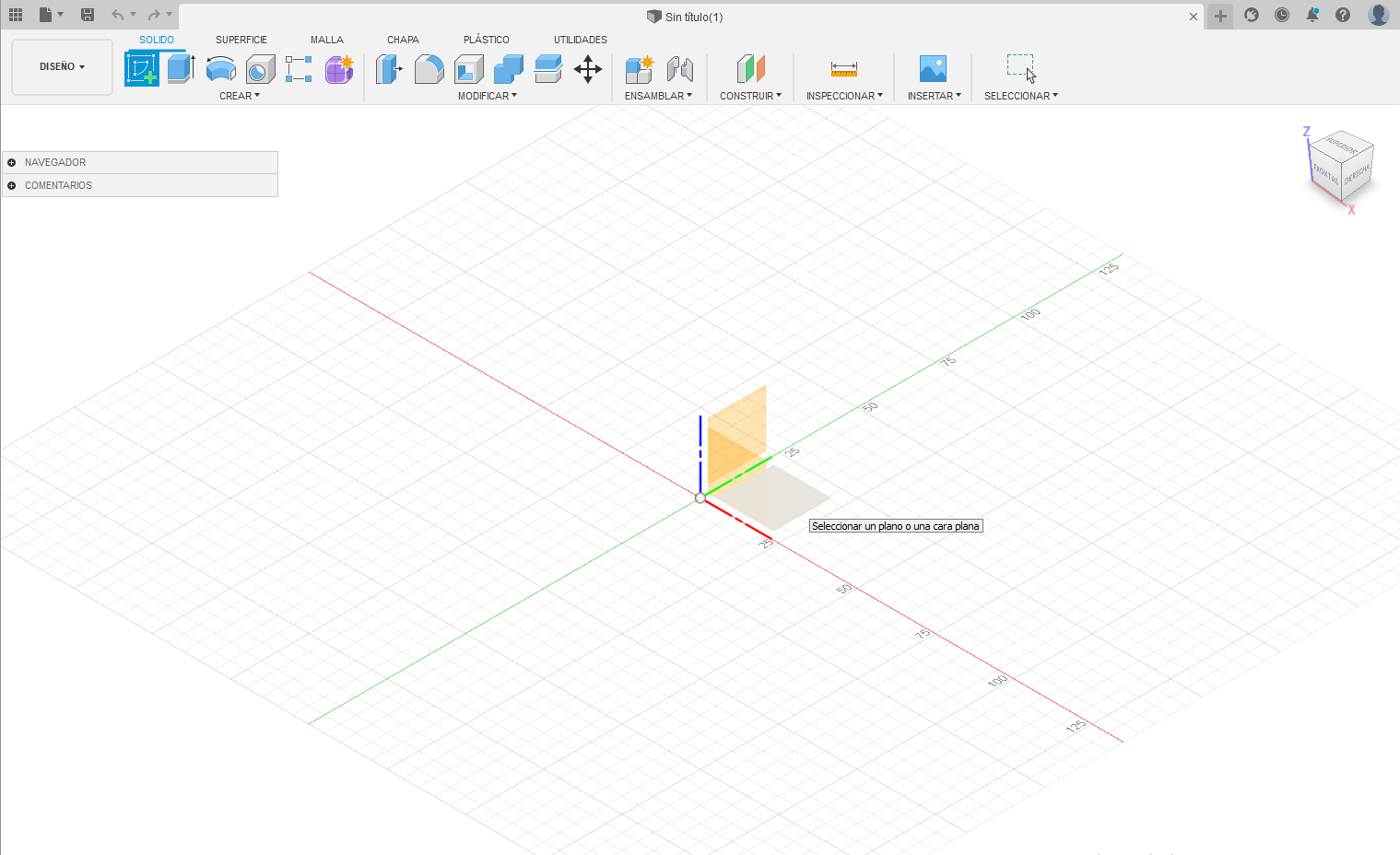
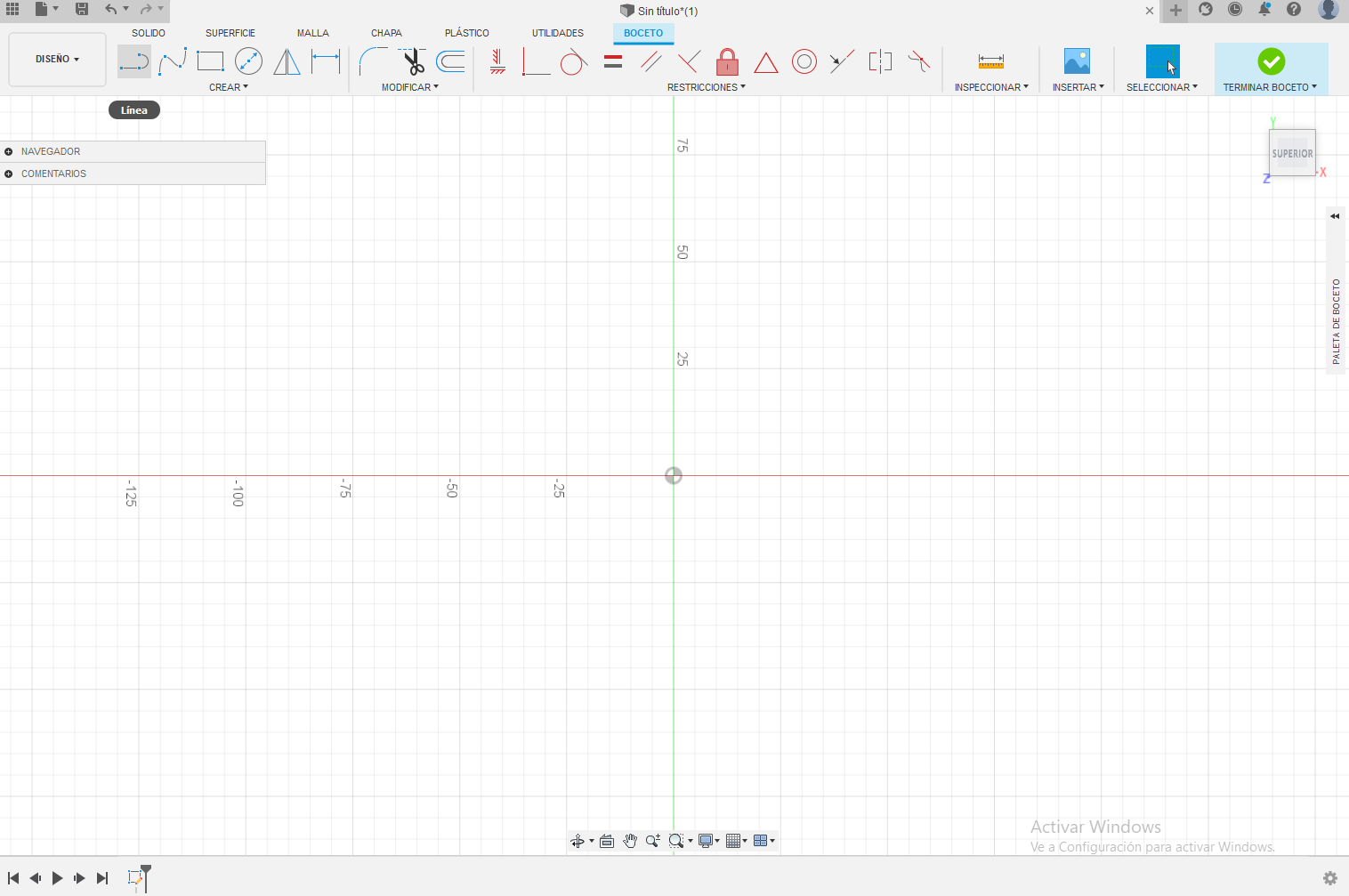.png)
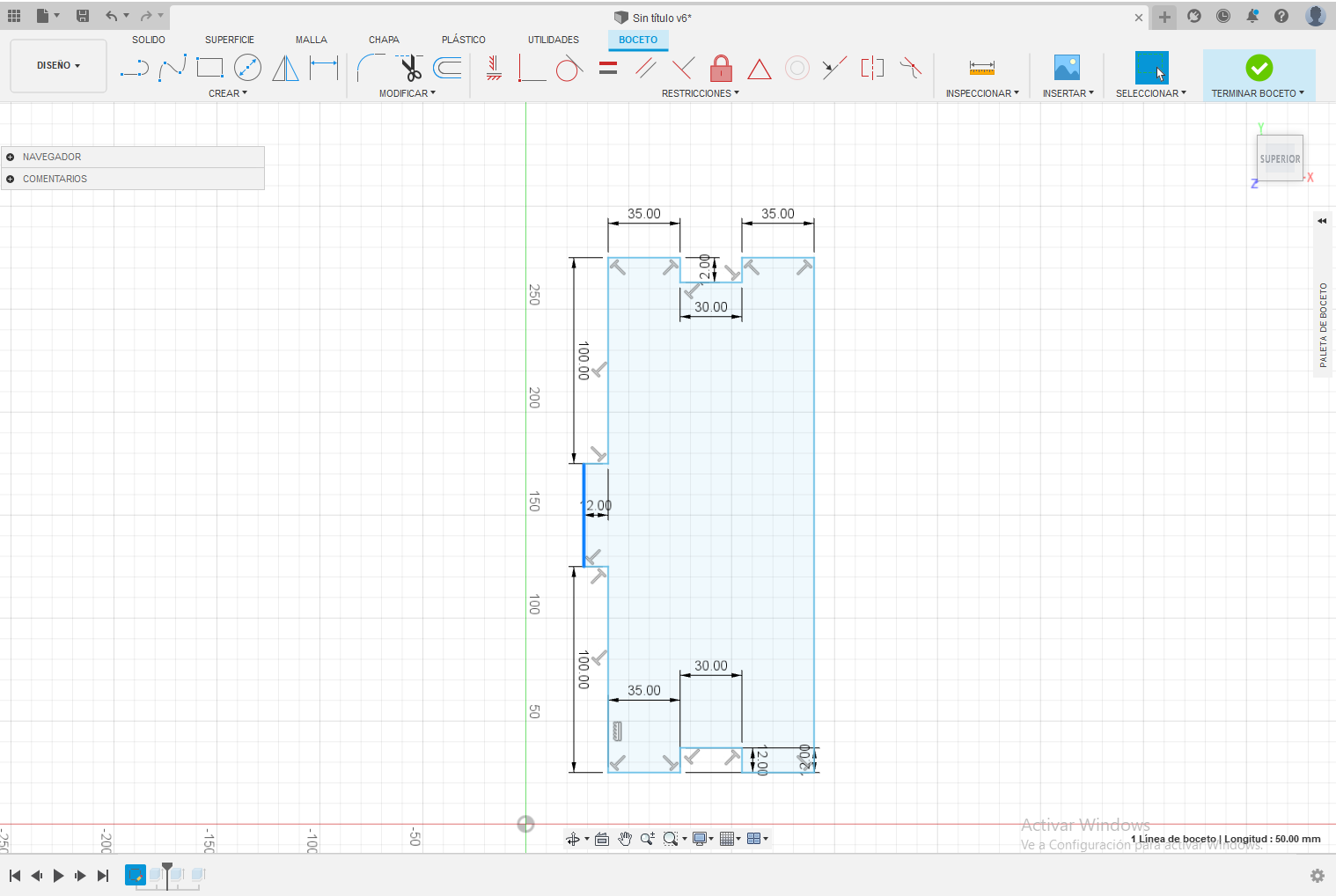
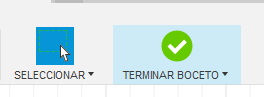
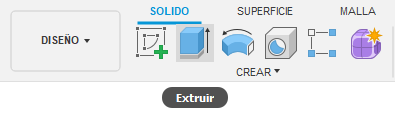.png)
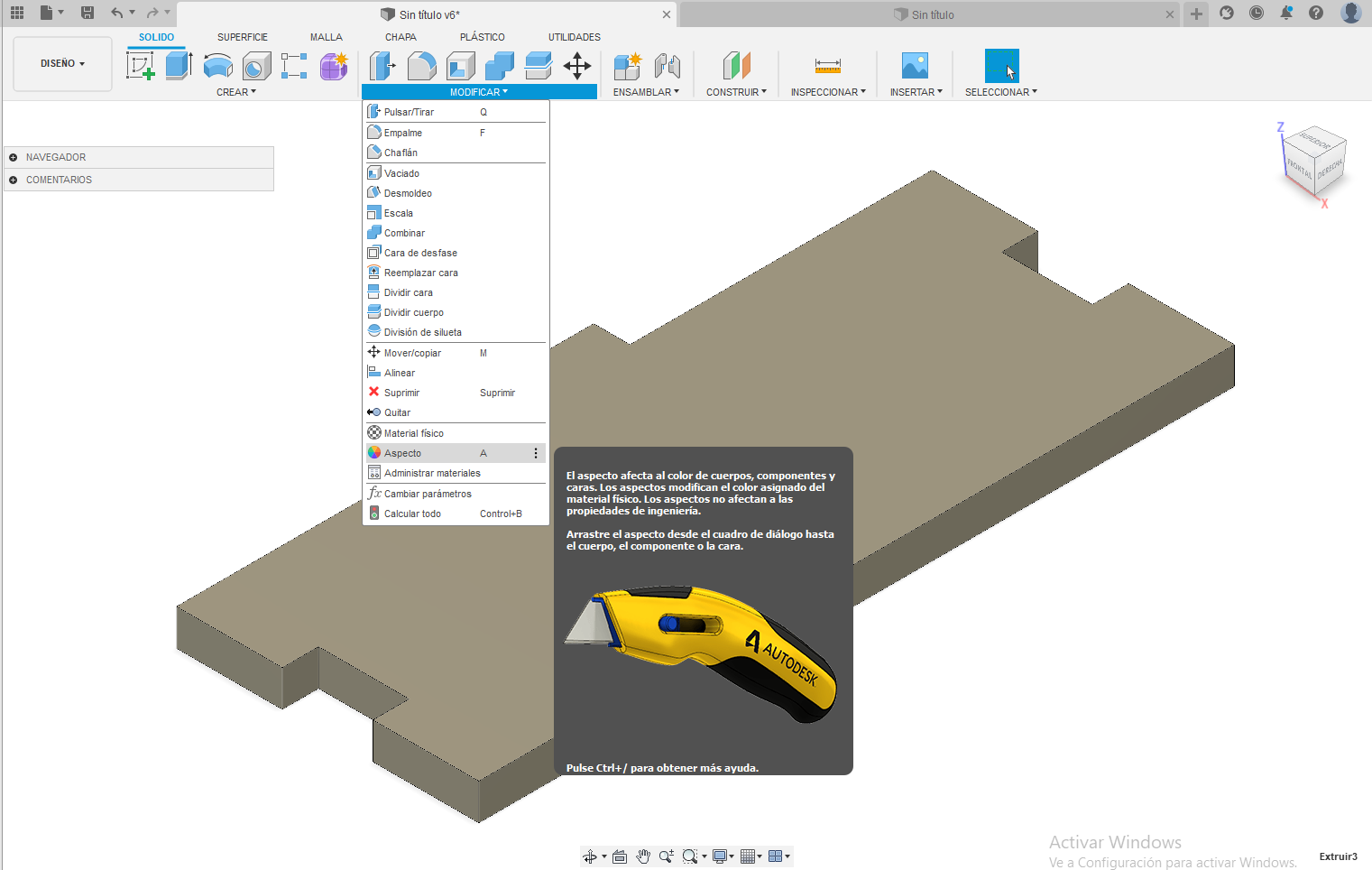
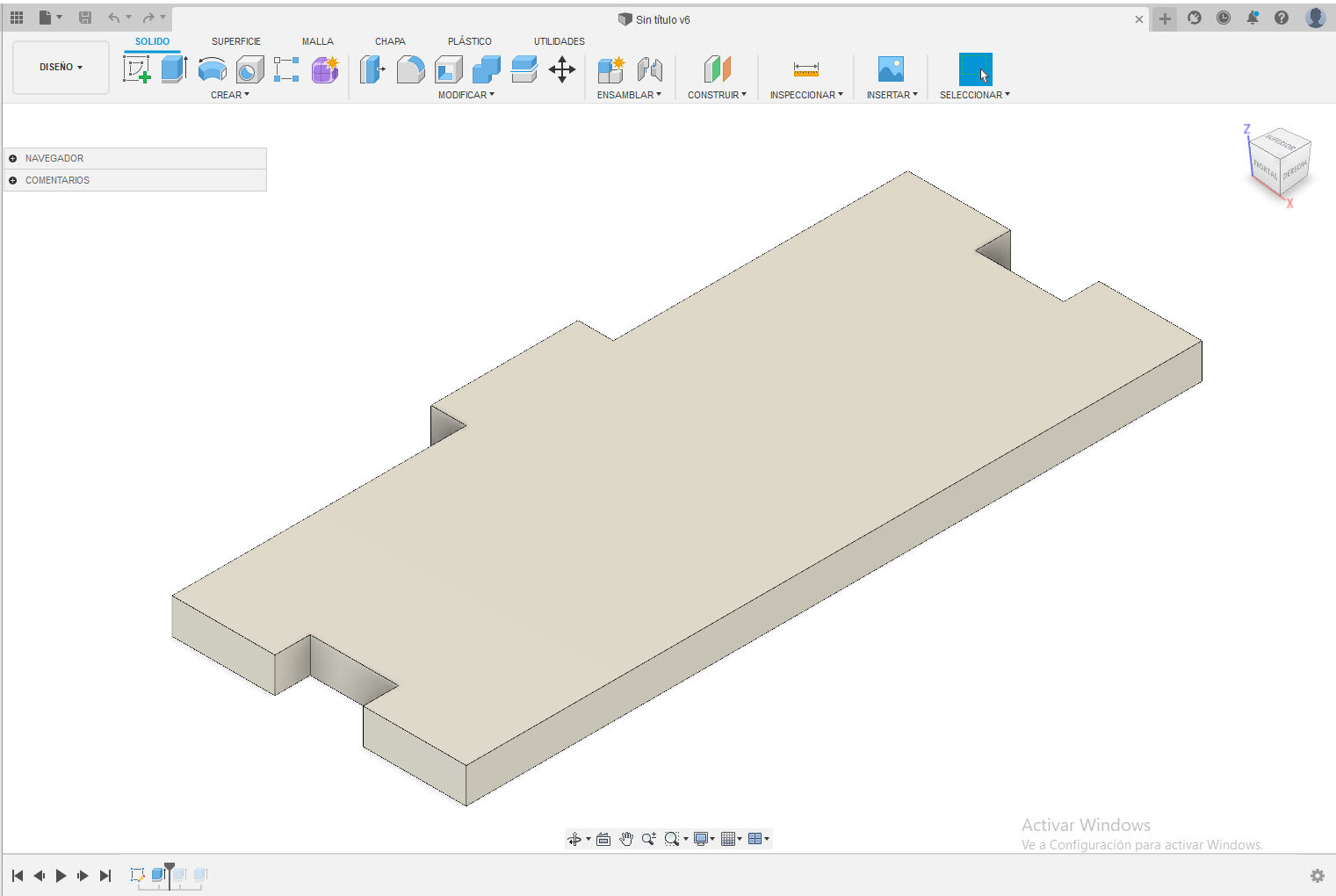
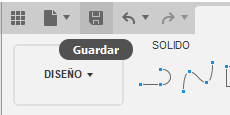
- Ya creada nuestro Boceto. En este caso seleccione la cara (y;z) o el cuadro de entre la línea verde y roja.
- Ahora, seleccione la herramienta "Línea".
- Continuando, dar clic en el boceto y dar las medidas de refenrencia (Foto 3)
- Al terminar, cliclear a la opción "Terminar boceto".
- Ahora dar clic a la herramienta "Extruir". Y dar de volumen 12 mm.
- Para cambiar el color, textura, brillo, etc. Clic en Modificar, opción "Aspecto". Arrastrar el de su preferencia.
- Al terminar, hacer clic en "Guardar" y dar el nombre de "Base".
Boceto "Trasera"
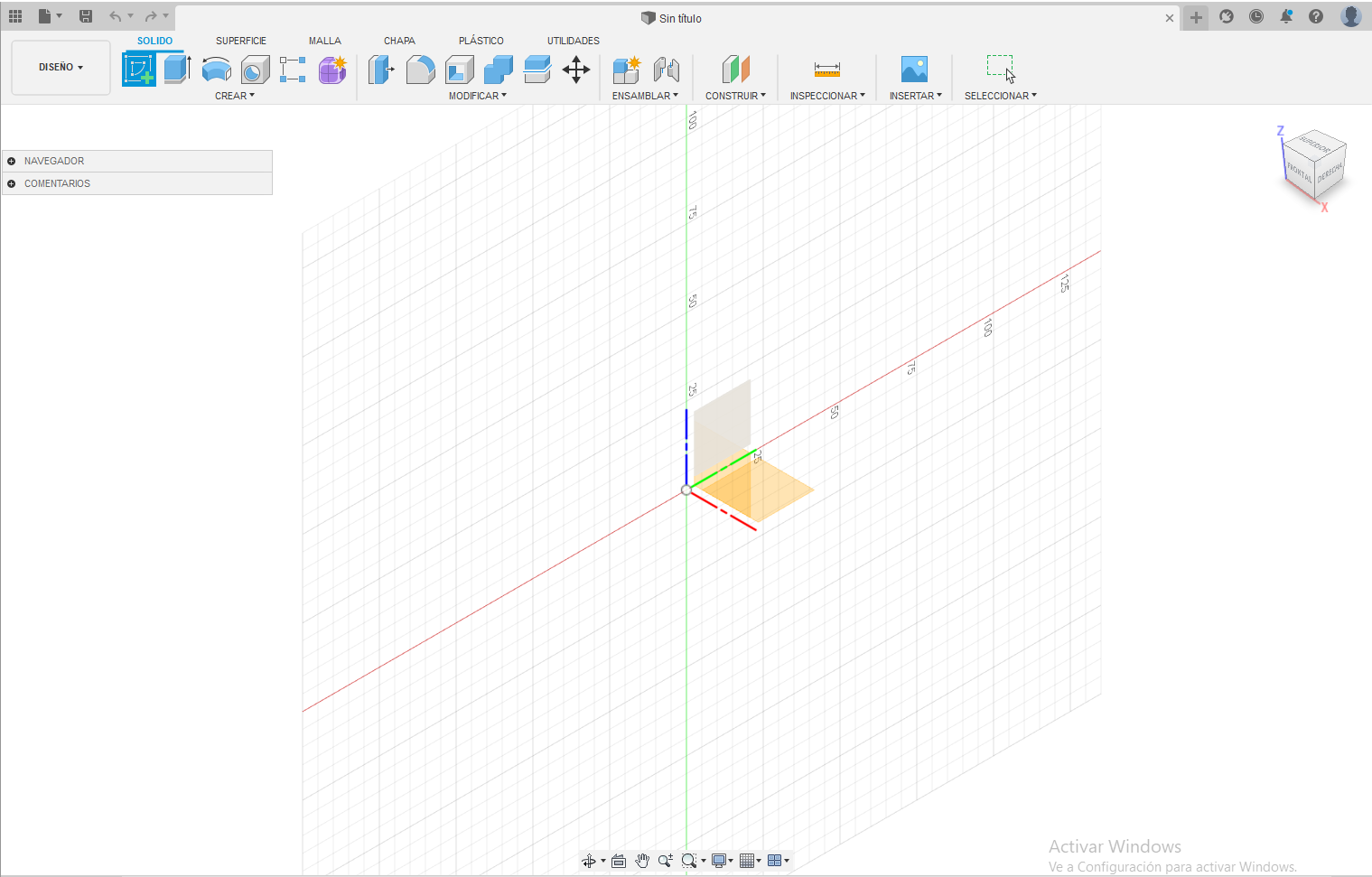
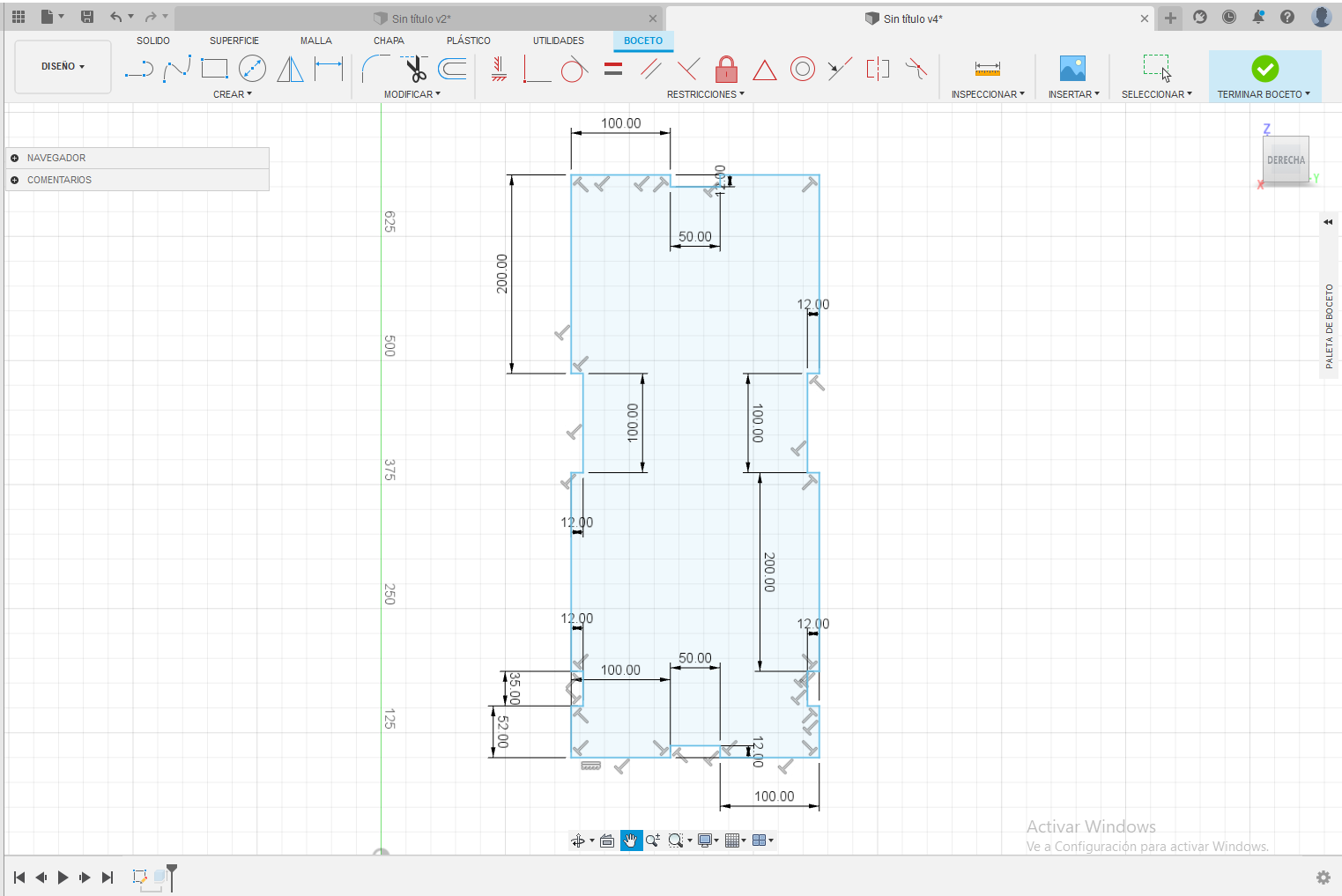
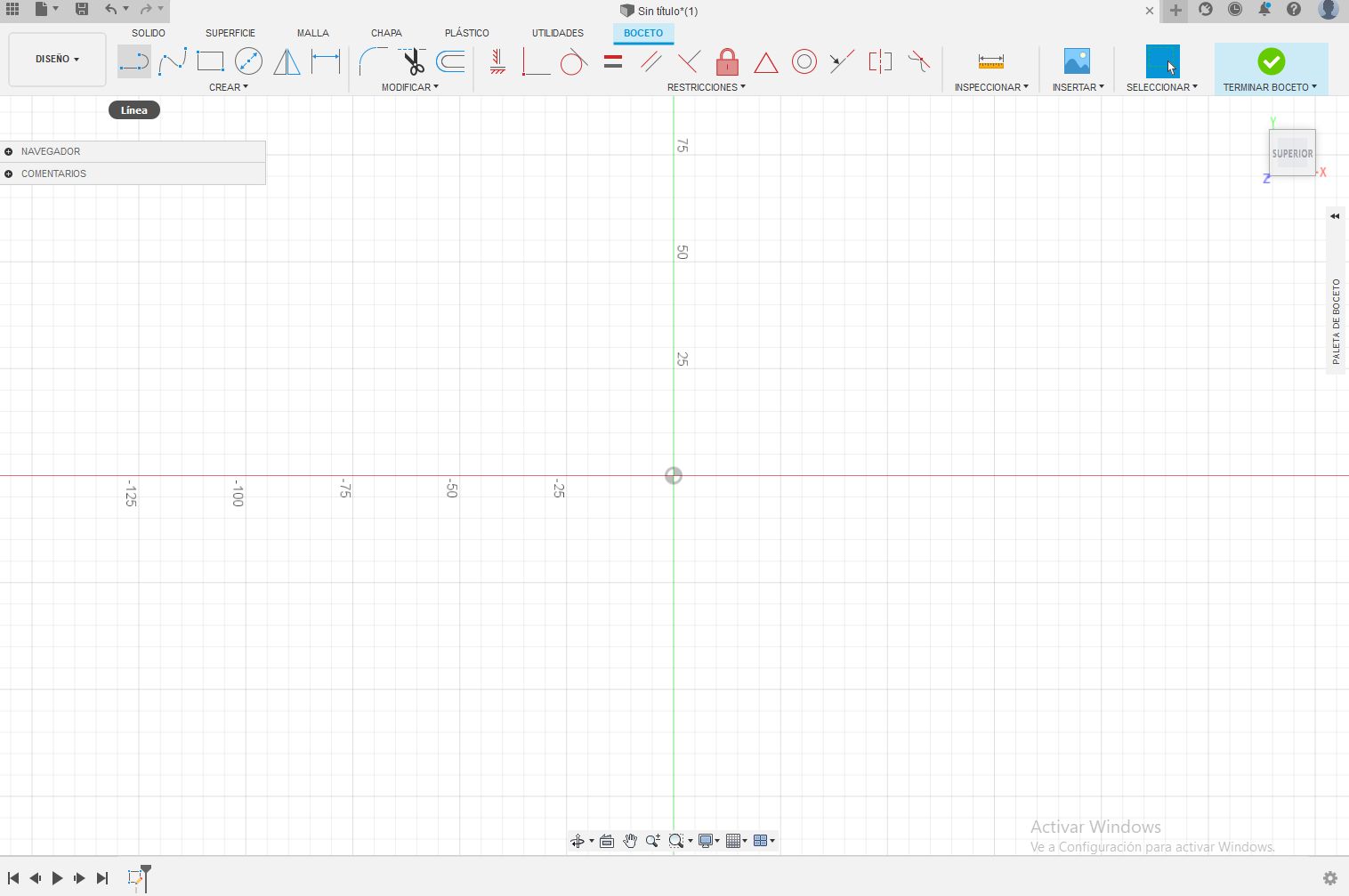.png)
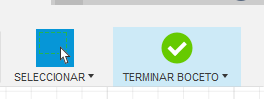
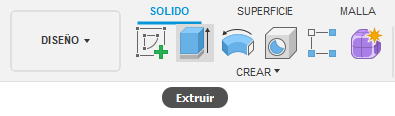.png)
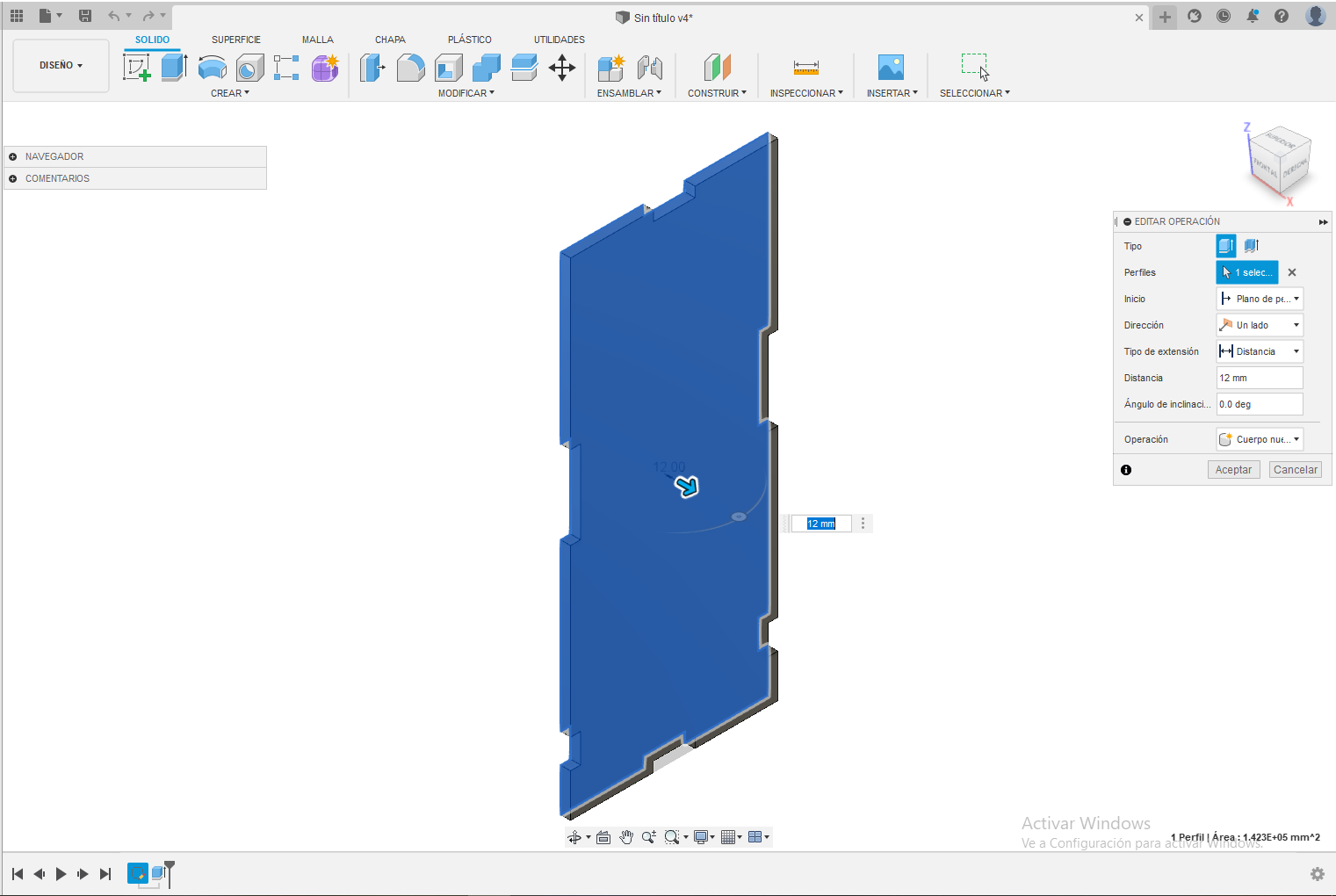
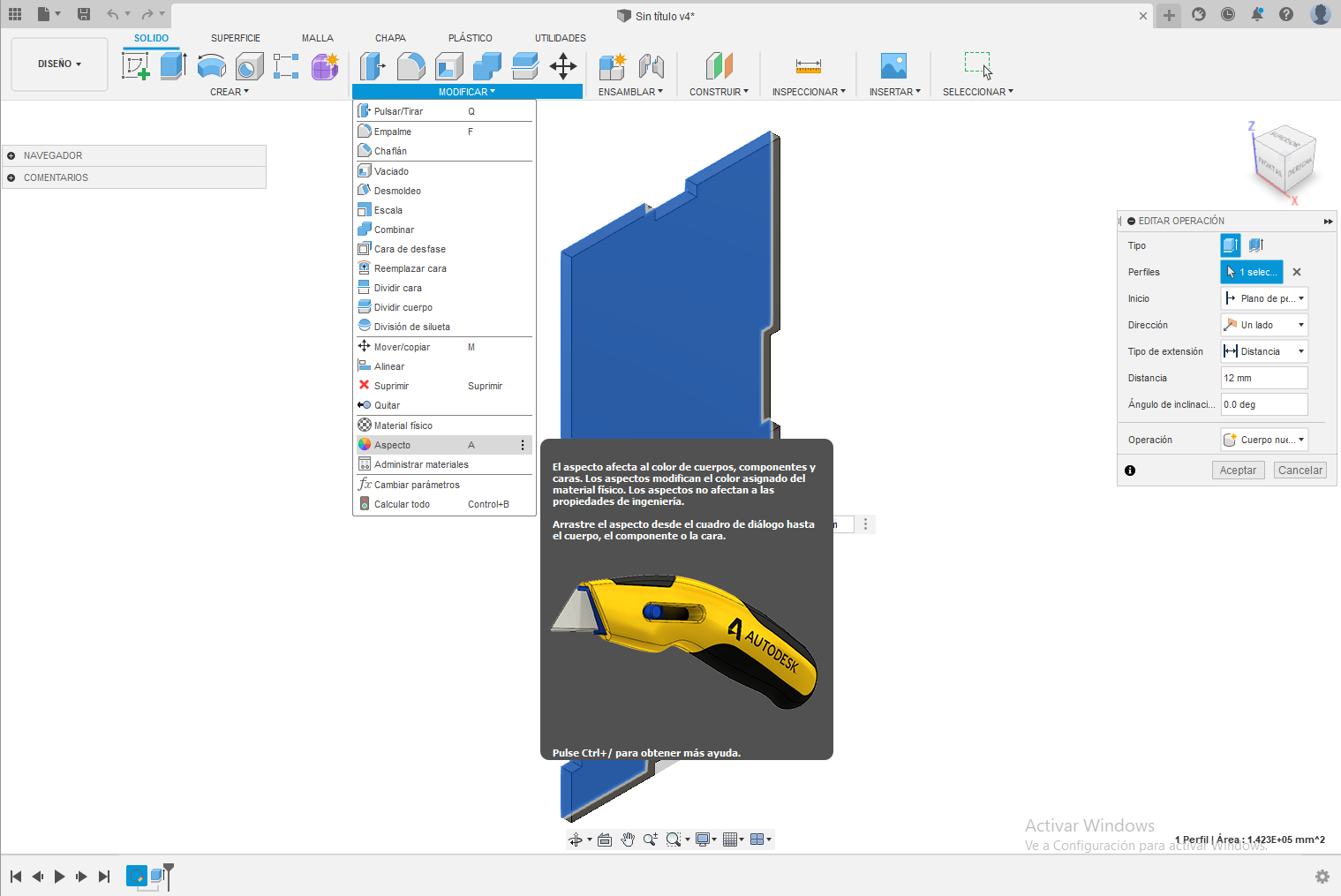
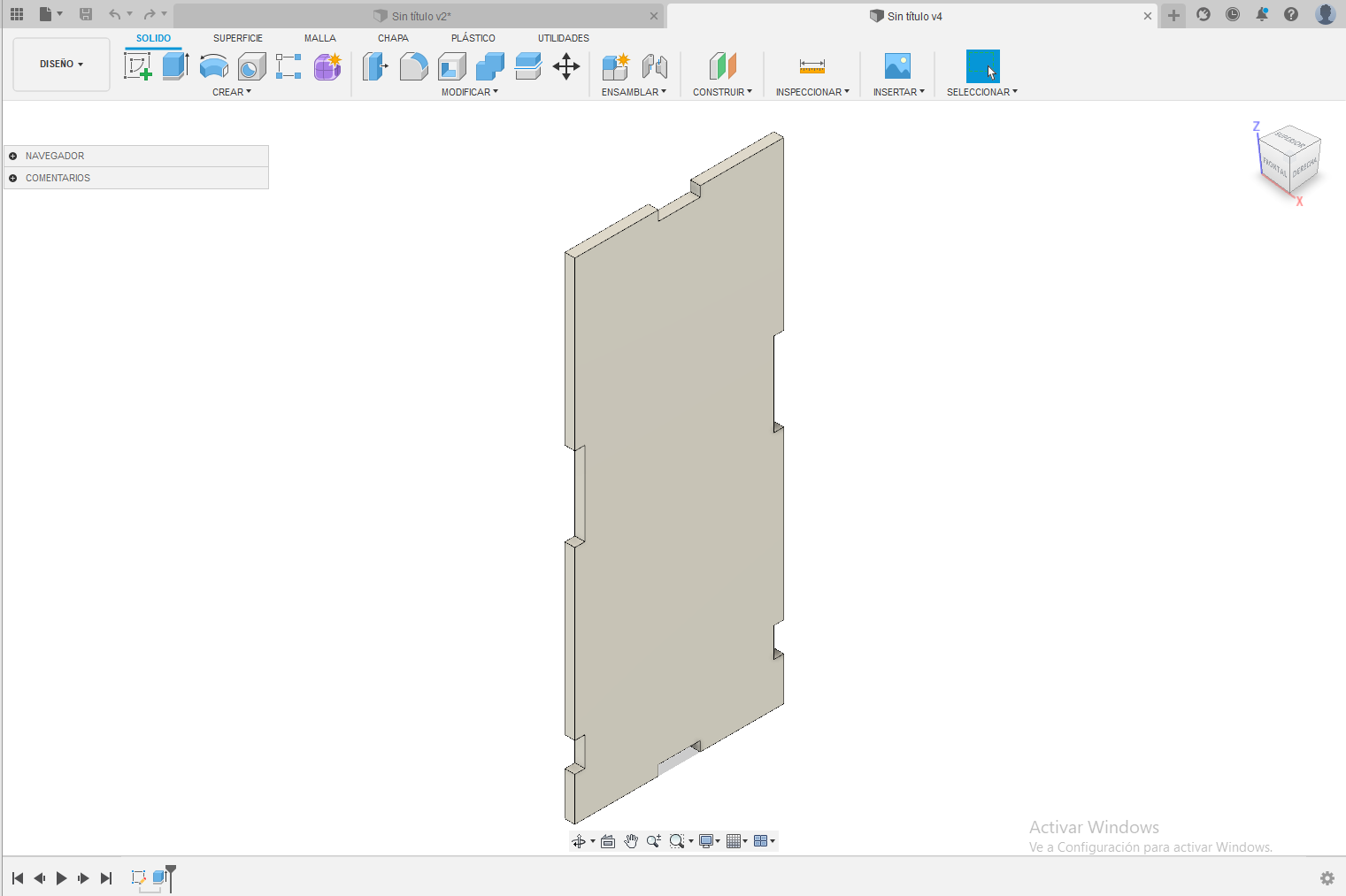
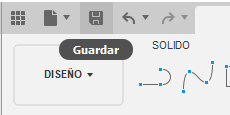
- Al crear "Boceto". Seleccionar la cara (z;y) o el cuadrado de entre la línea azul y verde.
- Seleccione la herramienta "Línea".
- Clic en la hoja y dar las medidas establecidas. (Foto 3).
- Al terminar, cliclear a la opción "Terminar boceto".
- Dar clic a la herramienta "Extruir". Y dar de volumen 12 mm.
- Para cambiar el color, textura, brillo, etc. Clic en Modificar, opción "Aspecto". Arrastrar el de su preferencia.
- Terminado, hacer clic en "Guardar" y dar el nombre de "Trasera".
Boceto "Lateral Superior"
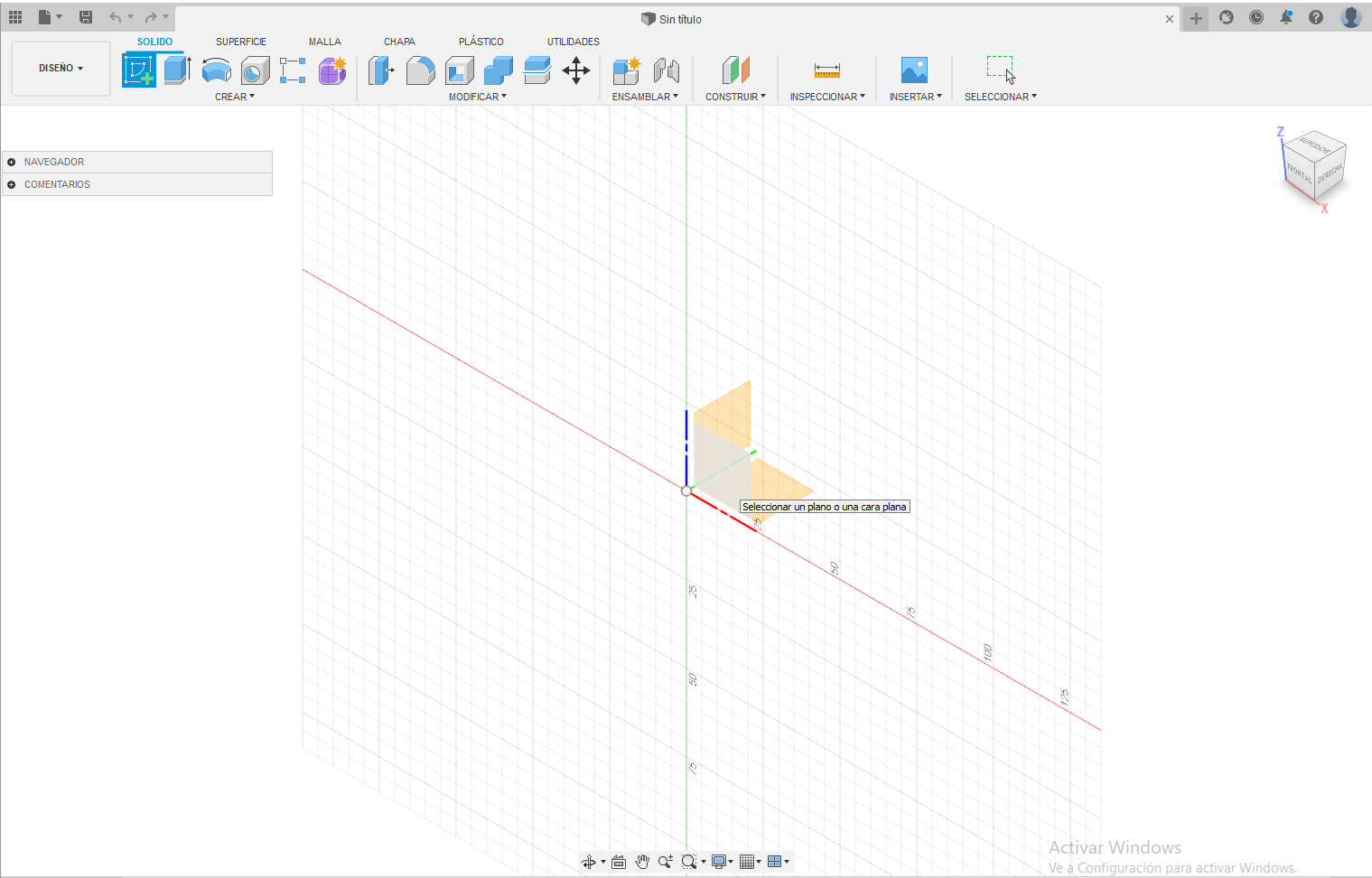
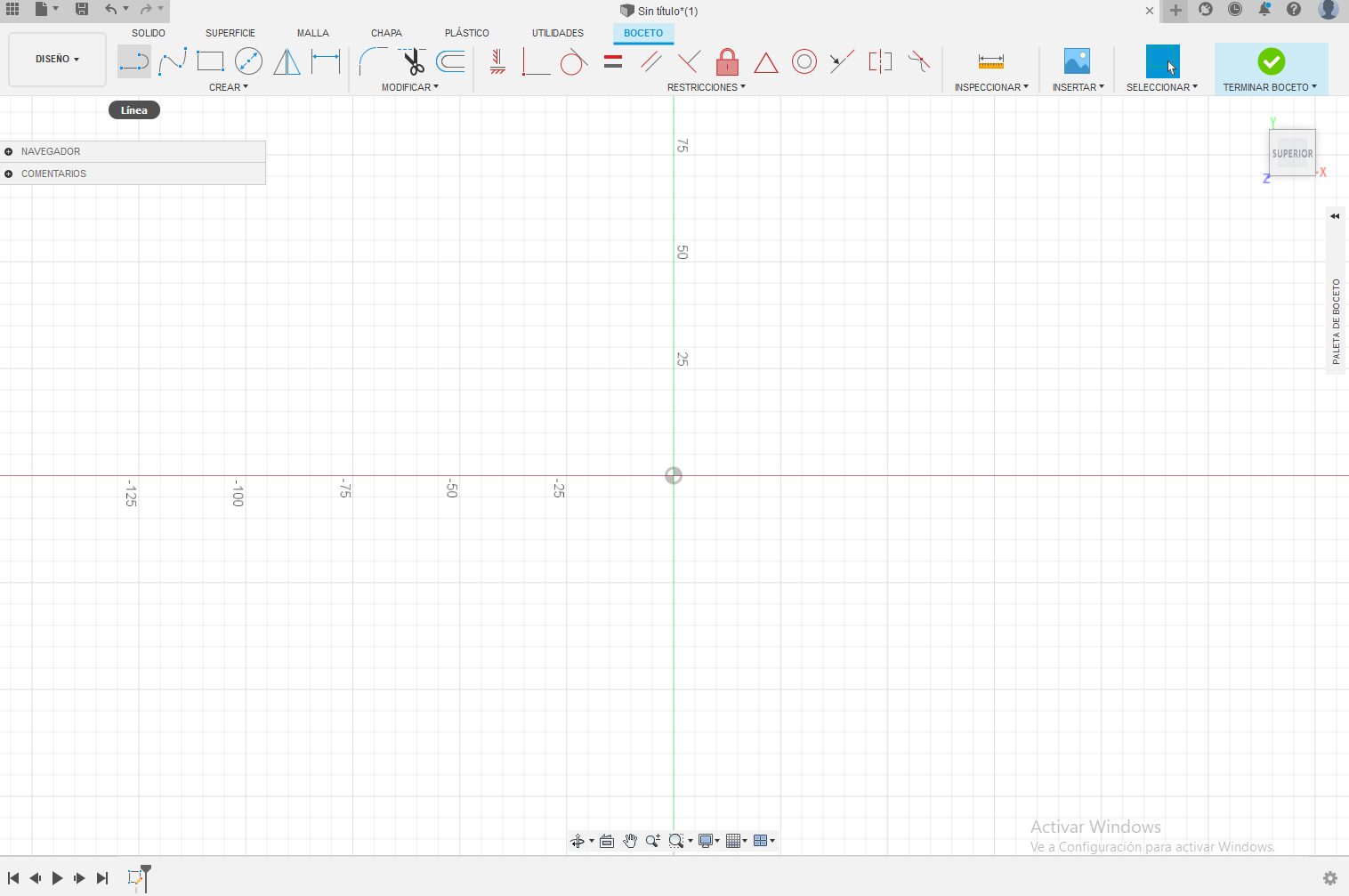.png)
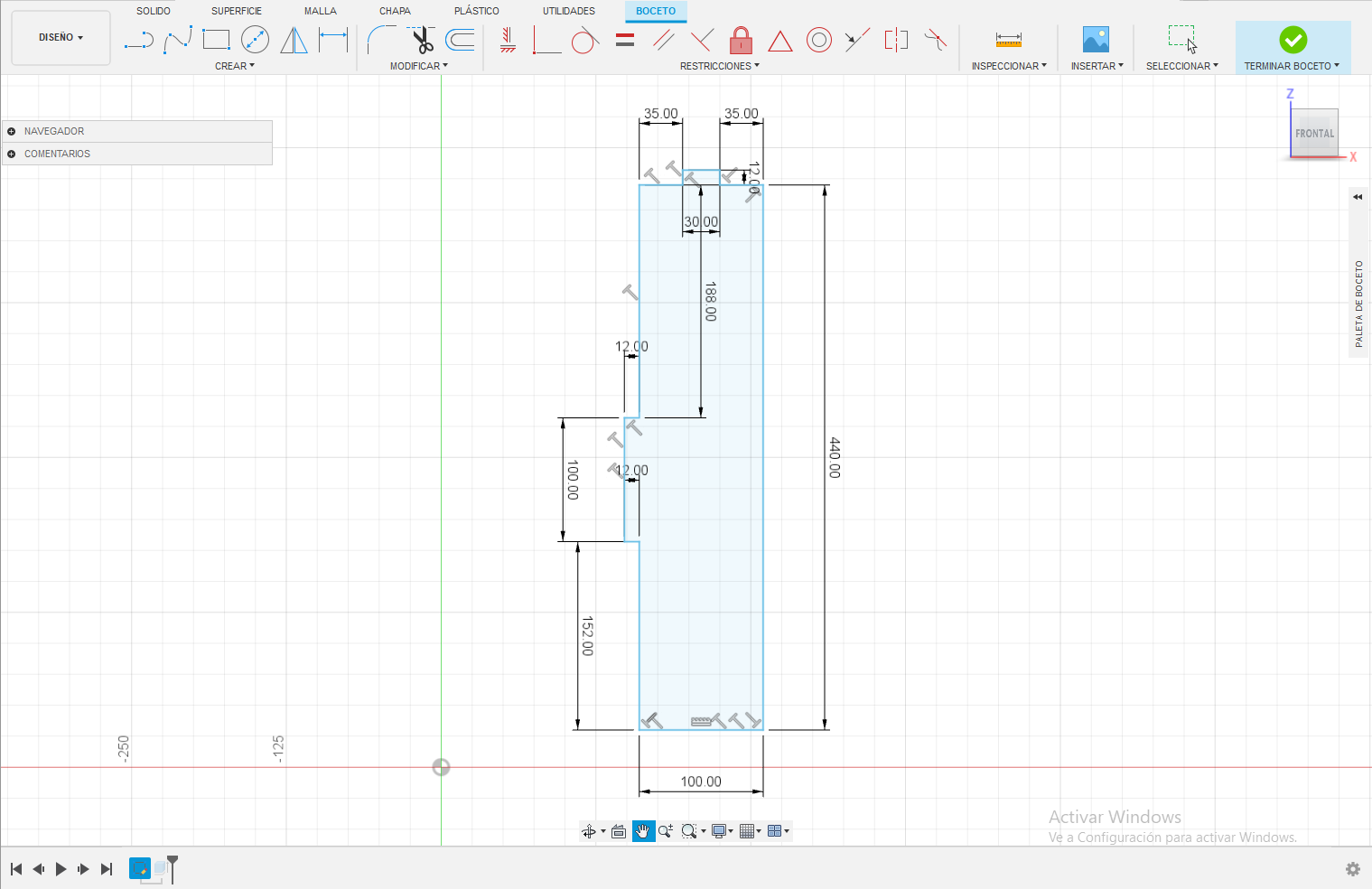
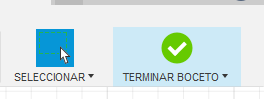
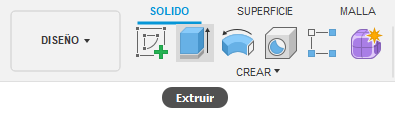.png)
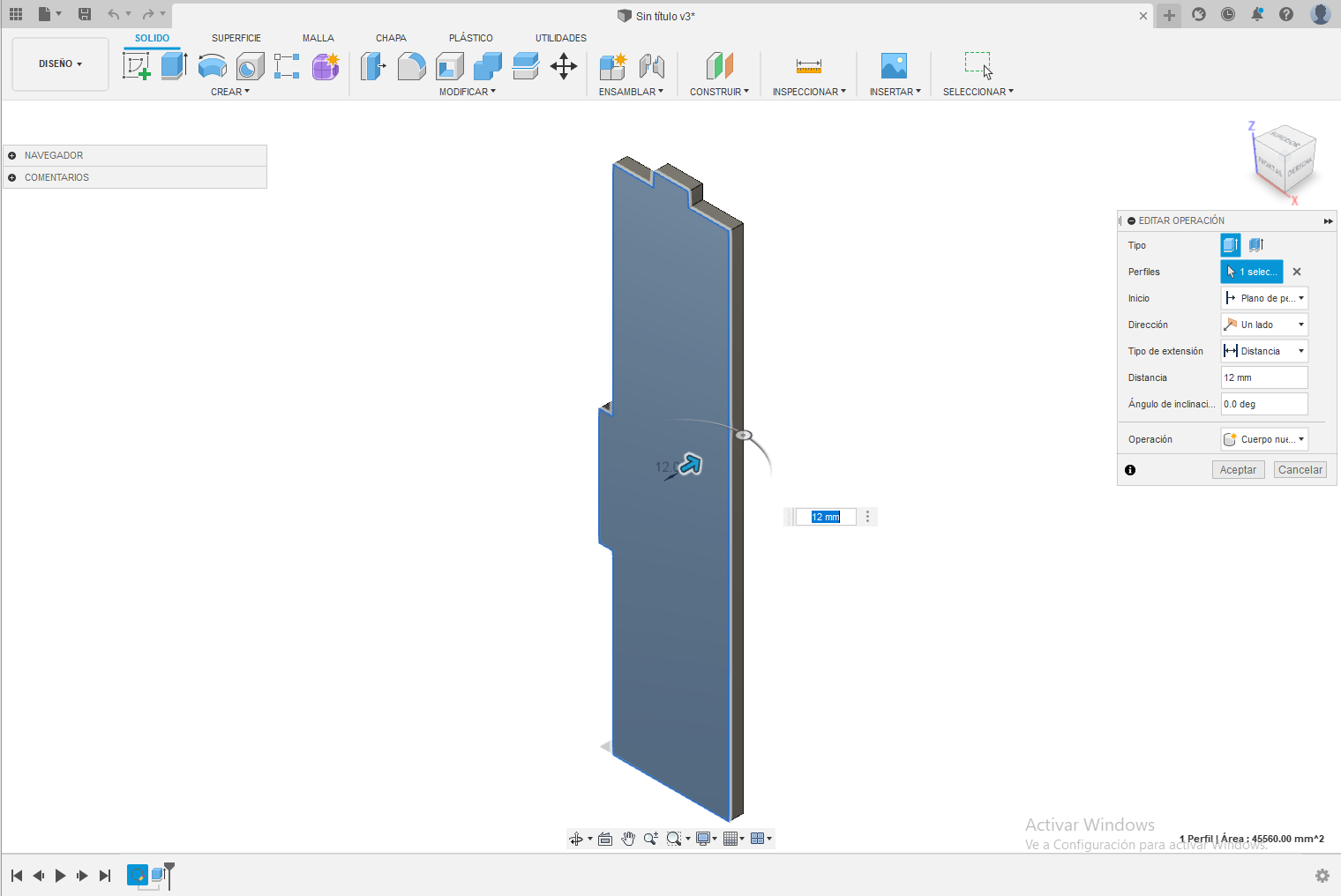
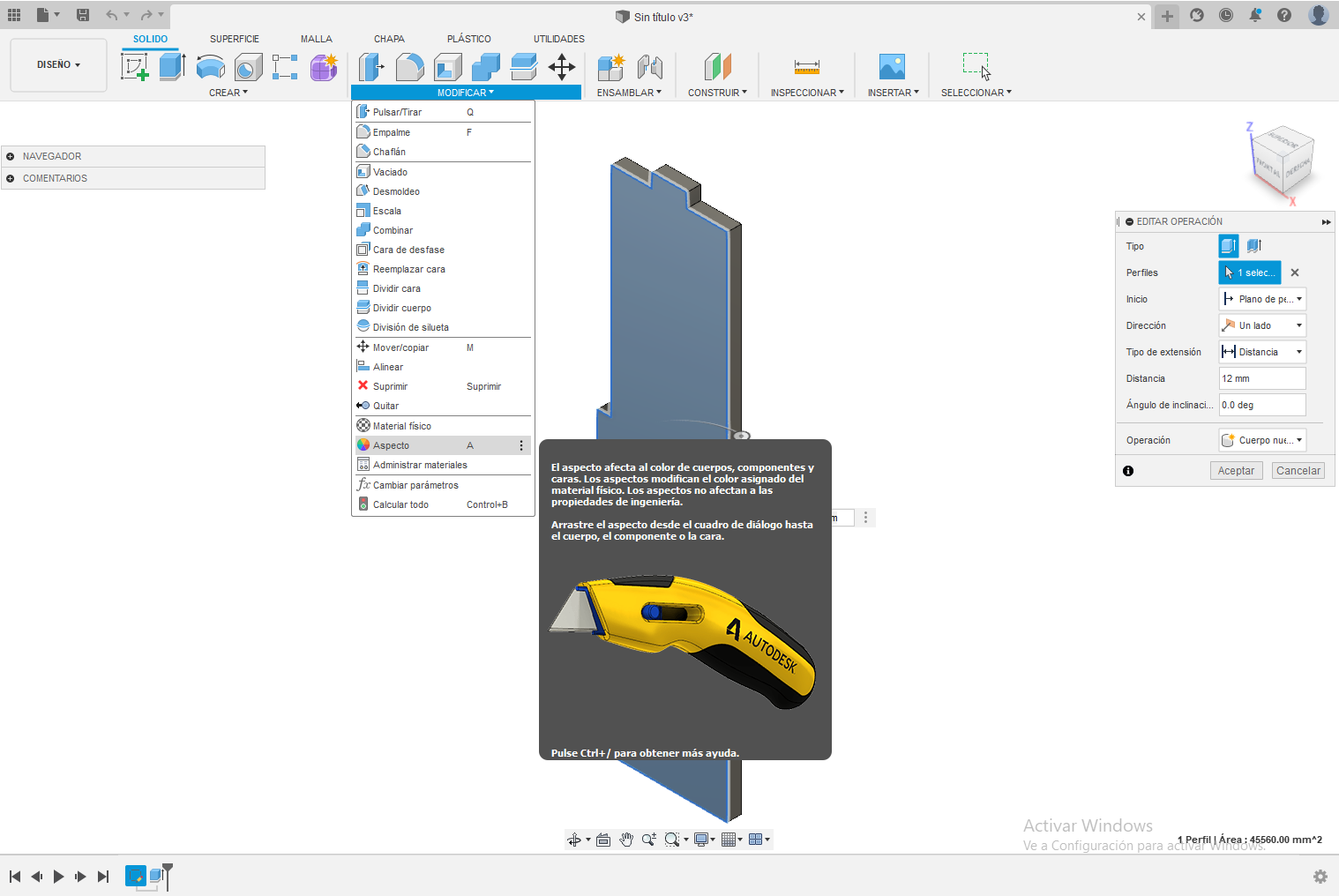
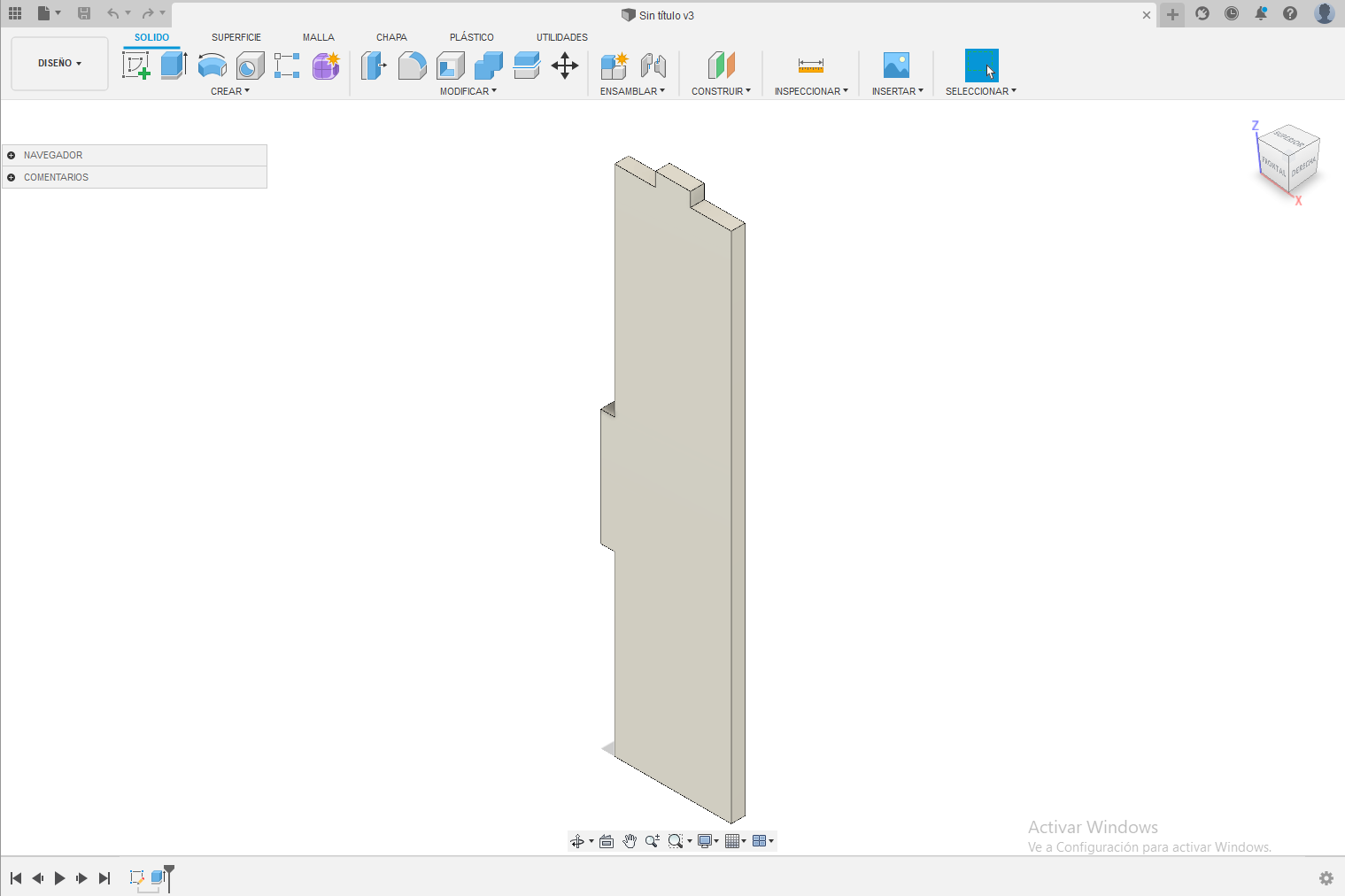
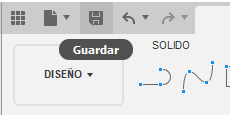
- Al crear "Boceto". Seleccionar la cara (z;x) o el cuadrado de entre la línea azul y roja.
- Seleccione la herramienta "Línea".
- Clic en la hoja y dar las medidas establecidas. (Foto 3).
- Al terminar, cliclear a la opción "Terminar boceto".
- Dar clic a la herramienta "Extruir". Y dar de volumen 12 mm.
- Para cambiar el color, textura, brillo, etc. Clic en Modificar, opción "Aspecto". Arrastrar el de su preferencia.
- Terminado, hacer clic en "Guardar" y dar el nombre de "Lateral superior".
Boceto "lateral Inferior"
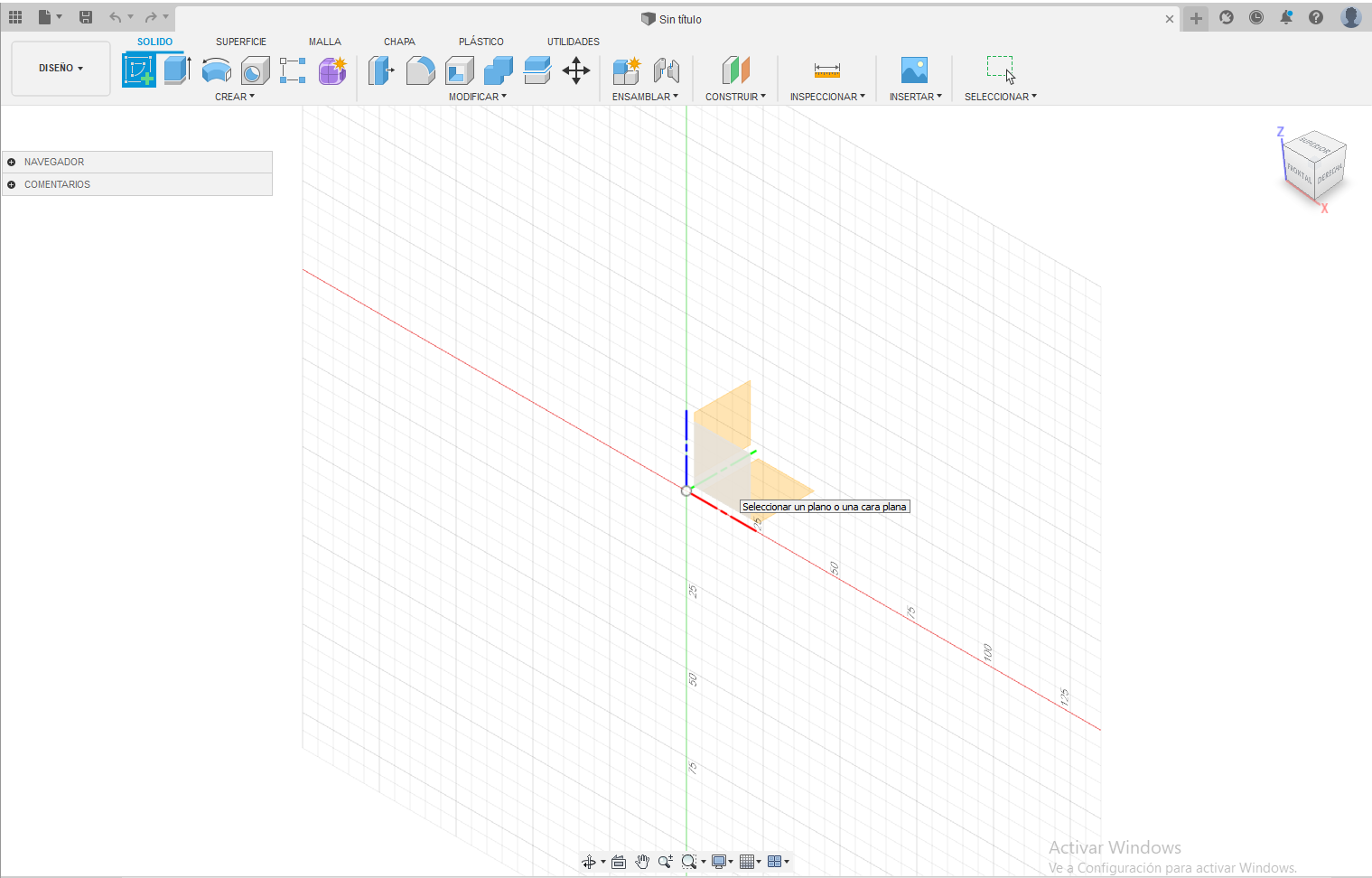
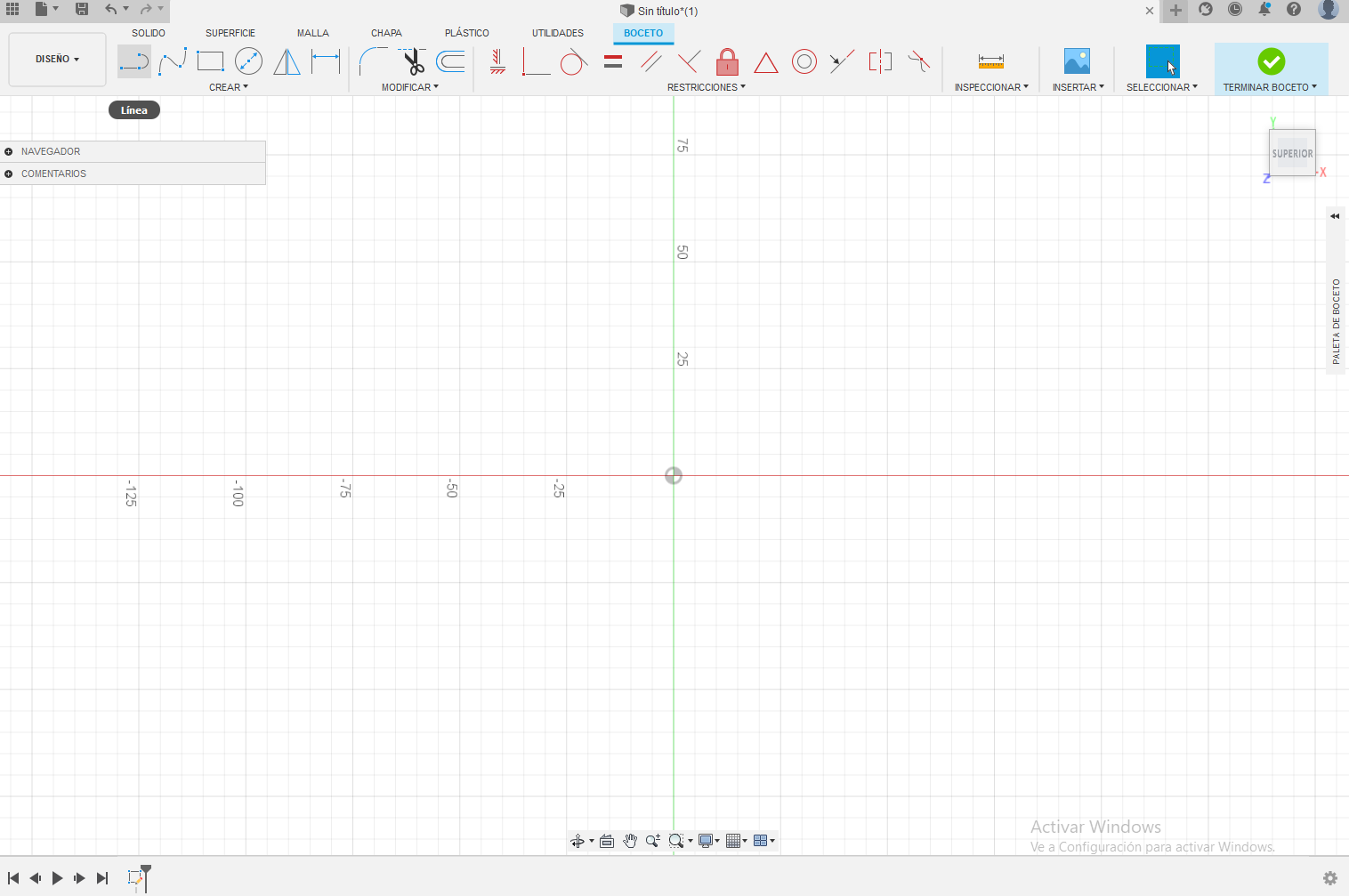.png)
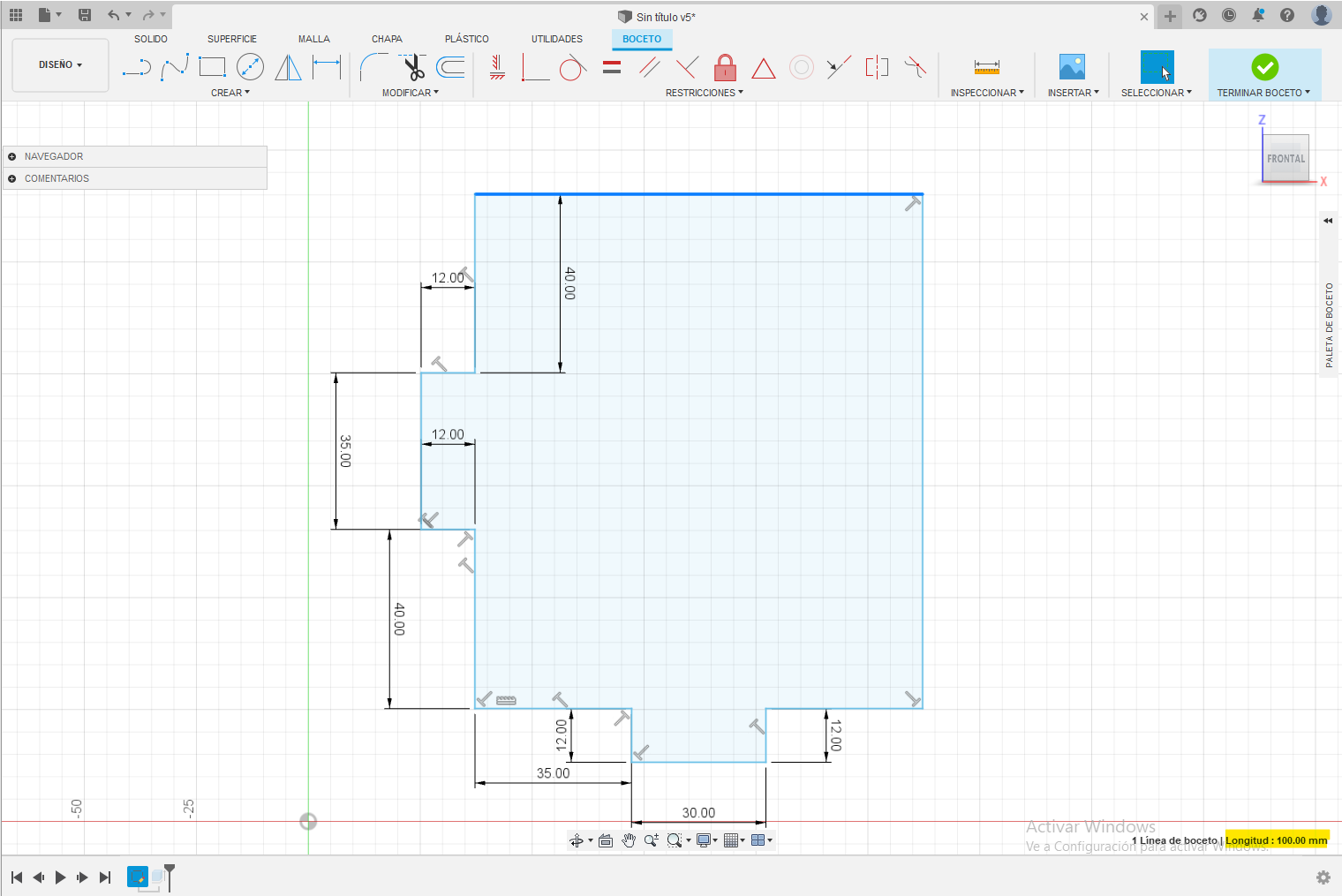
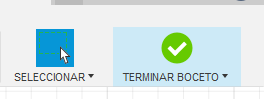
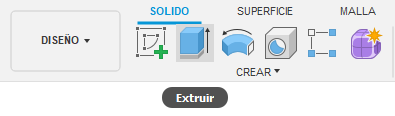.png)
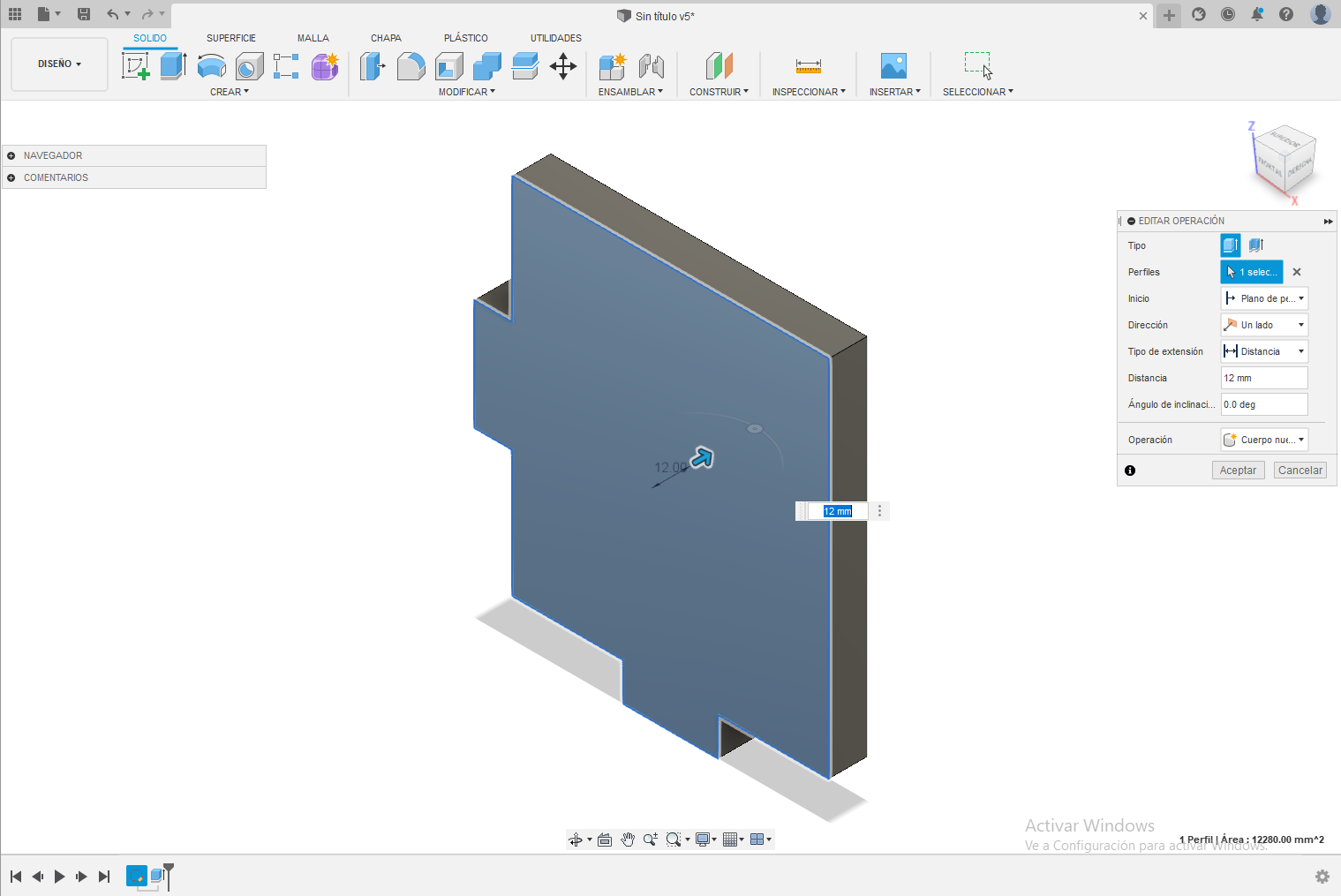
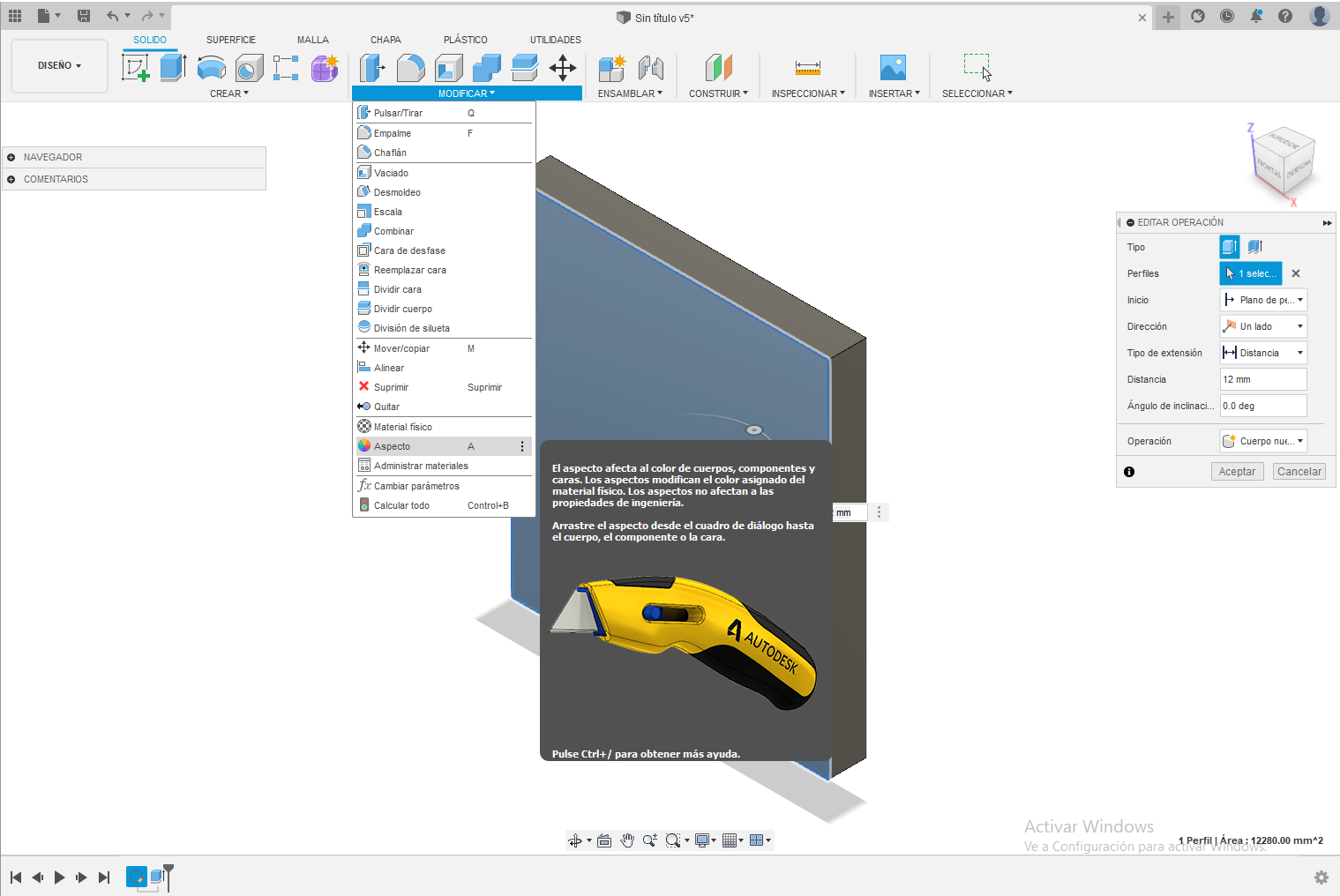
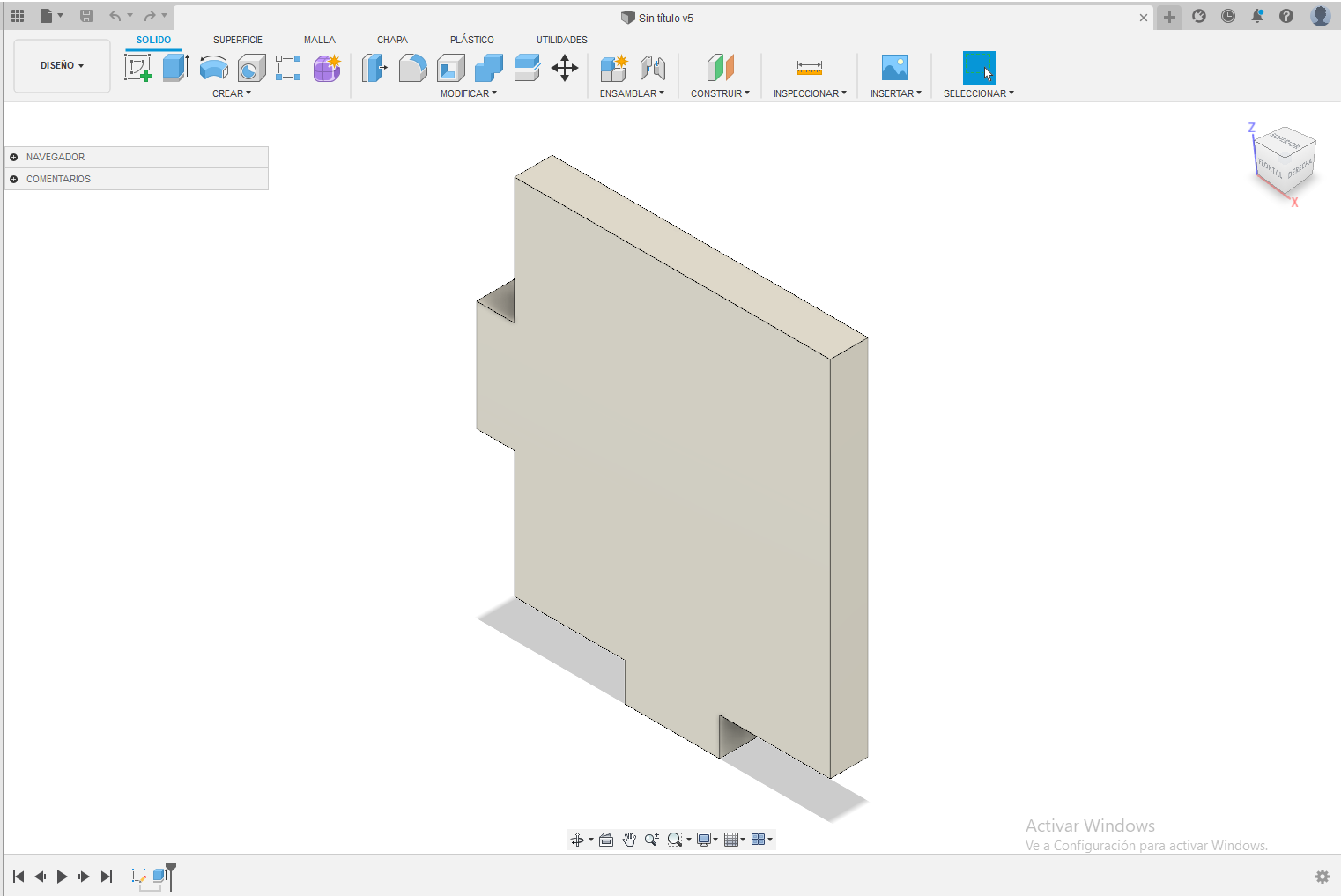
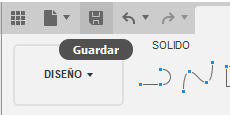
- Al crear "Boceto". Seleccionar la cara (z;x) o el cuadrado de entre la línea azul y roja.
- Seleccione la herramienta "Línea".
- Clic en la hoja y dar las medidas establecidas. (Foto 3).
- Al terminar, cliclear a la opción "Terminar boceto".
- Dar clic a la herramienta "Extruir". Y dar de volumen 12 mm.
- Para cambiar el color, textura, brillo, etc. Clic en Modificar, opción "Aspecto". Arrastrar el de su preferencia.
- Terminado, hacer clic en "Guardar" y dar el nombre de "Lateral inferior".
Boceto "Repisa"
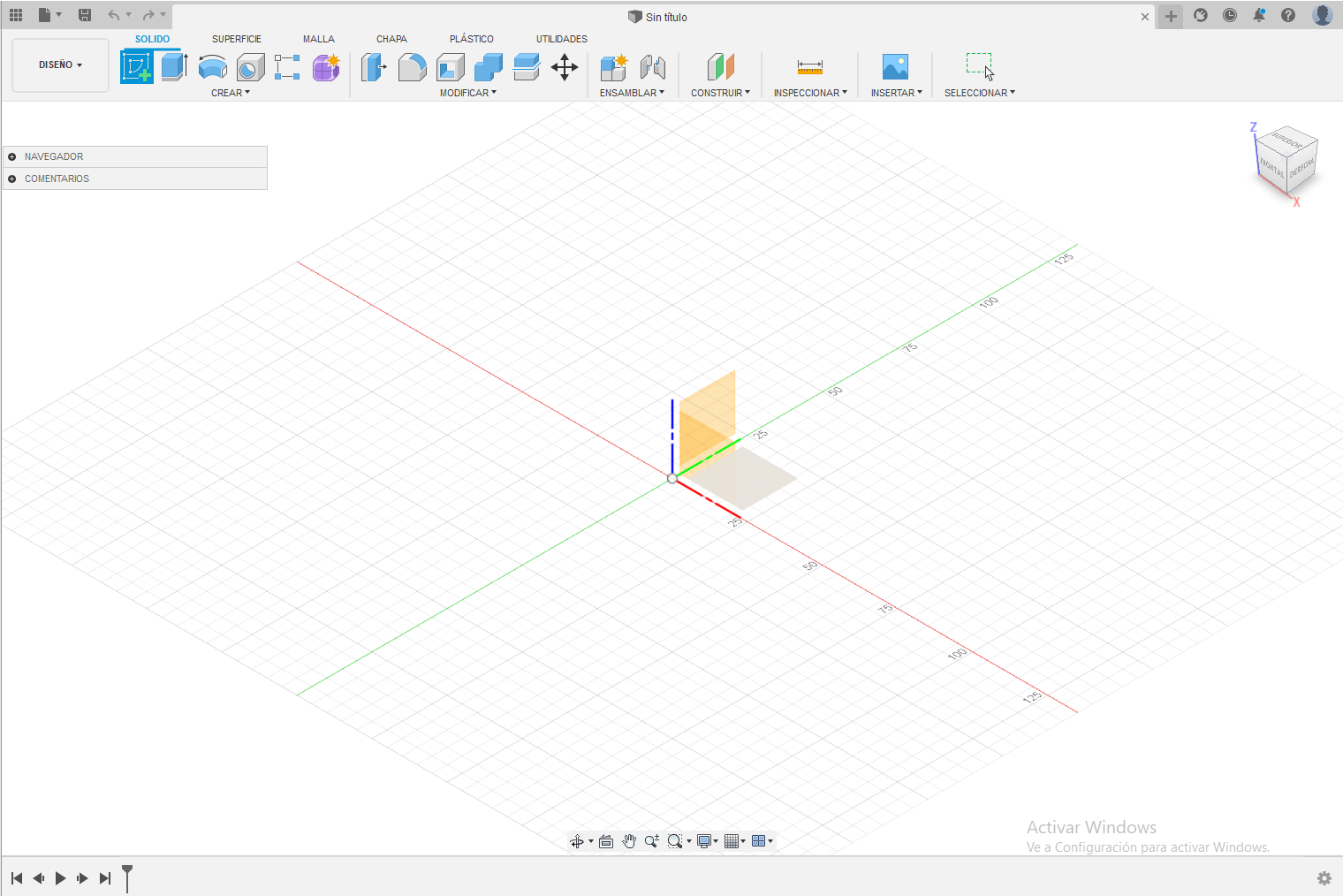
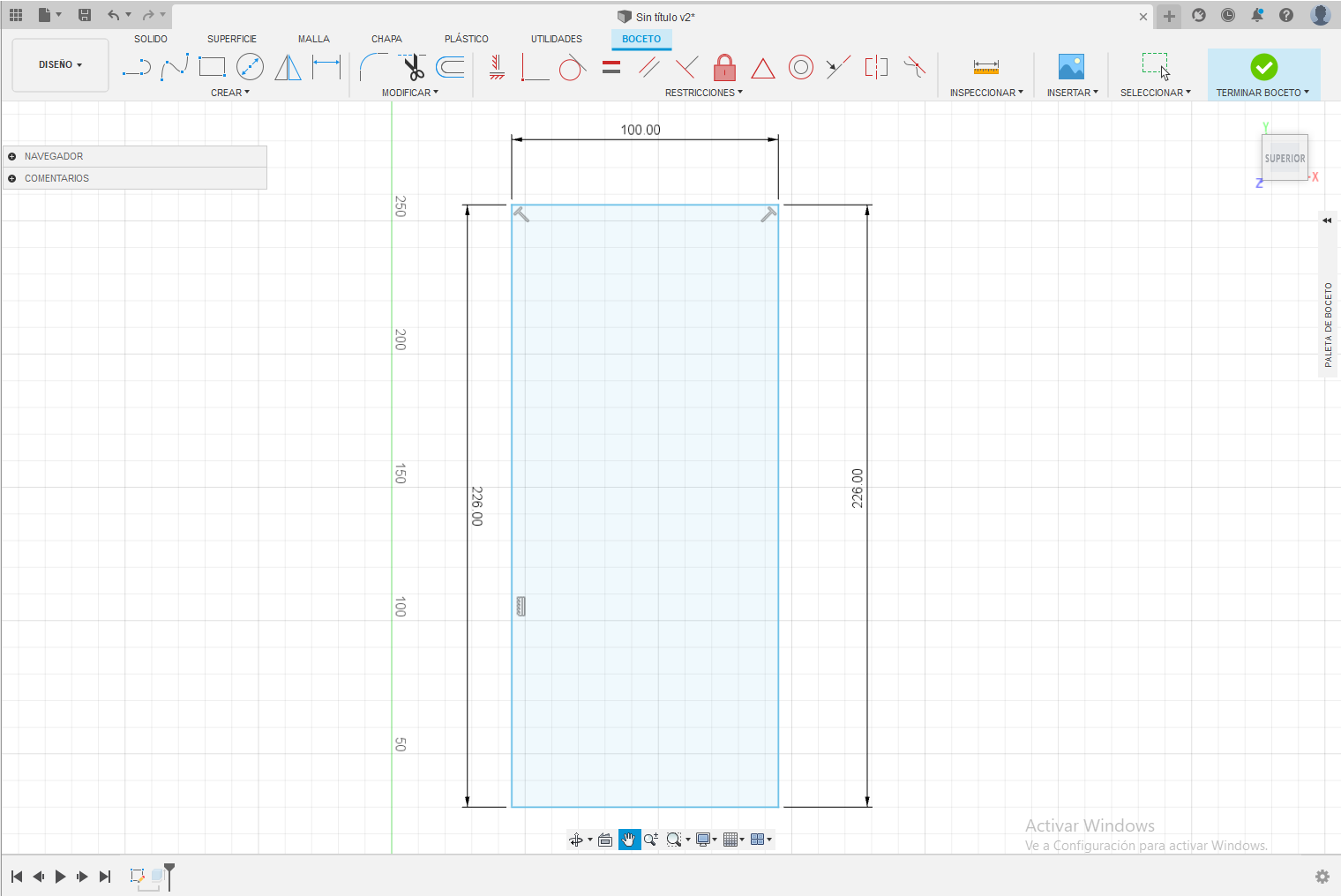
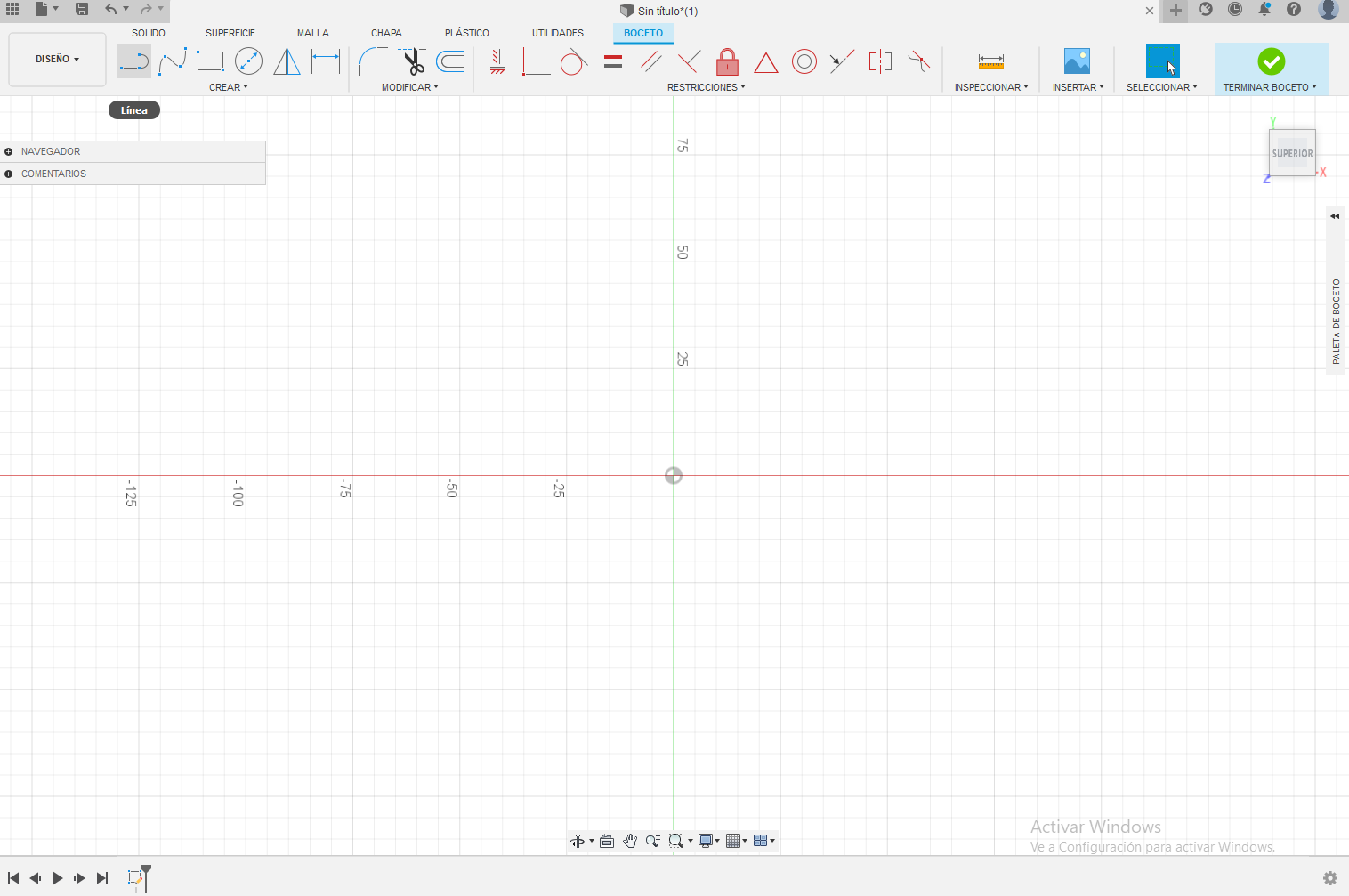.png)
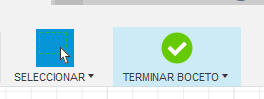
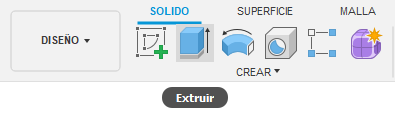.png)
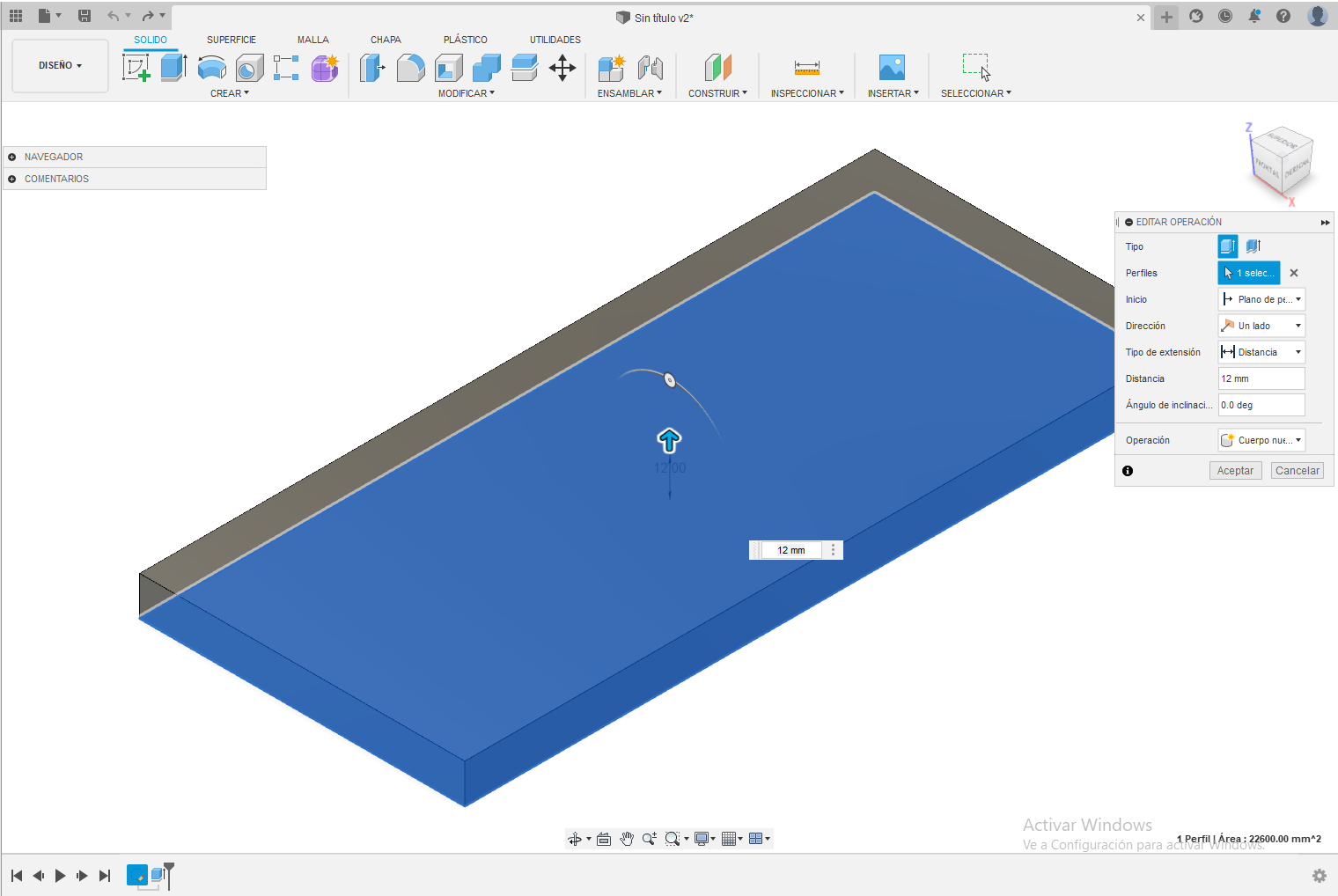
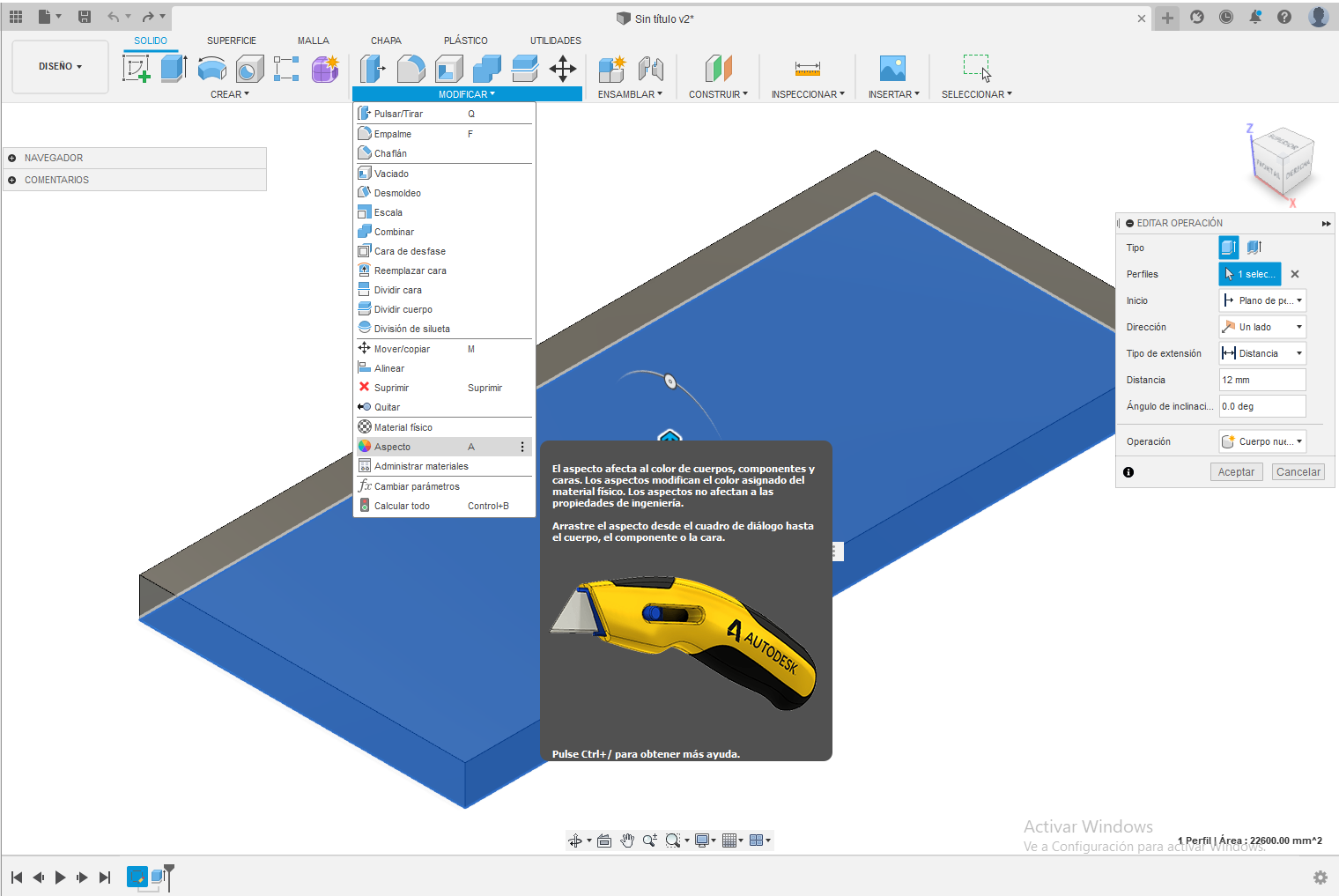
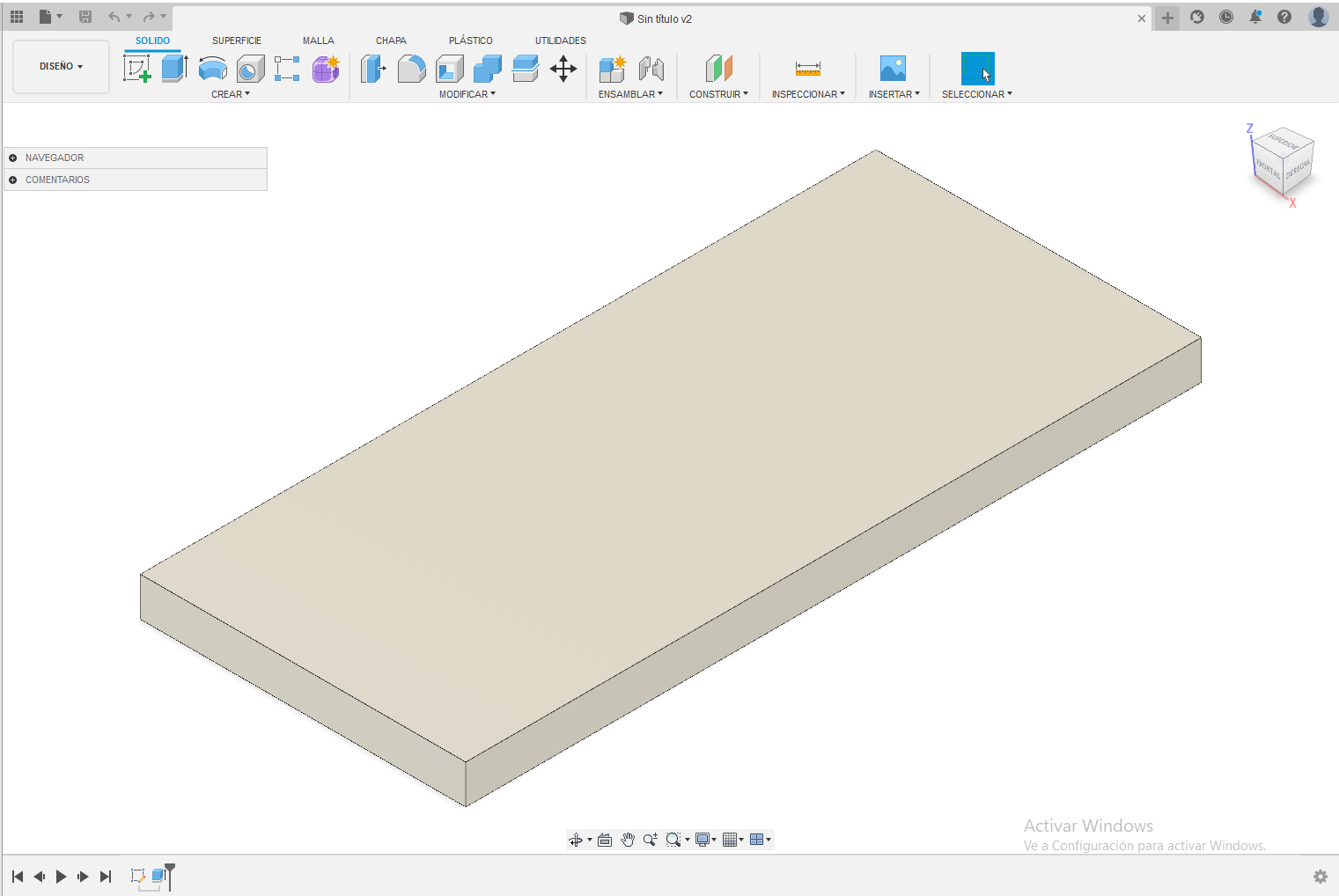
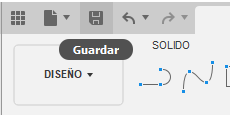
- Al crear "Boceto". Seleccionar la cara (y;x) o el cuadrado de entre la línea verde y roja.
- Seleccione la herramienta "Línea".
- Clic en la hoja y dar las medidas establecidas. (Foto 3).
- Al terminar, cliclear a la opción "Terminar boceto".
- Dar clic a la herramienta "Extruir". Y dar de volumen 12 mm.
- Para cambiar el color, textura, brillo, etc. Clic en Modificar, opción "Aspecto". Arrastrar el de su preferencia.
- Terminado, hacer clic en "Guardar" y dar el nombre de "Repisa".
Boceto "madera"
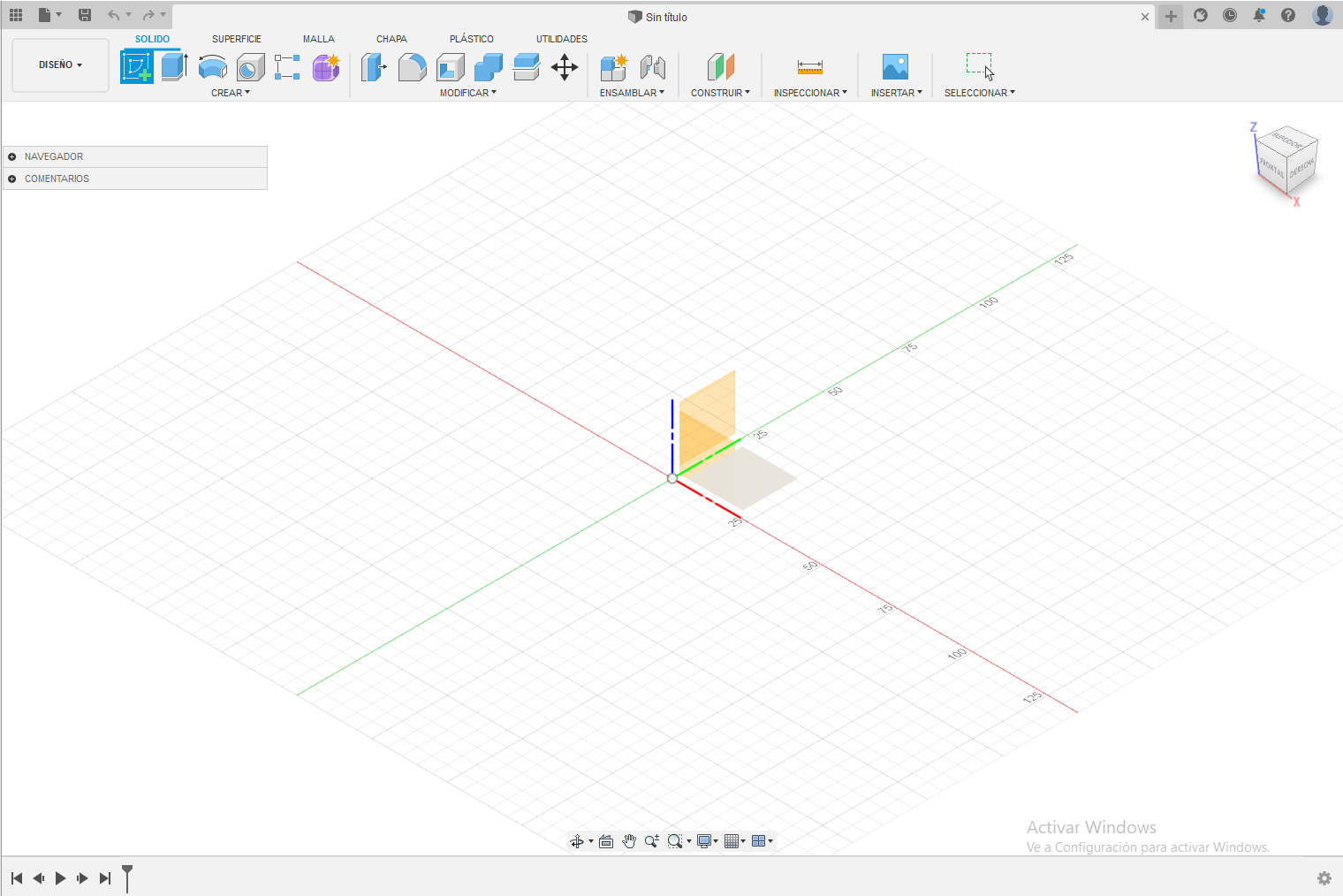
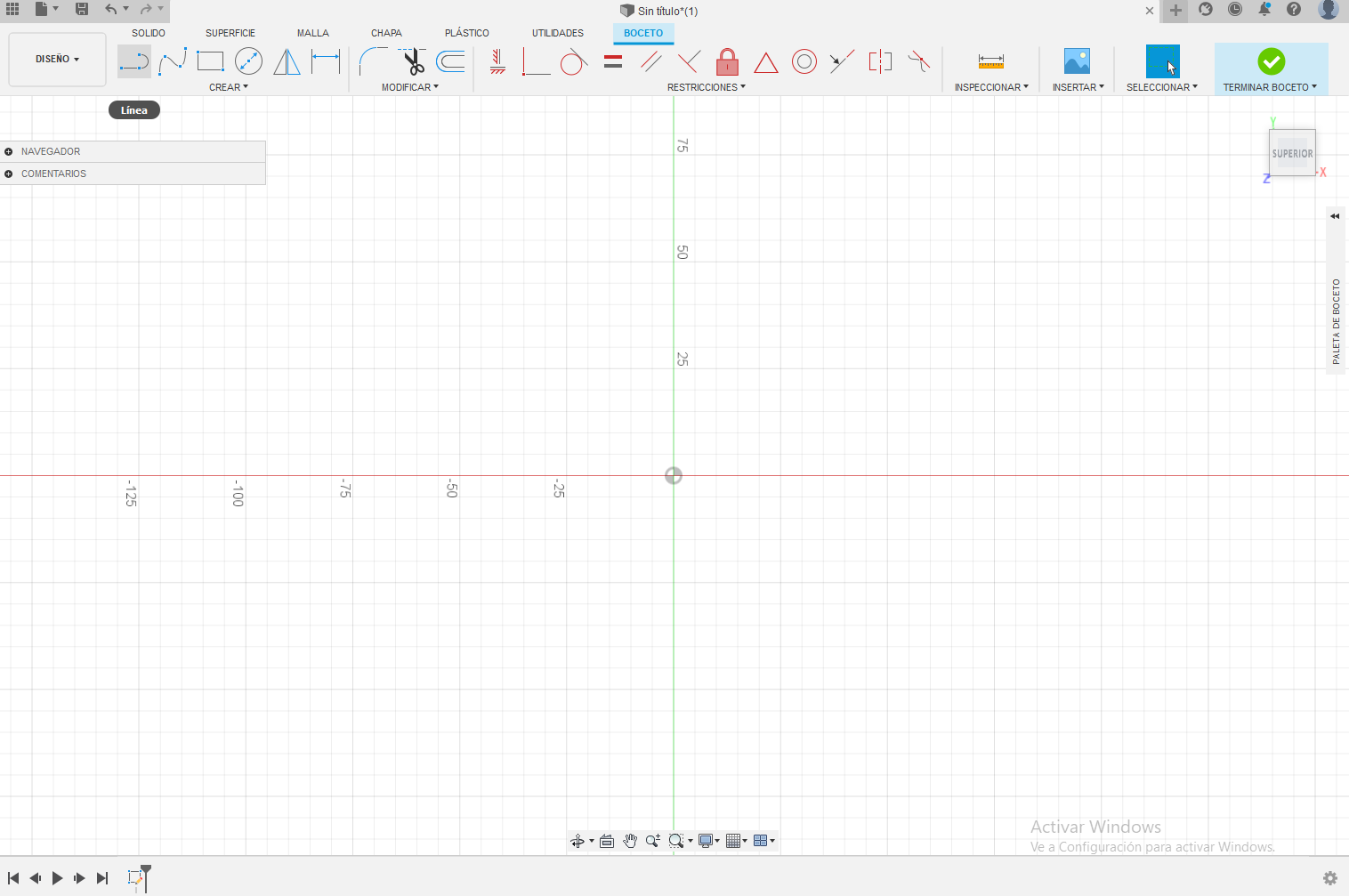.png)
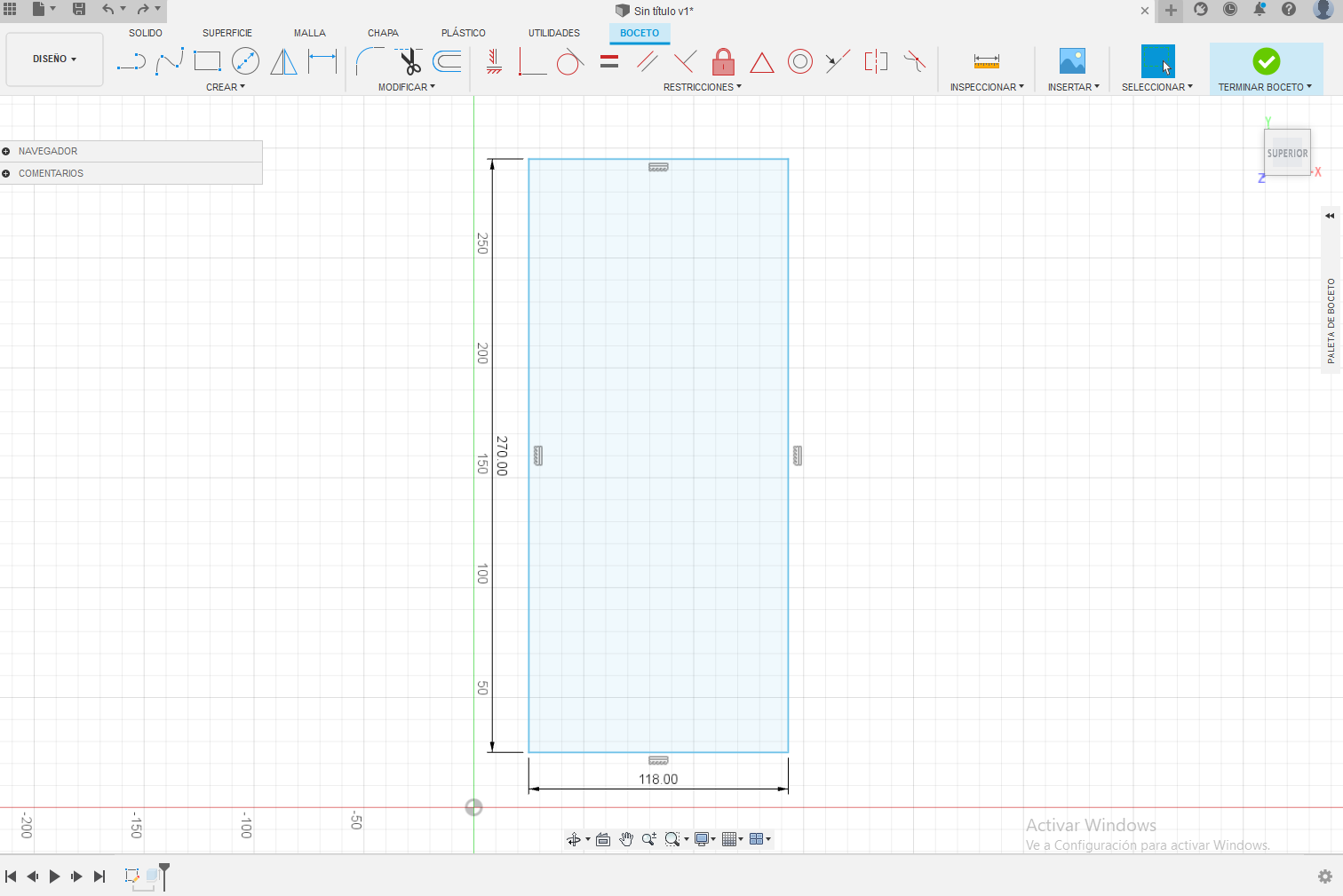.png)
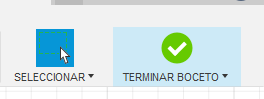
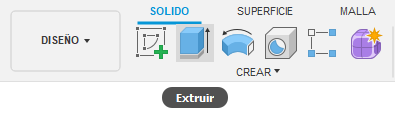.png)
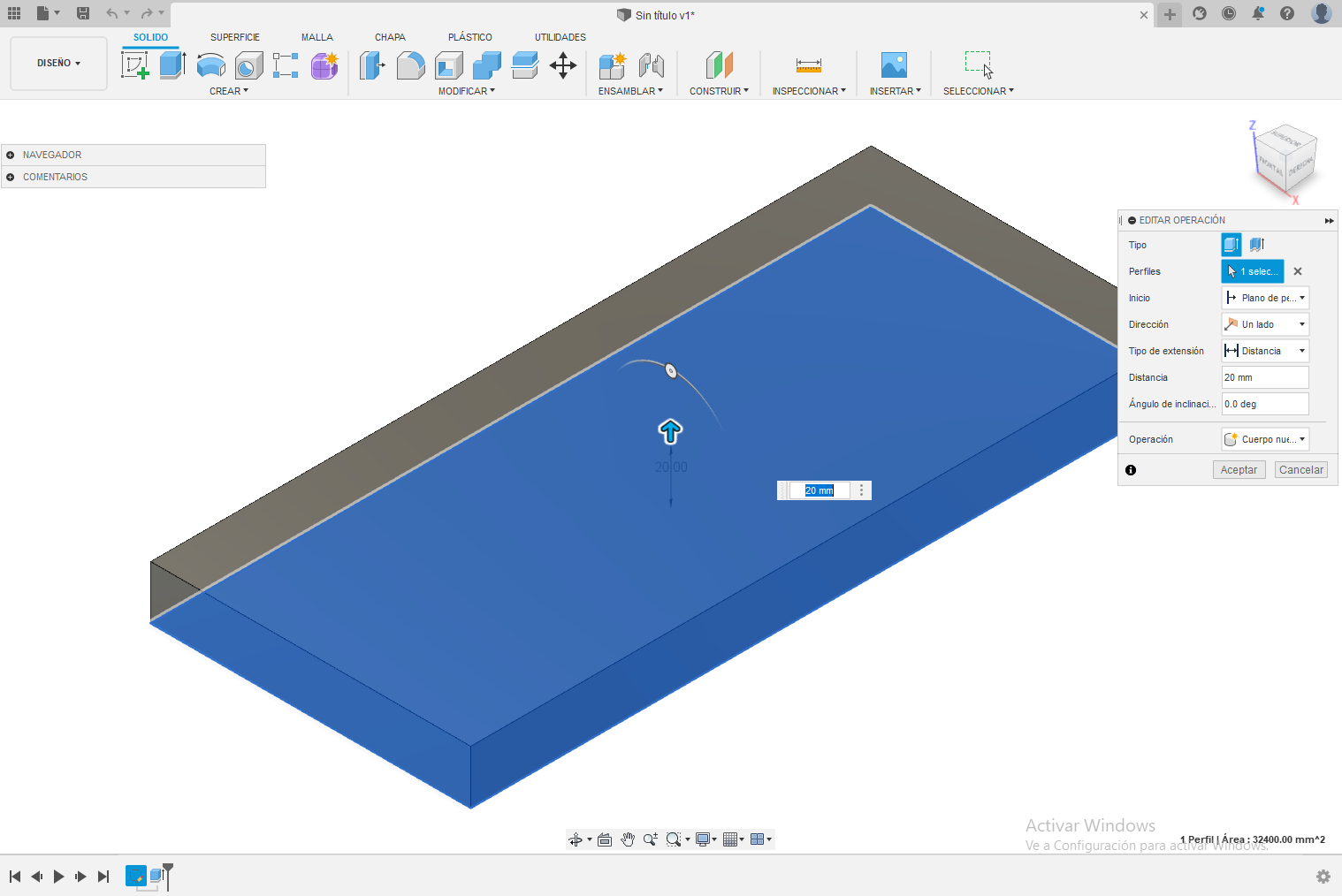
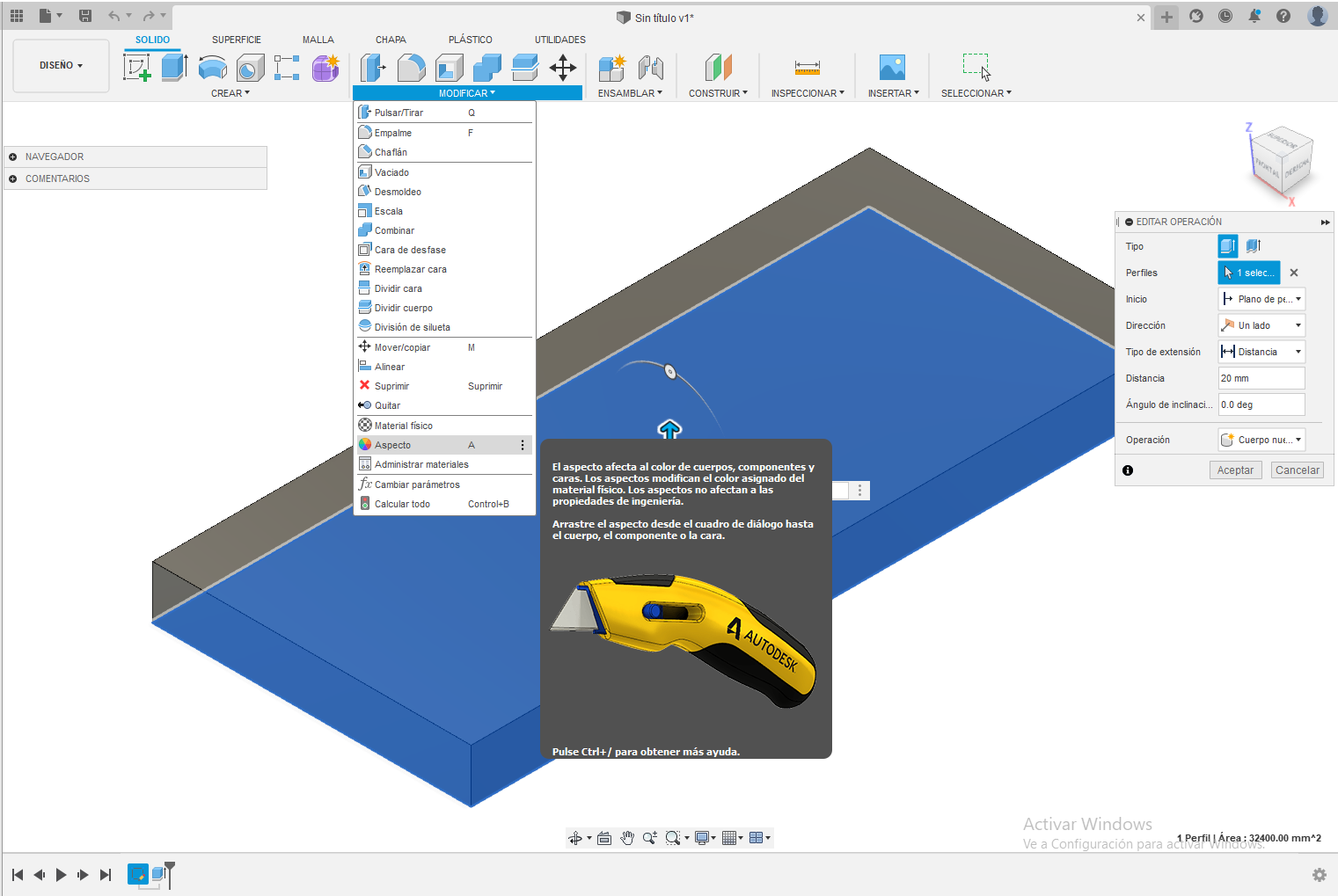
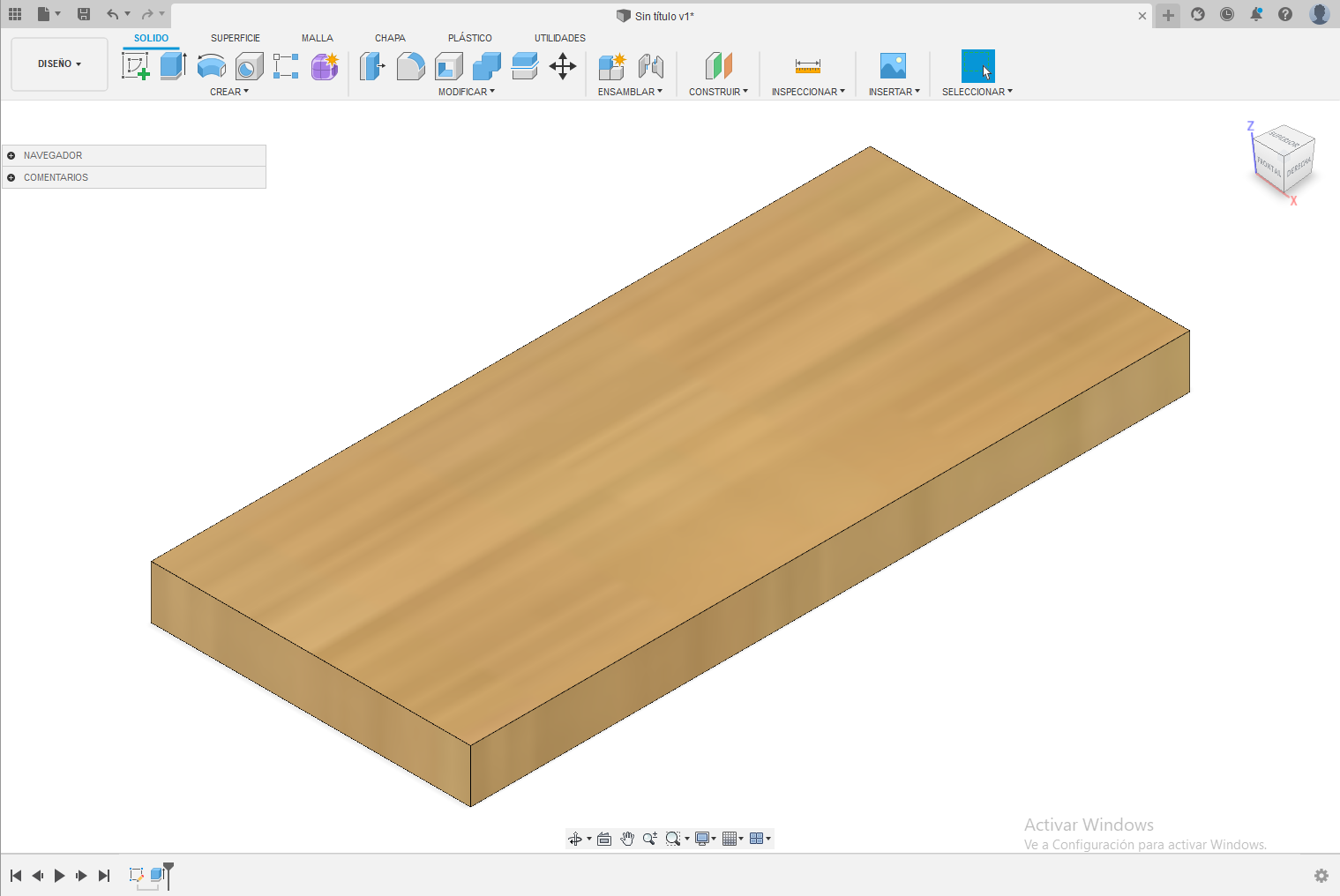
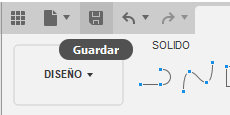
- Al crear "Boceto". Seleccionar la cara (y;x) o el cuadrado de entre la línea verde y roja.
- Seleccione la herramienta "Línea".
- Clic en la hoja y dar las medidas establecidas. (Foto 3).
- Al terminar, cliclear a la opción "Terminar boceto".
- Dar clic a la herramienta "Extruir". Y dar de volumen 20 mm.
- Para cambiar el color, textura, brillo, etc. Clic en Modificar, opción "Aspecto". Arrastrar el de su preferencia.
- Terminado, hacer clic en "Guardar" y dar el nombre de "Madera".
Ensamble
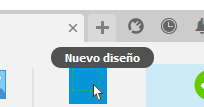
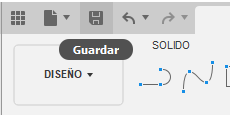
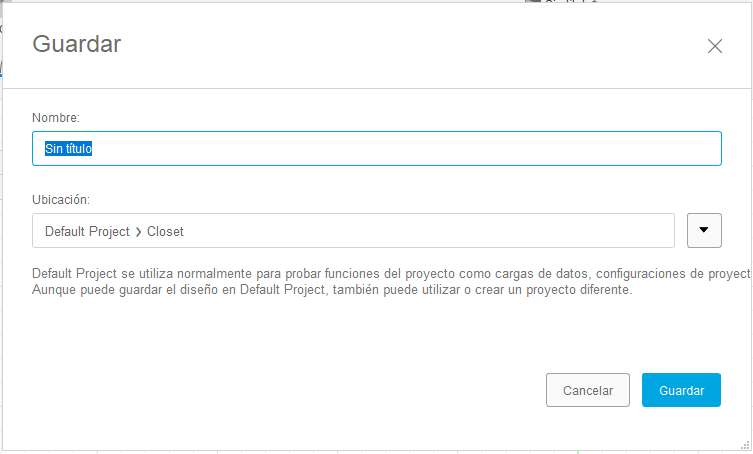
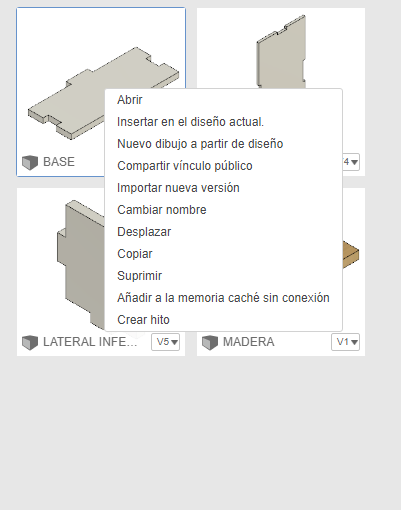
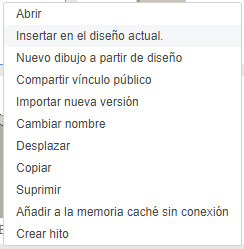
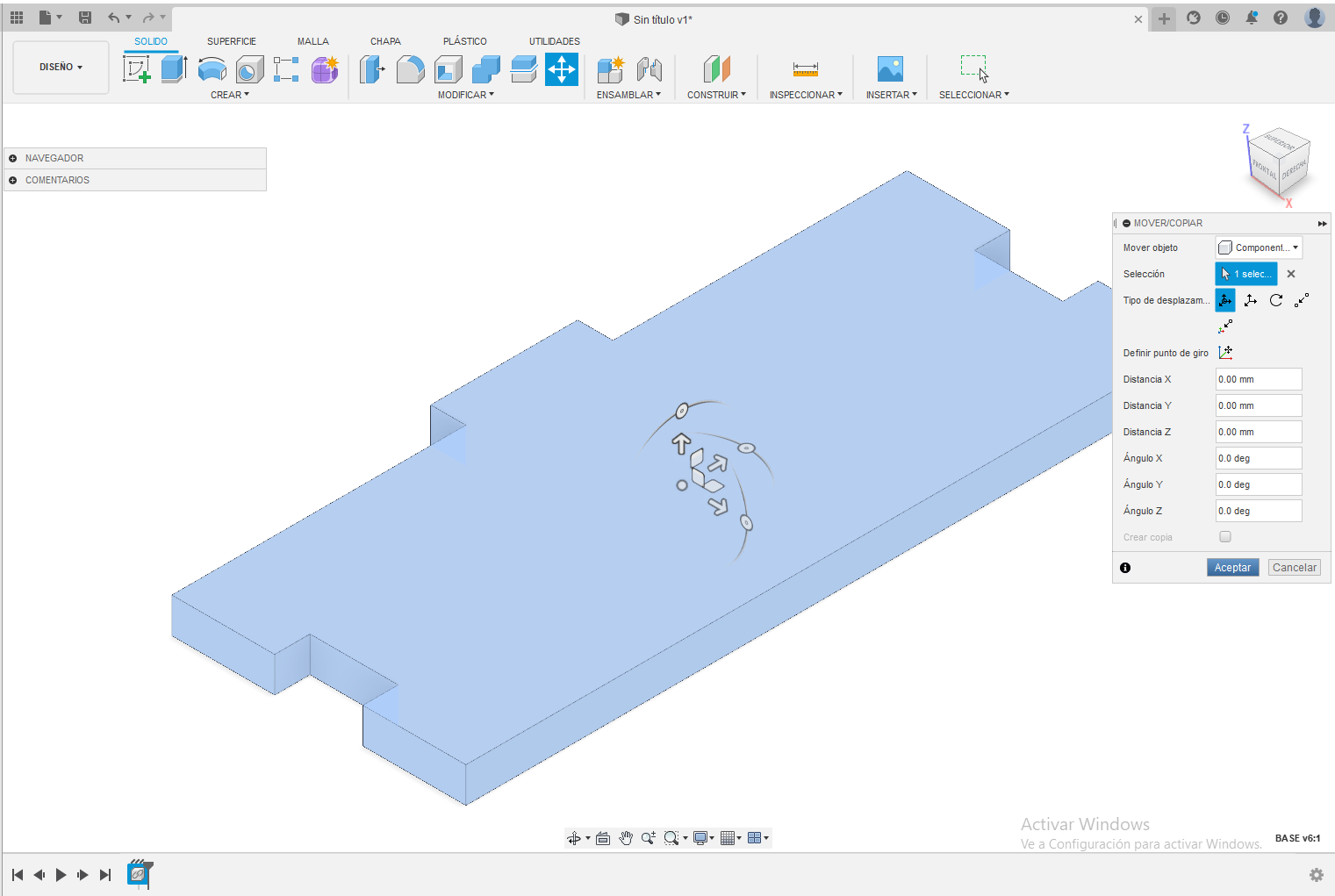
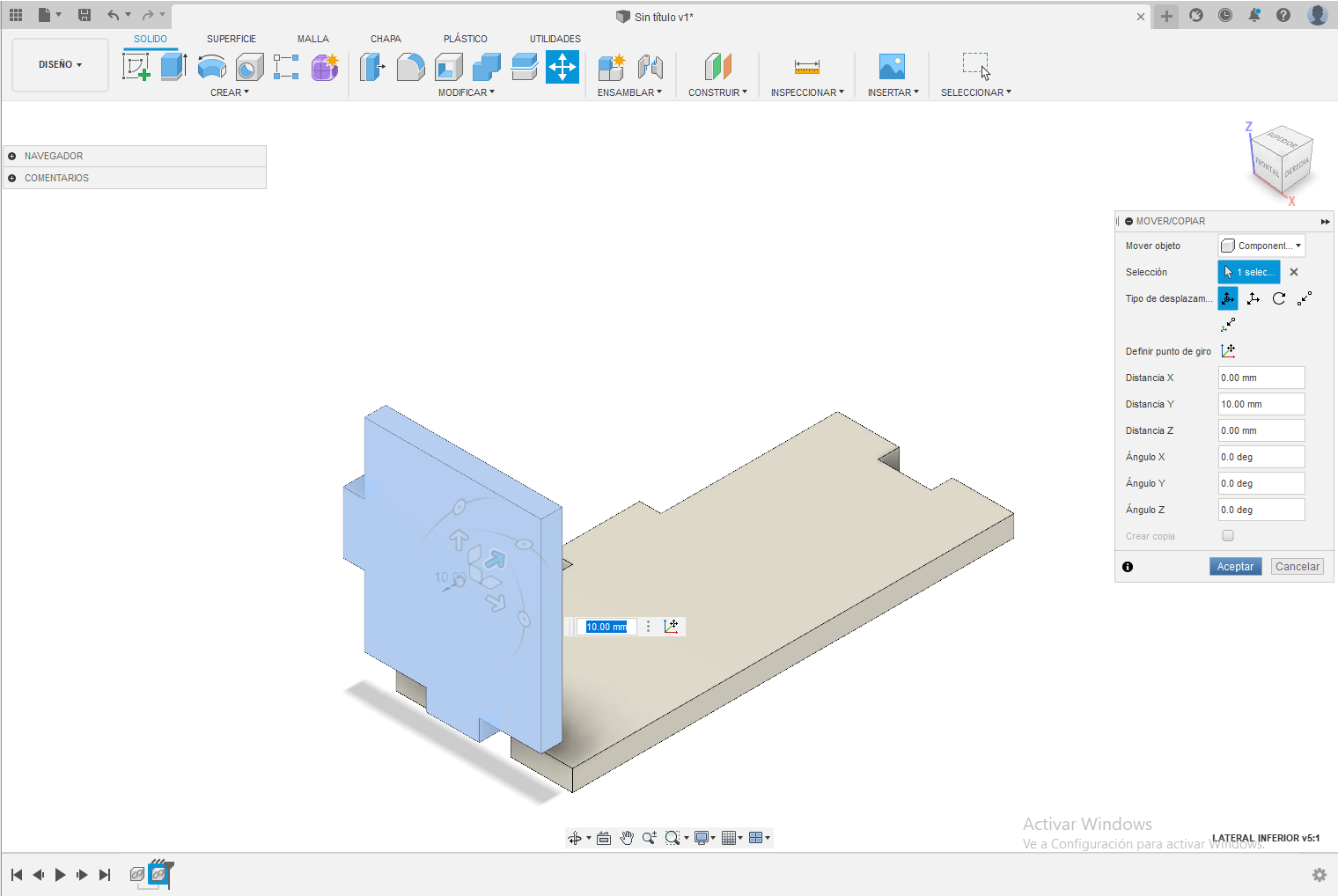
.png)
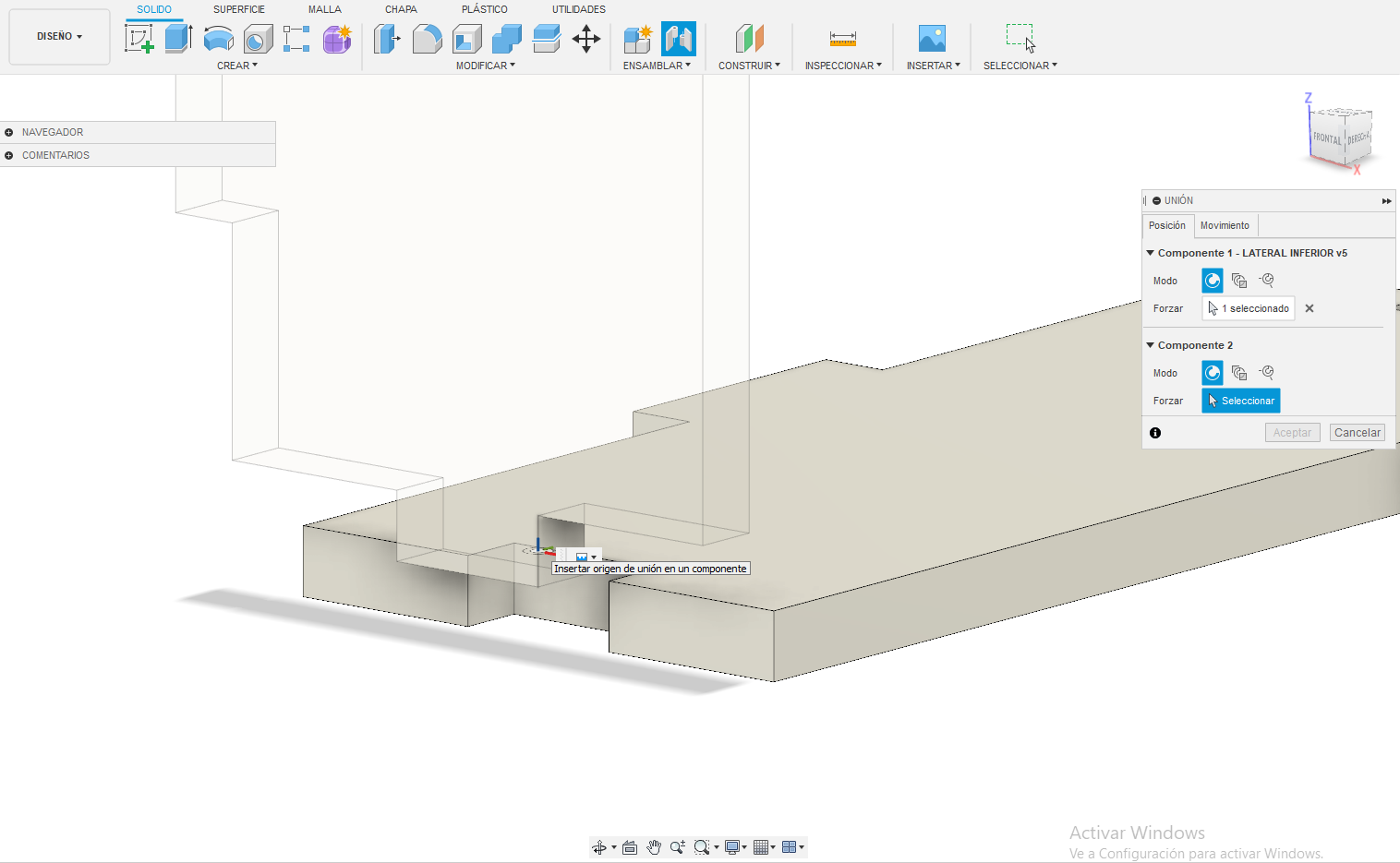
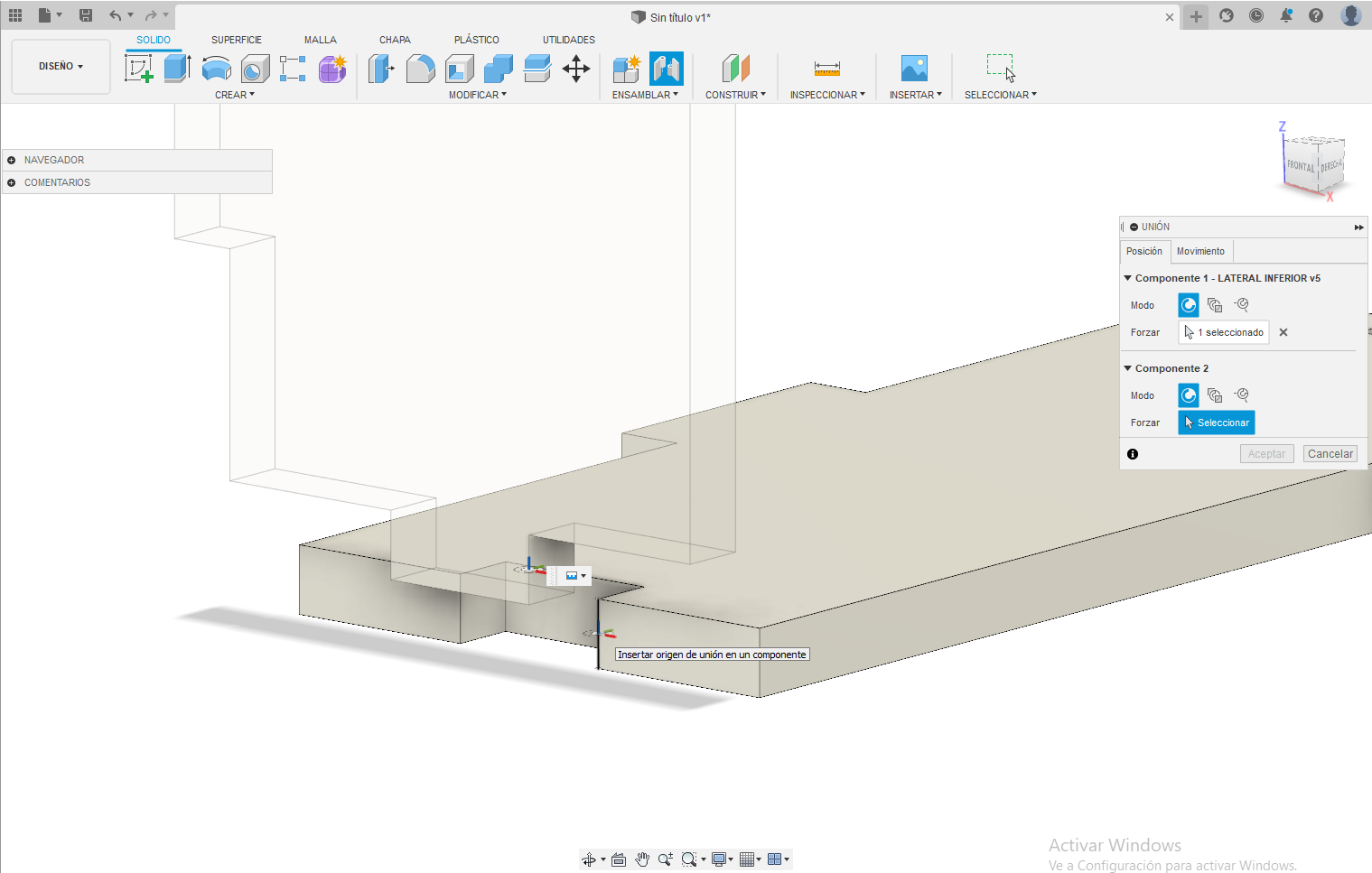
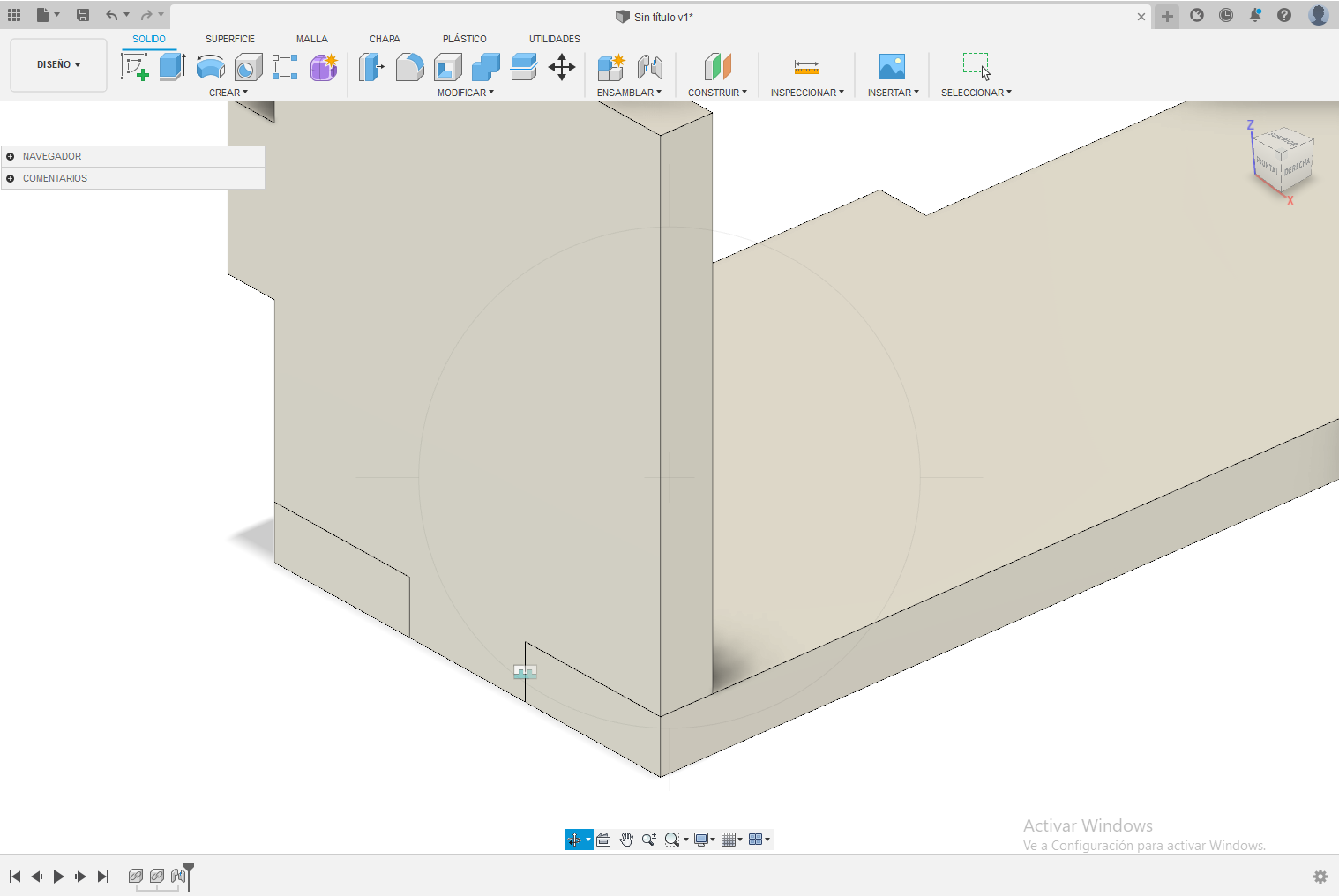
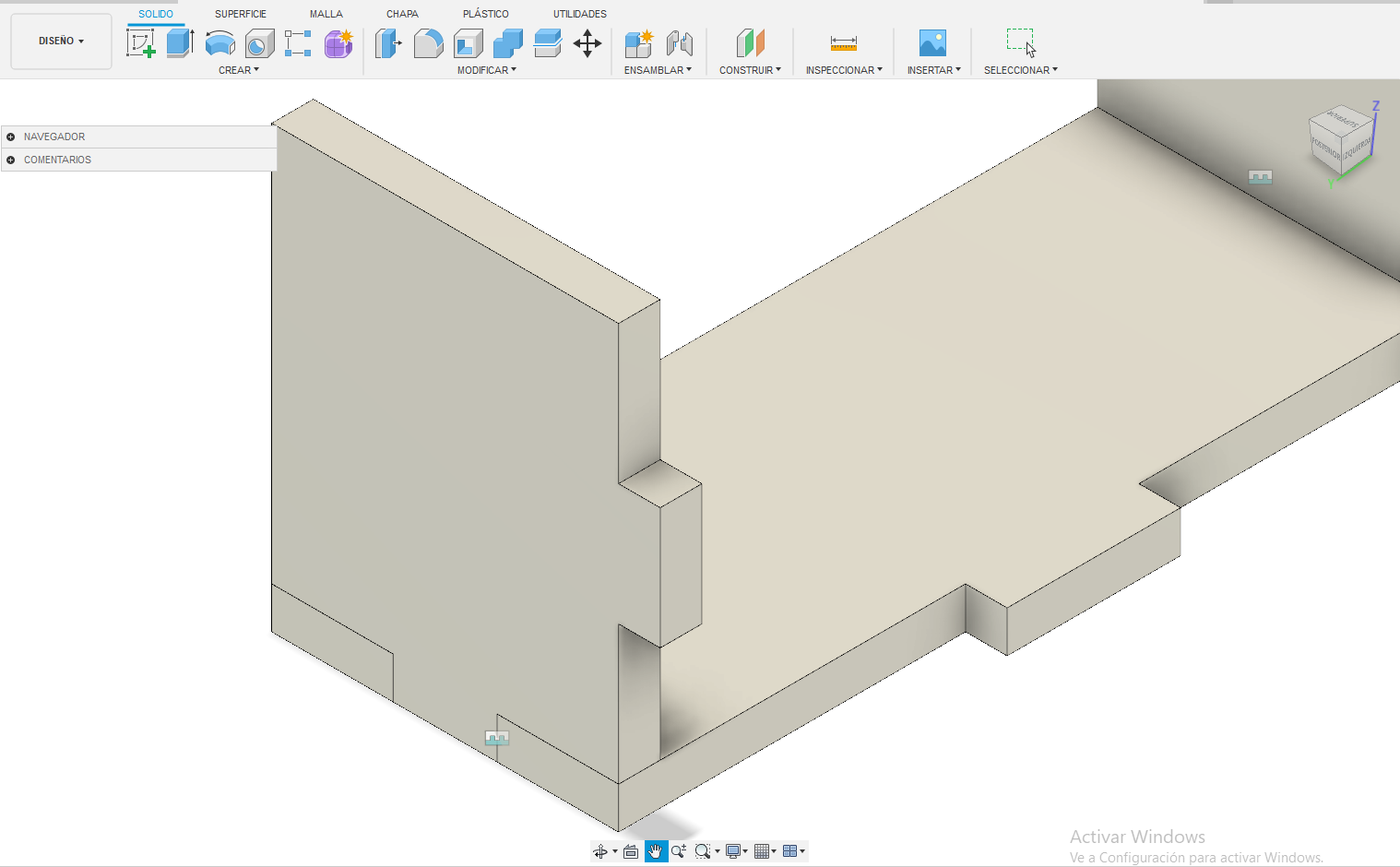
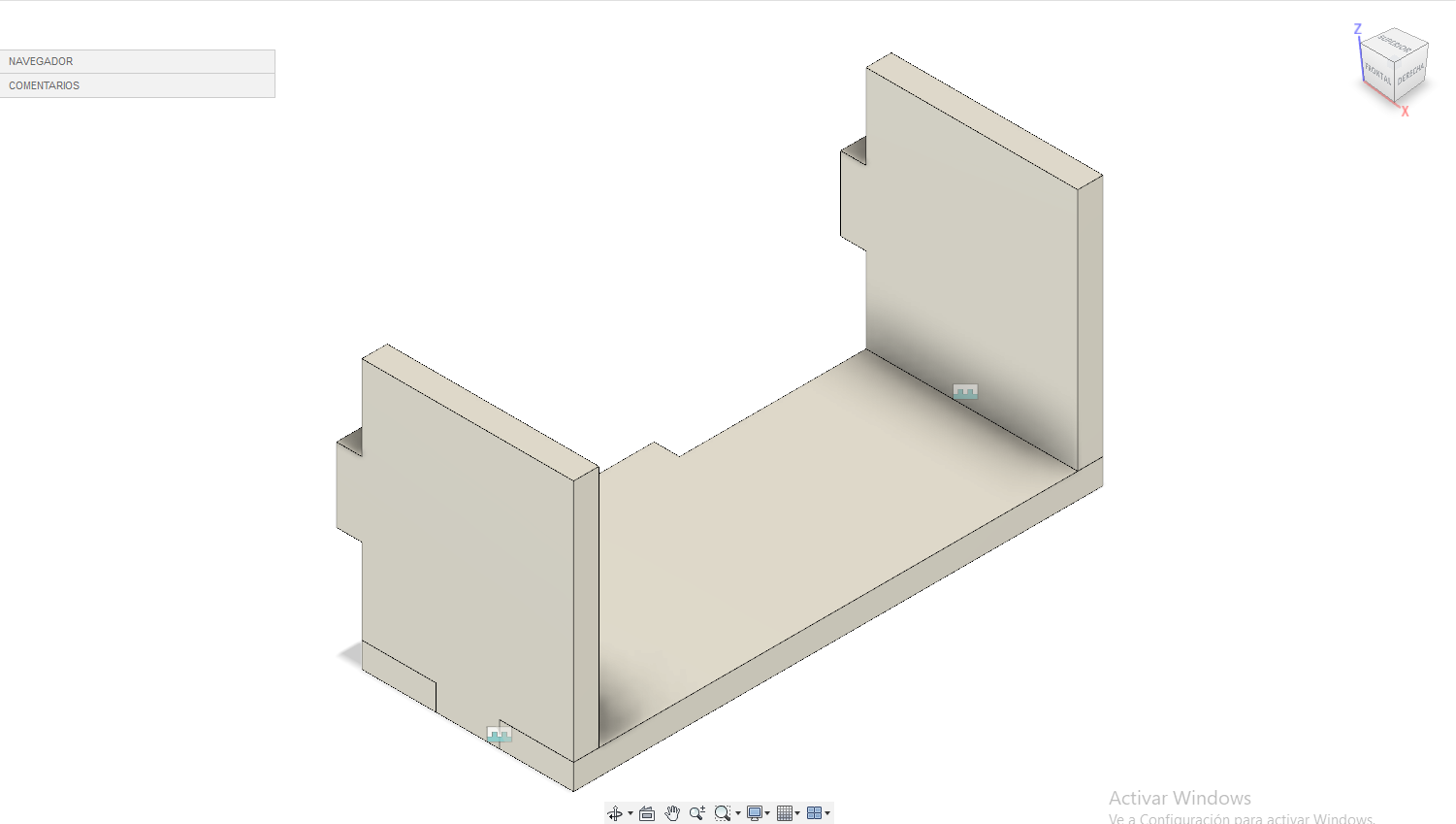
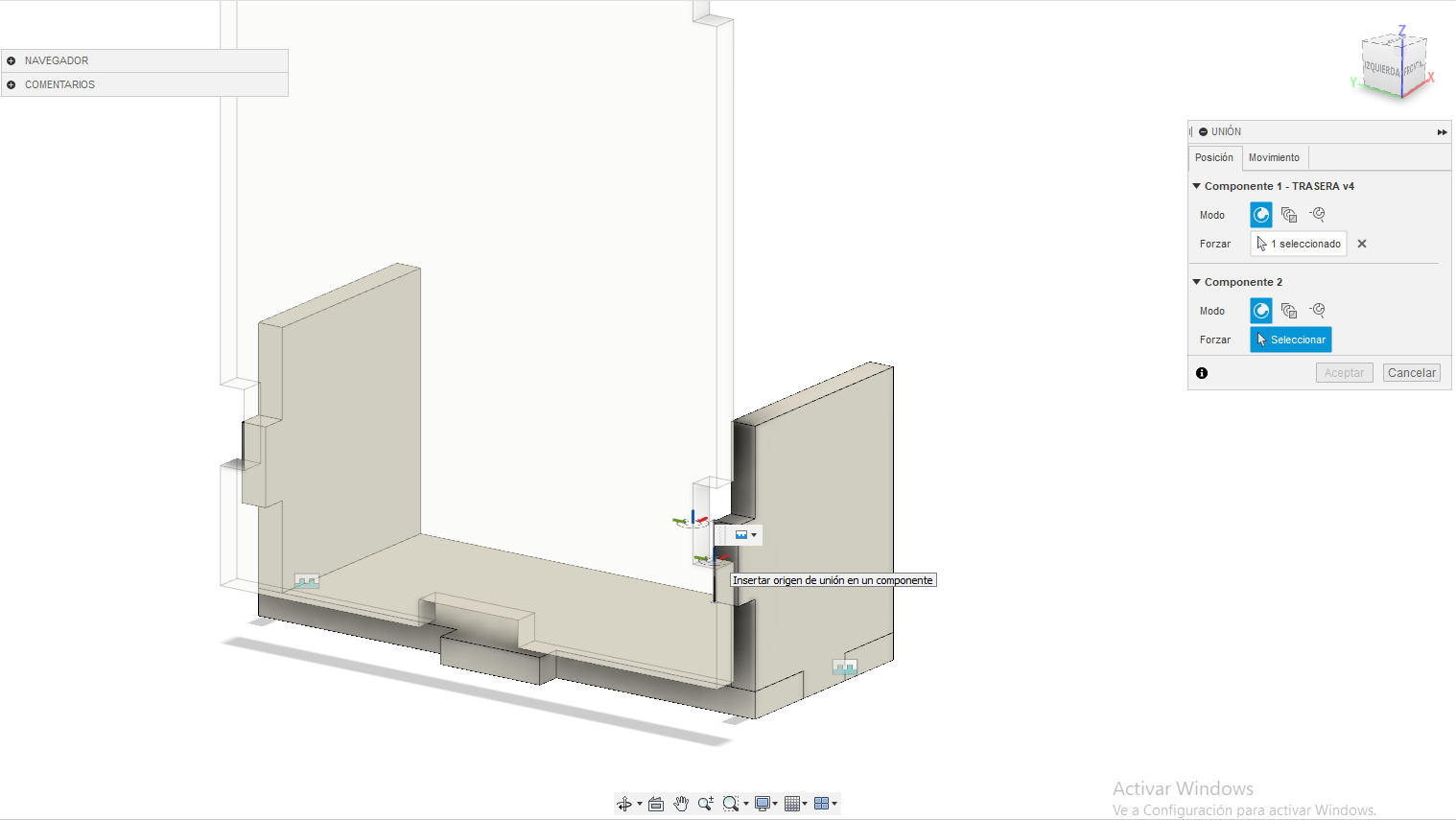
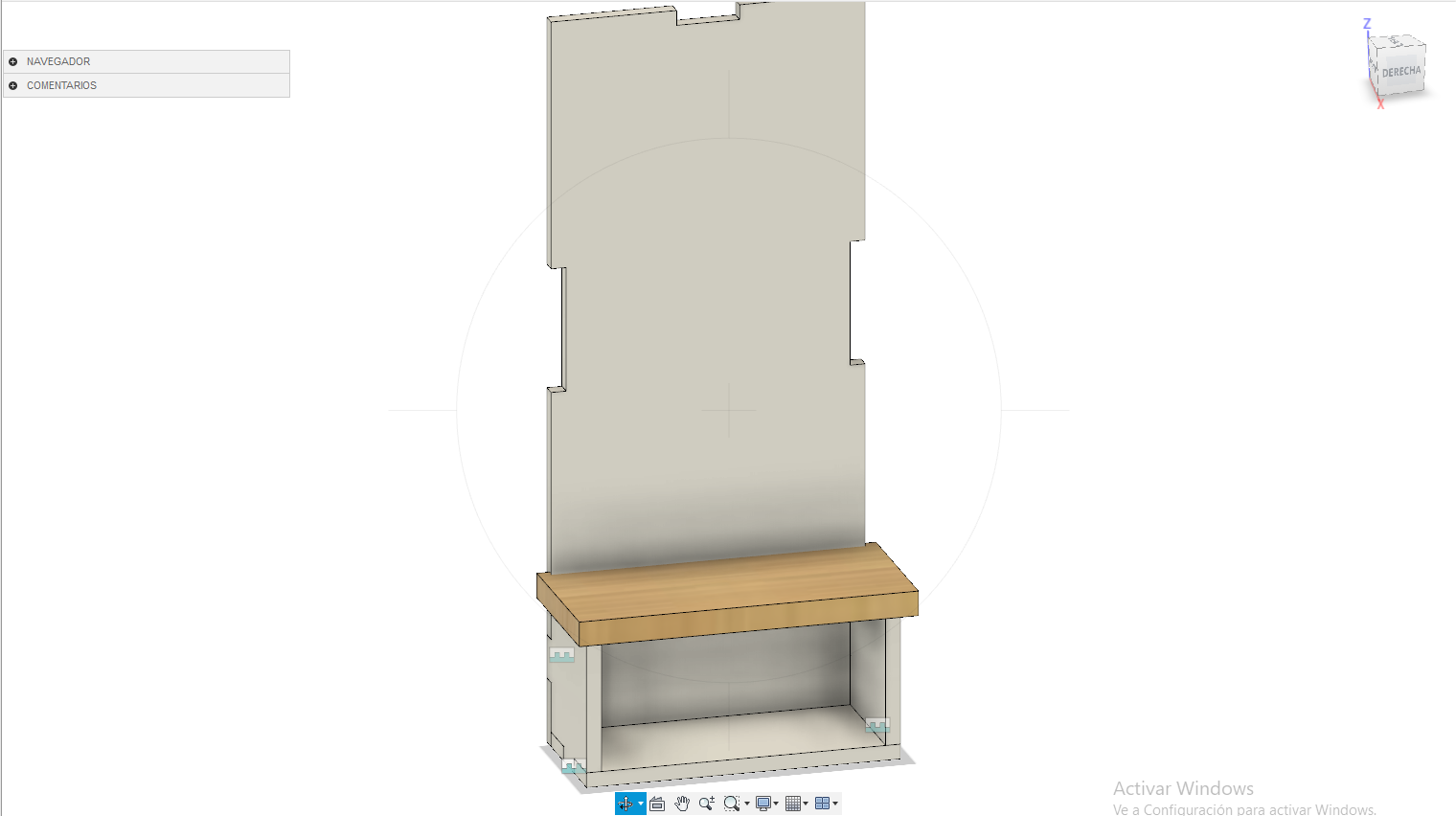
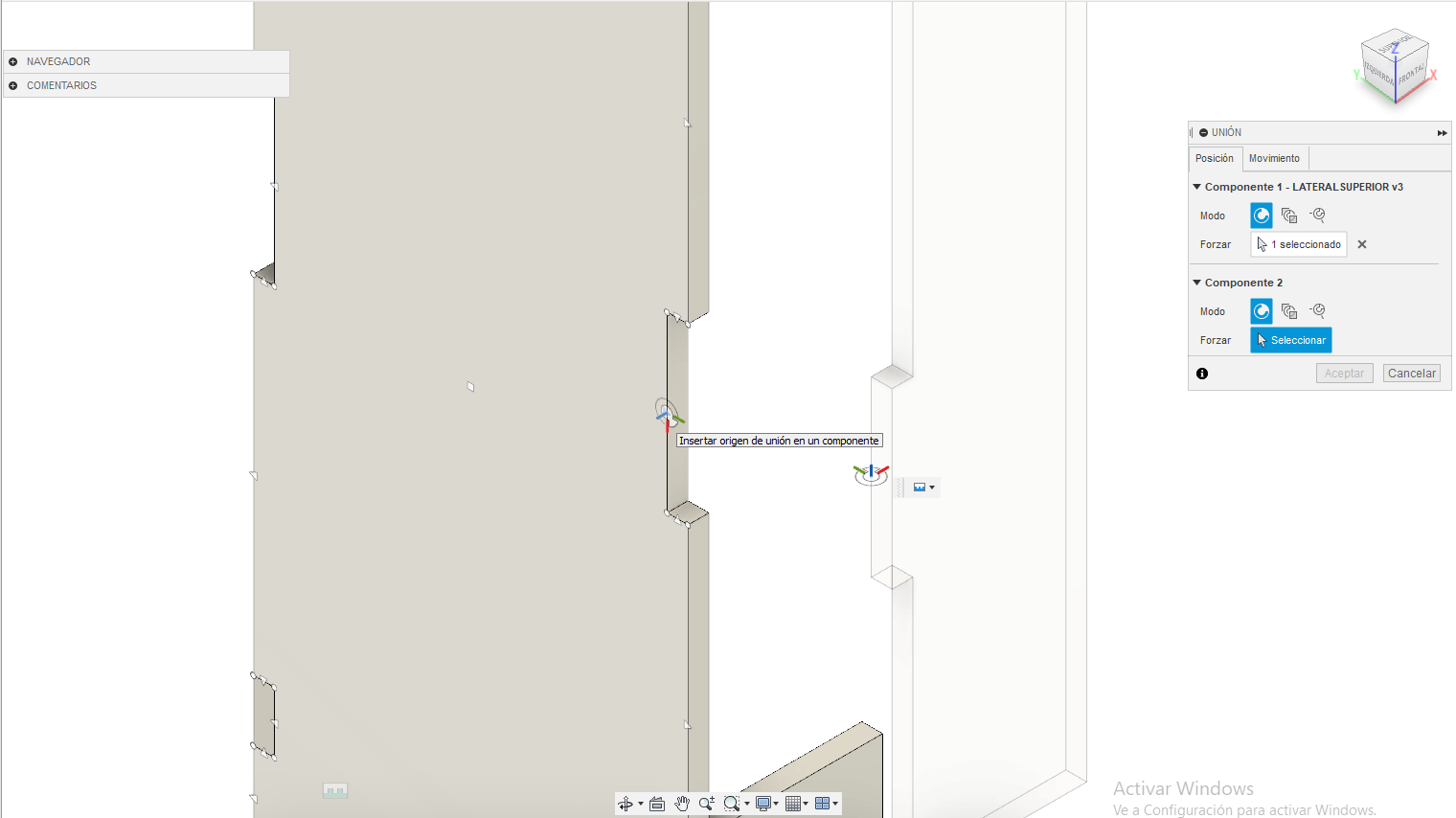
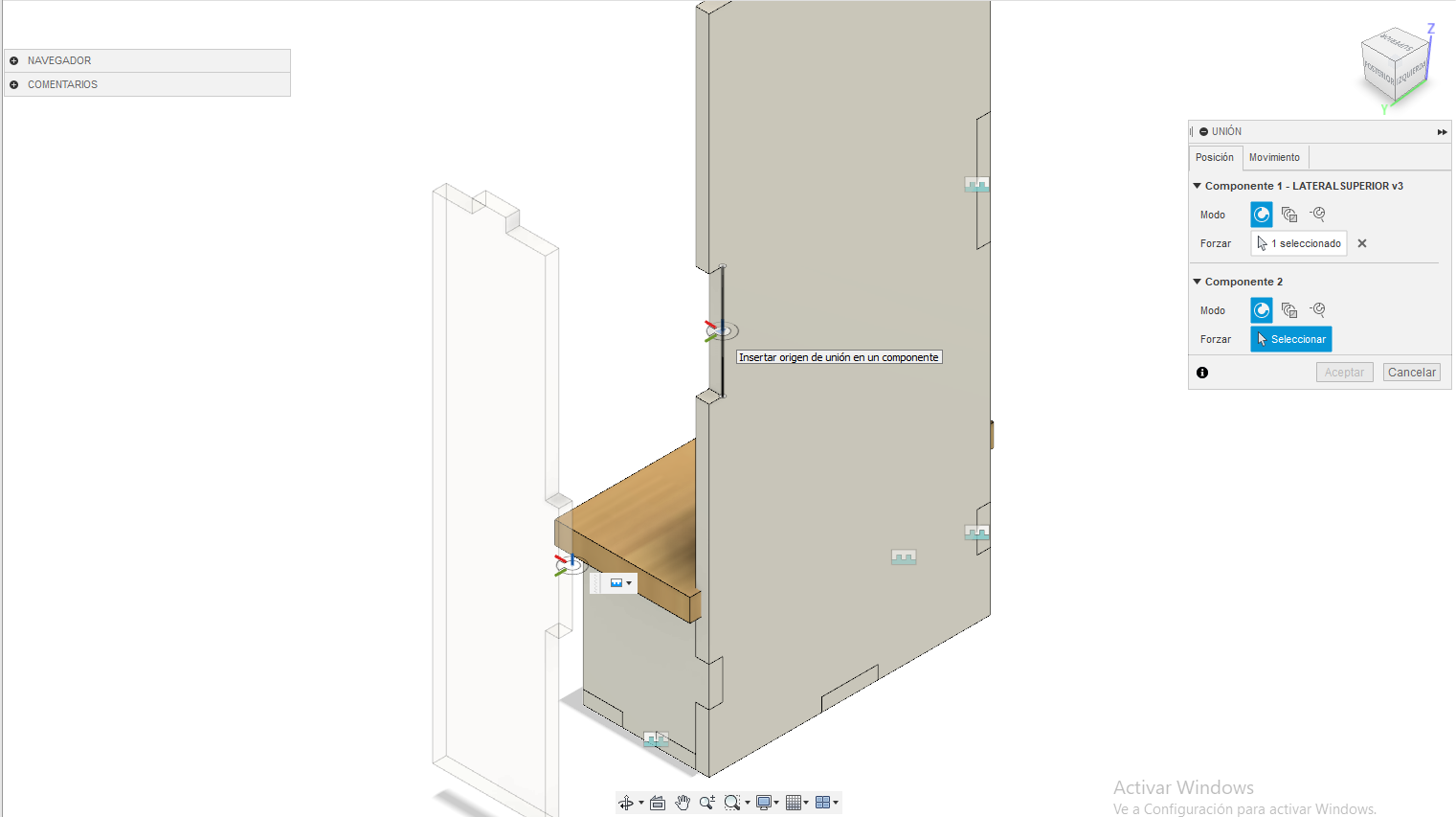
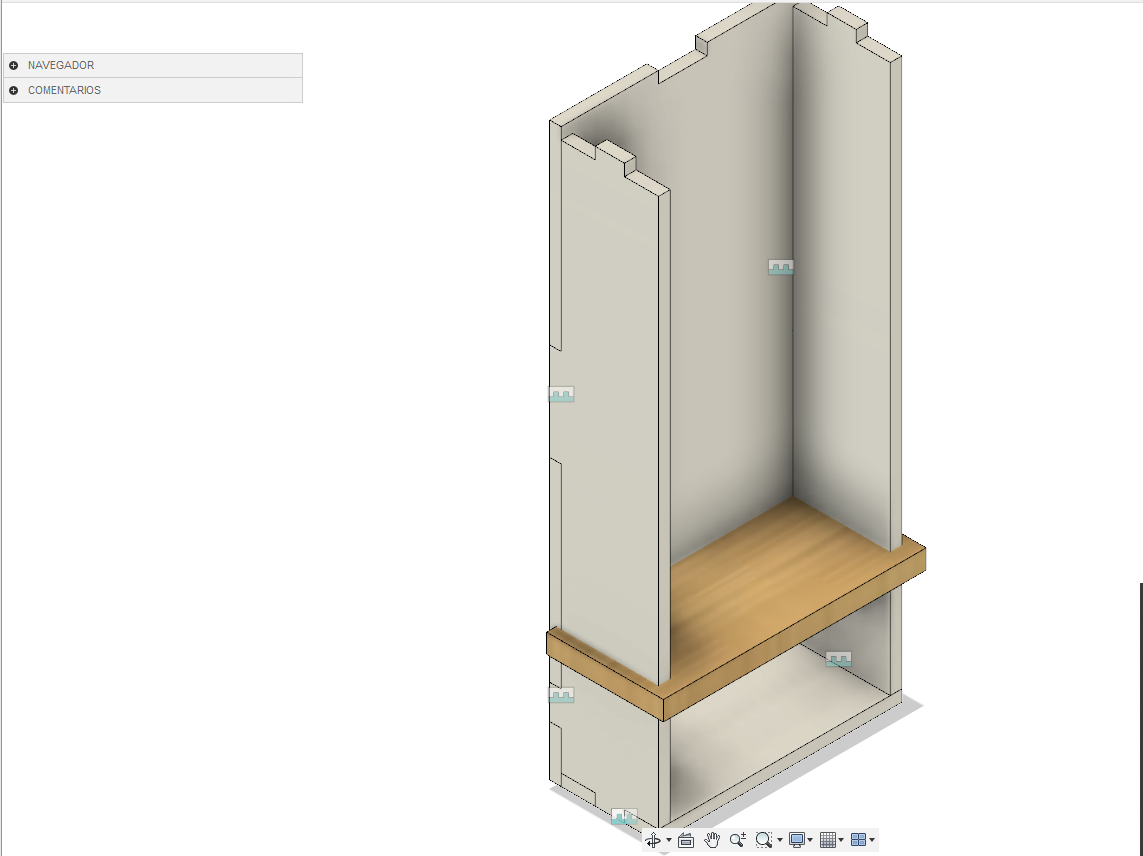
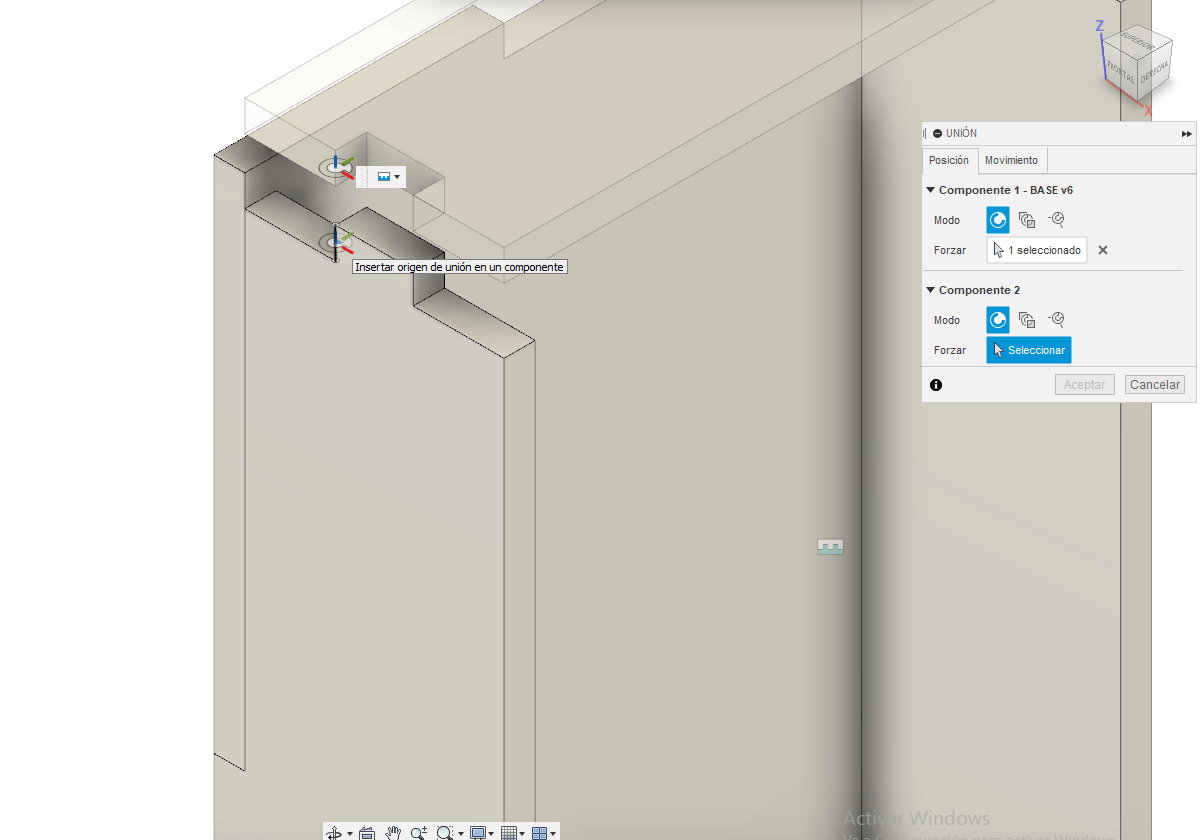.png)
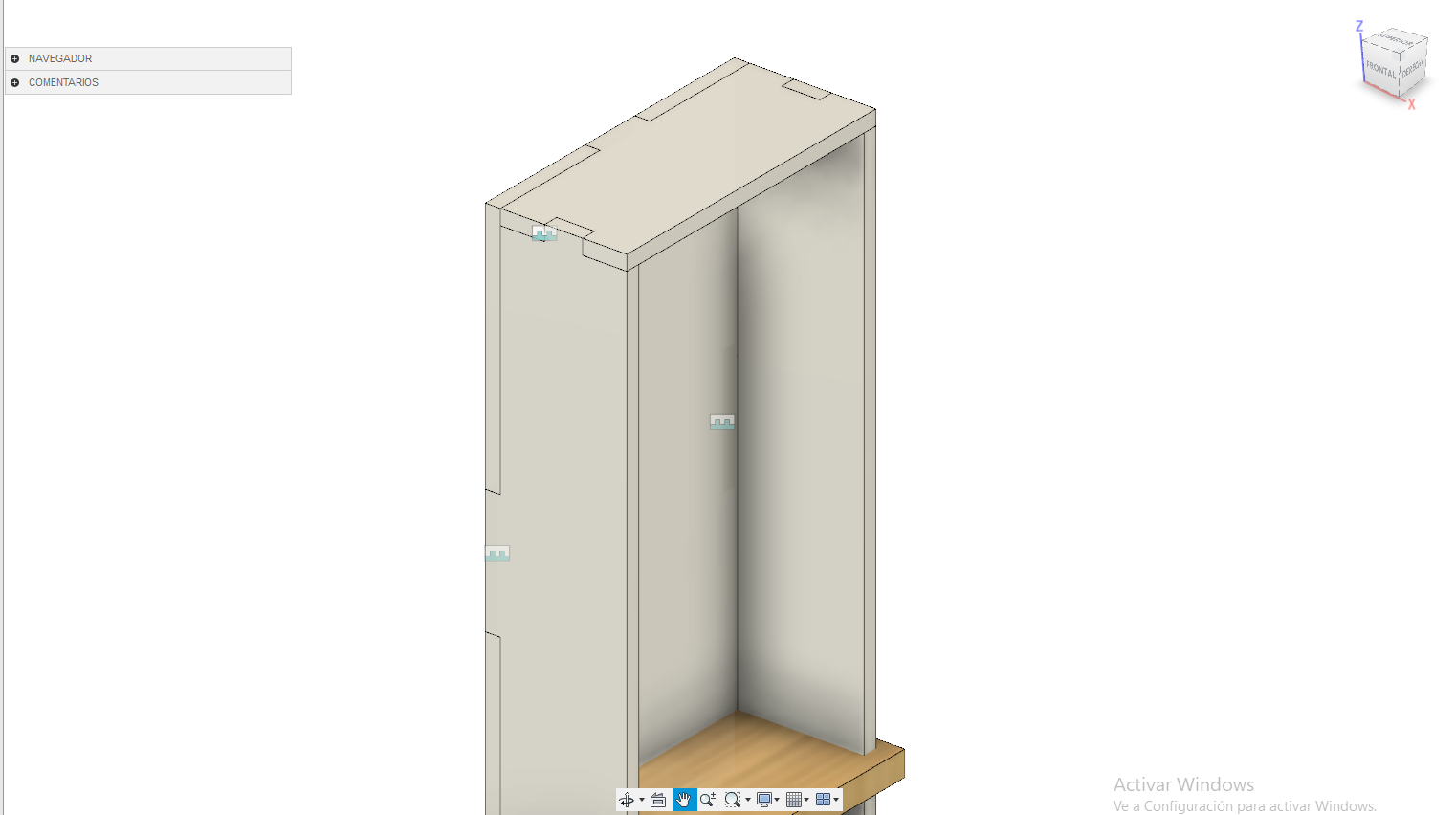

- Cree una nueva pestaña o "Nuevo diseño". (Foto 1)
- Cliquear a "Guardar" con el nombre de "Ensamble". (Foto 2 - 3)
- Dar clic derecho a la "Base". Seguido, dar clic en la opción "Insertar en diseño actual". (Foto 4 - 5)
- En nuestro diseño aparecerá la figura de base, damos clic en aceptar o enter. (Foto 6)
- Ahora damos a "Insertar en diseño actual" a la cara "Lateral inferior". Damos aceptar. (Foto 7)
- Buscamos en la Barra de herramientas "Ensamble", opción "Unión". Dar clic. (Foto 8)
- Damos el primer clic en la mitad de la cola señalada. (Foto 9)
- El segundo clic de la Unión va a ser a la mitad de la espinga de la cara Base. (Foto 10)
- Automáticamente las figuras se moveran para unirse. Resultado en la foto 11.
- Repetir los pasos ahora en la parte derecha. Resultado foto 12, VISTA DESDE z;y.
- Por ahora nos va quedando como la foto 13.
- Ahora ensamblamos la cara "Trasera", desde los puntos señalados. (Foto 14)
- Insertamos la piesa "Madera" y acomodamos, debe de quedar encima de las "Laterales inferiores". (Foto 15)
- De igual manera ensamblamos la cara "Lateral Superior" para ambos lados. (Foto 16 - 17 - 18)
- Repetiremos al insertar la cara "Base", utilizandolo como tablero. (Foto 19 - 20)
- Para finalizar agregaremos de la misma forma que la Madera, al diseño "Repisa". Acomodar y verificar que sea simétrico. (Foto 21 - 22)
Final

