Arduino/Android for Beginners, No Coding Required - Data and Control
by drmpf in Circuits > Arduino
4548 Views, 53 Favorites, 0 Comments
Arduino/Android for Beginners, No Coding Required - Data and Control
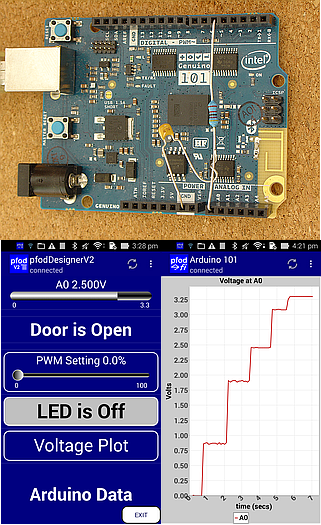
Update 1st Dec 2022: As well as the free pfodDesignerV3 Android app for menu design, there is now also a free pfodGUIdesigner Android app to design interactive GUI components
Update 23rd April 2019 -- For date/time plots using only Arduino millis() see Arduino Date/Time Plotting/Logging Using Millis() and PfodApp The latest free pfodDesigner V3.0.3610+ generated complete Arduino sketches to plot data against date/time using Arduino millis() NO Android or Arduino CODING IS REQUIRED
==========================================================================
The project is suitable for complete beginners. Absolutely No coding experience is required. Once you have finished this instructable you will be able to design whatever menus you need to display, plot and log Arduino Data, Analog readings and Digital Inputs, and control Arduino outputs, PWM outputs and Digital Outputs.
In particular this instructable will show you how to display, plot and log an Analog reading and display the state of a Digital input and control a PWM output and pulse a Digital Output. To actually switch something on and off see How to Add Relays to Arduino and Simple Home Automation for Beginners. There are also more pfodDesigner tutorials and another tutorial Data Logging and Plotting available.
Absolutely NO CODING IS REQUIRED for this instructable. No Arduino coding is required, the free pfodDesignerV2 generates all the code you need. No Android coding is required, the general purpose Android pfodApp displays the menus and data and plots and logs the data and handles user inputs. However this instructable only covers some the screens and display options available in pfodApp. Check out the complete pfodSpecification for all the details.
This instructable is also online at How to Display/Plot Arduino Data on Android using pfodDesignerV2 / pfodApp -- Absolutely NO Coding Required
What Android/Arduino Hardware Is Supported
pfodApp runs on Android mobiles, V2.1 onwards and can connect using Bluetooth Classic, Bluetooth Low Energy (BLE), Wifi and SMS.
On the Arduino side, the pfodDesignerV2 generates code for Arduino 101 (BLE), UNO and compatibles (MEGA 2650 etc.), ESP8266 boards, RedBear BLE, RFduino, and a variety of Ethernet, Bluetooth, Bluetooth LE, WiFi and SMS shields.
Designing and Testing the Data Display and Input Menu
What you need to be able to do before you start.
This project is suitable for complete beginners, but you need complete a few tasks before you start. You need to first set up the Arduino IDE, install pfodDesignerV2 and make sure you can transfer the final sketch (code file), that pfodDesignerV2 produces, from your mobile to your computer.
- Install the Arduino IDE for your computer's operating system from Getting Started with Arduino and work through the example of compiling and running the Blink example.
- Install the free pfodDesignerV2 app on your Android mobile.
- Check that you are able to transfer files from your mobile to your computer either via a USB cable or a file transfer app such as WiFi File Transfer. See pfodAppForAndroidGettingStarted.pdf for more details.
What you need to buy.
The pfodDesignerV2 is free so you can do most of this instructable with just the pfodDesignerV2 on your Android mobile. But if you want to actually display/plot some data or switch something on/off you will need to buy an Arduino compatible board and pfodApp.
This tutorial will use an Arduino 101 / Genuino 101 as the example board, it has built-in Bluetooth LE communication. But you can use a variety of other hardware. See this page for other BLE boards and shields or this page for using ESP2866 boards or this one for an ESP8266 Wifi shield, or this page for using Uno/Mega with a shield connected via Serial, or this page for using an SMS shield. You can also generate code for the Arduino Ethernet shield.
Note: Not all Android mobiles support BLE connections, so check your mobile first before deciding which board/shield to purchase. If you mobile supports BLE your mobile needs to be running Android V4.4 or higher for get a useful BLE connection.
Designing a Menu - New Menu and Prompt
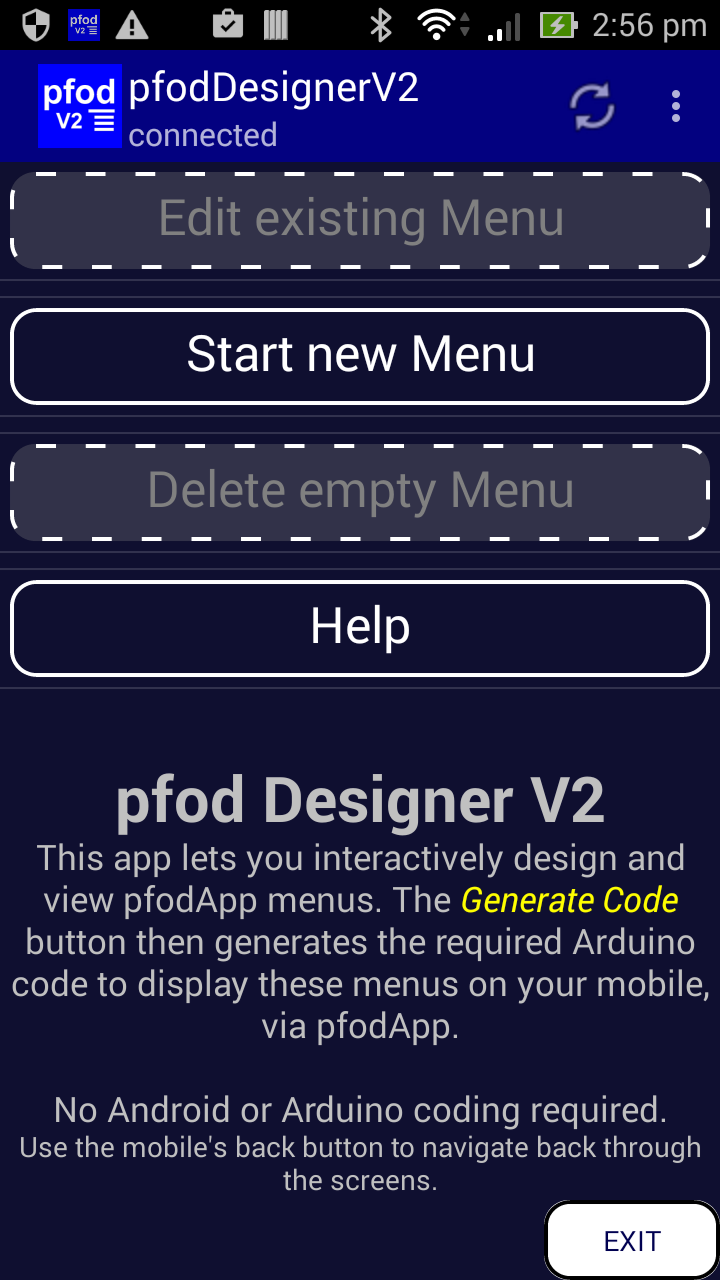
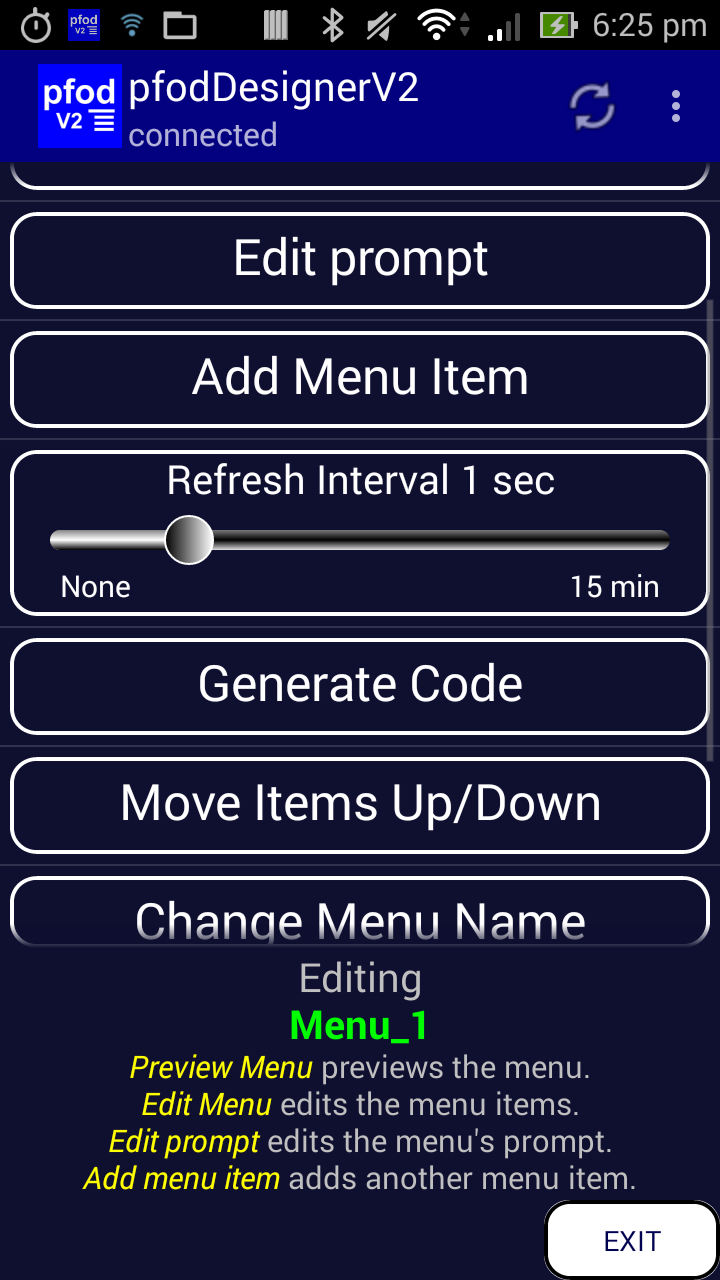
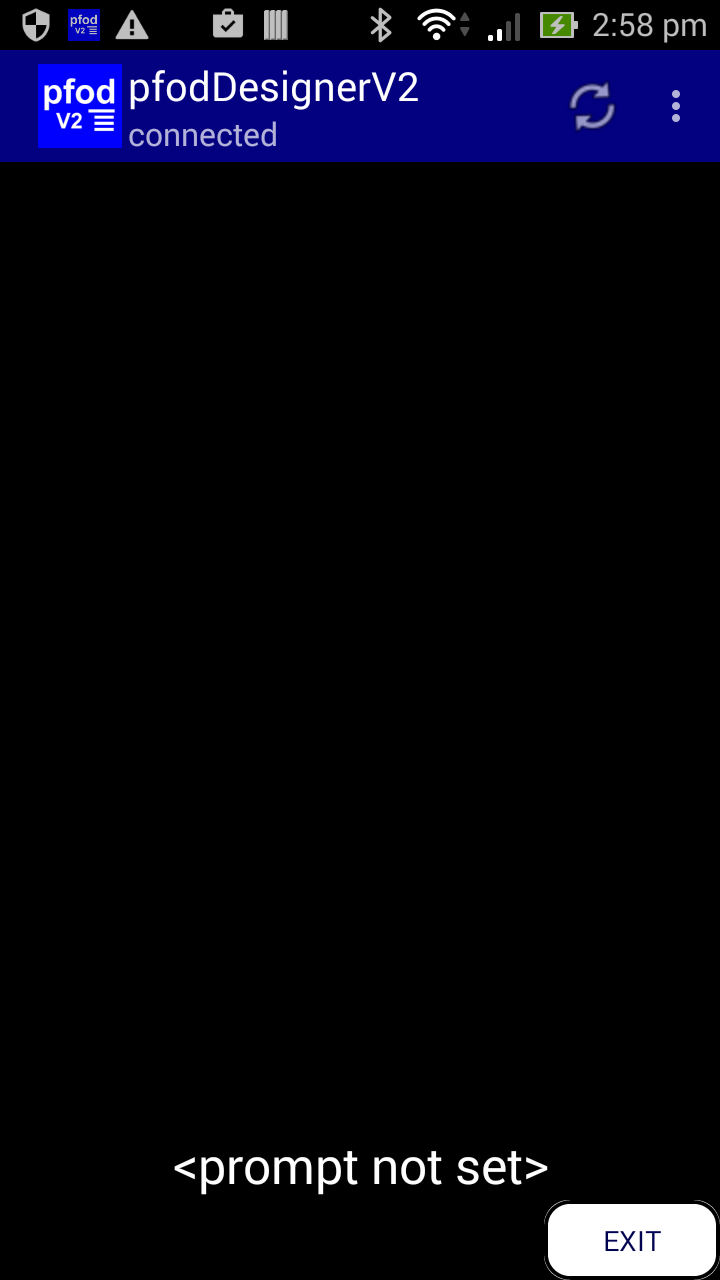
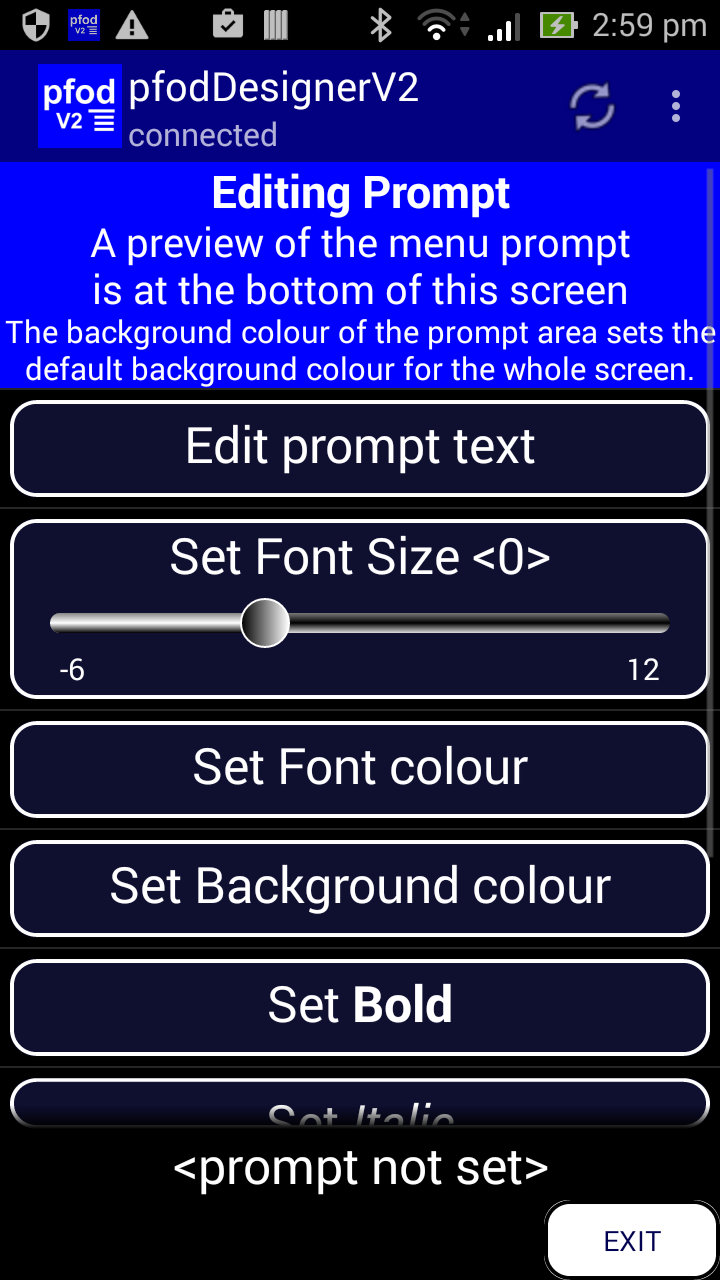
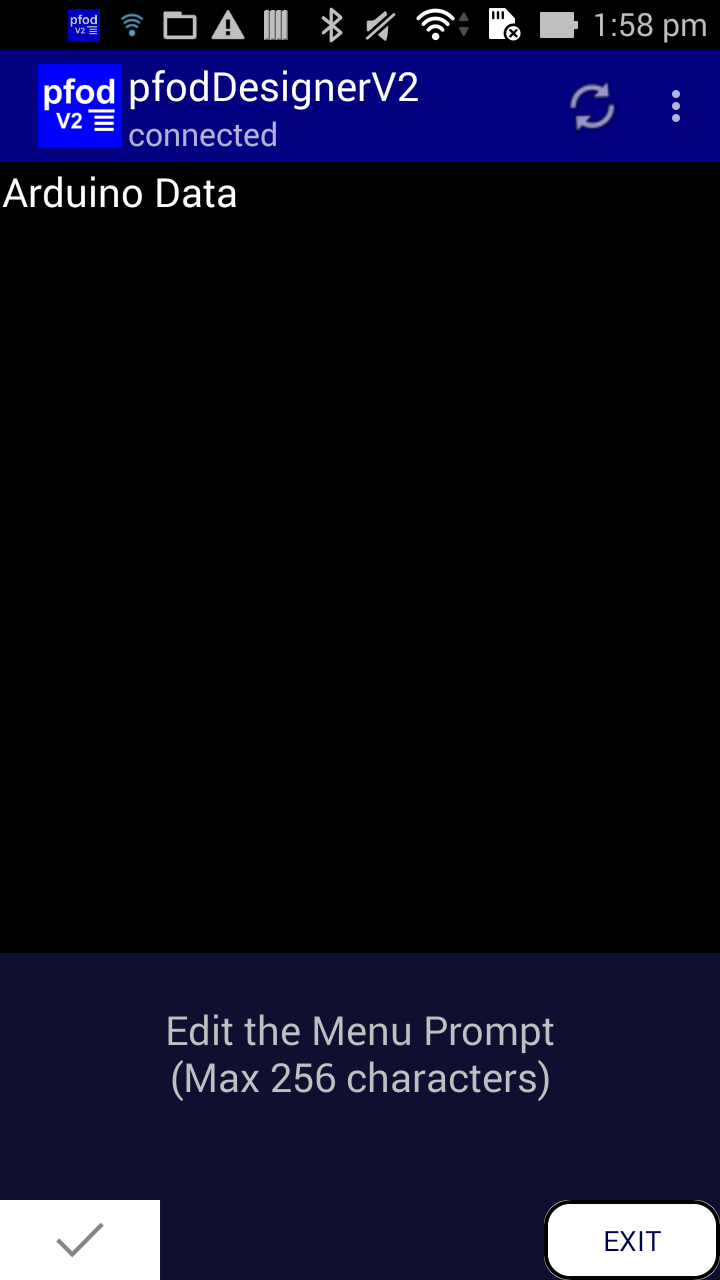
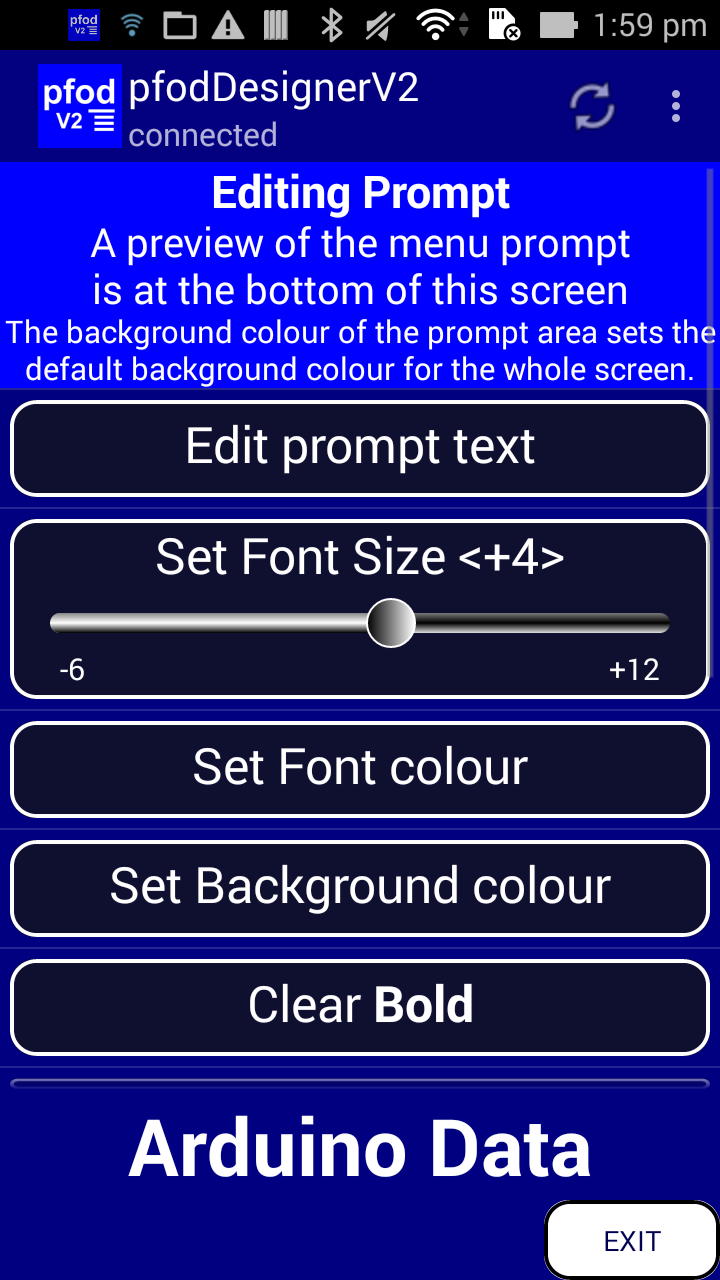
This instructable will cover five (5) menu items, Data Display to display an Analog reading scaled to real world units, On/Off Display to show the state of a digital input, PWM Output to set a pwm output and On/Off Setting to set or pulse a digital output and Chart to plot an analog reading scaled to real world units. Each of these items offers designable text, formats and displays. But first you need to open pfodDesignerV2 and create a new menu.
Starting a New Menu
Download and install pfodDesignerV2 from GooglePlay.
On opening pfodDesignerV2 you will be presented with the Start new Menu button. Each screen also has a Help button.
Setting the Refresh Interval
Clicking the Start new Menu button displays a list of operations available for the new menu. A new menu is created with no buttons and a default menu name, Menu_1. We want the pfodApp to re-request this menu at regular intervals to get the latest values, so use the Refresh Interval slider to set the refresh interval to 1sec.
Previewing the Menu
Click Preview Menu to see what the current design looks like. No buttons yet, just some default prompt text at the bottom. Use the mobile's back button to go back to the Editing screen to edit the default prompt to something more useful.
Changing the Prompt
Click on Edit Prompt to open the Editing Prompt screen. The prompt is the text displayed to the user at the bottom of the scrollable list of menu buttons. In the Editing Prompt screen, a preview of the prompt is shown at the bottom of the screen.
Click Edit prompt text and set the text to “Arduino Data”, pfodApp will automatically warp the text if it too wide for the screen, you can a newline between 'Arduino' and 'Data' to force the text on two lines.
Click the tick box to accept these changes and re-display the Editing Menu Prompt screen with the updated prompt text, at the bottom of the screen.
Then set the font size to <+4>, background colour to Navy and set Bold. (Scroll down to access the other formatting options). White is the default text colour, you can change it if you wish.
The background colour set for the prompt also sets the default background colour for the whole menu.
Designing a Menu - Analog Data Display
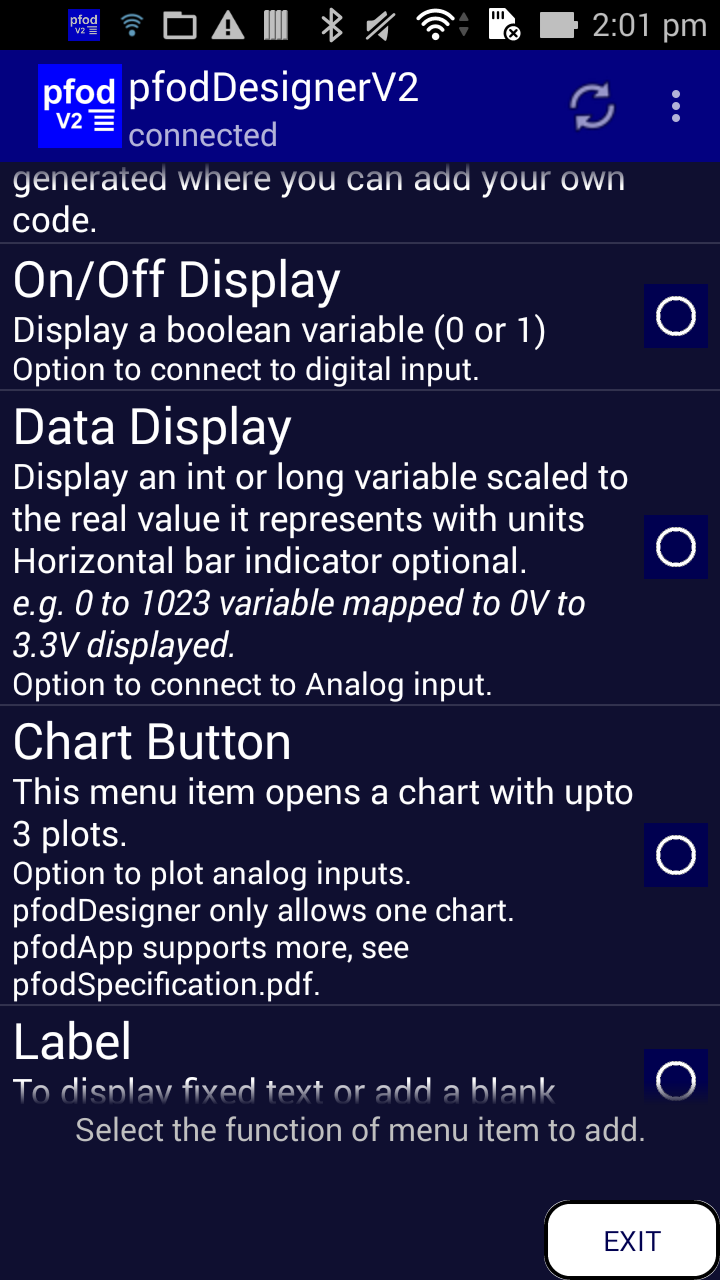
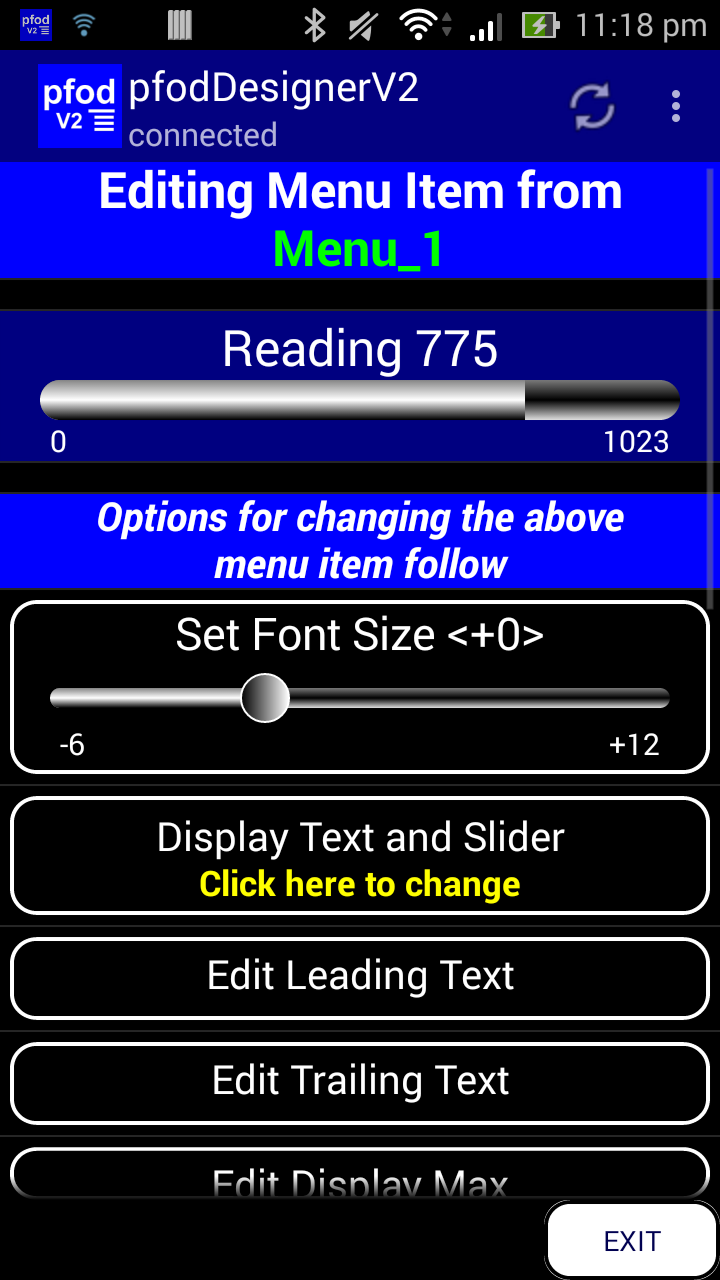
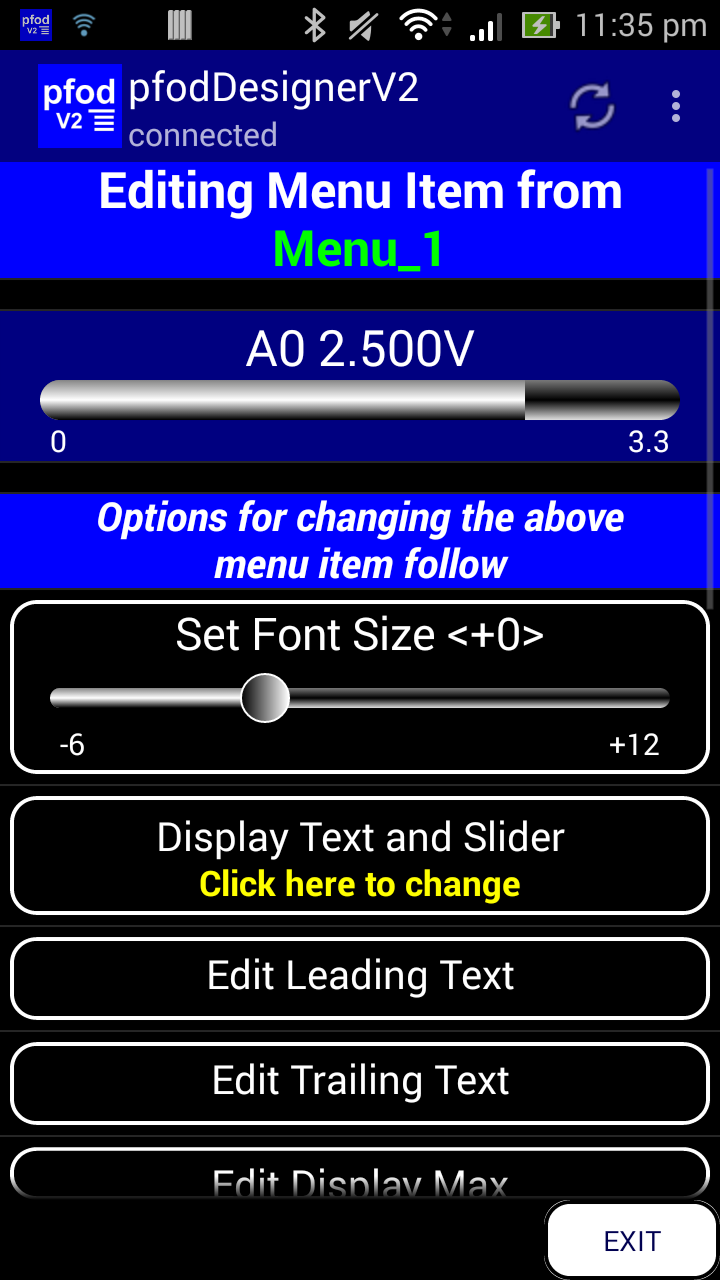

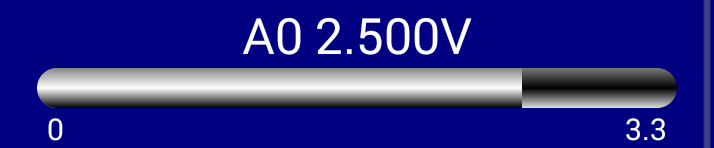


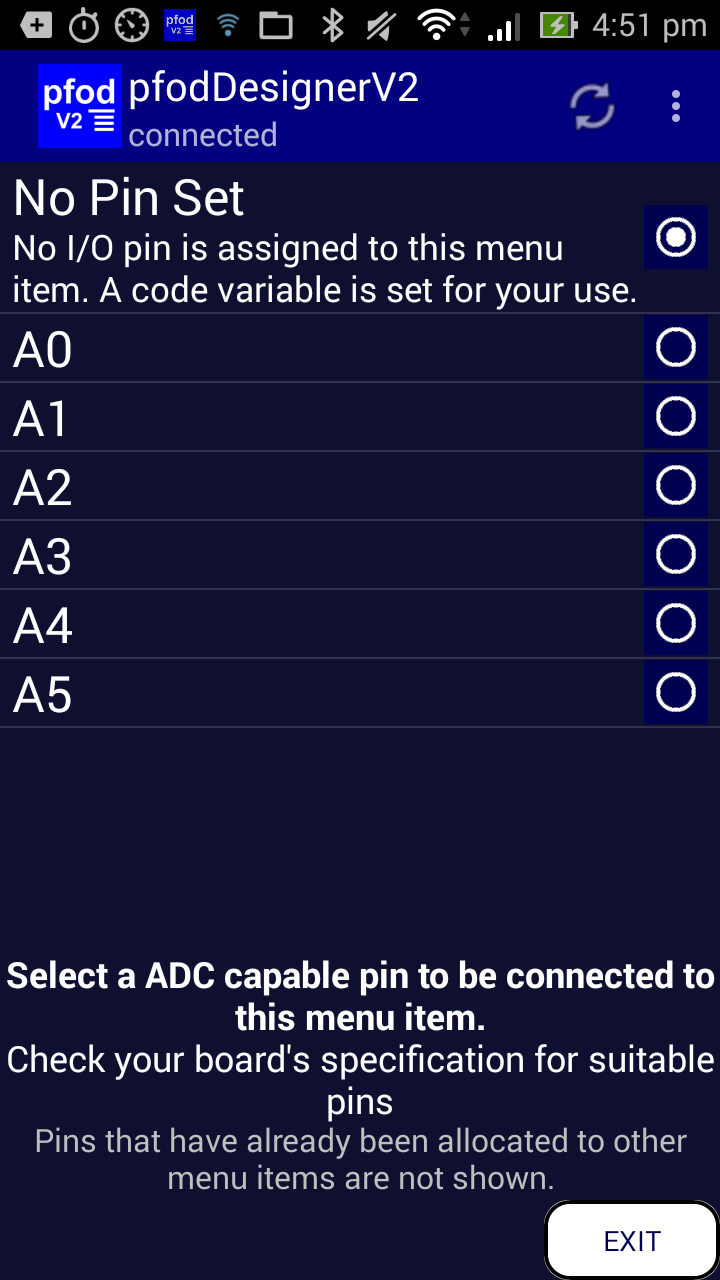
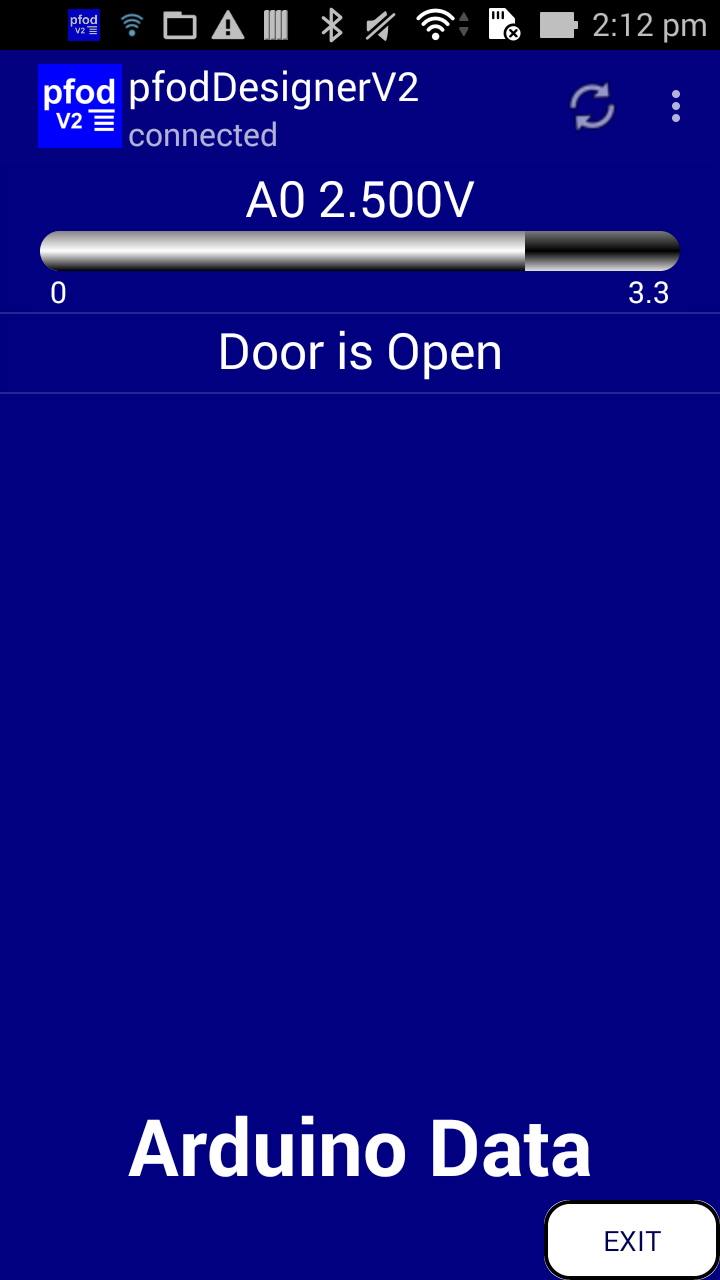
The first menu item that will be added is a display of an integral value scaled to real world values and with descriptive text and units. Go back to the Editing Menu_1 screen and click on Add Menu Item. This will show you a list of menu items you can add. Scroll down a little to show the Data Display option.
Click on Data Display option to add it and open its edit screen.
The Data Display only accepts integral data values from your pfodDevice (your Arduino). The integral data value has a specified range (default 0 to 1023) which is mapped to display range (Display Min .. Display Max) in your Android mobile and displayed using the Leading Text, the mapped value and the Trailing Text. The mapped value is also displayed on a horizontal bar.
In this example the ADC reading is from A0 of the Arduino 101. This ADC reading ranges from 0 to 1023 counts, i.e. a 10 bit converter, and uses a 3.3V reference voltage. That is 1023 counts equals 3.3V input. For Uno boards 1023 counts is 5 Volts by default. While for ESP8266 boards 1023 is 1.0V. So you set the Display Max so that pfodApp will show the correct display for a data value of 1023.
In this example Edit Leading Text to 'A0 ' with a space after the 0. Edit Trailing Text to 'V' with no spaces. Edit Display Max to '3.3' since we are using the Arduino 101 board to measure Volts with a 10 bit converter where 1023 counts == 3.3V
pfodApp ensures that the number of decimal places displayed exceeds the resolution of the data value. Scrolling down you will see the Edit Data Variable Range button. This button lets you set the expected / valid range of the data value and is used as the range to map to the specified (Display Min .. Display Max). The default (0 .. 1023) is what is needed for the ADC reading, but can be changed to match the range of the data variable being displayed.
If you are acquiring data from a 12 bit converter then the entered Data Variable Range should be 0 to 4095, for 16 bit it would be 0 to 65535. Example: If you are acquiring data from a 12 bit ADC, connected to a 1000 kPa pressure transducer, then enter 0 to 4095 as Data Variable Range, 0 as Display Min, 1000 as Display Max and 'kPa' as the Trailing Text, so that 1000kPa will be displayed when Arduino send a data reading of 4095.
As well as setting the font size, colour, style and background, there is also the option of just displaying the text or the bar indicator or both by clicking on the Display Text and Slider button to toggle between these options:-
Display Text and Slider
Display Text Only
Display Slider Only
This example will display both the text and the bar indicator (slider). Note: The slider can not be moved. This menu item is for display only, not for user input.
Connecting this display to an Analog Input
Finally scroll down the Editing Menu Item screen to the “No connected to an I/O pin” button and click it to open display as list of ADC pins.
For Uno compatible boards and the Arduino 101 there are 6 Analog input pins (ADC). If you are using an ESP8266 device there is the only one ADC pin, A0.
Select A0. When the pfodDesignerV2 generates the code it will include methods to call analogRead and send the reading the pfodApp as an update the menu each time pfodApp requests a refresh.
Previewing the Menu
Go back to the Editing Menu_1 screen and preview the menu again. This is EXACTLY how it will look in pfodApp, because the pfodDesignerV2 is actually just a version of pfodApp with a special back end to handle the menu building and editing. Every screen in the pfodDesignerV2 is a standard pfodApp screen that you can create and control from your pfodDevice (your Arduino)
As pfodApp re-requests this menu, it will update the display with the latest data mapped to the range 0V to 3.3V.
Designing a Menu - On/Off Data Display
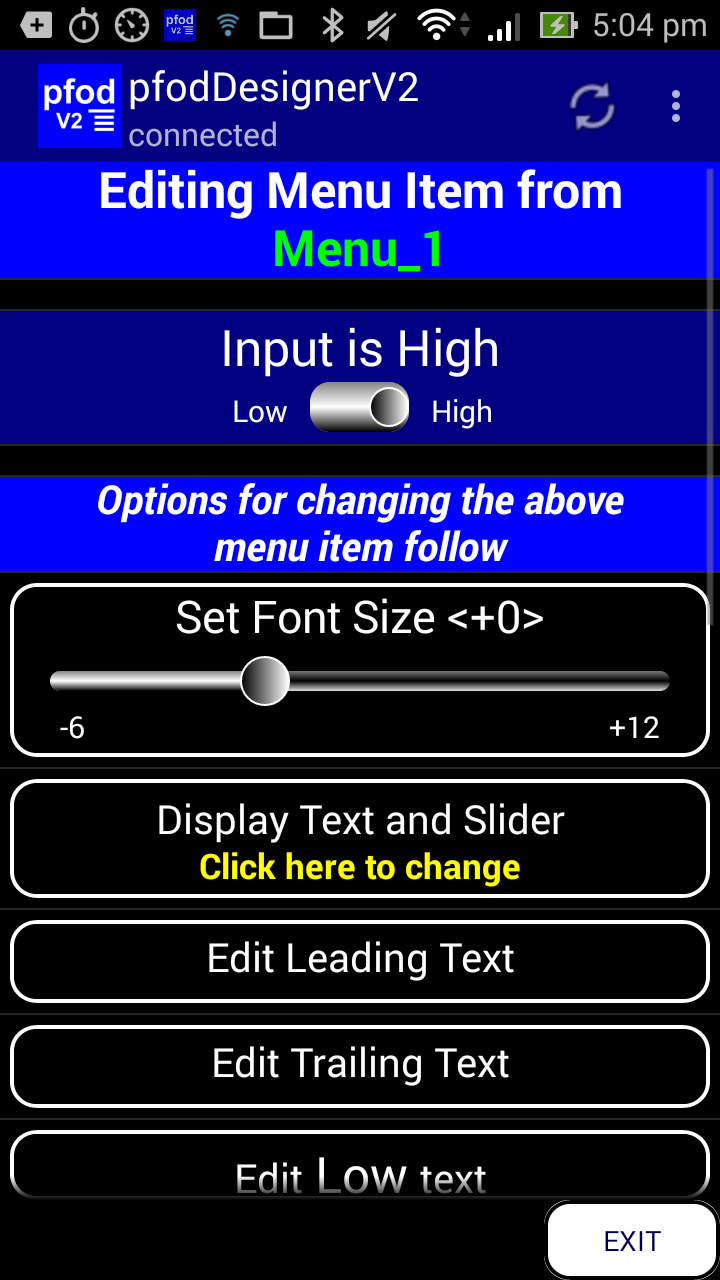
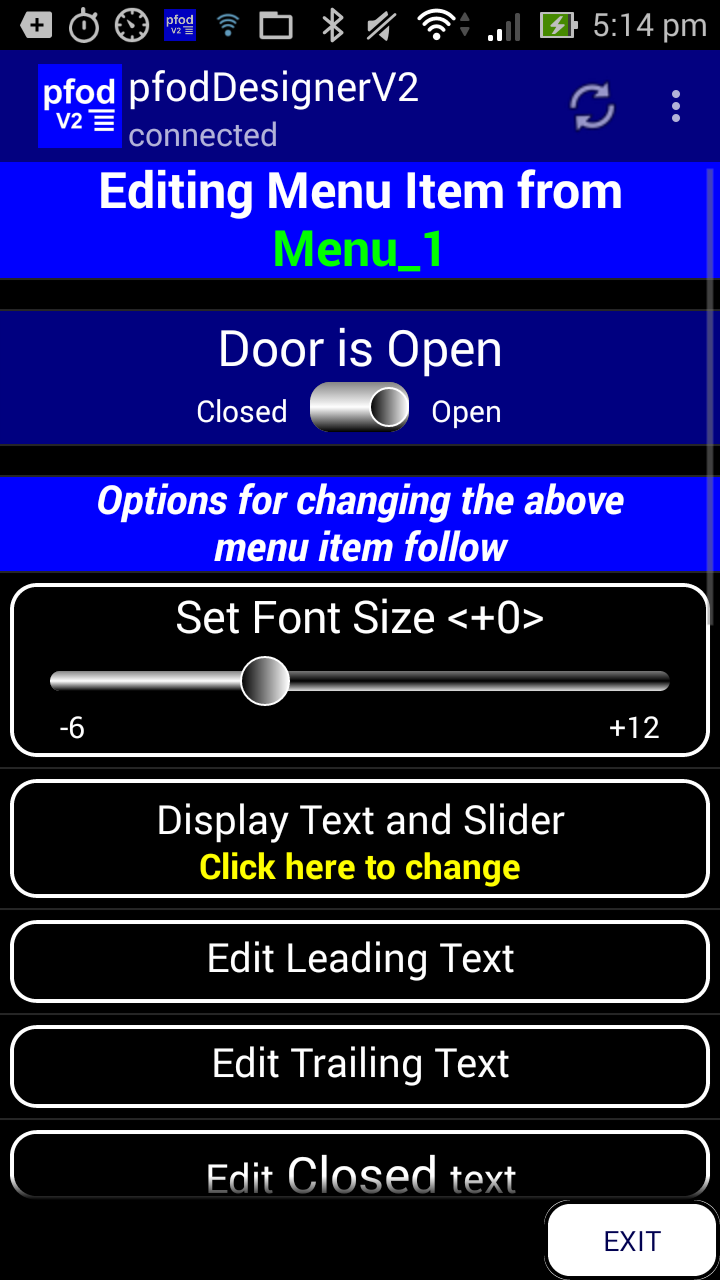
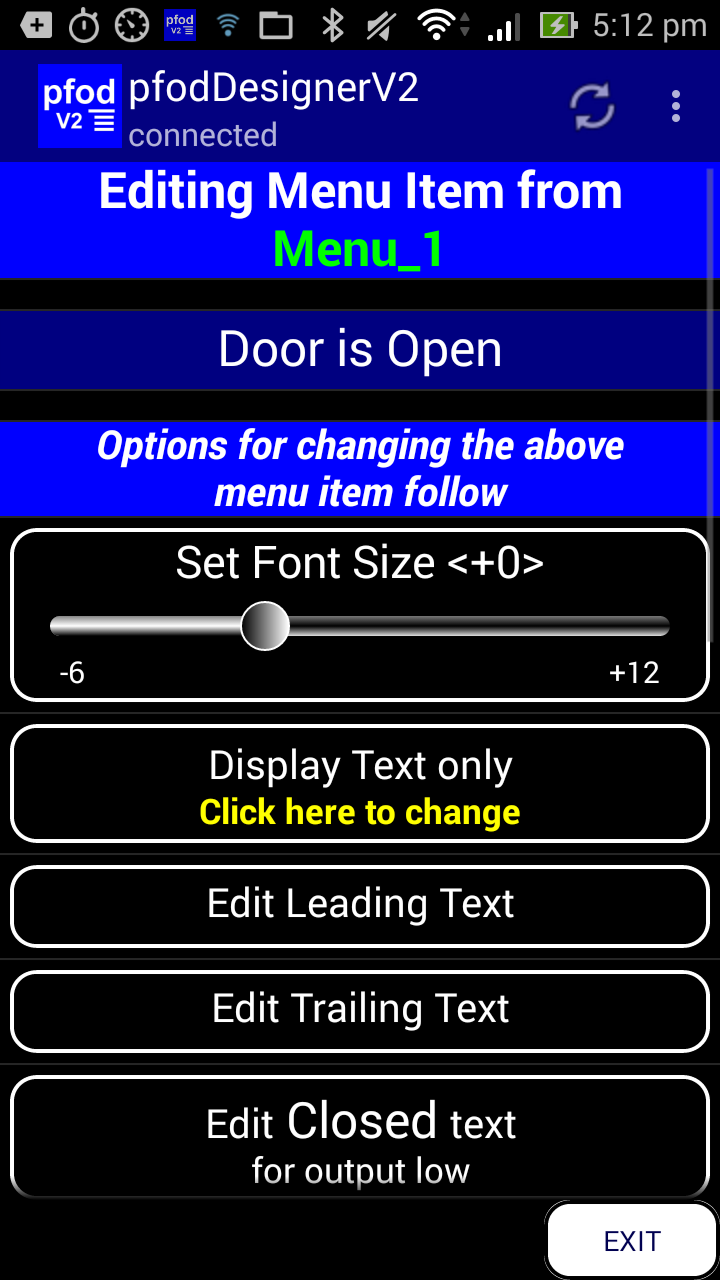
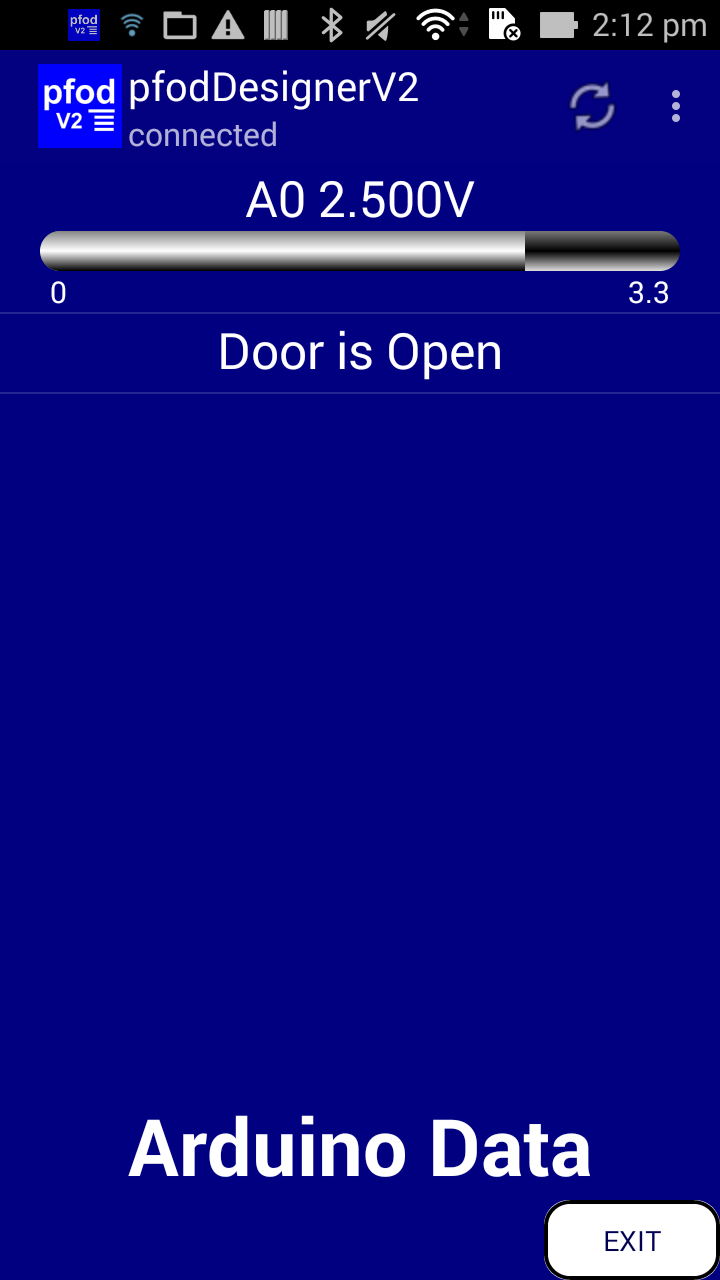
The next menu item to be added is an On/Off Display which will show the current state of a 0 / 1 variable. It this tutorial we will monitor the state of the D4 digital input pin, High (1) or Low (0).
Click Add Menu Item again and choose On/Off Display (Note carefully, this is NOT the On/Off Setting, but the On/Off Display further down the list of options.)
Scroll down and click on the “No connected to an I/O pin” button and select D4 as the pin to connect to this display. In our example the input to D4 is actually as door switch which is closed when the door is closed and open otherwise, so when the input is High the door is open and when the input is Low the door is closed.
Edit Leading Text to “Door is “. Note the space after 'is' and Edit Low text to “Closed” and Edit High text to “Open”. You can also change the text font size, colour etc as you wish.
Also click on Display Text and Slider until it says Display Text Only
That's all that is need for displaying a digital input. Go back and preview the menu.
Designing a Menu - PWM Output
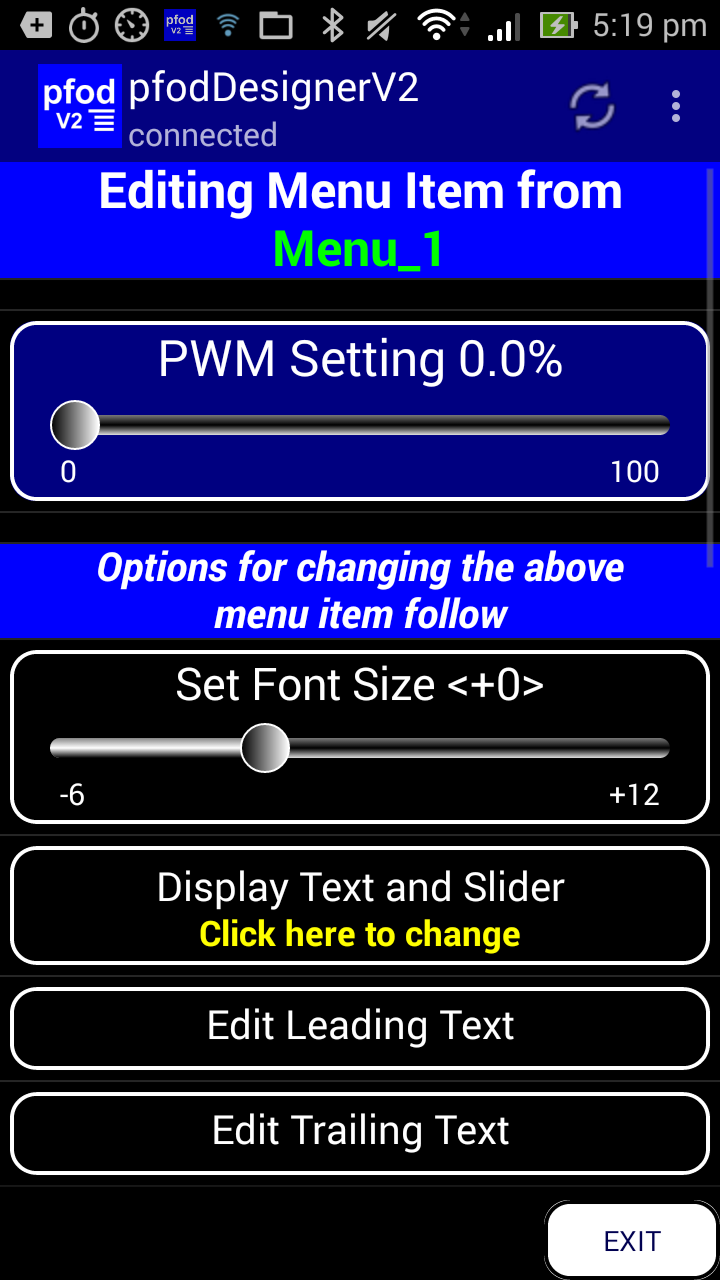
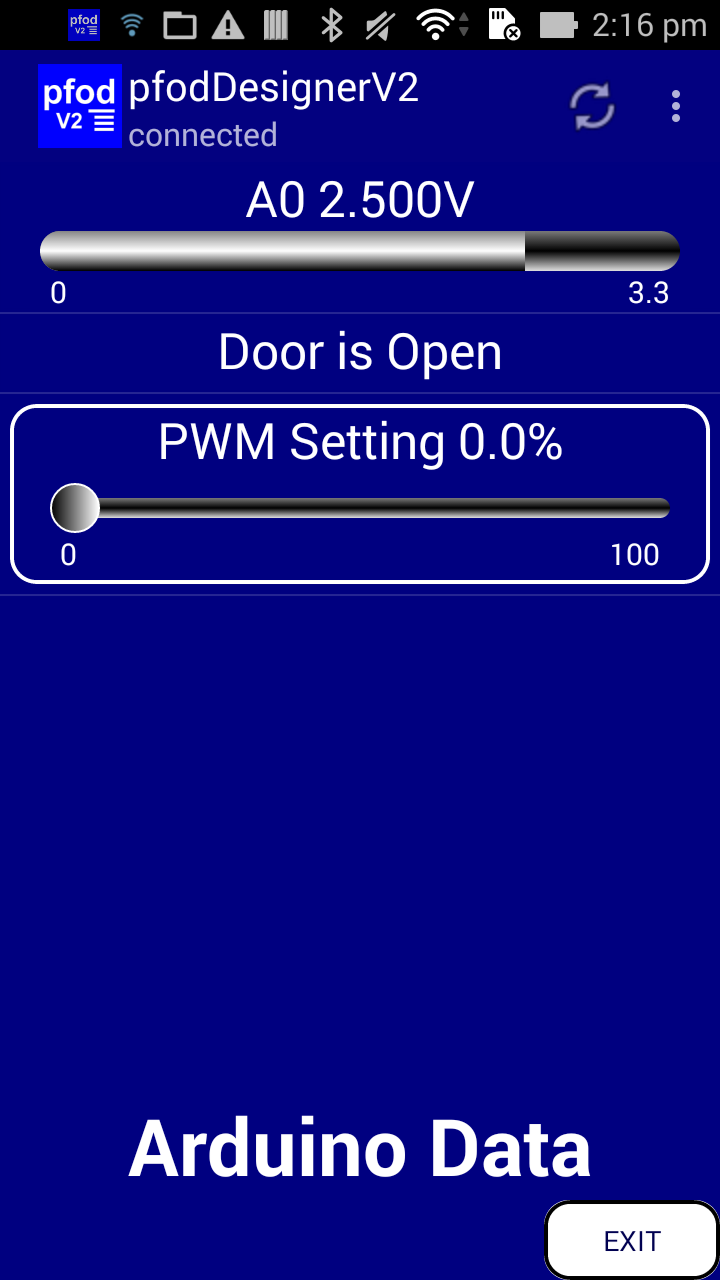
The pfodDesignerV2 also makes it easy to control PWM outputs or let the user set a variable from a slider.
Click Add Menu Item again and choose PWM Output or Slider Input
By default this menu item is initialized with the variable range set to 0 to 255 and the Display Max set to 100 and the Trailing Text set to '%' so for Arduino compatible boards you can connect this menu item to a PWM capable pin and control the PWM output from 0% to 100% by sliding the slider. The slider is live so you can try it out.
Click on the “No connected to an I/O pin” button to connect this menu item to a PWM capable digital output, D5 for example. For Uno boards the PWM capable digital outputs are D3, D5, D6, D9, D10 and D11. For the Arduino 101 they are D3, D5, D6 and D9. Check the specifications of the particular board you are using to see which output can be used for PWM.
As with the other menu items, you can choose you own text, Display Max / Min, font formats etc. You can also just display the slider with no text if you wish.
Note: that the Data Variable Range sets the range values the slider sends back to the pfodDevice (your Arduino). The pfodApp always and only sends integral values, so while the display says 0 to 100% the slider actually sends back an integral value in the range 0 to 255 as set by the Edit Data Variable Range button. On the ESP8266 the default PWM range is 1023, so for those boards click the Edit Data Variable Range button and change the Edit Maximum Value to 1023. Notice that this does not change the Display Max which still shows 100%. It changes the mapping from the slider setting, so that 0 to 1023 will be displayed as 0 to 100%
Go back and preview the menu again.
This menu preview is live and you can move the slider. If you add sub-menus you can also open them and navigate in the same way pfodApp will.
Designing a Menu - On/Off Setting or Pulse
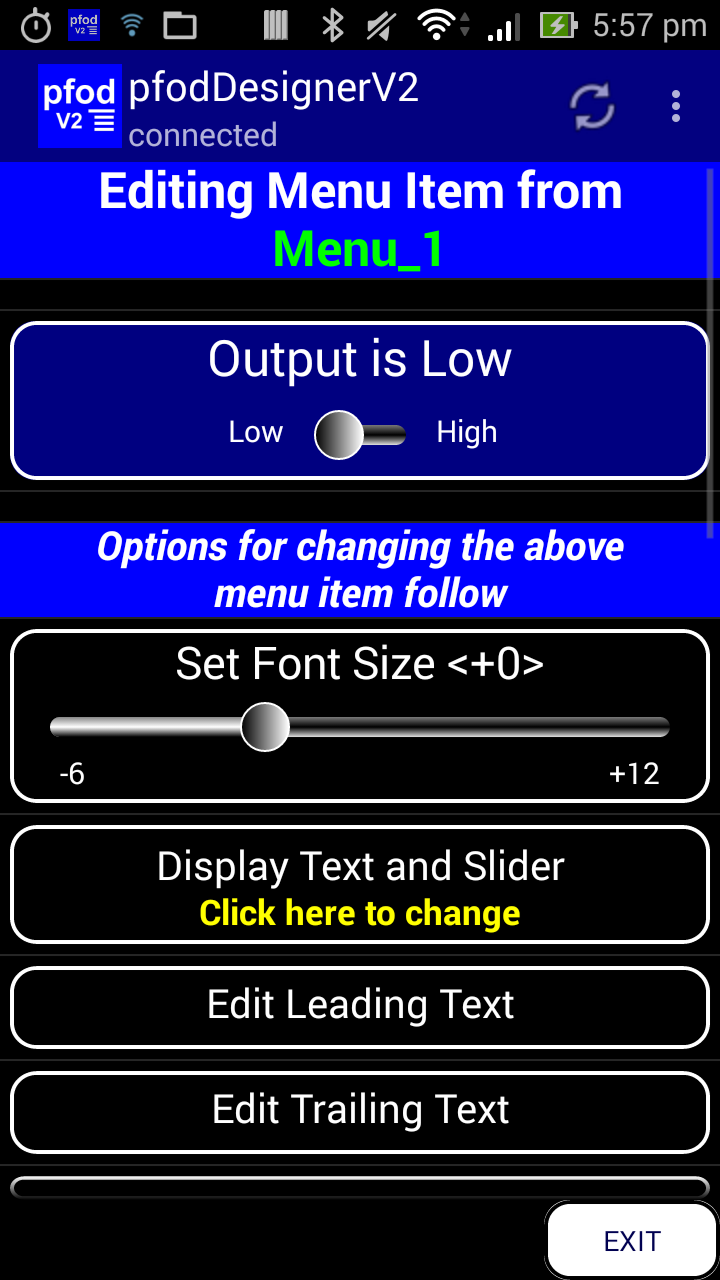
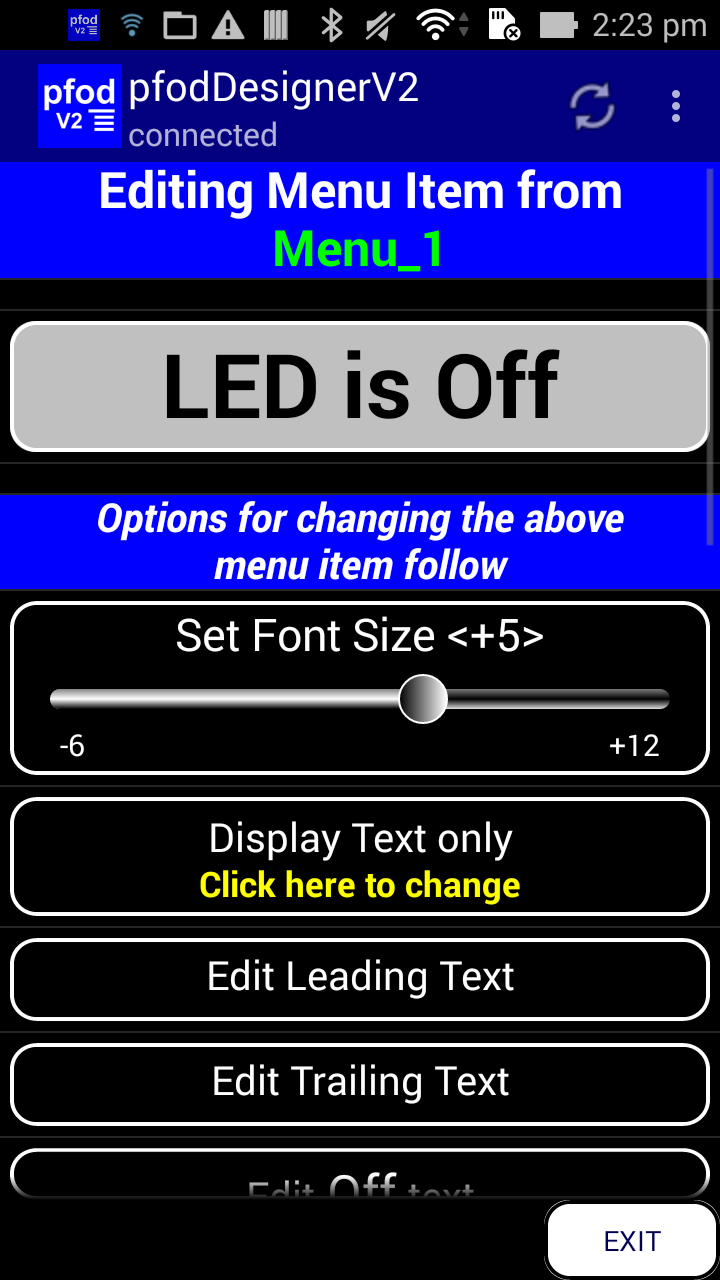
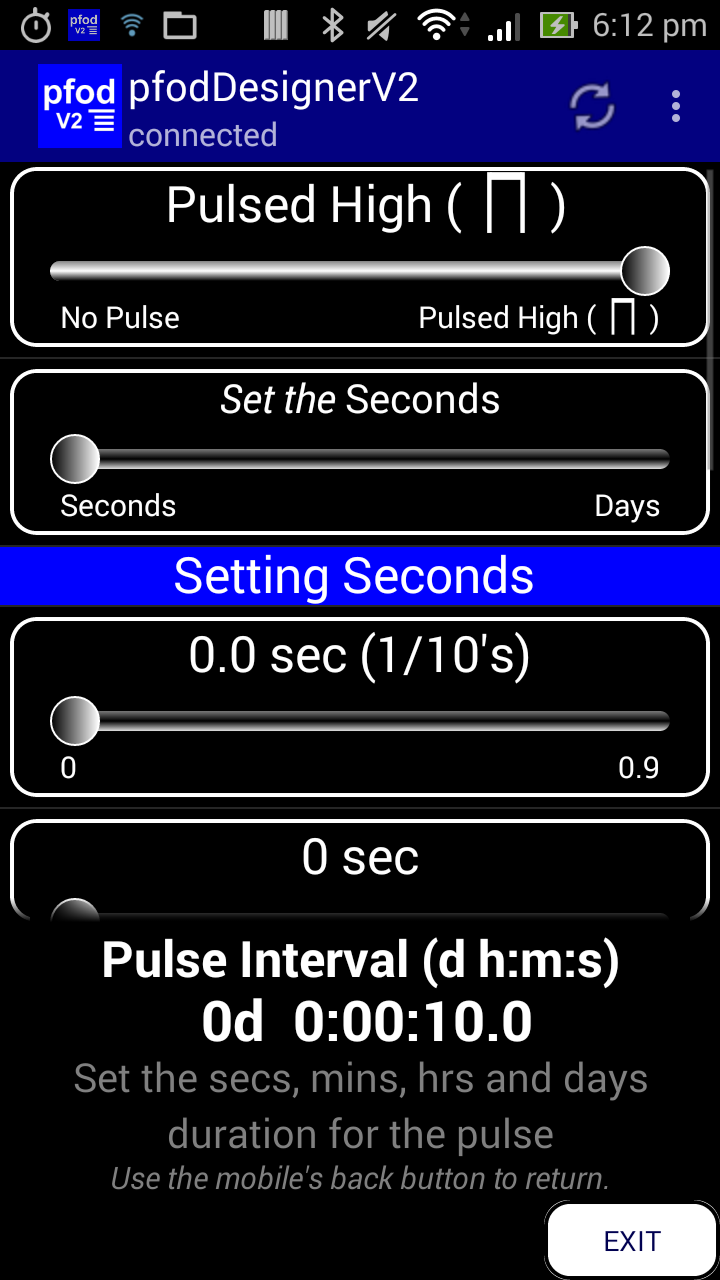
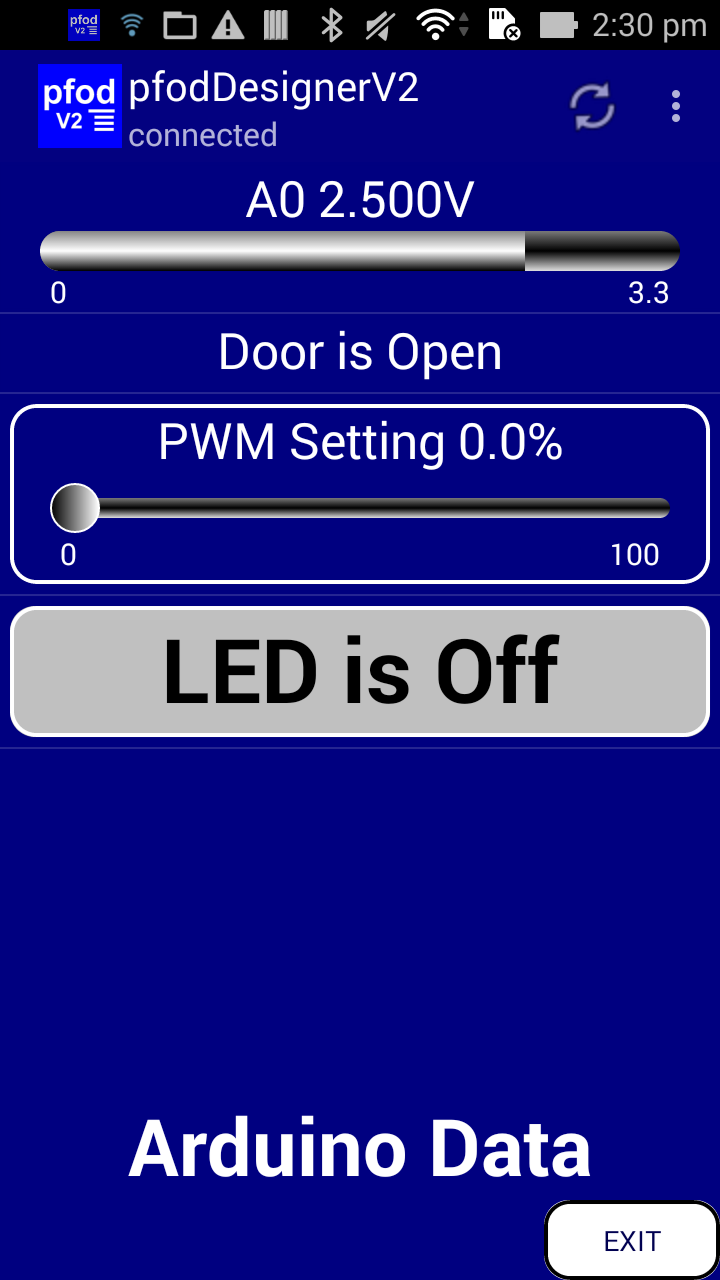
The next menu item to be added is On/Off Setting or Pulse which lets you control a digital output on or off or pulse it.
Click Add Menu Item again and choose On/Off Setting or Pulse
You can click anywhere in the button to toggle the setting. Here we will use this menu item to pulse the Arduino LED (D13) on for 10 sec. after which it will turn off. The menu will update once a sec (the Refresh Interval you set for this menu at the beginning of this tutorial) to show the current state of the led. You can force it the led to turn off early by clicking on the button again.
Set the Edit Leading Text to “LED is “ and Edit Low text to “Off” and Edit High text to “On”. Click on the “No connected to an I/O pin” button to connect this menu item to D13. Click Display Text and Slider to Display Text Only and increase the font size to <+6> so the button is bigger and easier to click. You can also change the text font size, colour etc as you wish. Here I have set a Silver background and a Bold font.
To set the pulse length, click on the “Output is not pulsed” button and select Pulsed High on the top slider. The set a 10 sec pulse length.
Go back and preview the menu again.
If you don't like the way it looks you can go back the Editing Menu_1 screen and edit the menu items. I wanted a bit more space between the menu items and a larger font for the Door is Open display.
Designing a Menu - Adding Menu Spacers
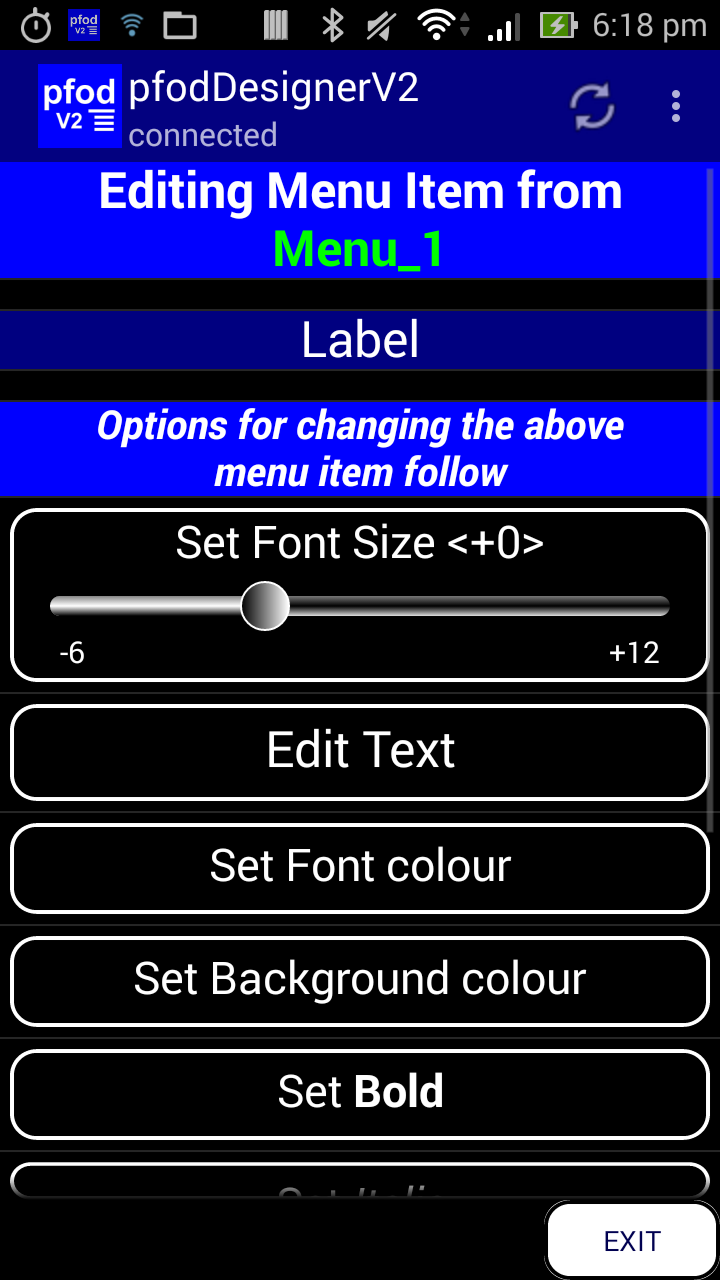
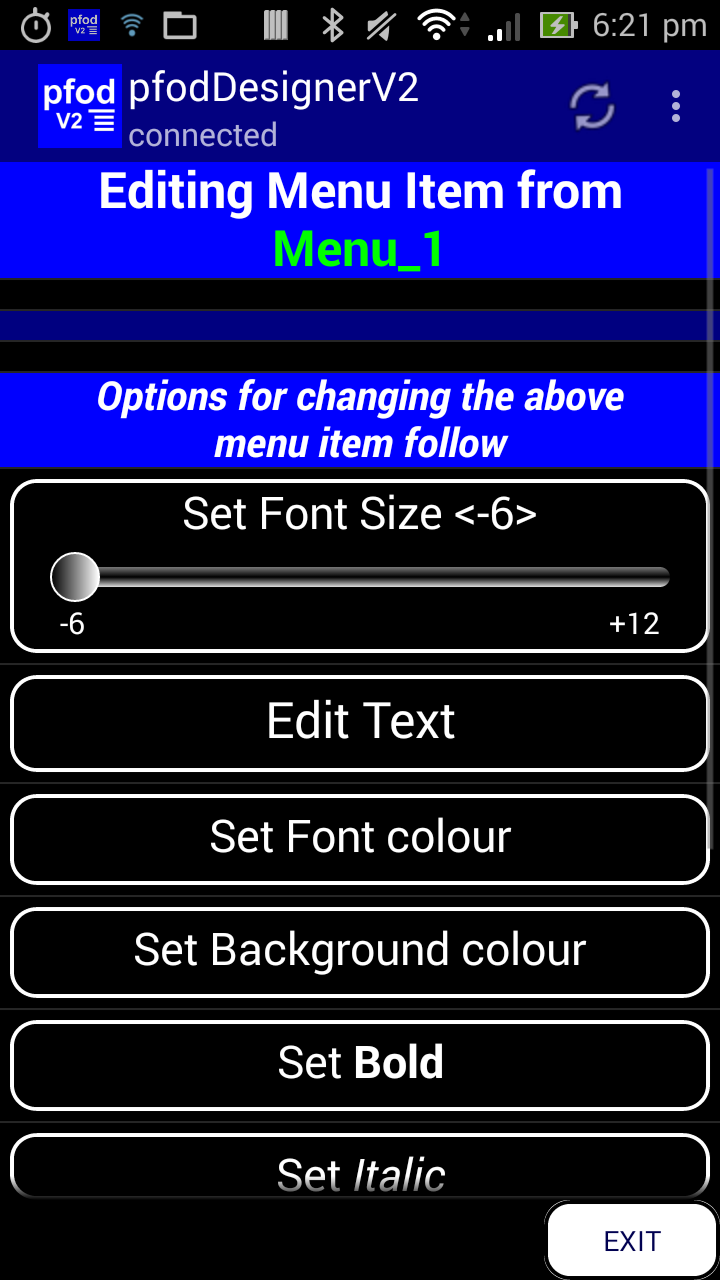
Go back to Editing Menu_1 and click on Add Menu Item and scroll down and choose “Label”
Edit Text to remove all the text so that you are left with a blank spacer. You can adjust the size of the space with the Font Size setting. Here I have set <-6> for a small spacer.
Designing a Menu - Moving Menu Items
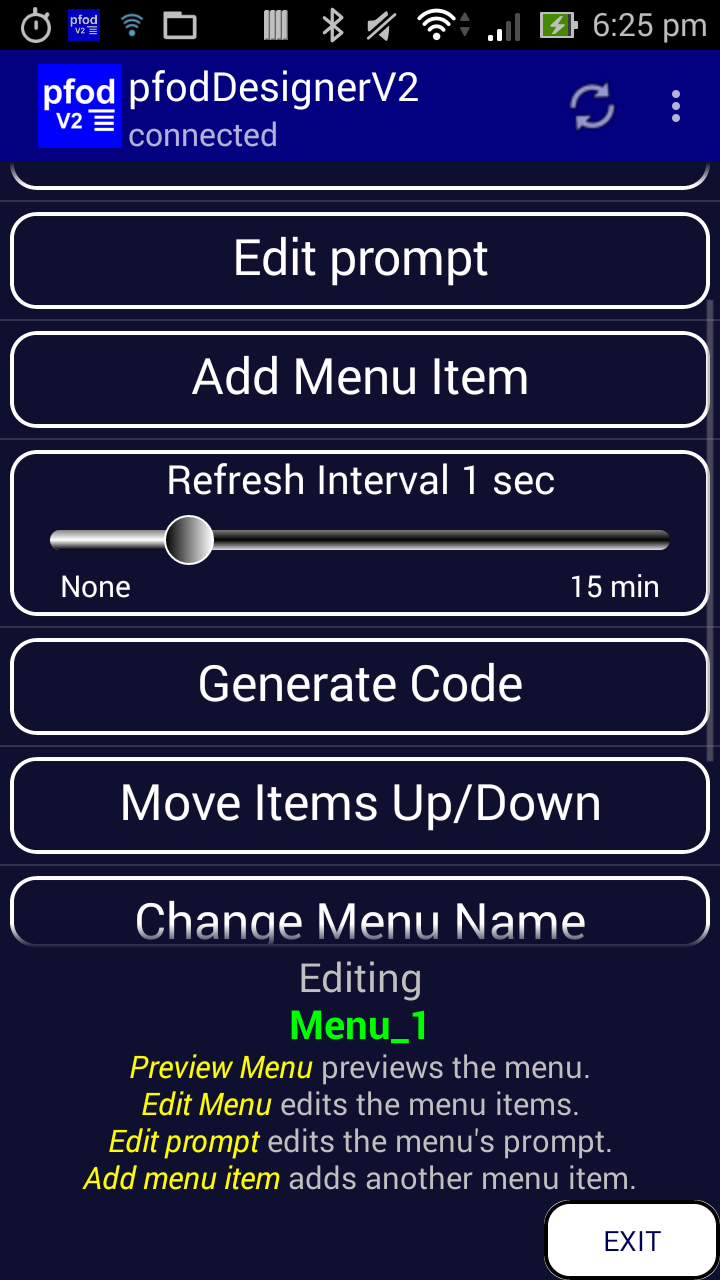
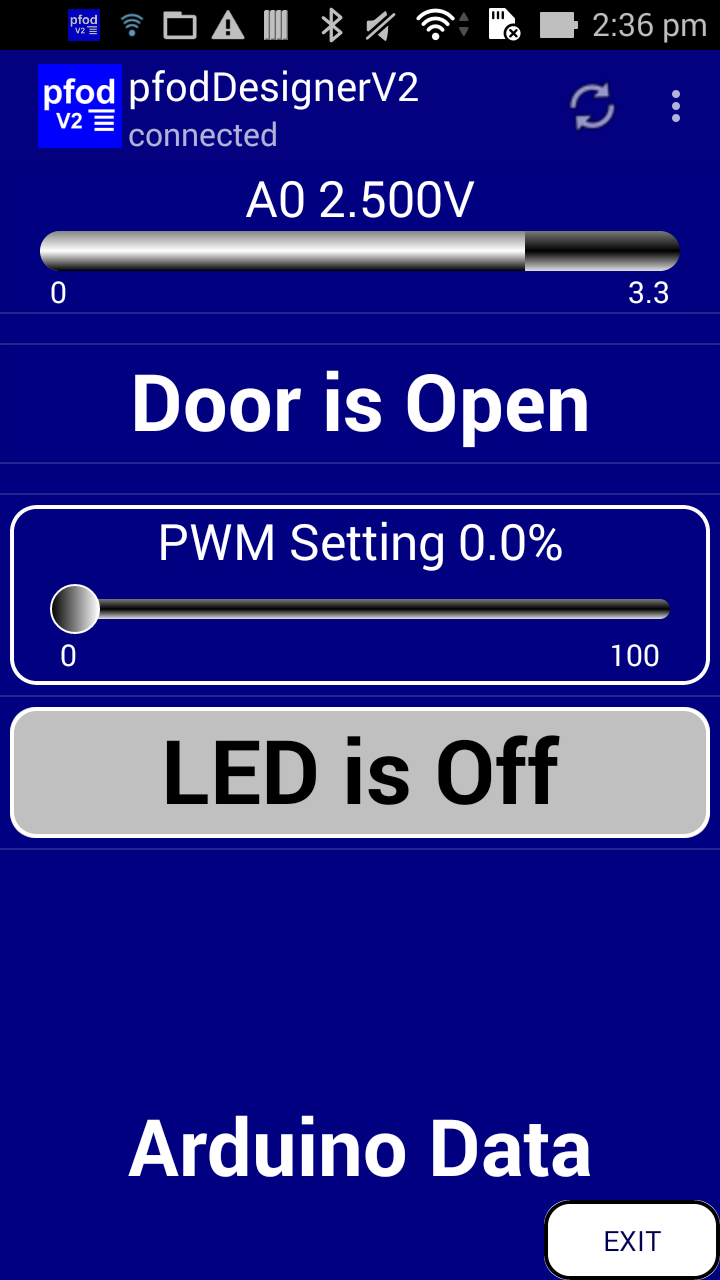
Add another second Spacer and then go back to the Editing Menu_1 screen and scroll down to Move Items Up/Down
Click on this and select a label to move and move to Door is. It will be inserted above the Door is display item. Move the other label to PWM to place it between Door and PWM. Finally I also increased the font for the Door is menu item to <+4> and made it bold, by choosing Edit Menu and then Door is and editing that button
The menu preview is now
Designing a Menu - Adding a Chart and Logging Data
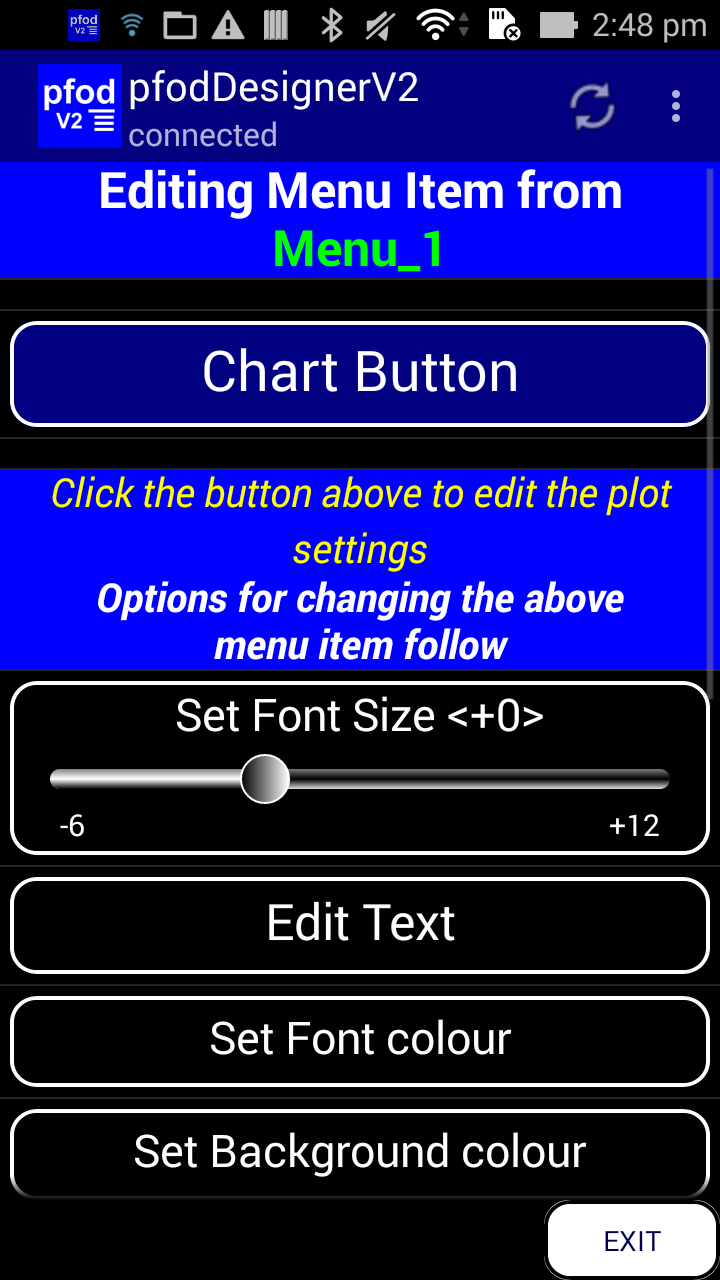
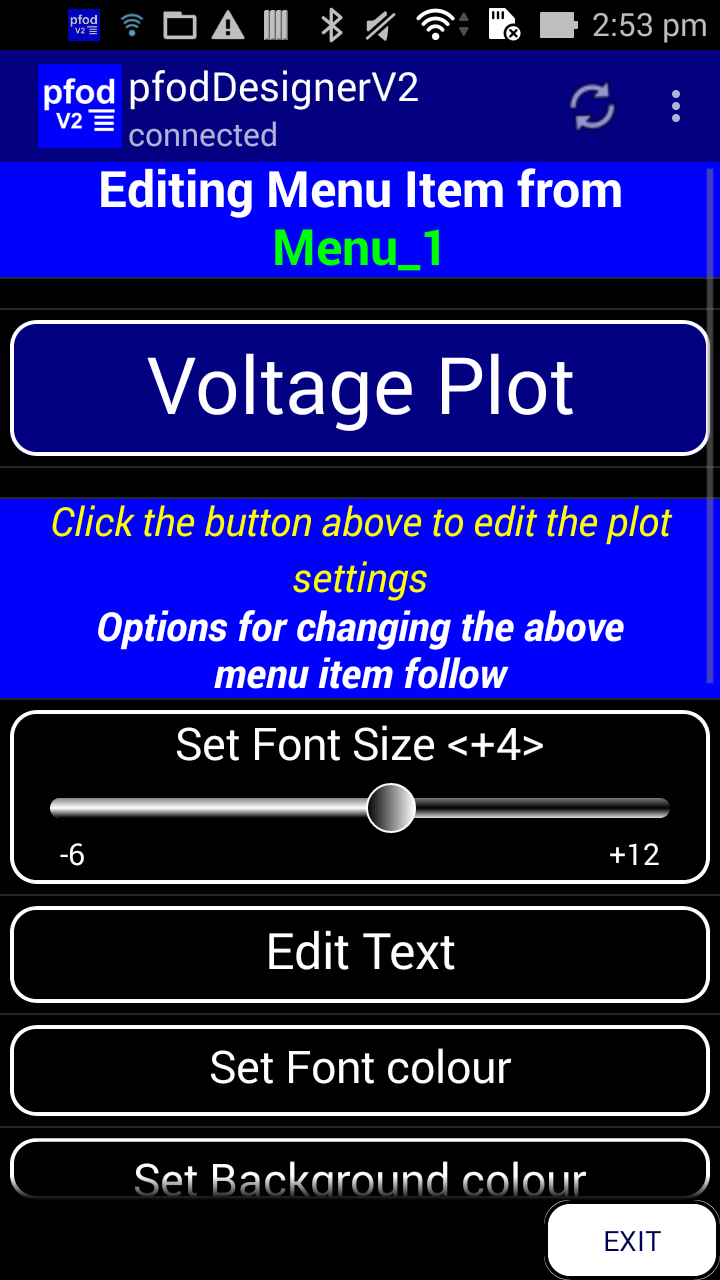
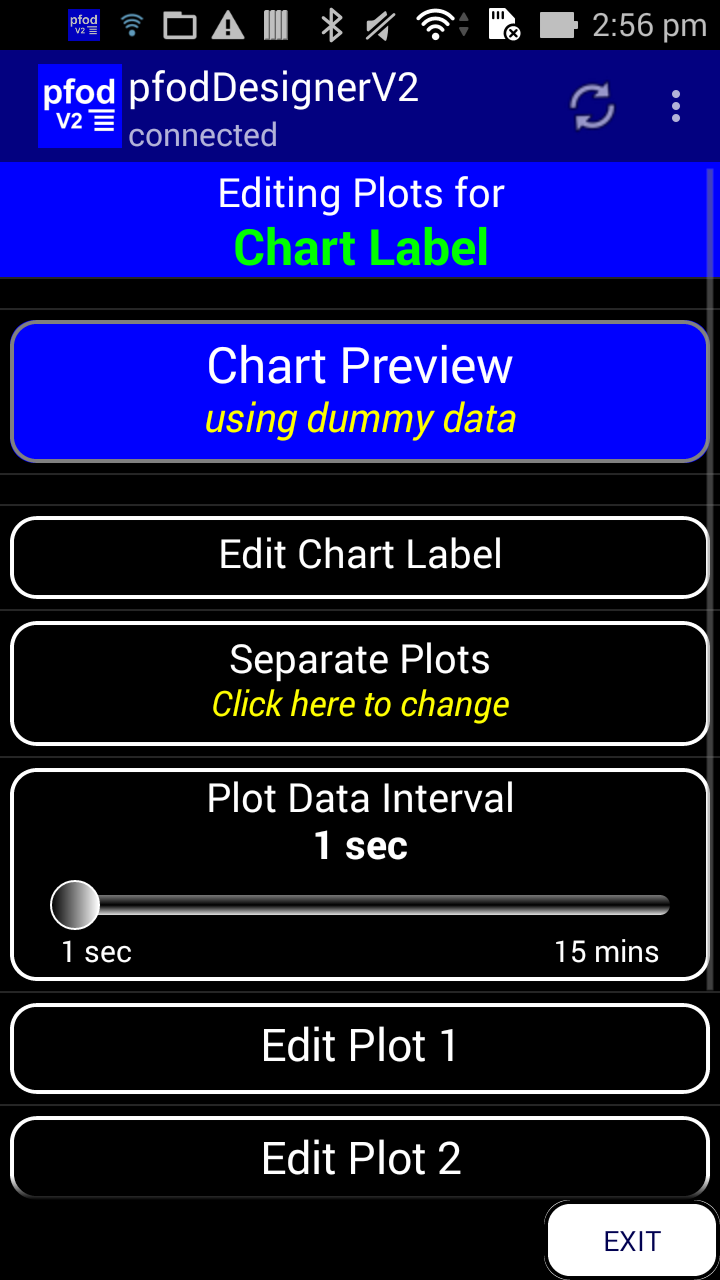
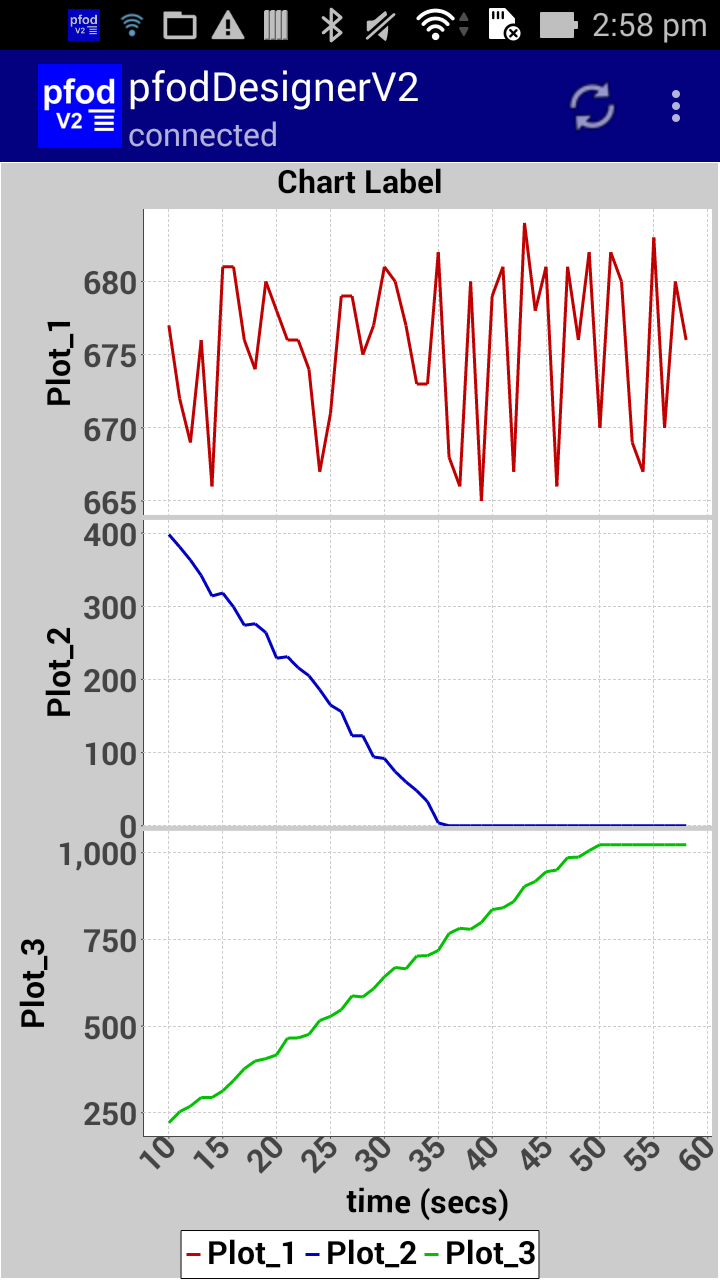
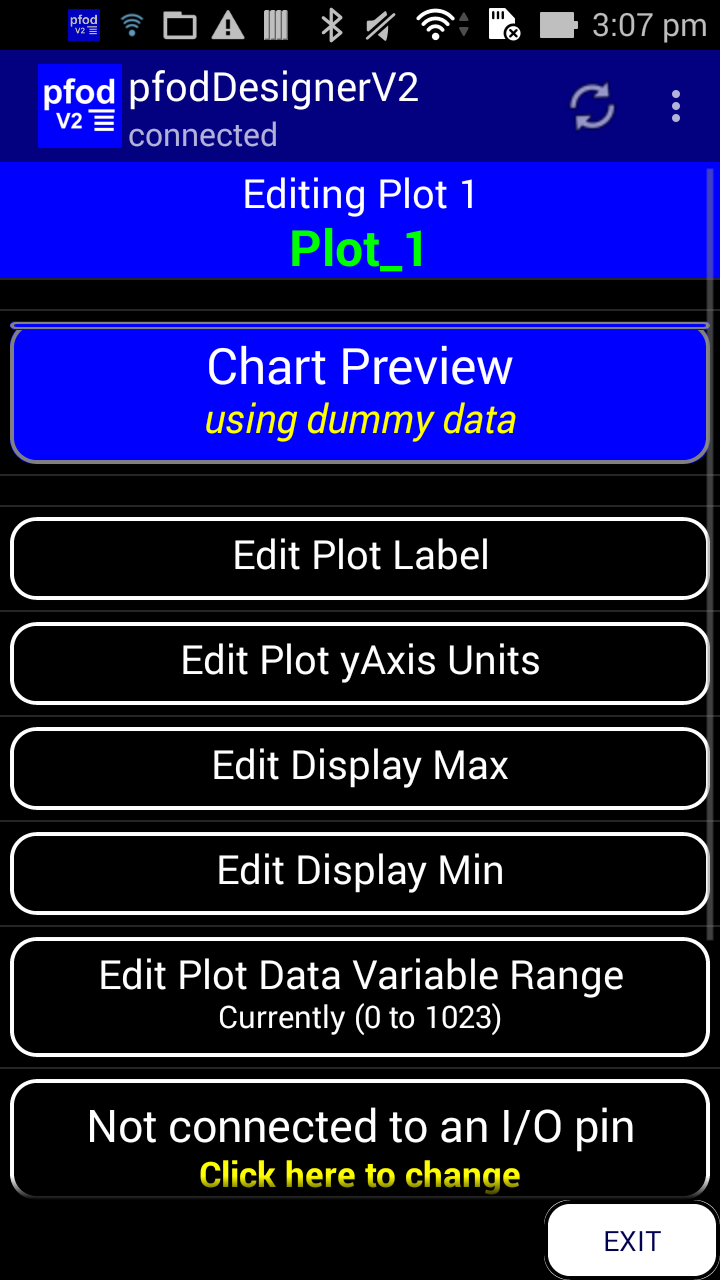
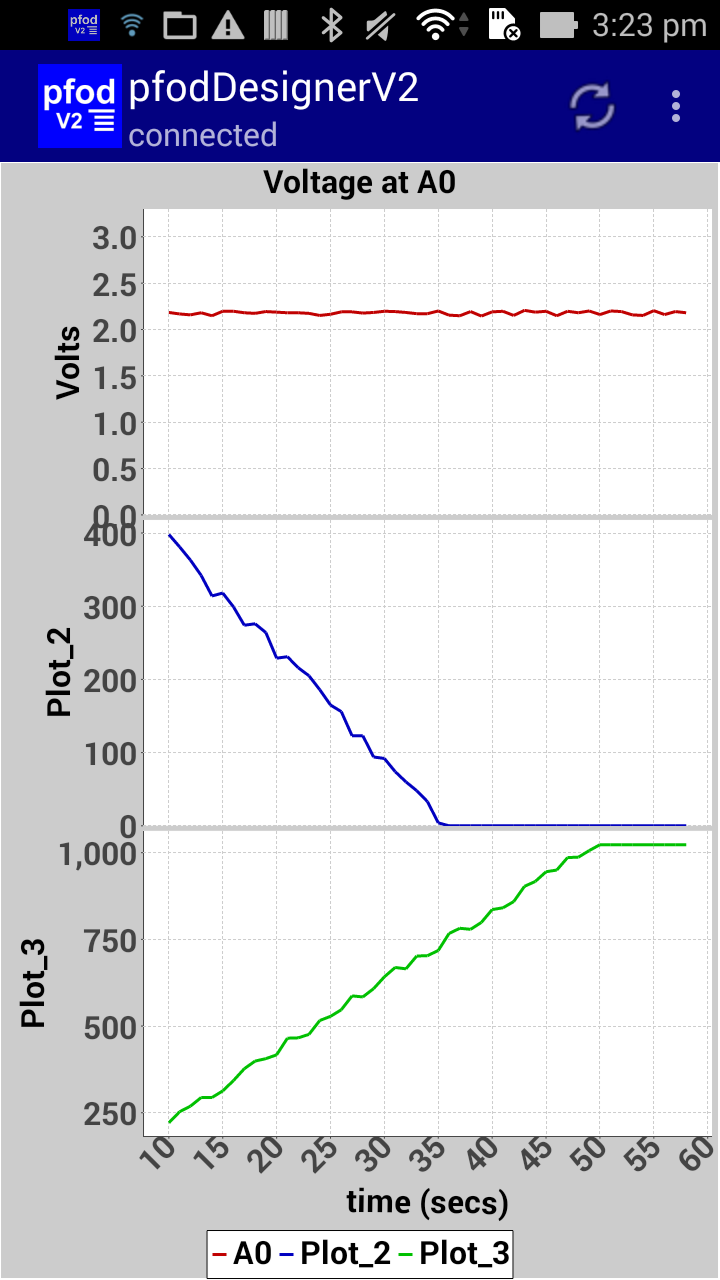
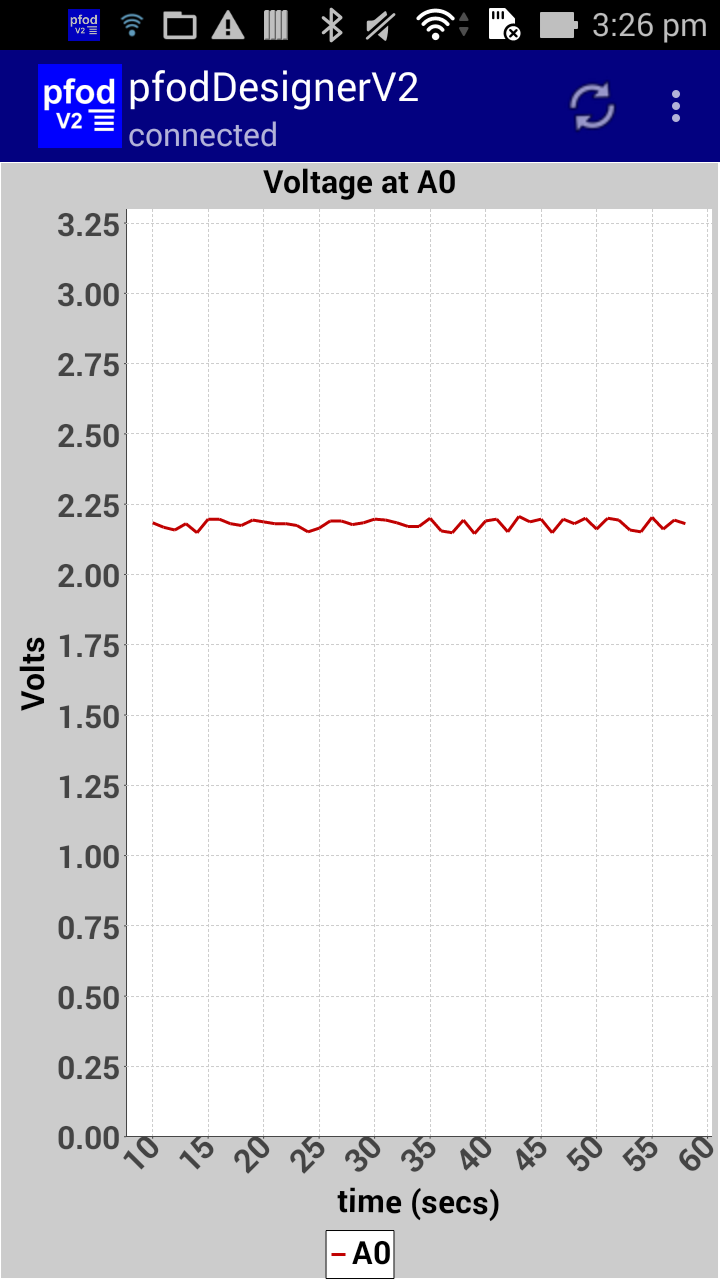
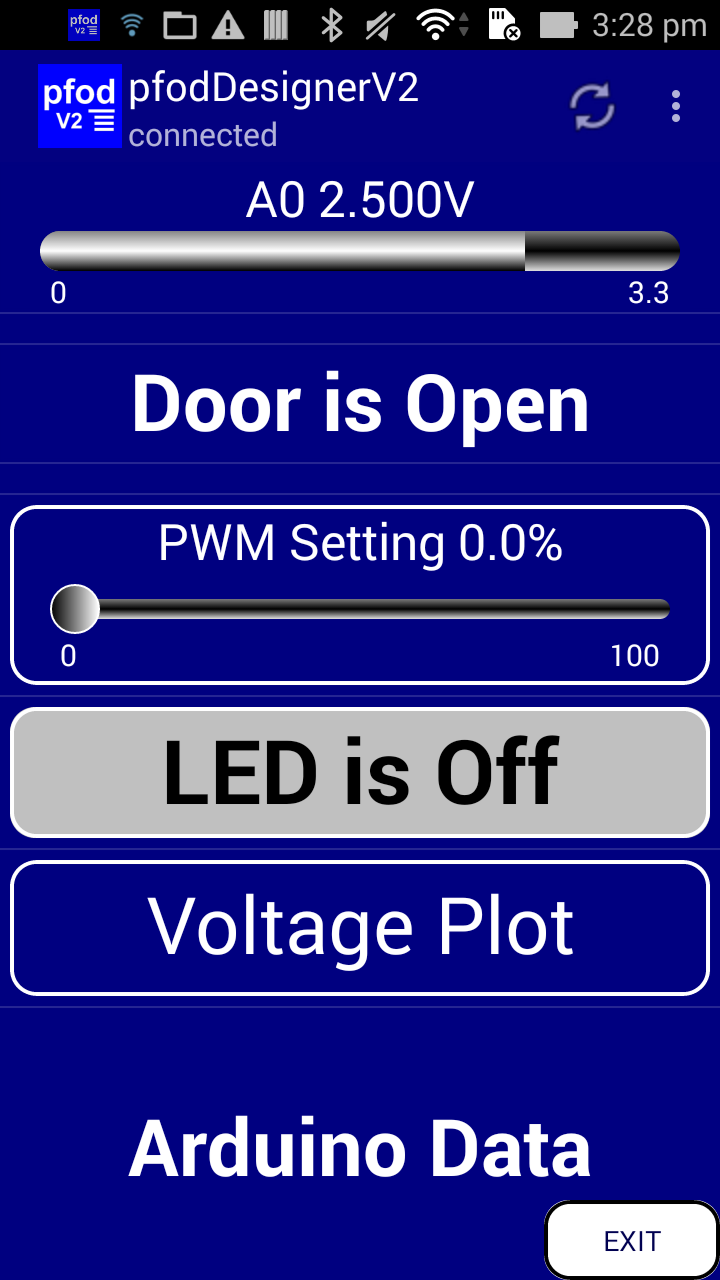
Finally we will add a Chart to plot and log the value of A0.
Go back to Editing Menu_1 and click on Add Menu Item and scroll down and select Chart Button. pfodApp lets you have multiple charts and plots but, for simplicity, pfodDesignerV2 only allows one chart button per menu design and only up to 3 plots on that chart. Once you add a Chart Button, that option is removed. It will come back if you delete the Chart Button from your menu, or if you start a completely new menu using the Start new Menu button.
The pfodSpecification has a lot of charting and plotting options. Not all of them are available via pfodDesignerV2. Check the pfodSpecification.pdf for all the details.
You can edit the Chart Button like any other button. Here I will set the text of this button to Voltage Plot with a text size of <+4>
To edit the Chart itself, click on the Chart Button Voltage Plot. That will open the Editing Plots for screen.
As you edit the chart and its plots, you can preview the result using the Chart Preview button.
Use your mobile's back button to go back to the editing screen.
Set the Edit Chart Label to “Voltage at A0” or whatever label you want. Also set the Plot Data Interval. This interval at which your Arduino will send the plot data for logging and plotting. Plot data is automatically logged to a file on your Android mobile for download and further processing. Here I have left the plotting interval at 1 sec.
Click on Edit Plot 1 to open its editing screen.
Use this edit screen to set the Edit Plot Label to “A0” and Edit Plot yAxis Units to “Volts”
As with the Display Data screen above, set the Plot Data Variable Range and the Display Max and Display Min so that the plot will display the real world values. In this case the data range from A0 is 0 to 1023 and the represents 0V to 3.3V. So leave the Plot Data Variable range as 0 to 1023 and Edit Display Max to 3.3
Click on Not connected to an I/O pin to connect this Plot to pin A0 and click Plot is Auto Scale to toggle to Plot is Fixed Scale. Fixed scale sets the initial yAxis to the Display Max / Min, while Auto scale adjust the yAxis to just display the data. In any case is the plot data exceeds the Display Max / Min the plot will always auto scale to show all the data.
Use the Chart Preview button to check your settings. You can use two fingers to zoom the plots in or out.
Finally click on Edit Plot 2 and Edit Plot 3 to and click the Hide button to hide them as we are only plotting on data variable in this example. The Chart Preview now shows just one plot.
Going back to the Editing Menu_1 screen and selecting Preview Menu show the final menu.
This menu preview is 'live'. You can move the PWM slider and toggle the LED on and off and click on the Voltage Plot button to open the plot screen.
Back in the Editing Menu_1 screen you can delete un-wanted buttons as well as changing the menu name. The menu name is for your use only. It is shown in the list of Existing Menus, but is not displayed to the user when the menu is displayed on pfodApp.
Generating the Arduino Code
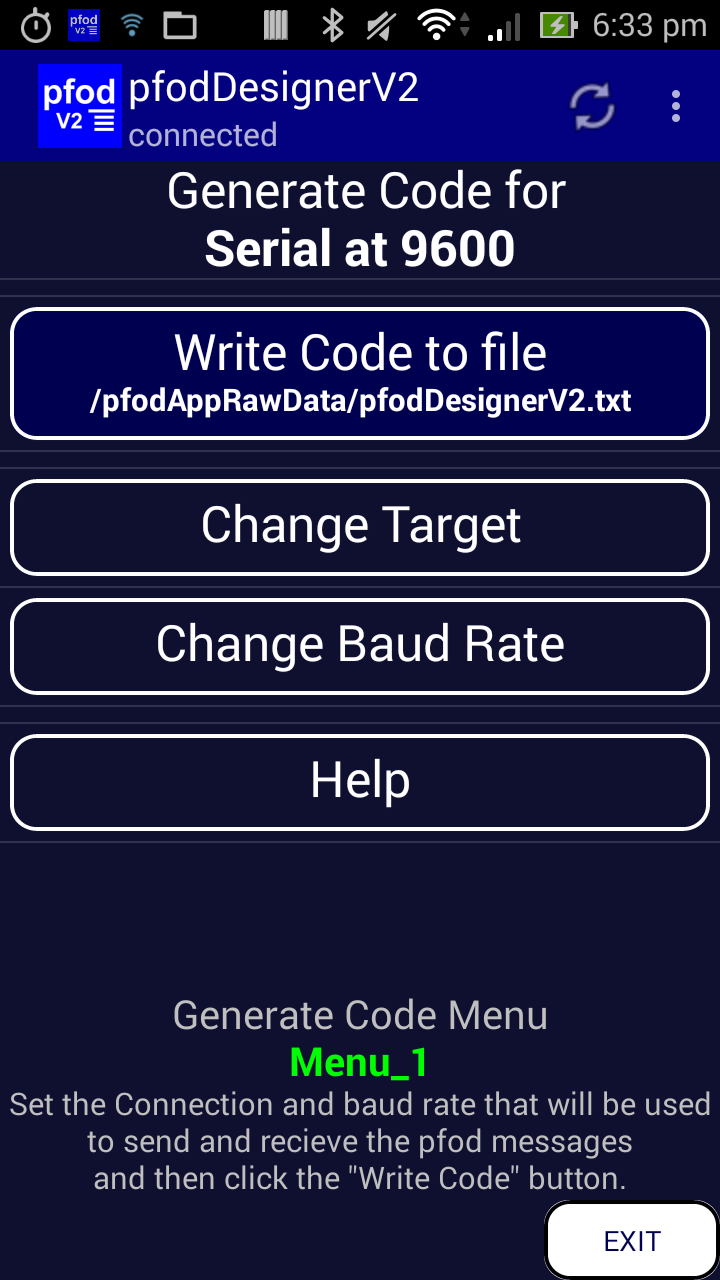
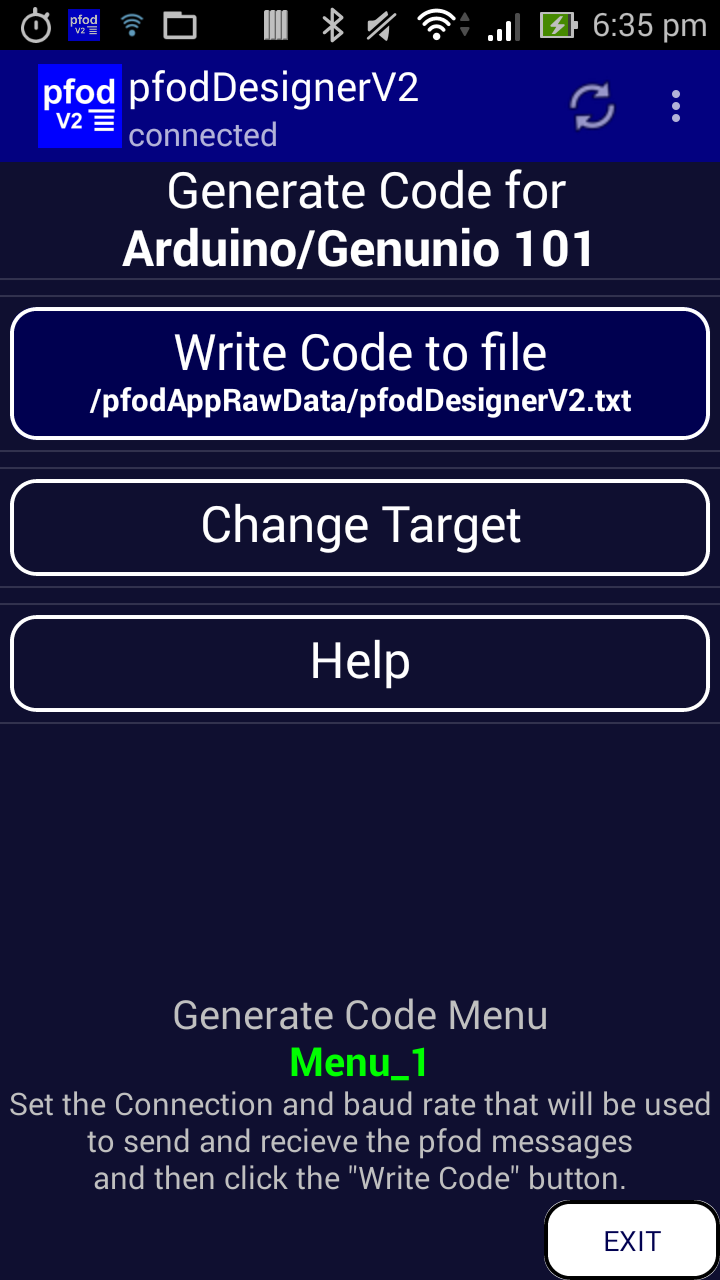
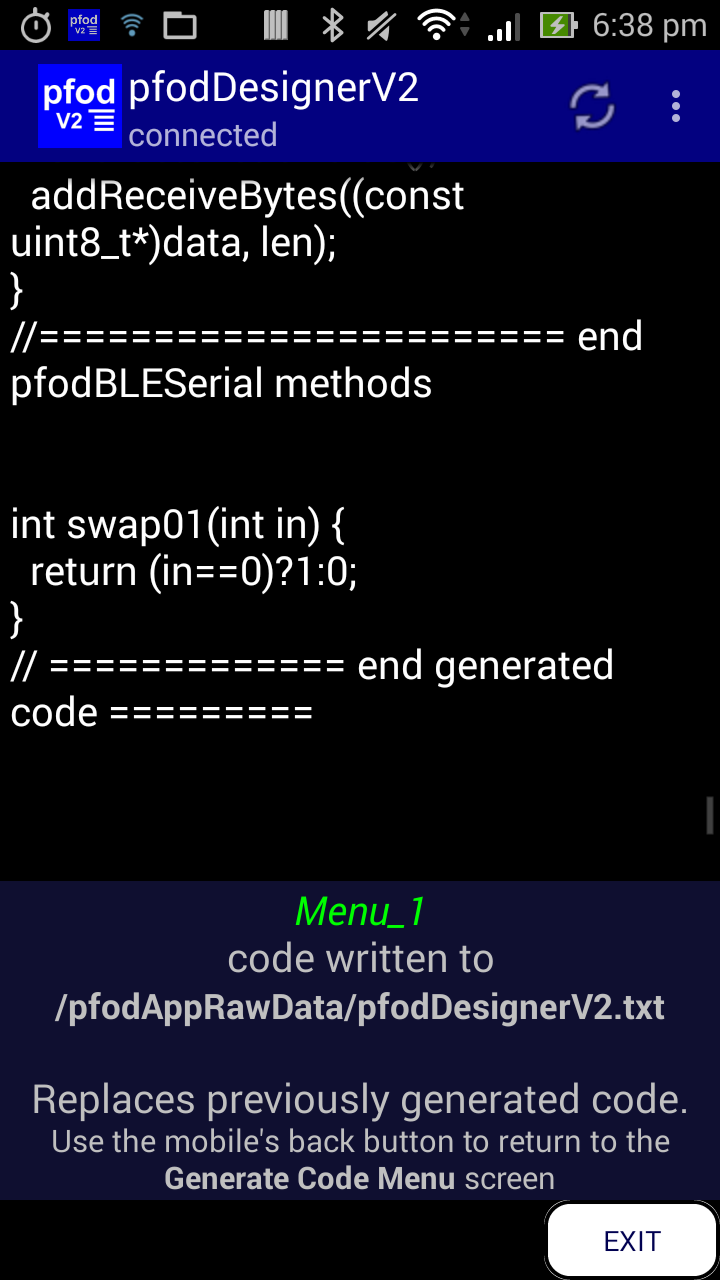
Now that you have finished the design you can click Generate Code to open the Generate Code Menu.
From this menu you can change which sort of hardware you are using to communicate with. The Arduino 101 uses BLE (Bluetooth Low Energy) for communication so click on Change Target and choose Bluetooth Low Energy (BLE) and then select Arduino/Genuino 101. If you are using different hardware choose the appropriate target. Most arduino communication shields connect via Serial at 9600, but check the specifications for your particular shield.
Use the back button to go back to the generate code screen.
Finally click on the Write Code to file to generate Arduino sketch for this menu for the Arduino 101. This button writes the sketch to a file on your mobile and displays the last 4k bytes in a screen.
Transferring the Sketch to Your Computer
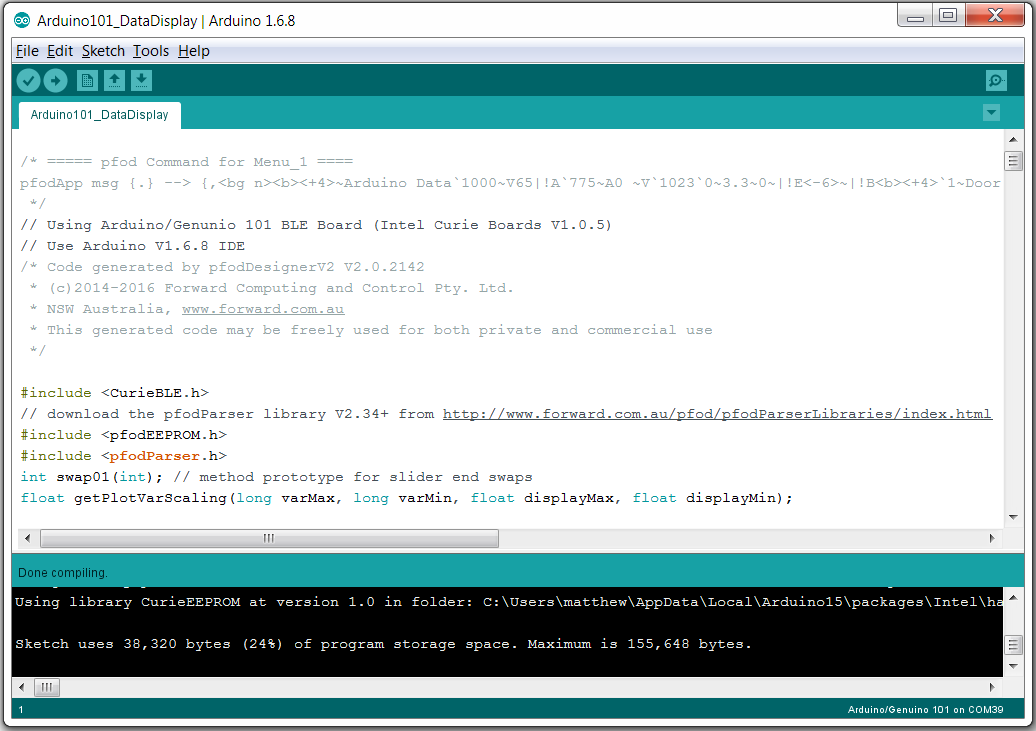
You can exit pfodDesignerV2 now, your design has been saved and is available under “Edit existing Menu”.
You MUST exit the pfodDesignerV2 to ensure the last block of code is written to the file.
Connect your mobile to your computer and turn on the USB Storage, or use a Wifi File Transfer App to access your mobile's storage from your computer. (See pfodAppForAndroidGettingStarted.pdf for more details) Note: pfodDesignerV2 cannot access the SD card to save the generated code while it is being accessed by the computer as USB Storage, so turn of USB Storage before running the pfodDesignerV2 again.
Navigate to /pfodAppRawData and open the pfodDesignerV2.txt in a text editor (such as WordPad). The pfodDesignerV2.txt file is over written to each time you click “Generate Code”.
Open the Arduino IDE and make a new sketch, delete any code from the sketch window and then copy and past the generated code into the Arduino IDE. A copy of the generated code is here.
To compile this code for Arduino 101 you need install the pfodParser library V2.35+ from http://www.forward.com.au/pfod/pfodParserLibraries/index.html. Some targets, such as Serial, don't need this library. The top of the generated file will indicate if it needs to be installed.
Compiling and Testing Your Menu

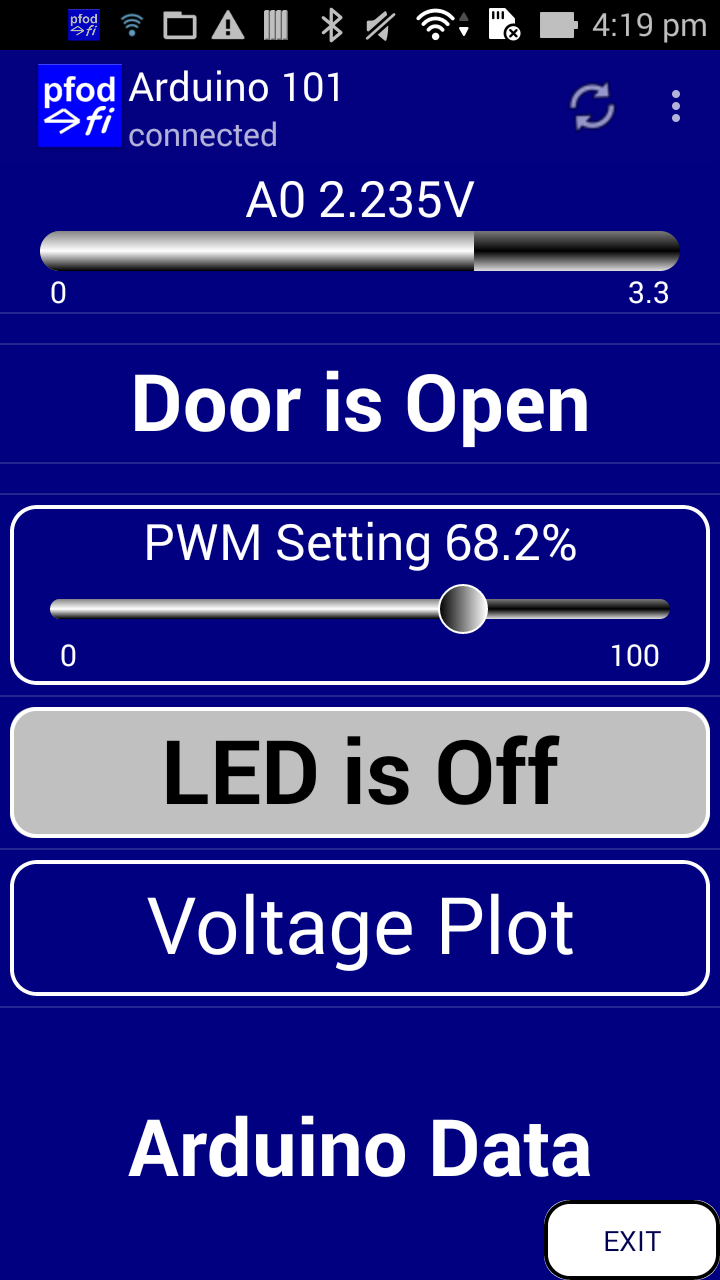
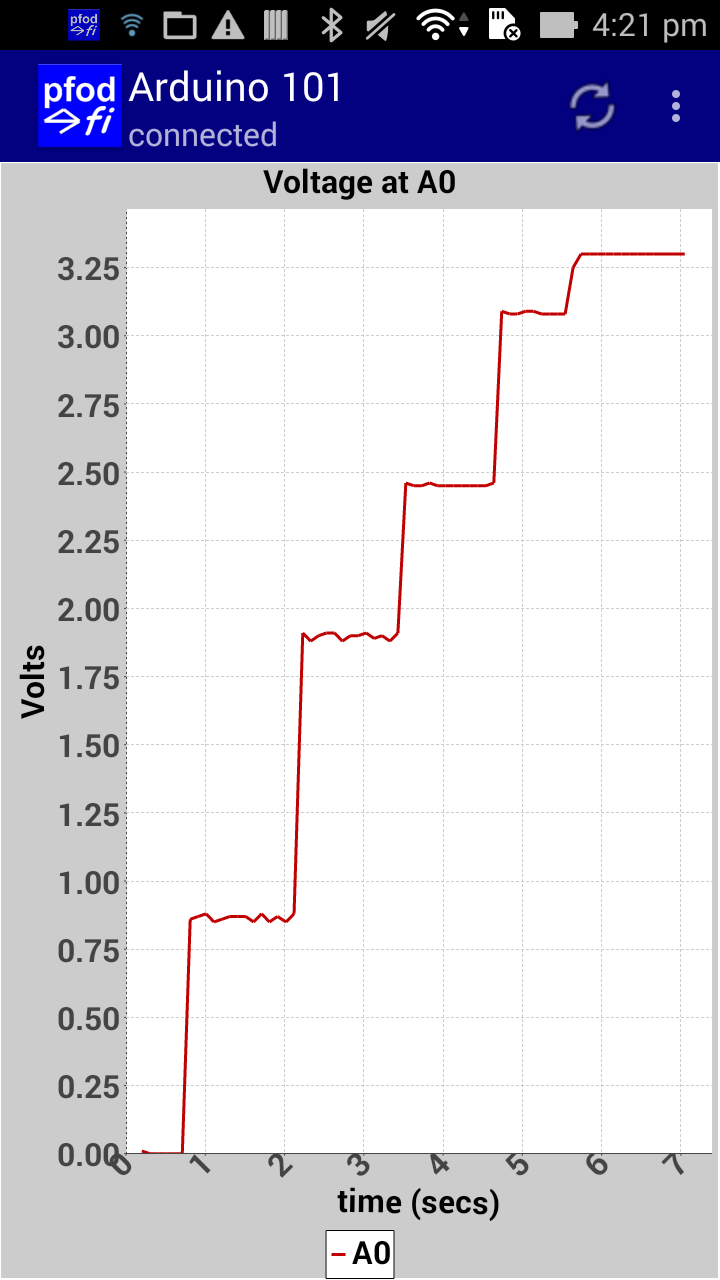
Compile and Upload the sketch to the Arduino 101 or whatever board you are using. If you are using a shield connected to Serial remember to remove the shield before programming as the shield is usually connected the the same pins (D0 and D1) as the USB.
Install pfodApp from GooglePlay and set up a connection for your board, as described in pfodAppForAndroidGettingStarted.pdf.
On connecting to the Arduino 101, pfodApp will display your designed menu. Now you click the LED button to turn the led on for 10sec and then turn off. The menu will update to LED is Off when the led turns off. If you connect the D4 input to GND then the menu will show Door is Closed.
You can use the PWM slider to control the input voltage to A0. Connect a 47K resistor from D5 to A0 and connect a 470nF capacitor from A0 to GND (Note: If the capacitor you are using has a +/- make sure the – is connect to GND). This RC network smooths out the PWM pulses to give an approximately steady DC voltage. Then as you adjust the PWM slider the voltage measured at A0 changes and the menu shows the changed value.
The plot will also show the varying voltage measured at A0.
You can use two fingers to zoom in to get a closer look at the ripple at each level.
If you look at the pfodApp's Debug View accessed from your mobile's menu you will see the menu update messages are very short because pfodApp caches the menu and there after the Arduino sketch only send the update values for each menu item instead of resending the whole menu text each second. If you look at the pfodApp's Raw Data view, you will see the CSV data records that are being sent and logged. This is where the plot gets its data from. The two ,, on the end of each record are place holders for plot 2 and plot 3's data which were not used in this example.
Getting the Plot Data
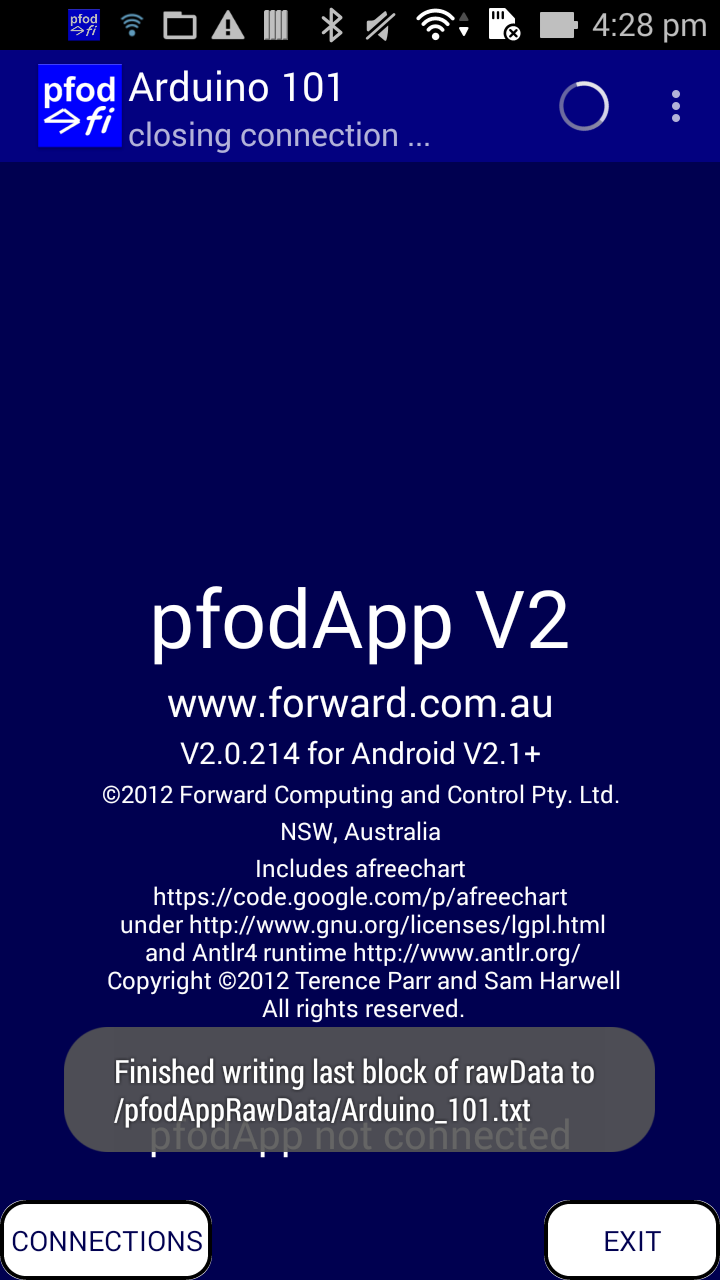
pfodApp automatically saves the plot data on your Android mobile under the directory /pfodAppRawData, in a file with the same name as the connection, with any spaces replaced with _. For example if the connection you created in pfodApp to connect to the Arduino 101 was named by you as “Arduino 101” then the plot data is saved in the file /pfodAppRawData/Arduino_101.txt
The name of the raw data file is also displayed by pfodApp as you exit the app.
You can transfer this plot data file to your computer for further processing.
Next Steps
This completes the instructional. Bluetooth Low Energy (BLE) made simple with pfodApp has examples of using various other BLE shields. Simple Home Automation for Beginners looks at attaching relays, so that you can switch real things on and off.
But pfodApp can do much more than this. The pfod protocol is a rich but simple one and contains much more then just simple menus. Check out the full pfodSpecification.pdf for all the details and examples. Also see www.pfod.com.au for numerous example projects. All the screens used by the pfodDesignerV2 are standard pfod screens. The pfodDesignerV2 is just a pfodApp connected to a back-end that keeps track of your selections and serves up the requested screens. From the pfodDesignerV2 you can use the mobile's menu button to open the Debug View to see what pfod messages are being sent to generate the pfodDesignerV2 screens and what commands are sent back by your actions.