Arduino Nano and Visuino: Control Servo With Rotary Encoder
by BoianM in Circuits > Arduino
21824 Views, 111 Favorites, 0 Comments
Arduino Nano and Visuino: Control Servo With Rotary Encoder

There are a lot of Instructables on how to control Servo with potentiometer, however sometimes it is useful to control it with a Rotary Encoder. In this Instructable, I will show you how easy it is to implement this with the help of Visuino - an easy to use graphical development environment for Arduino.
Components


- One Arduino compatible board (I use Arduino Nano, because I have one, but any other will be just fine)
- One Rotary Encoder module I got from this cheap 37 sensors set.
- 1 Small Servo
- 1 Male-Female jumper wire
- 5 Female-Female jumper wires
- One K2 Breadboard power supply with adapter
Connect the Rotary Encoder to the Arduino



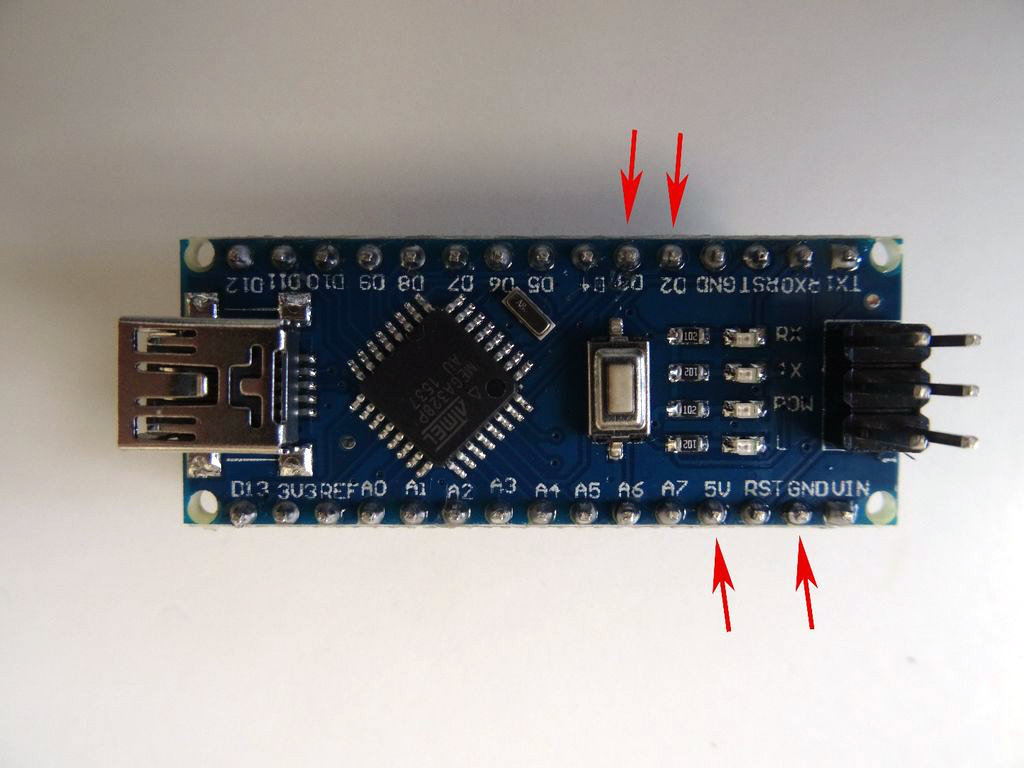
- Connect Ground(Black wire), Power(Red wire), Direction(Green wire), and Clock(Yellow wire) to the Rotary Encoder Module (Picture 1)
- Connect the other end of the Power wire(Red wire) to the 5V power pin of the Arduino board(Picture 2)
- Connect the other end of the Ground wire(Black wire) to Ground pin of the Arduino board(Picture 2)
- Connect the Clock wire(Yellow wire) to Digital pin 2 of the Arduino board(Picture 3)
- Connect the Direction wire(Green wire) to Digital pin 3 of the Arduino board(Picture 3)
- Picture 4 shows where are the Ground, 5V Power, Digital 2 and Digital 3 pins of the Arduino Nano.
Connect Power to the Servo

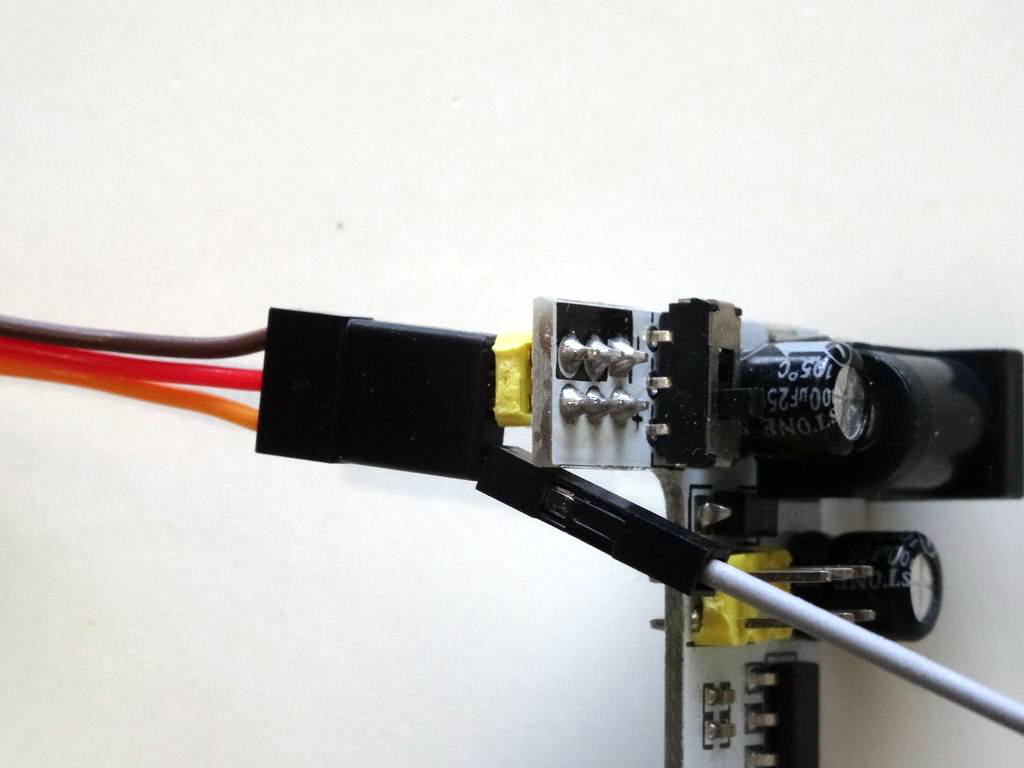


- Connect the Male end of the Male-Female jumper wire (Gray wire) to the Control wire of the Servo as shown on Picture 1
- Connect the Servo connector to the K2 Power Supply in such a way that the Ground of the Power Supply is connected to the Ground wire of the Servo, and the Power of the Power Supply to the Power wire of the Servo as shown on Picture 2, and 3
- Make sure the power supply is set to 5V (Picture 4)
Connect the Servo to Arduino




- Connect a Female-Female wire (Black wire) to the Ground of the Power Supply as shown on Pictures 1 and 2
- Connect the other end of the Ground wire(Black wire) to the Ground pin of the Arduino (Picture 3)
- Connect the Control wire(Gray wire) from the Servo to Digital pin 4 of the Arduino (Picture 3)
- Picture 4 shows in Red the Arduino Nano pins that ware connected in this step
Start Visuino, and Select the Arduino Board Type

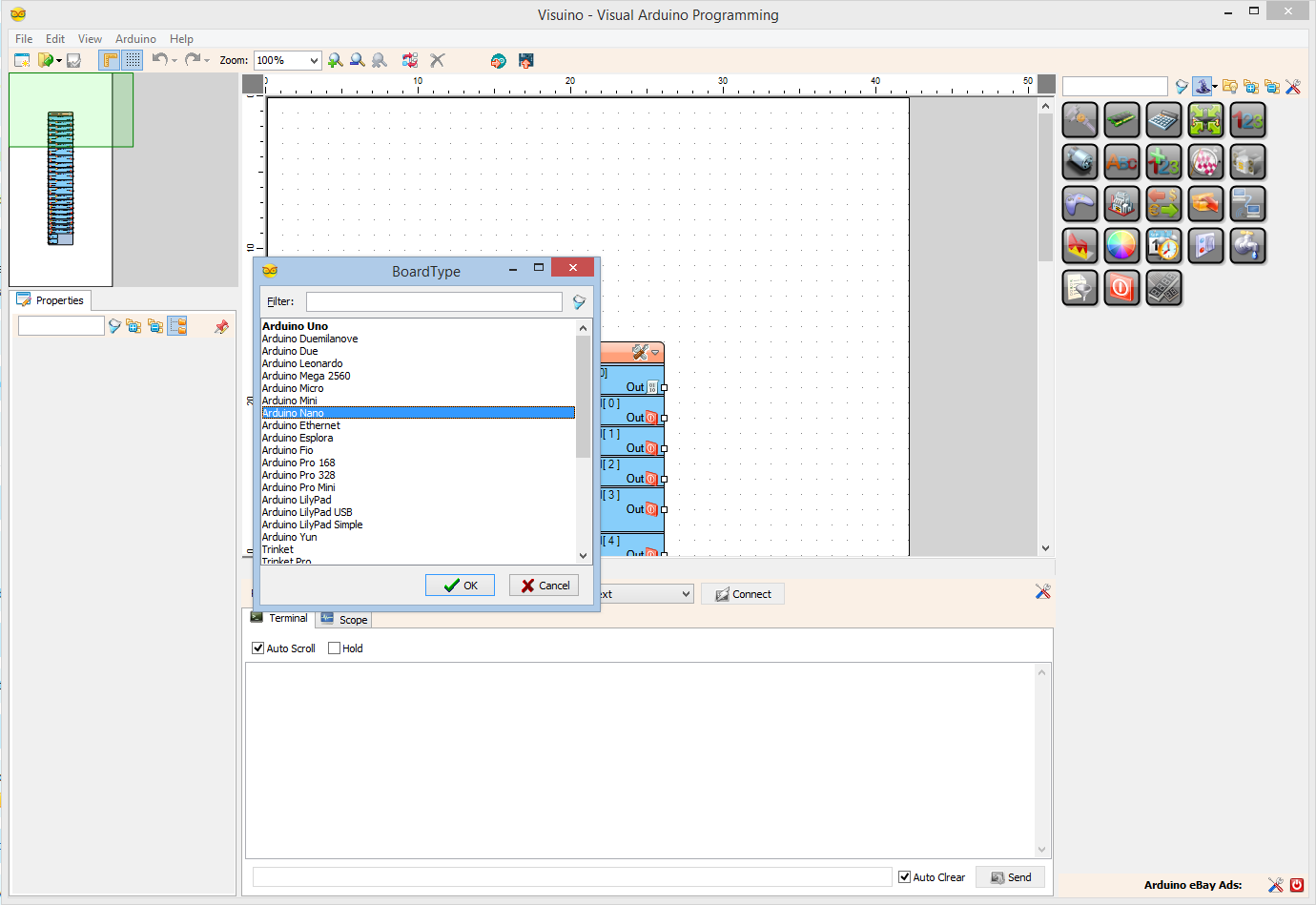
To start programming the Arduino, you will need to have the Arduino IDE installed from here: http://www.arduino.cc/.
Please be aware that there are some critical bugs in Arduino IDE 1.6.6.
Make sure that you install 1.6.7 or higher, otherwise this Instructable will not work!
The Visuino: https://www.visuino.com also needs to be installed.
In Visuino: Add and Connect Rotary Encoder Component
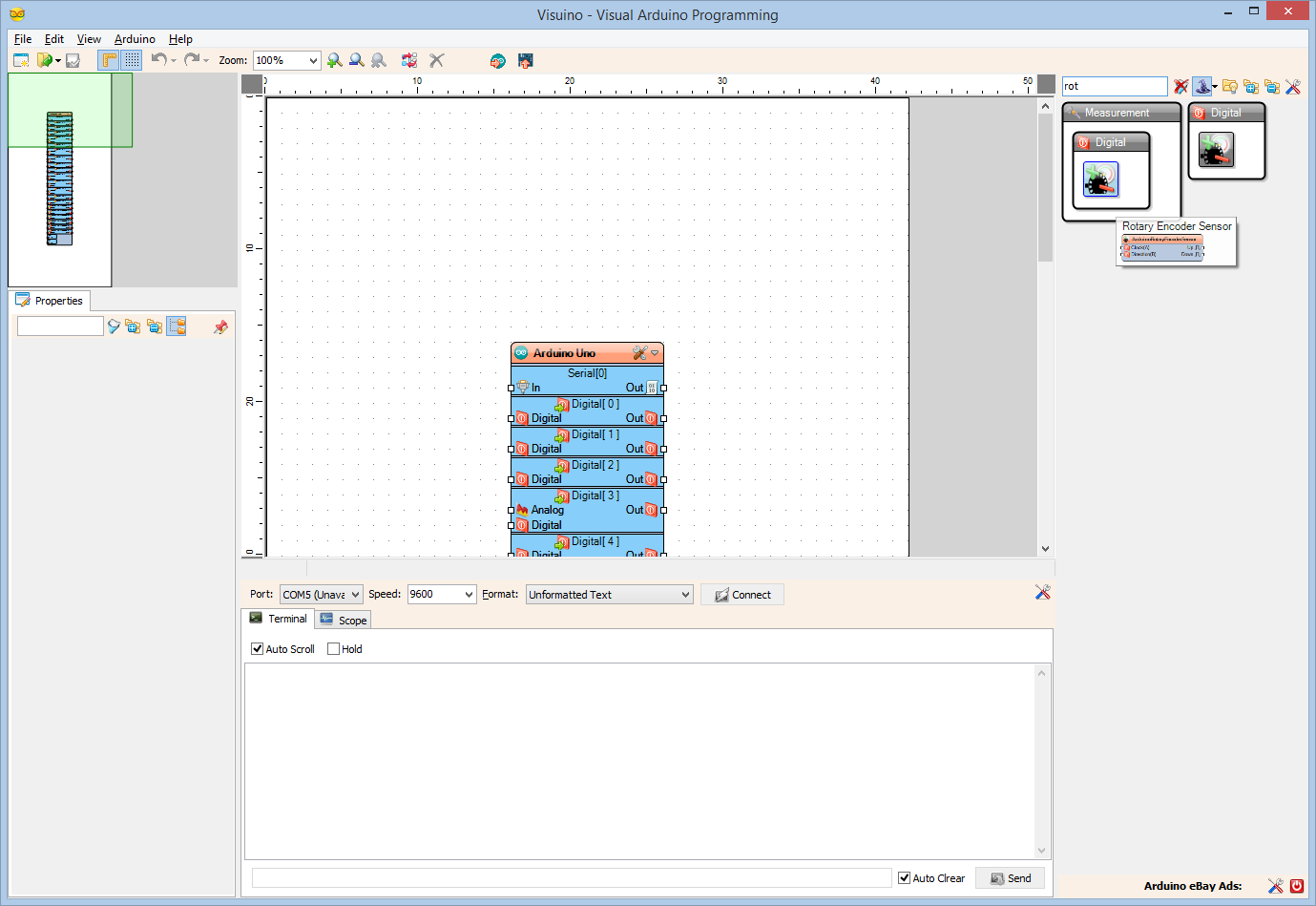
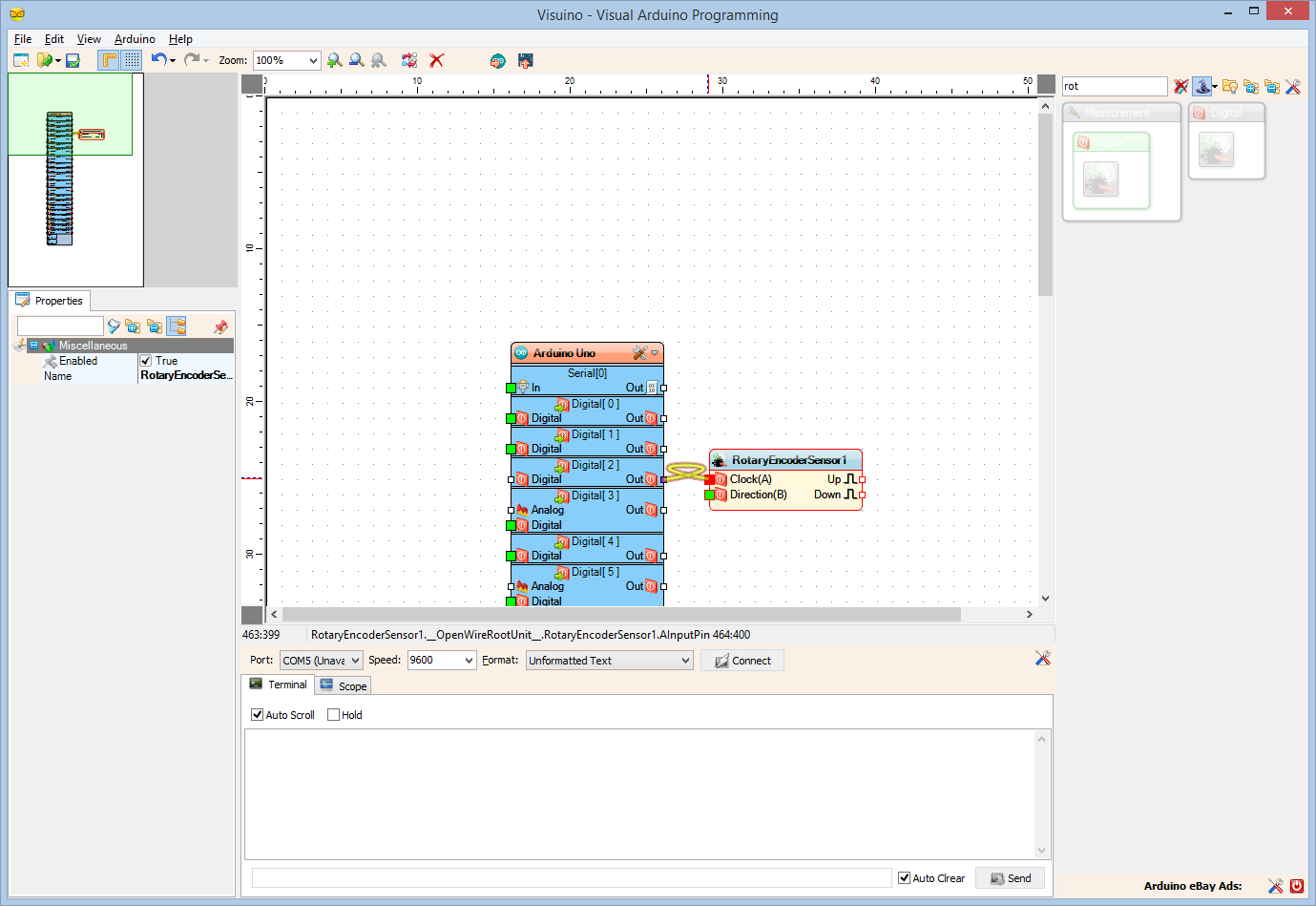
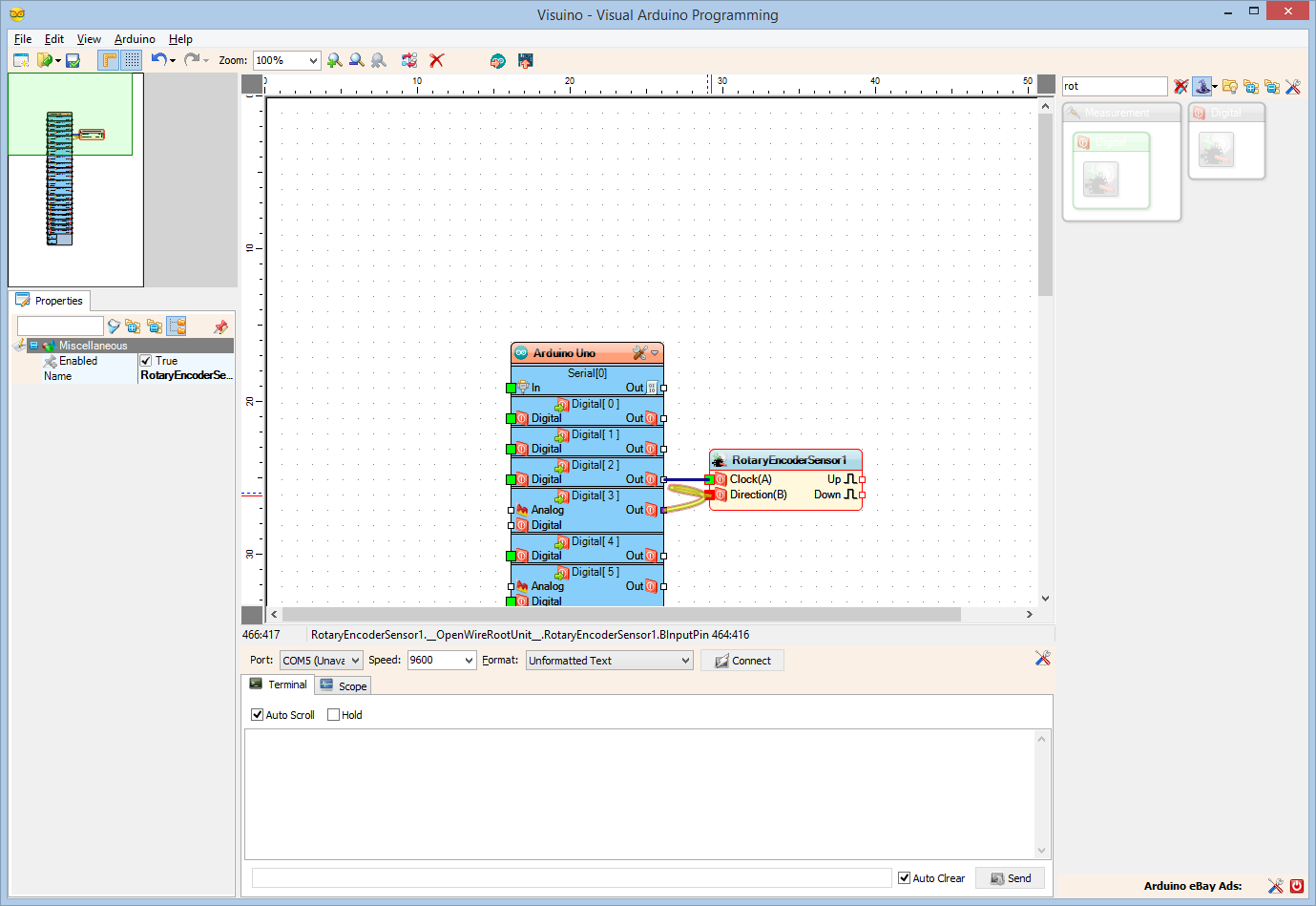
- Type "rot" in the Filter box of the Component Toolbox then select the "Rotary Encoder Sensor" component (Picture 1), and drop it in the design area
- Connect the "Out" pin of the Digital[ 2 ] channel of the Arduino component to the "Clock(A)" pin of the RotaryEncoderSensor1 (Picture 2)
- Connect the "Out" pin of the Digital[ 3 ] channel of the Arduino component to the "Direction(B)" pin of the RotaryEncoderSensor1 (Picture 3)
In Visuino: Add and Connect Up/Down Counter Component
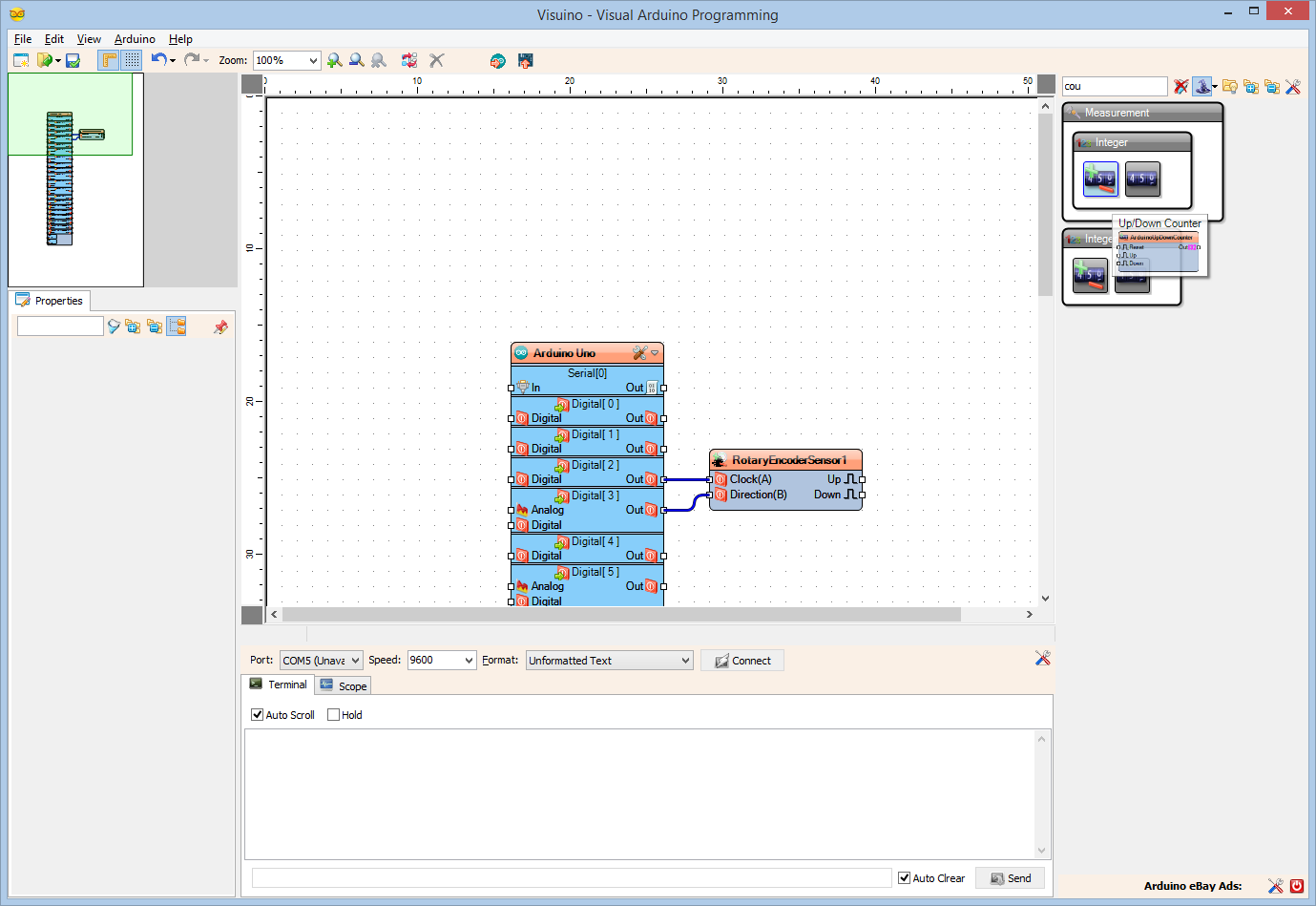
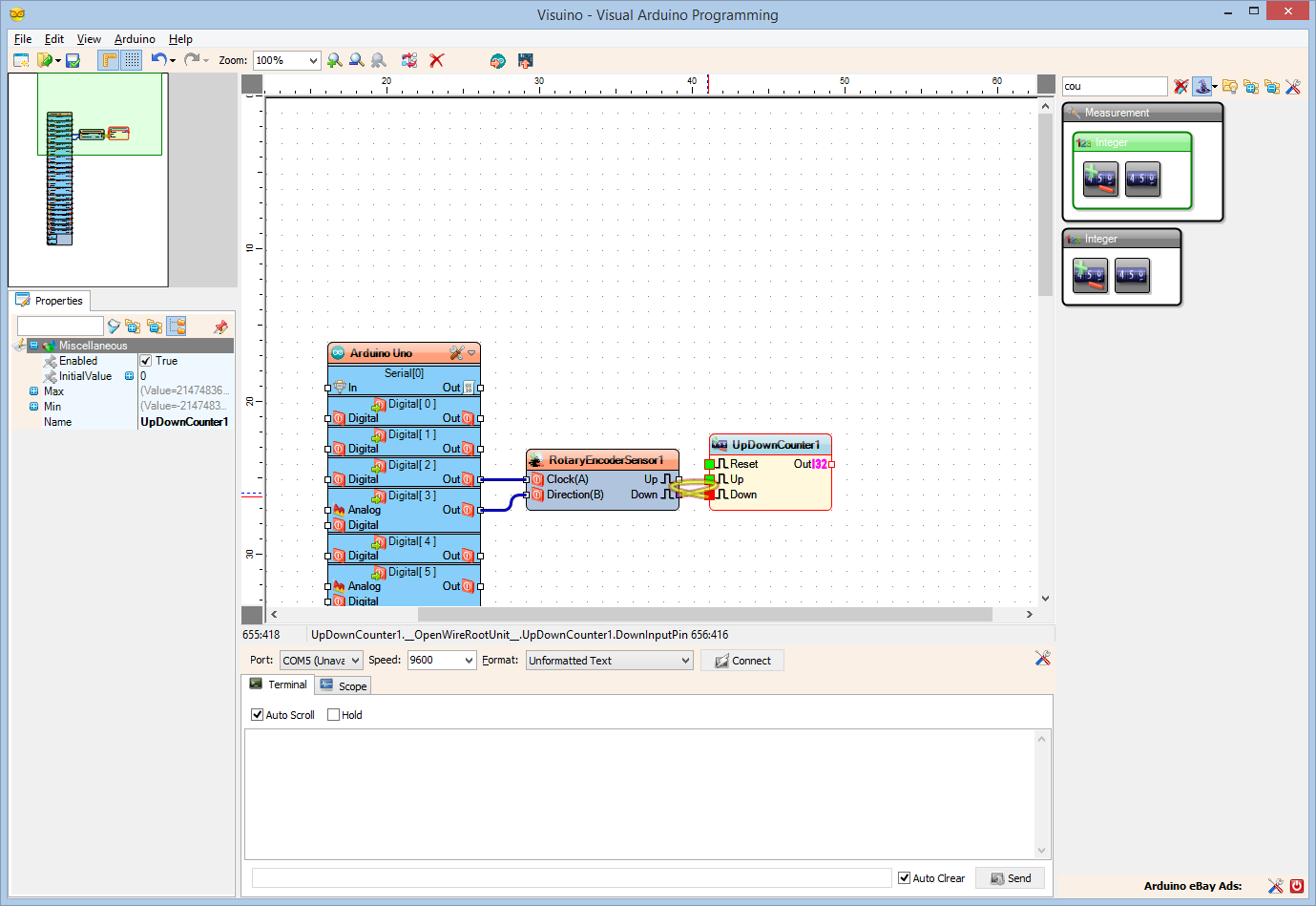
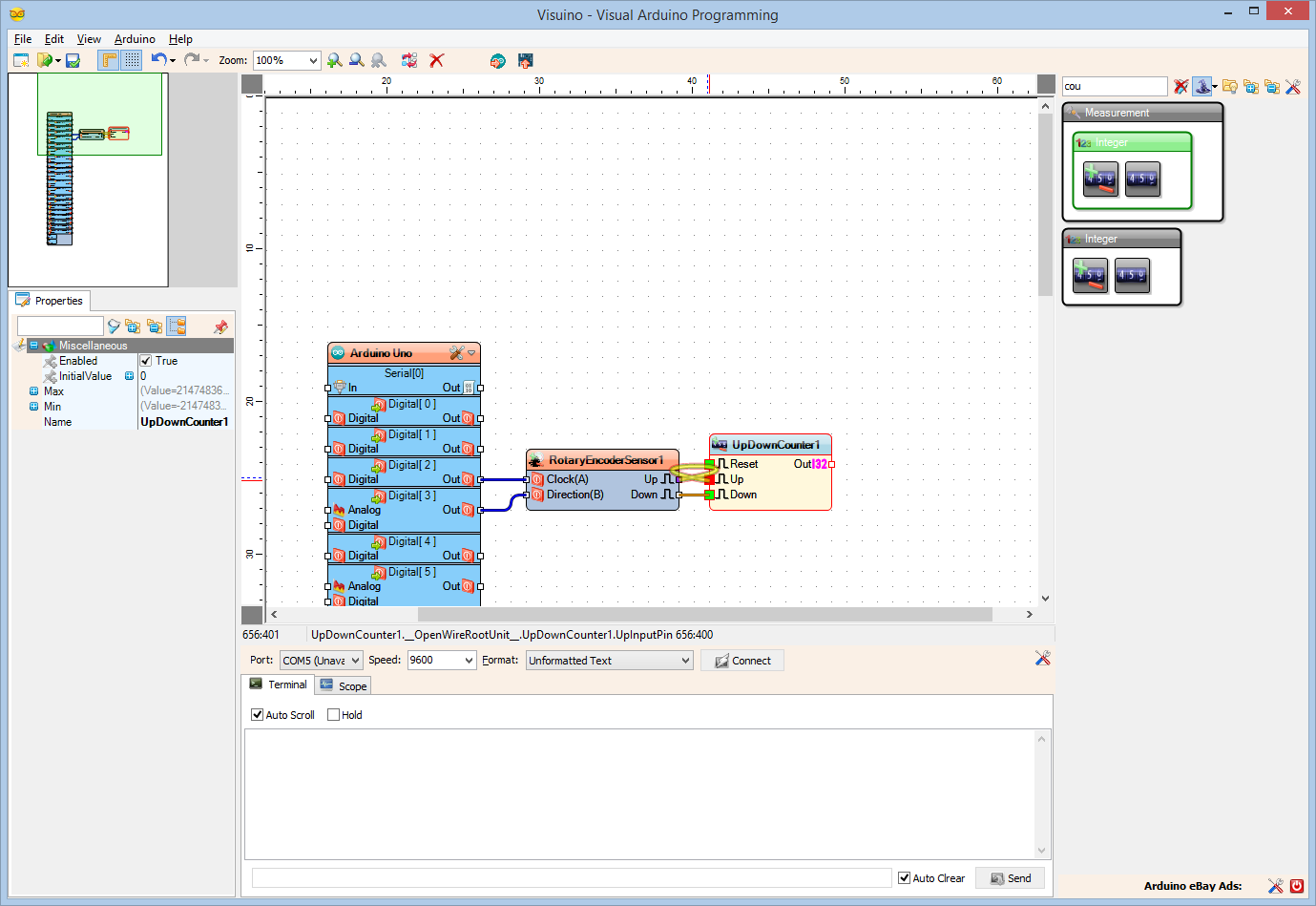
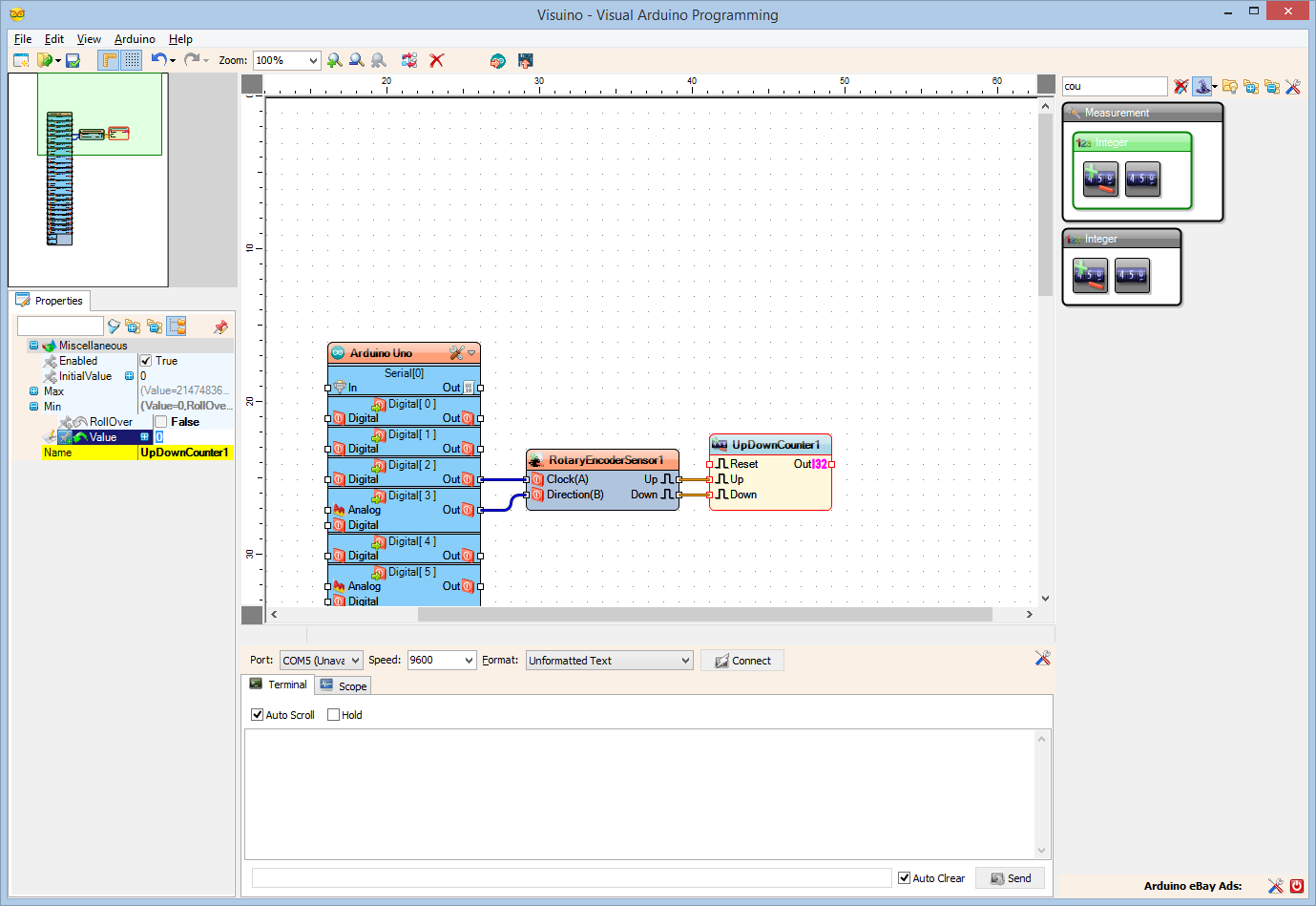
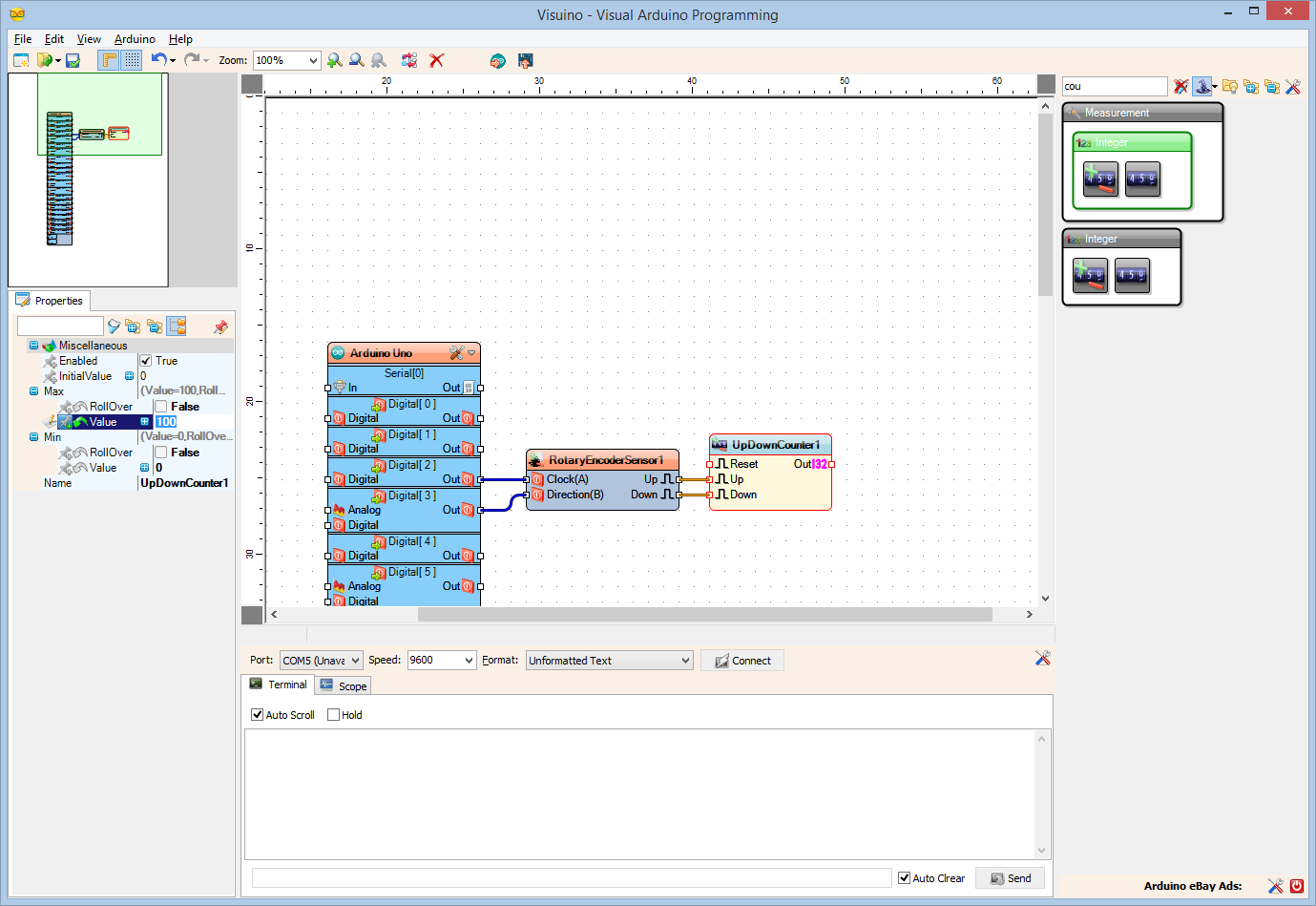
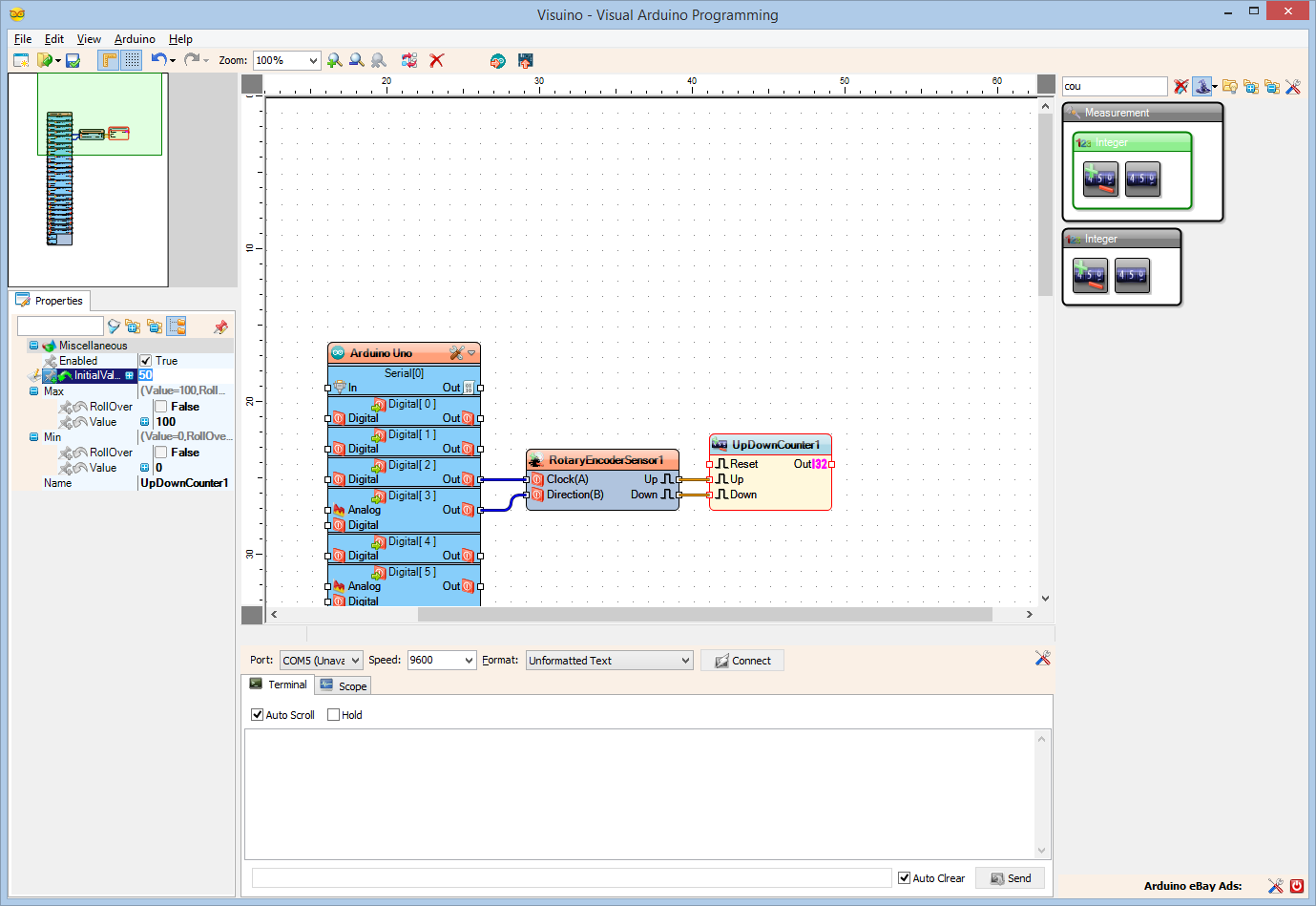
We need a counter to count the Up/Down rotations from 0 to 100, and we need to set in in the middle/neutral 50:
- Type "cou" in the Filter box of the Component Toolbox then select the "Up/Down Counter" component (Picture 1), and drop it in the design area
- Connect the "Down" pin of the RotaryEncoderSensor1 component to the "Down" pin of the UpDownCounter1 component (Picture 2)
- Connect the "Up" pin of the RotaryEncoderSensor1 component to the "Up" pin of the UpDownCounter1 component (Picture 3)
- In the Object Inspector expand the Counter's Min property, then set the RollOver sub property to False, and the Value sub property to 0 (Picture 4)
- In the Object Inspector expand the Counter's Max property, then set the RollOver sub property to False, and the Value sub property to 100 (Picture 5)
- In the Object Inspector set the value of the InitialValue property to 50 (Picture 6)
In Visuino: Add and Connect Integer to Analog Component
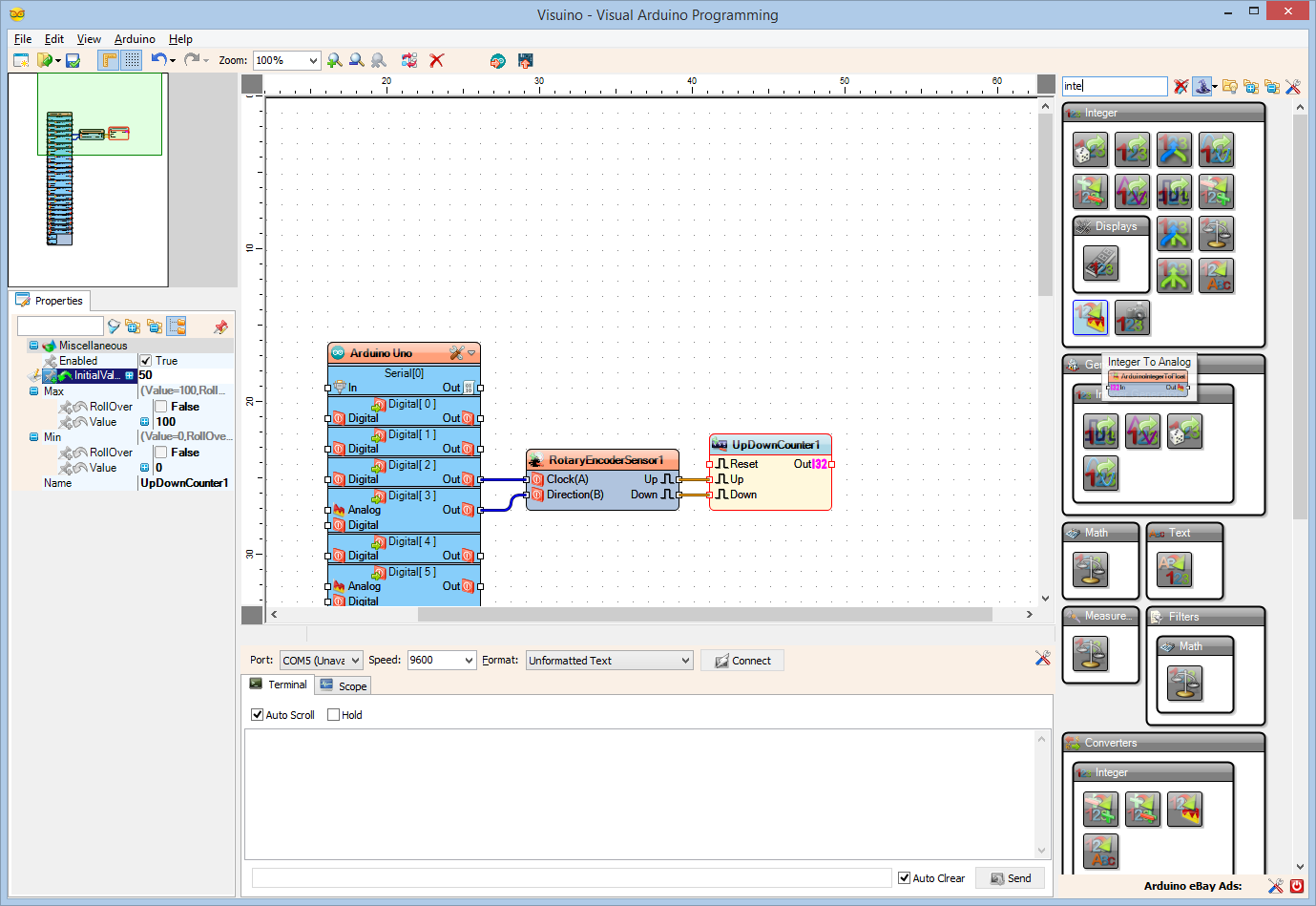
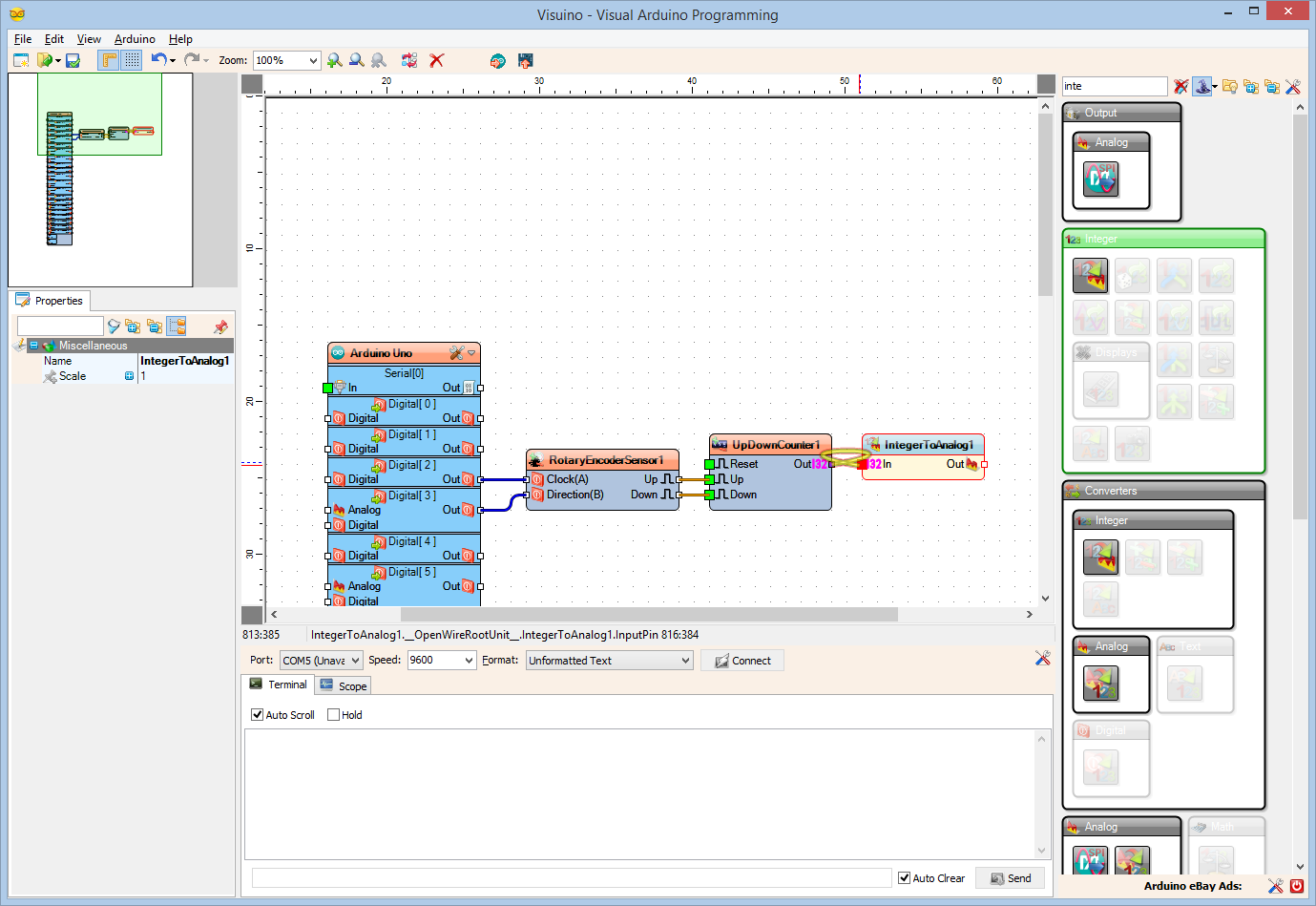
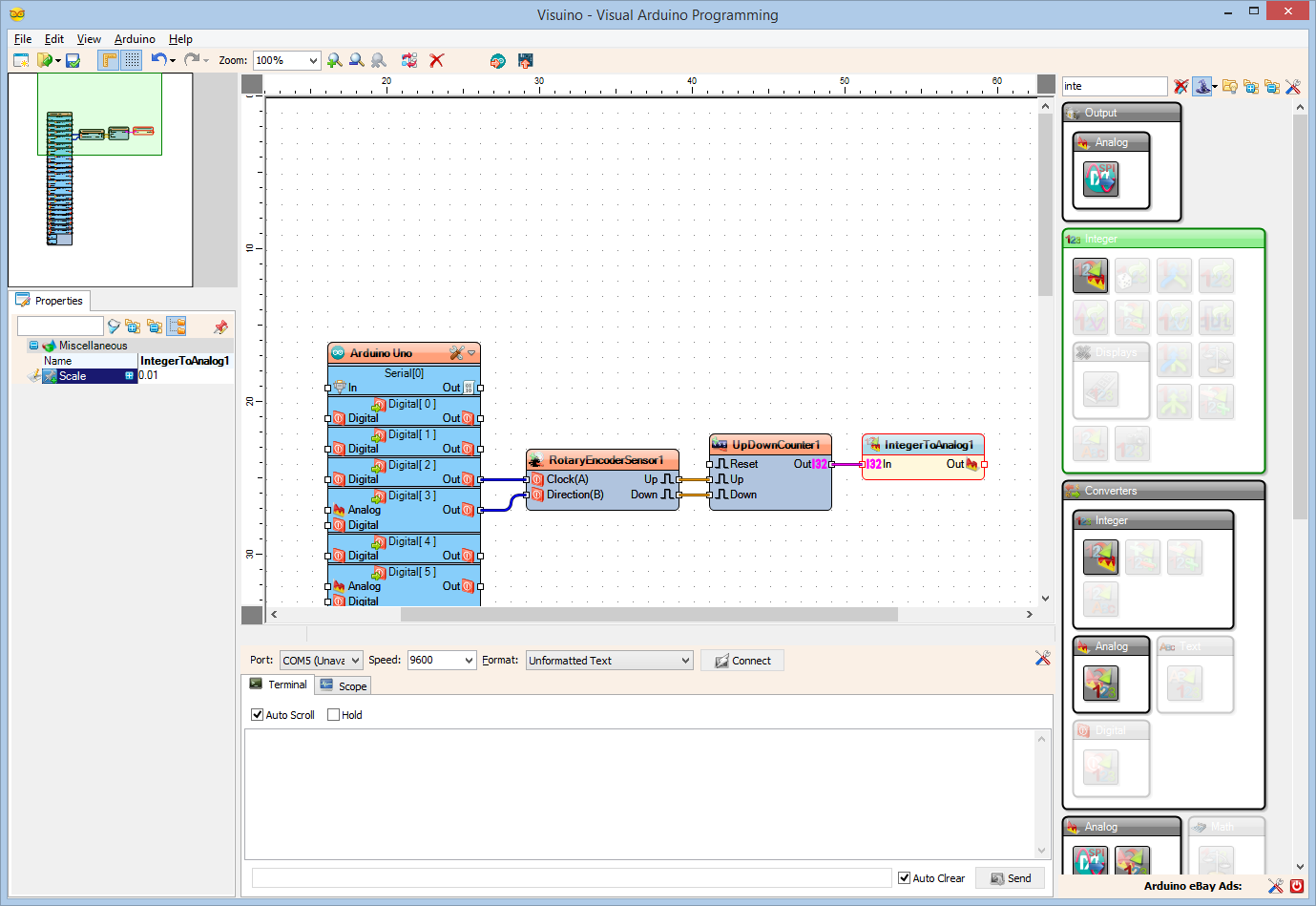
The servo needs analog value in the range between 0 and 1.0, so we need to convert the count to Analog and multiply it by 0.01 to convert the 0 to 100 range into Analog 0 to 1.0:
- Type "Inte" in the Filter box of the Component Toolbox then select the "Integer To Analog" component (Picture 1), and drop it in the design area
- In the Object Inspector set the Scale property to 0.01 (Picture 2) . This will convert the counter values from the integer range of 0 to 100, to the analog range of 0.0 to 1.0.
- Connect the "Out" pin of the UpDownCounter1 to the "In" pin of the IntegerToAnalog1 component (Picture 3)
In Visuino: Add and Connect Servo Component
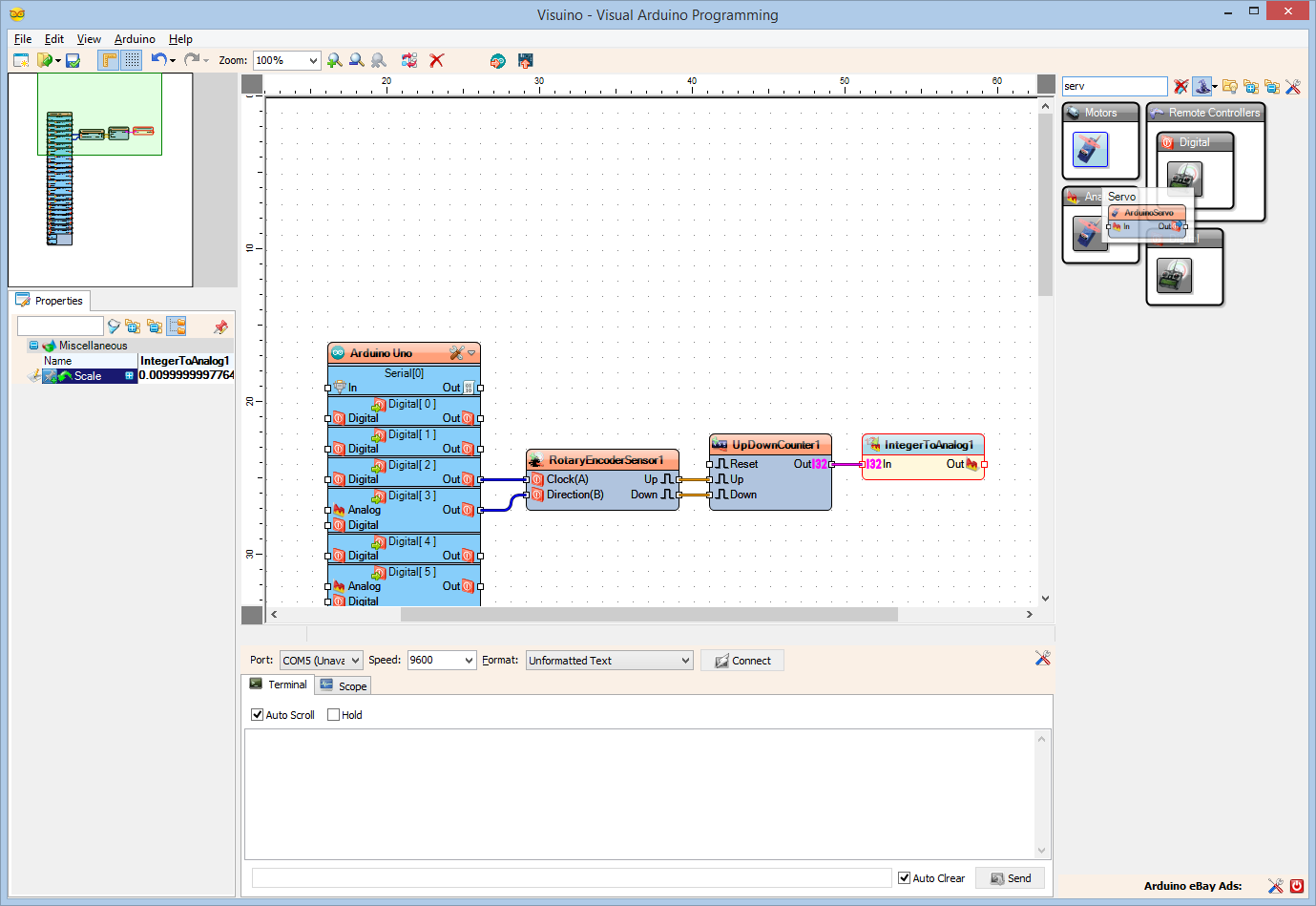
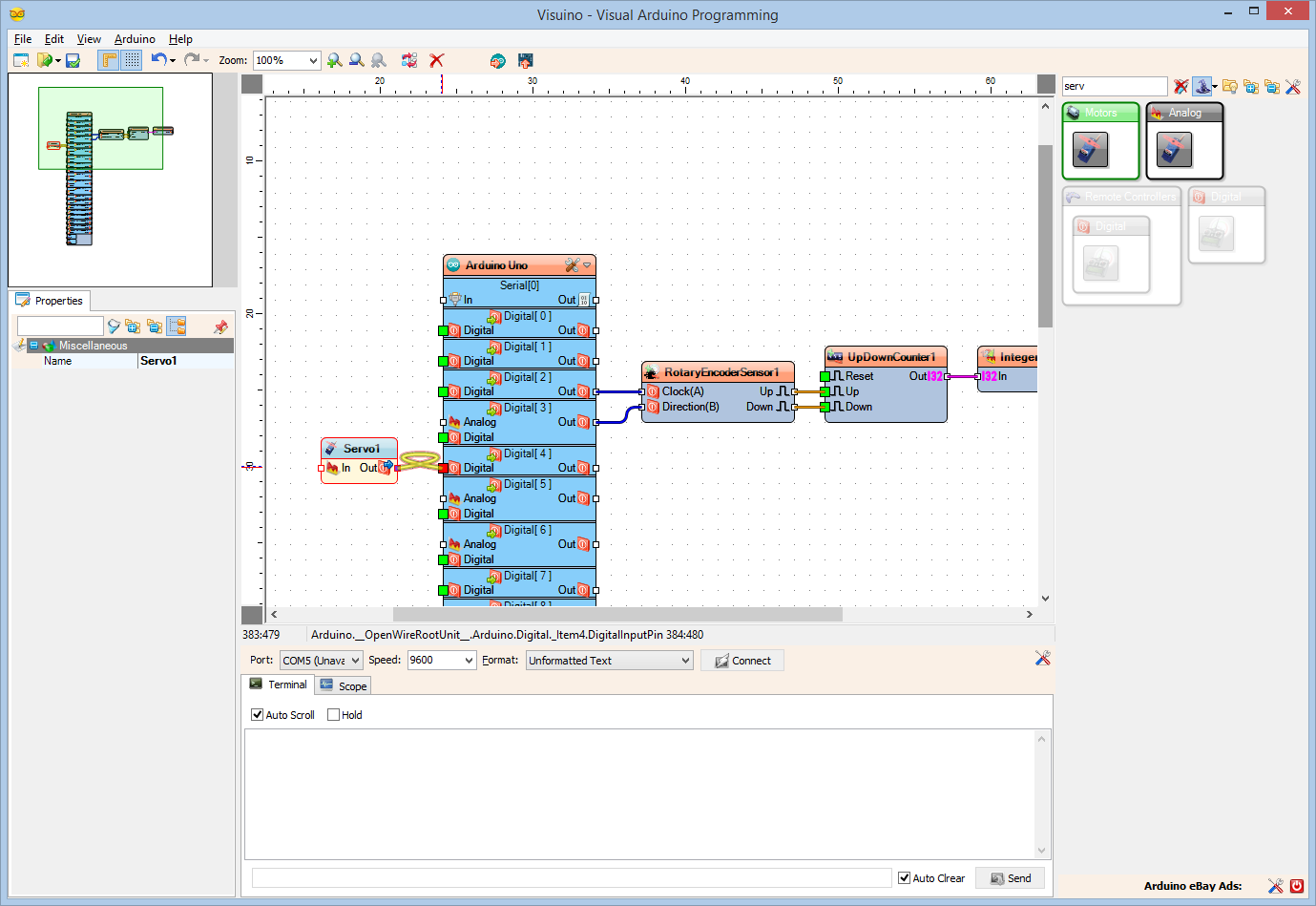
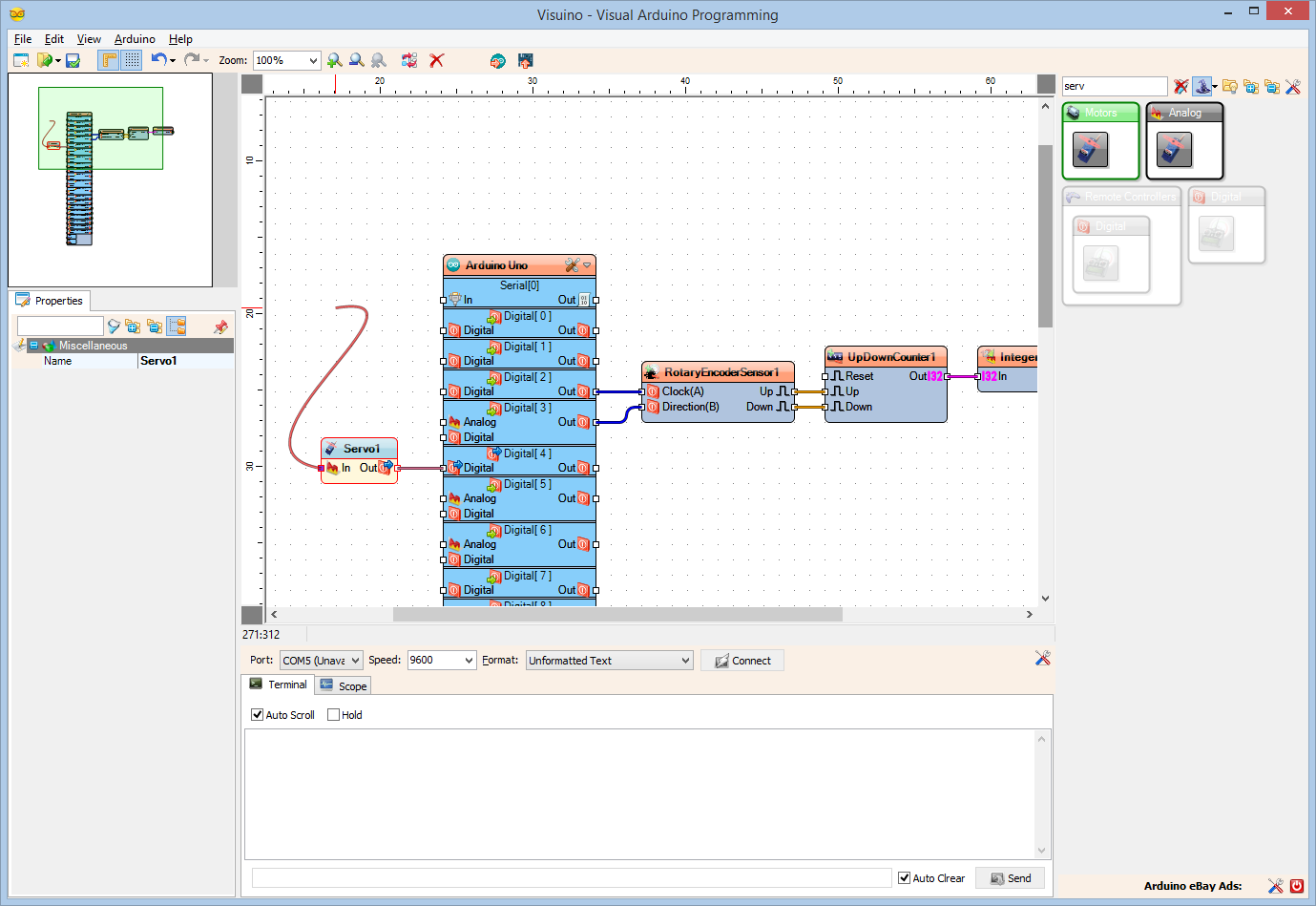
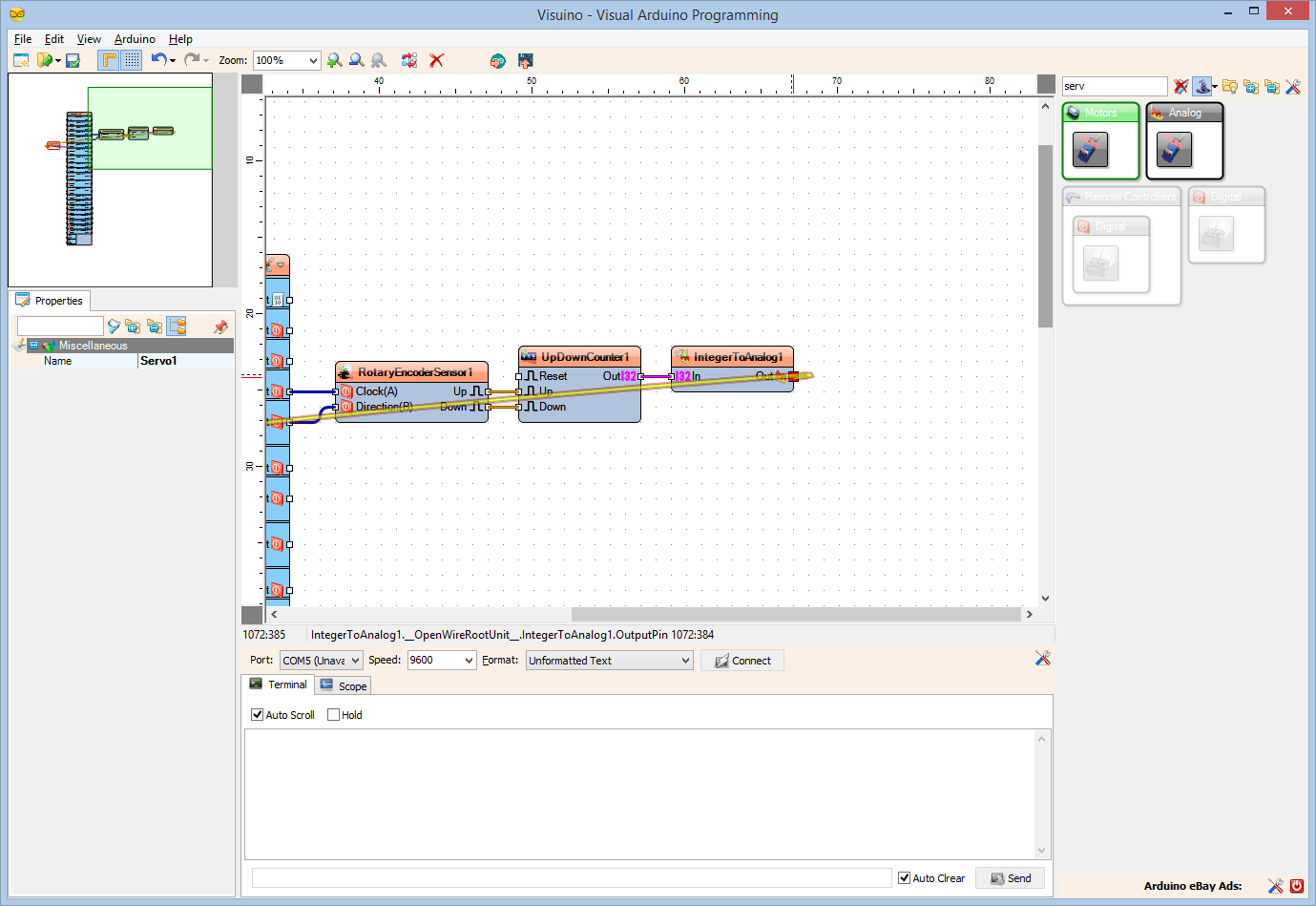
- Type "serv" in the Filter box of the Component Toolbox then select the "Servo" component (Picture 1), and drop it in the design area
- Connect the "Out" pin of the Servo1 component to the "Digital" input pin of Digital[ 4 ] channel of the Arduino component (Picture 2)
- Connect the "In" pin of the Servo1 component (Picture 3) to the "Out" pin of the IntegerToAnalog1 component (Picture 4)
Generate, Compile, and Upload the Arduino Code

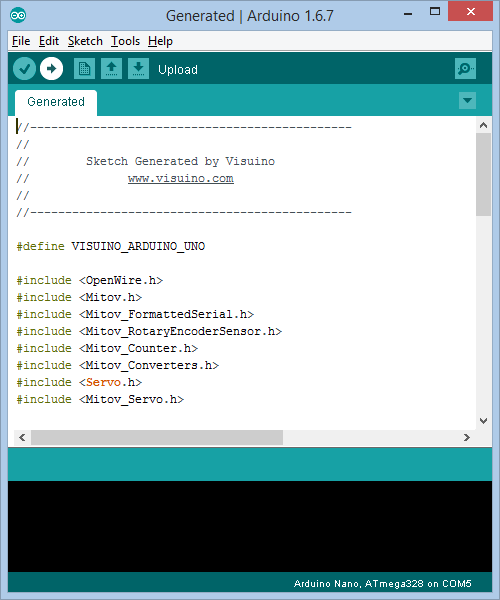
- In Visuino, Press F9 or click on the button shown on Picture 1 to generate the Arduino code, and open the Arduino IDE
- In the Arduino IDE, click on the Upload button, to compile and upload the code (Picture 2)
And Play...

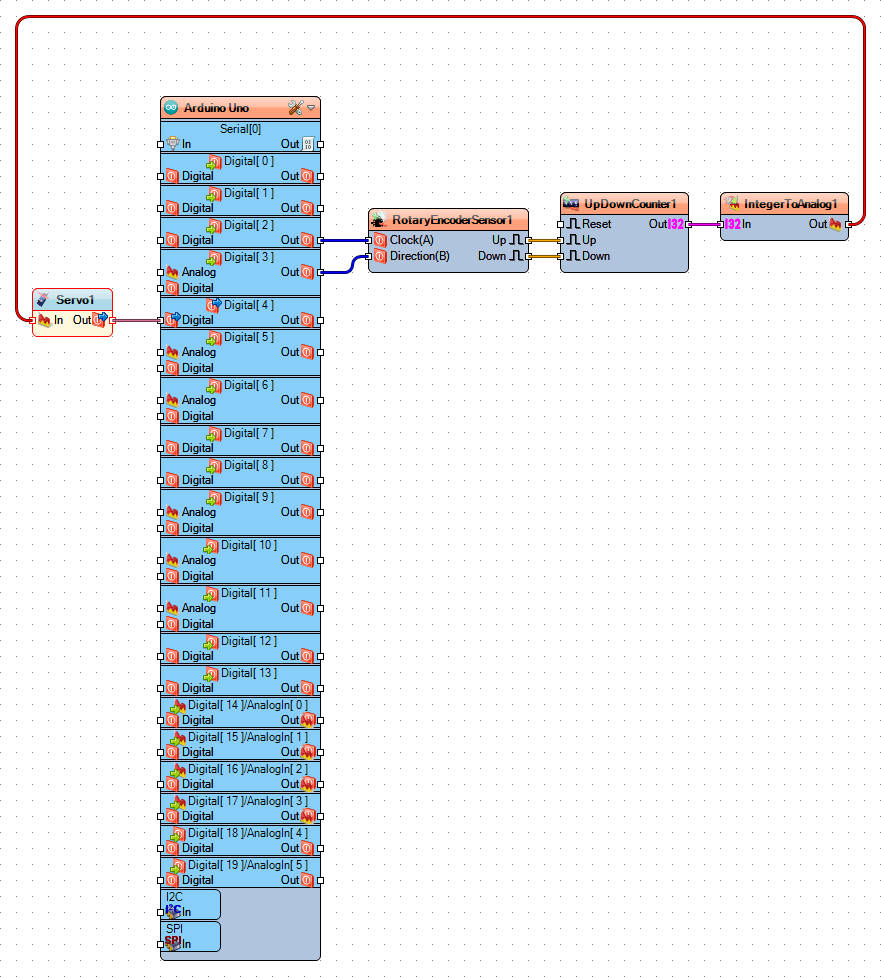
Picture 1 shows the connected and powered up project.
If you rotate the Rotary Encoder back and forth, the Servo will move in the same direction, as you can see in the video.
On Picture 2 you can see the complete Visuino diagram.
Also attached is the Visuino project, that I created for this Instructable.
You can download and open it in Visuino: https://www.visuino.com