Arduino - How to Get Started




Hey Guys.
This is my first Instructable and I'm gonna kick it off with Getting Started with Arduino.
Arduino is an open source platform for DIY Electronics. A range of boards is manufactured by Arduino a few of which are Uno and Nano. In my Instructables I'll be using the most common one, i.e. Arduino Uno. In this Instructable I'll teach you a few things about the board and the "Hello World" of electronics, i.e. the Blink Program. So let's get Started.
Stuff You Need to Get Started



These are all the components you'll need to get started:
- Arduino Uno
- USB A to USB B Cable
- LEDs (Optional)
- BreadBoard (Optional)
- Resistor 220 ohm (Optional)
About Arduino Uno



Arduino Uno is one of the most used Development Boards in the World. If you don't have one you can order a Starter Kit from arduino.cc . Or you can always buy one from your nearest Electronics Shop. When it comes to user experience, nothing can be as better as the Arduino Uno.
The Uno is a microcontroller board based on ATmega328P. It has 16 digital input/output pins of which 6 we can use as PWM outputs. It has 6 Analog Pins, a 16 Mhz Crystal, a USB and a power jack, an ICSP header and a reset button. The board requires 5V DC supply which can be supplied either via USB or via a 5V Adapter.
How to Program


The Arduino Uno can programmed in C. So you can program the Arduino if you have basic knowledge of C Programming. The best way to program the Arduino is via the Arduino IDE. You can Download the IDE by clicking the links below:
Install the IDE and connect the board to your PC via USB cable.
Installing the Drivers

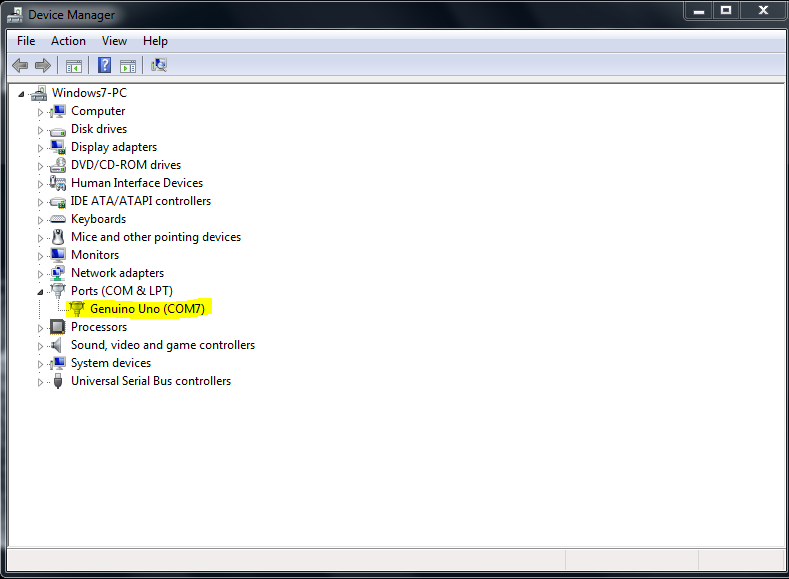

To connect the board to the laptop or PC, make sure it has the required drivers installed. Usually this is done while installing the IDE, but in some cases it isn't. In that case you'll need to go back to the website and download the drivers. You will find it as a ZIP file in the downloads page.
Once the drivers are installed properly, when you connect the board to the PC, it should recognize the device. An LED on the board will turn on indicating that it's powered up and ready to go. You can view the details of the port which it is connected to in the device manager of your PC(The port number is necessary while uploading the code). With all this set up, we're ready to get going with our first program.
The Circuit
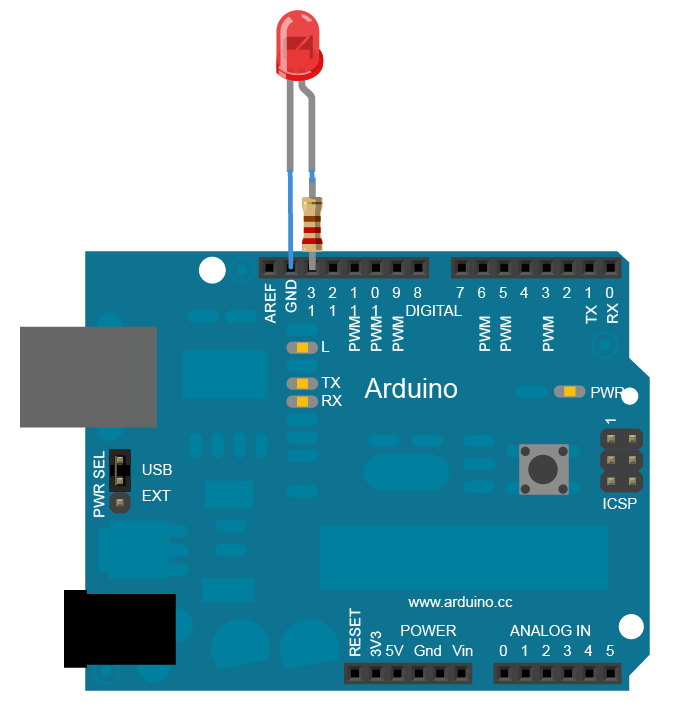

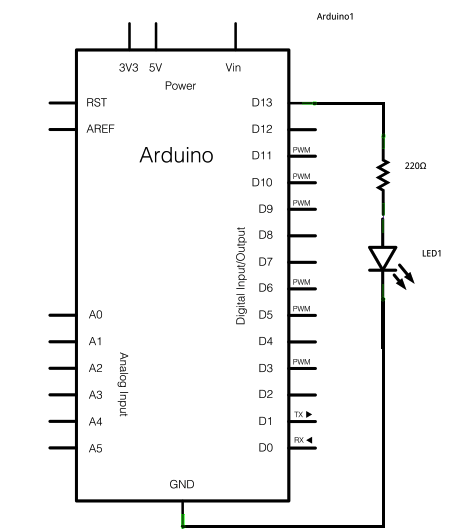
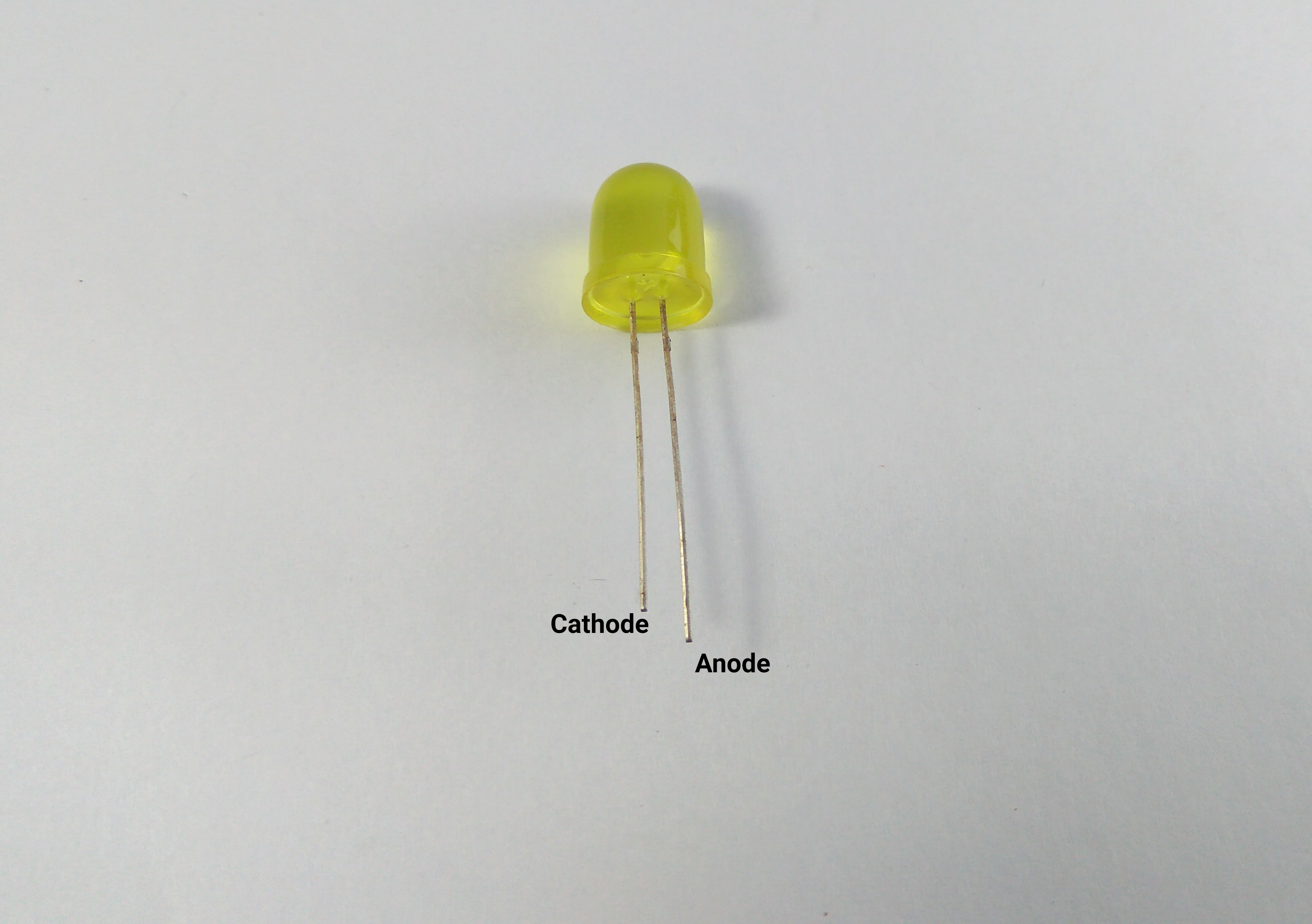
You can test out the Blink Program directly using the on-board LEDs or you can connect an LED to a Bread Board and make that LED blink according to the program. Polarity of the LEDs should be taken care of properly or else you might end up burning it. The longer leg is the anode (Positive terminal) and the shorter one is the cathode (Negative Terminal). You can add a 220 ohm resistor to control the current . If you're building the circuit externally, follow the schematic diagram.
With all these set, it's time to code.
The Code
// the setup function runs once when you press reset or power the board
void setup() { // initialize digital pin 13 as an output. pinMode(13, OUTPUT); }// the loop function runs over and over again forever void loop() { digitalWrite(13, HIGH); // turn the LED on (HIGH is the voltage level) delay(1000); // wait for a second digitalWrite(13, LOW); // turn the LED off by making the voltage LOW delay(1000); // wait for a second }
You can change the blinking speed by playing around with the delay function.
Uploading and Testing
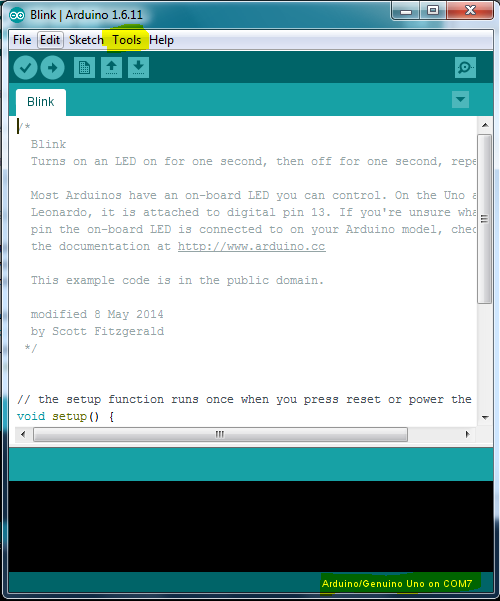
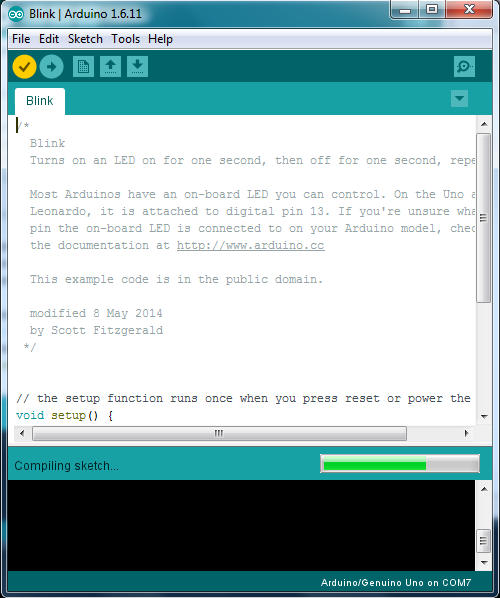
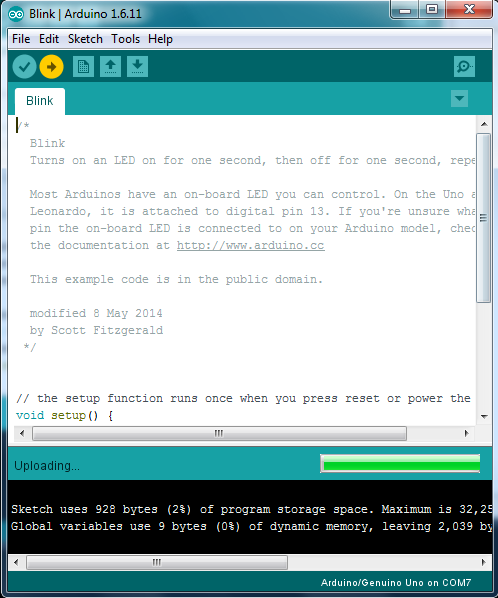
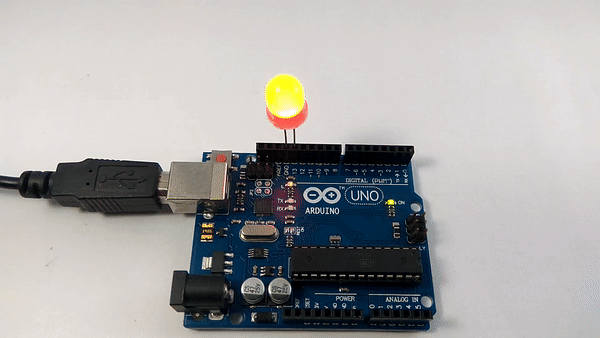
Once you're ready with the code, verify the same by clicking the verify button. Next select the board and the port to which the board is connected to in the tools menu. Hit Upload.
The Tx and Rx LEDs on the board will blink rapidly showing that the code is getting uploaded. Now the LED next to pin 13 should blink at the delay interval set by you. If you have connected an external LED, then that will go on and off in synchronous with the on-board LED.
Thats All Folks!!! You just learned how to blink an LED with the Arduino. Stay tuned for more .