Arduino Bread Board Buddy
by Josehf Murchison in Circuits > Arduino
2654 Views, 13 Favorites, 0 Comments
Arduino Bread Board Buddy

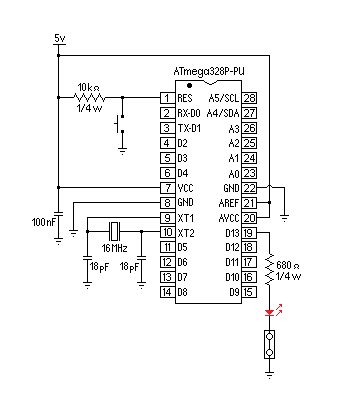
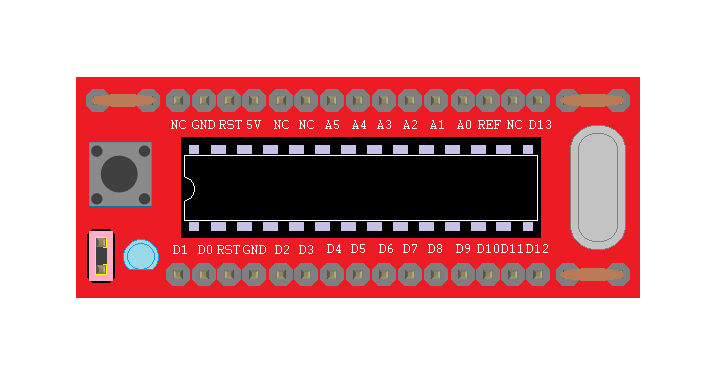
I build all circuits on a bread board; however building the same circuit a hundred, times can get monotonous, so I like modular parts for building prototypes. Most circuits like 5 volt power supplies are pretty standard. The Arduino Bread Board Buddy I got from Universal Solder is a standalone Arduino UNO for use with bread boards. It is a very handy little kit that saves you from building a standalone Arduino every time you want to build a project on a breadboard.
You can download the assembly pdf or on the web site however here are some tips not covered in the pdf including programming the Bread Board Buddy.
Downloads
Tools


Solder
Spring Clips
Small Side Cutters
Soldering Iron
Soldering Station if you have one.
Parts


Canaduino Bread Board Kit doesn’t come with an ATMEGA328P IC so you will have to supply one.
The kit contains the following for each board:
1 PCB (Printed Circuit Board)
1 28 pin IC socket
1 16 mHz crystal
1 LED (Light Emitting Diode)
1 Reset Button
1 Pin Jumper
1 680 Ω resistor
1 10 KΩ resistor
1 100 nF
2 18 pF
2 20 pin connector pin rails
Connector Pin Rails


Start by cutting the connector pin rails down to two 15 pin rails and one 2 pin rail with the side cutters.
Soldering the Components




Start soldering the components to the PCB; from the center of the PCB out. It is a pain trying to solder the right components in the right place under parts like the IC socket.
Solder and trim one component at a time, it can be a pain trying to get around excess leads to solder or inspect the joints.
Hold the component in place with the spring clips.
Solder the joint making sure you make a good connection.
Inspect the connection and cut off any excess leads.
The long pin of the LED goes in the hole closest to the reset button.
The 680 Ω resistor goes closest to the crystal.
The 10 KΩ resistor goes closest to the reset button.
Socket & Connector Pins



Since the IC socket solders on the bottom of the PCB and the connector pin rails solder on the top of the PCB solder the IC socket first. This way the connector pin rails will not be in the way of soldering the IC socket.
Once you have all the small components attached to the PCB, attach the IC socket, making sure all the joints are good.
Next attach the two 15 connector pin rails making sure they are square and all the joints are good. If the pins are not square you may not be able to insert the bread board buddy into a bread board.
Last plug in the ATMega 328P IC into the IC socket and you are ready to program and use.
Programming Supplies

Arduino UNO or MEGA & Cable
Bread Board
Jumpers
3 680Ω resistors
3 LEDs blue red green
Bootloader

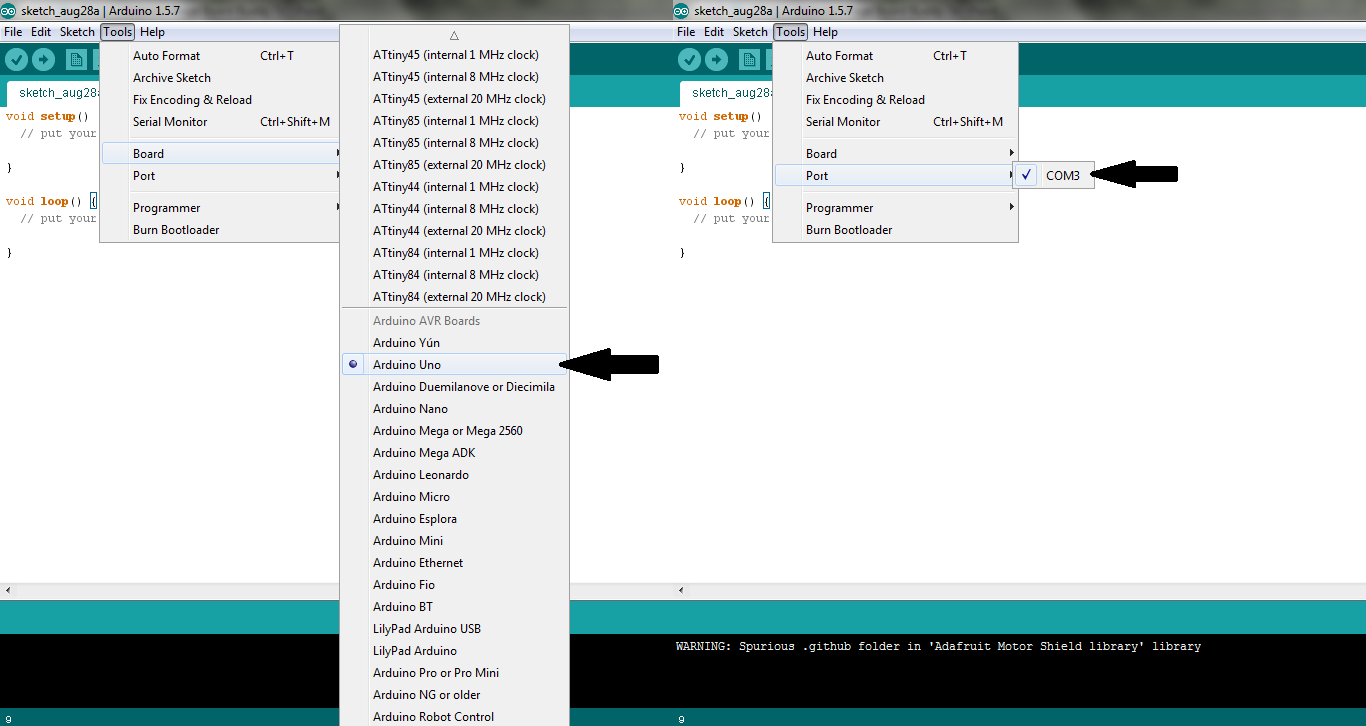
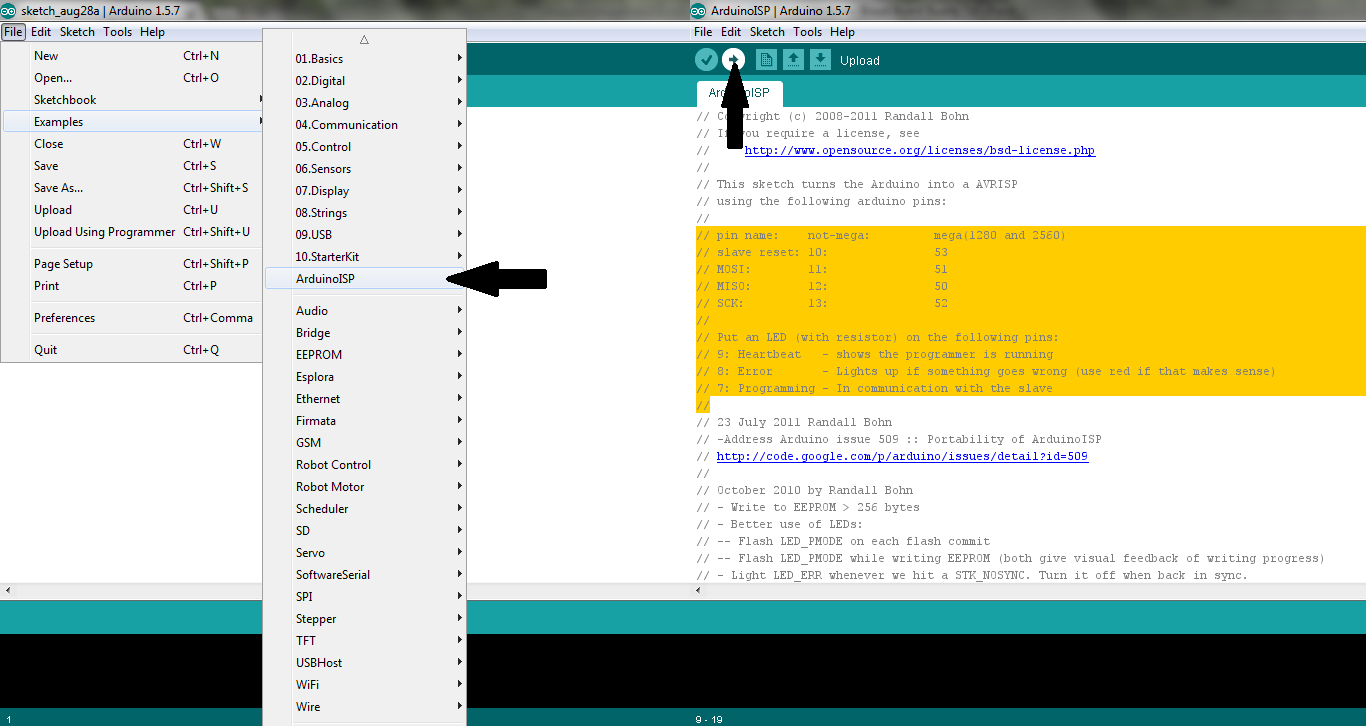
If the ATMega328P IC does not have bootloader on it; you will need to burn the bootloader, you should be able to tell if it has the bootloader if the LED on the Bread Board Buddy blinks when powered up.
To burn the bootloader into the Bread Board Buddy follow these steps:
Making sure nothing is connected to your UNO connect it to your computer.
Open sketch
You’ll need to select the board from the Tools menu that correspond to your board.
Then select the serial port from the Tools menu that corresponds to your board.
Click on file scroll down to examples and click on Arduino ISP.
A new Arduino IDE window will open with the Arduino ISP sketch in it.
Copy the pin connections but don’t make them yet.
Upload the Arduino ISP sketch onto your Arduino board.
Sketch should tell you when it is done and the LED on your Arduino should stop blinking.
Wiring the Programmer
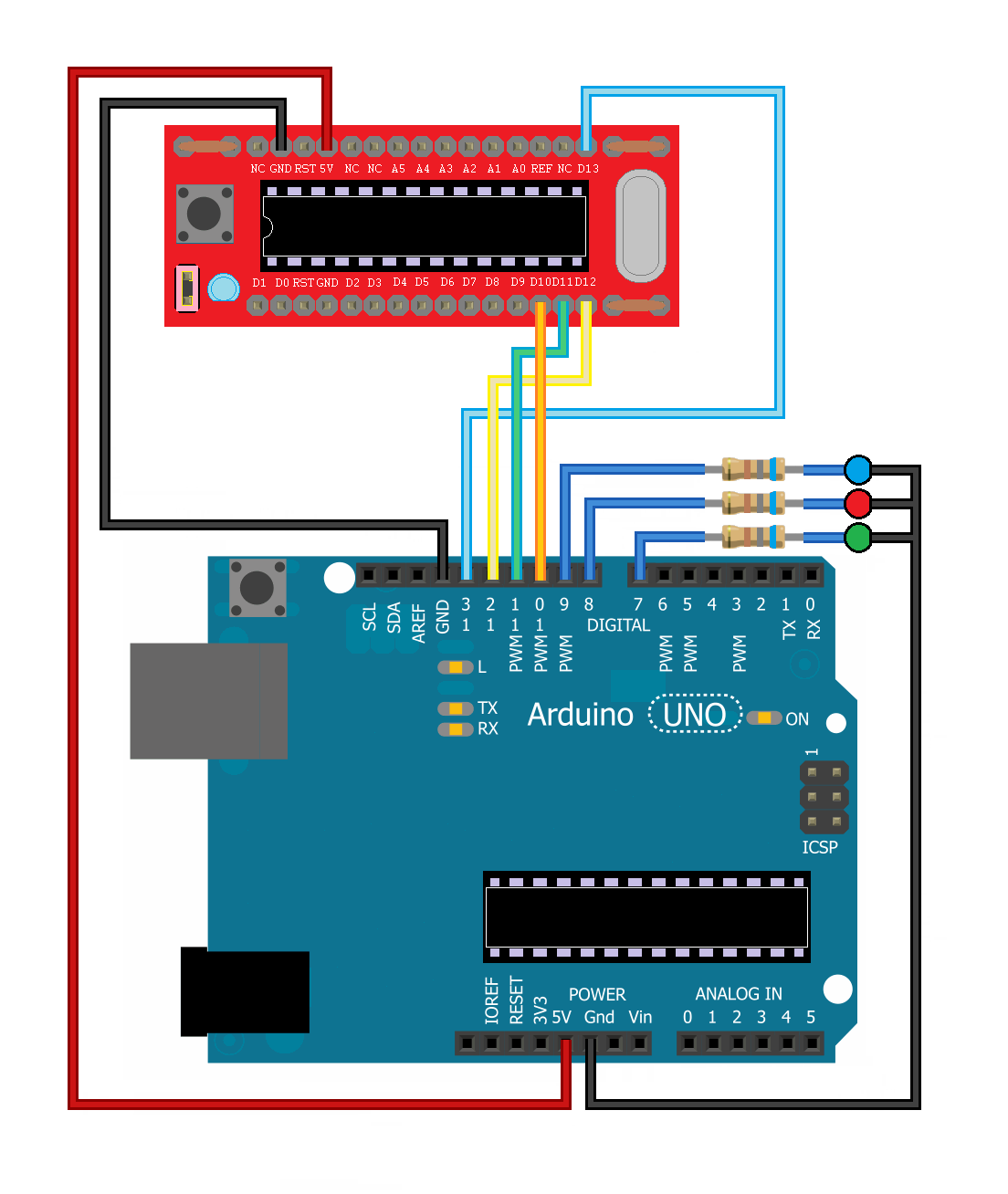

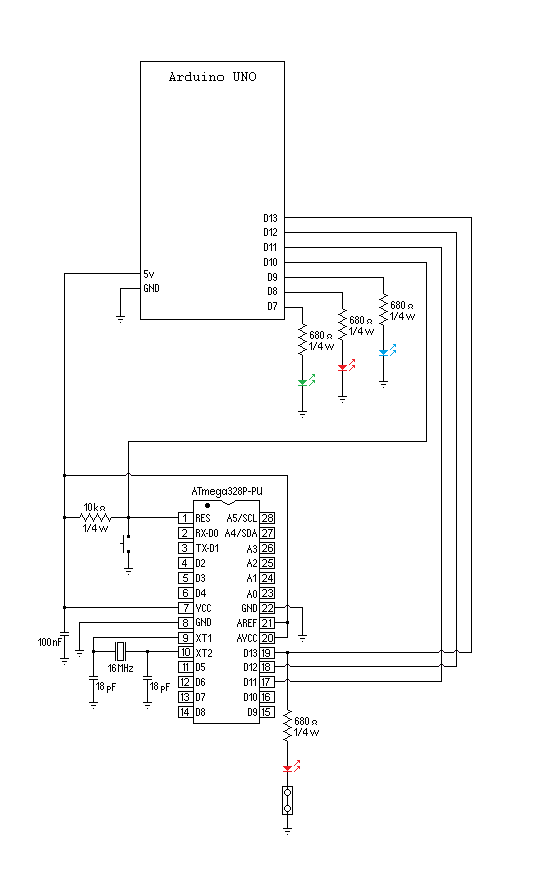
Disconnect the Uno board from your computer and wire up the board and microcontroller as described in the ISP Sketch.
pin name: UNO:
slave reset: 10:
MOSI: 11:
MISO: 12:
SCK: 13:
mega(1280 and 2560)
slave reset: 53
MOSI: 51
MISO: 50
SCK: 52
Put an LED (with resistor) on the following pins:
9: Heartbeat - shows the programmer is running
8: Error - Lights up if something goes wrong (use red if that makes sense)
7: Programming - In communication with the slave
I used a blue LED for Heartbeat Red for Error and Green for Programming as shown in the diagram. Beyond the fact I like blinking lights, the LEDs tell you if the Arduino ISP is working right. The pulsing blue LED will tell you the Arduino ISP is running, the green LED will tell you it is uploading when it lights up, and the red LED will tell you the upload failed when it lights up.
Burning the Bootloader
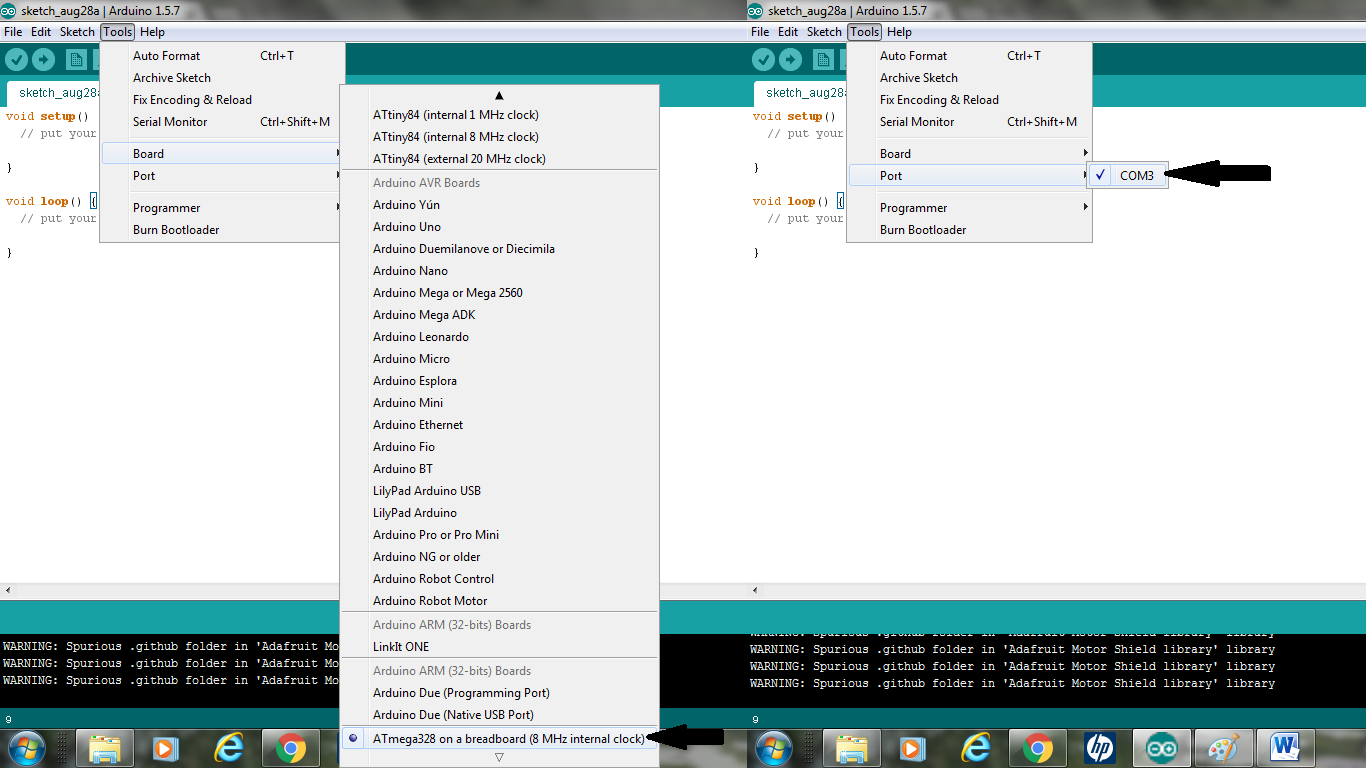
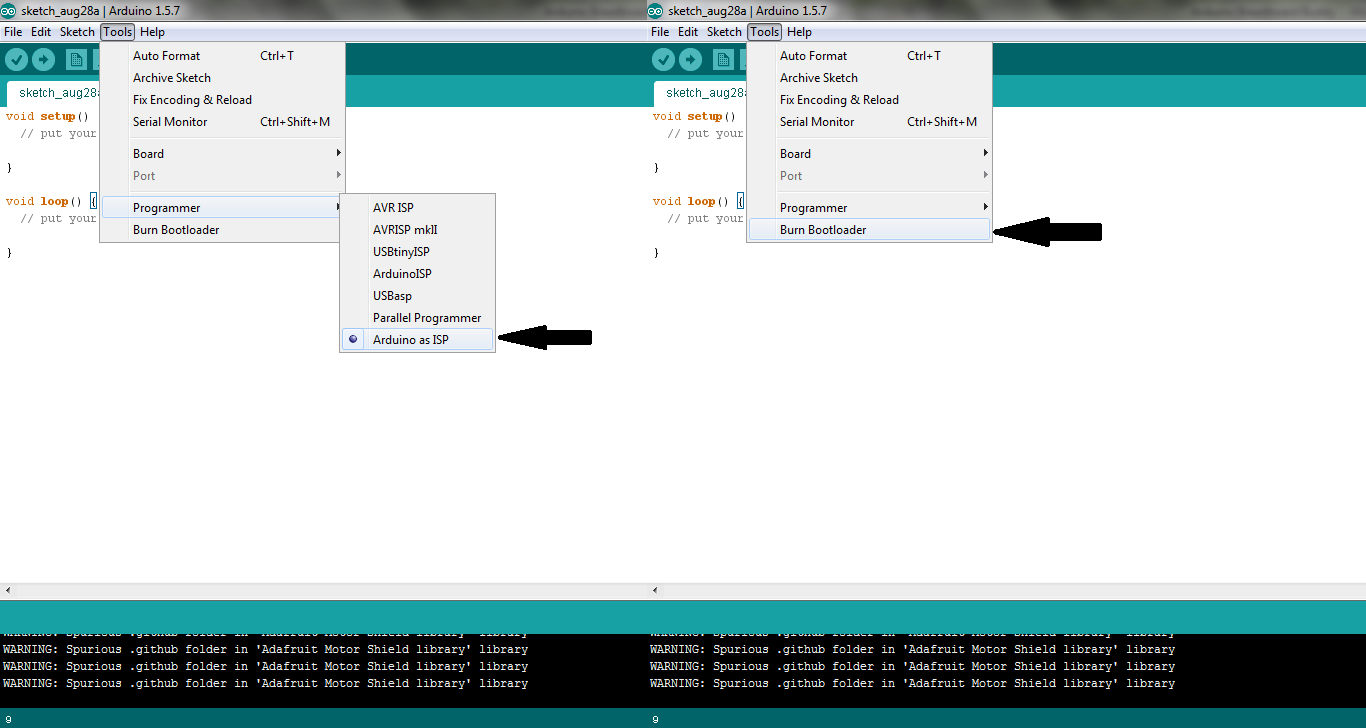
In the Tools menu of sketch select Board and then the ATmega328 on a breadboard (8MHz internal clock).
Select the serial port from the Tools menu that corresponds to your board.
In Tools menu go to Programmer menu and select Arduino as ISP.
Then in Tools menu select Burn Bootloader.
The LEDs should flicker and the green LED should light up as the Arduino ISP uploads the bootload. When it is finished loading the blue LED should go back to pulsing and LED on the Bread Board Buddy should blink once a second.
You can check this by just connecting the Bread Board Buddy to power.
You should only need to burn the bootloader once.
Programming
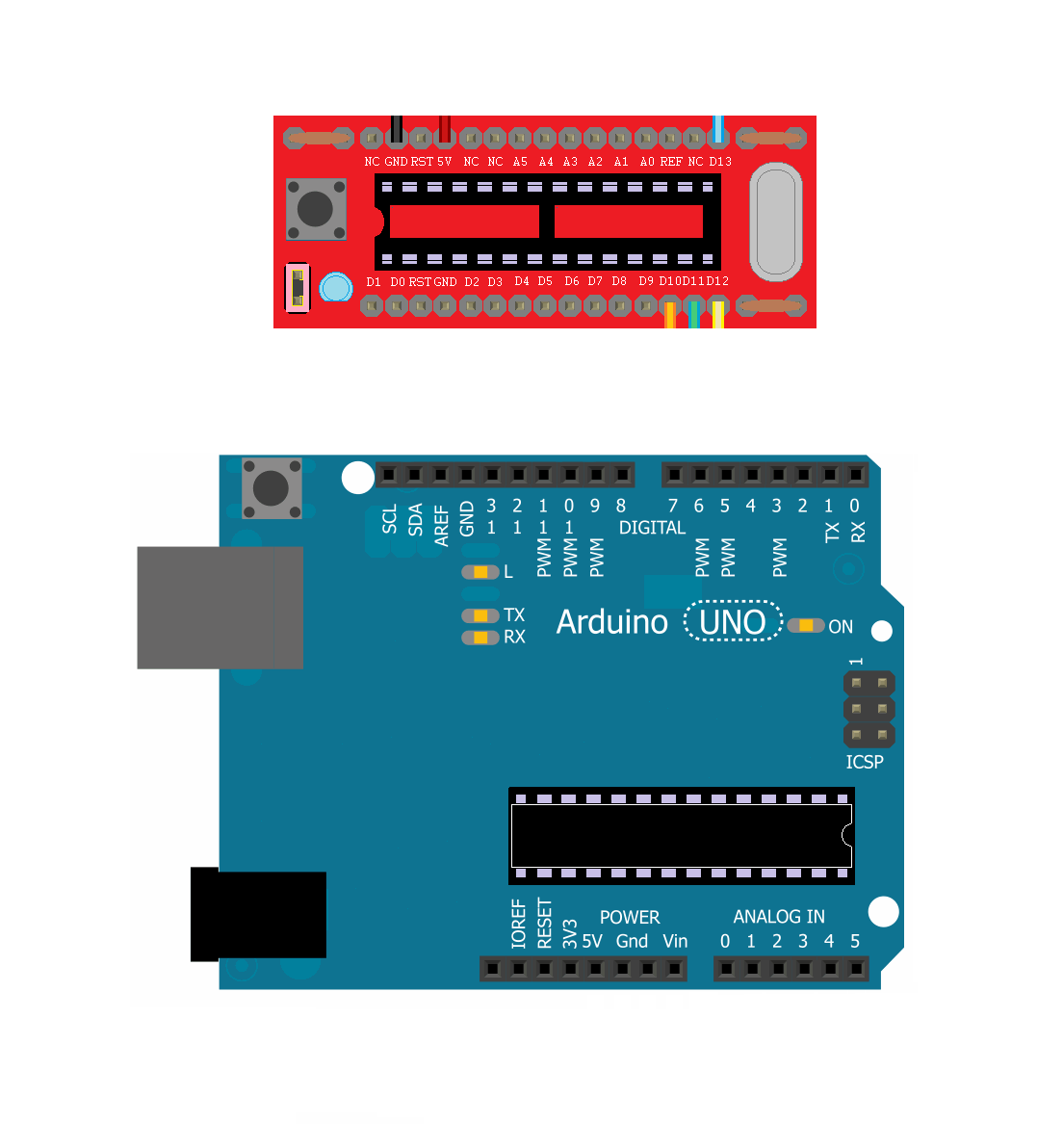
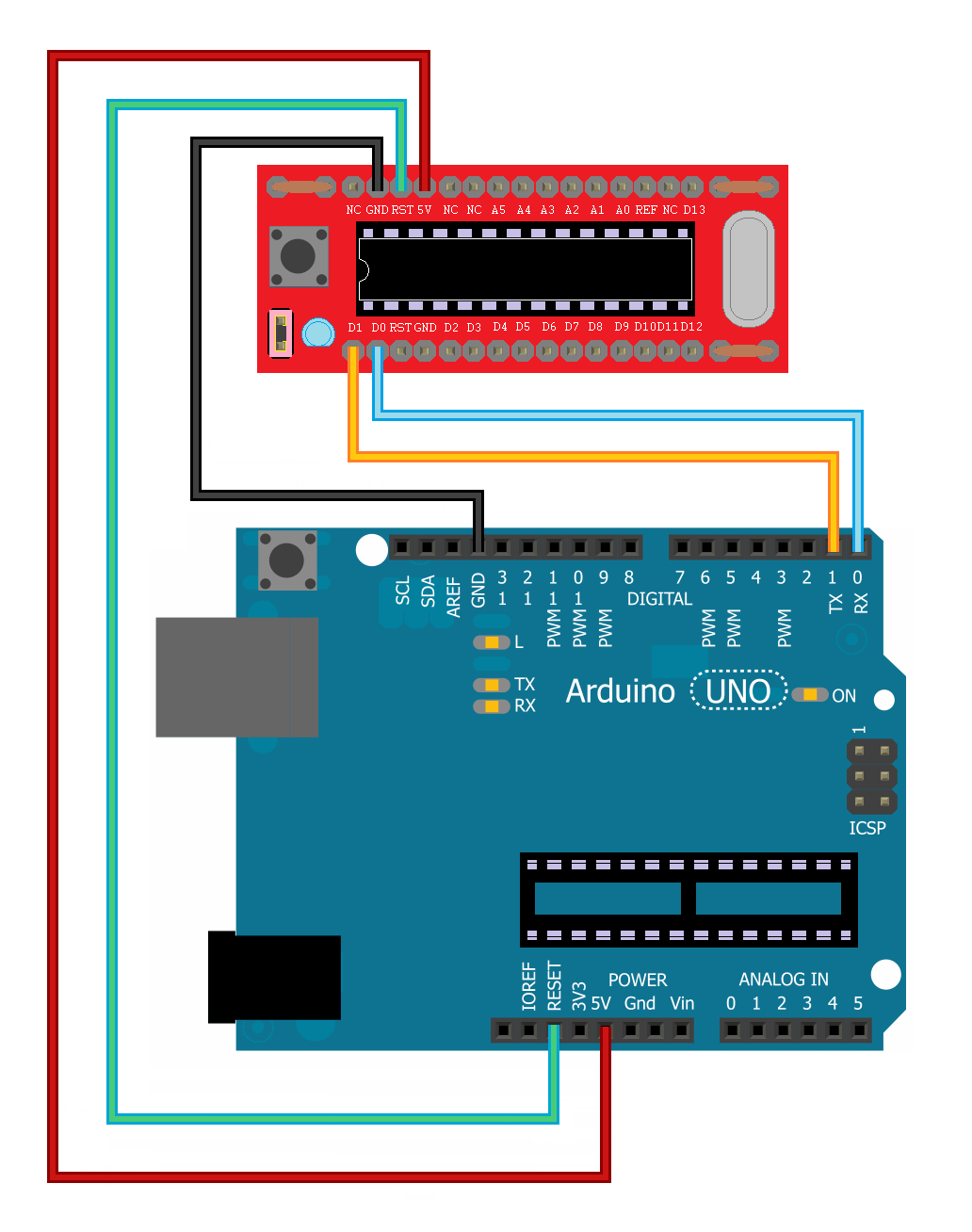
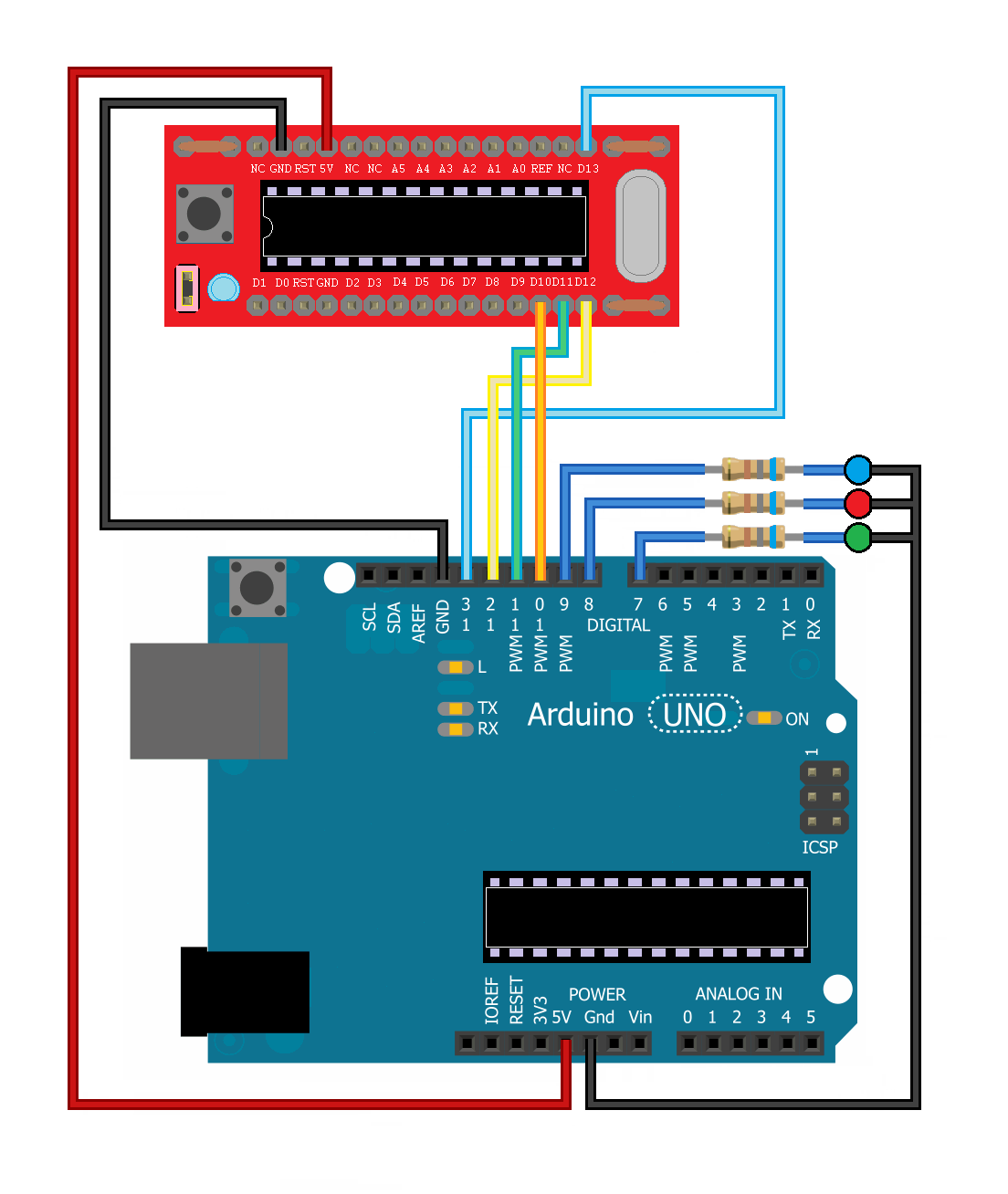
Once bootloaded the Bread Board Buddy can be programmed three different ways.
First. You can remove the ATMega328P from the Arduino UNO R3 and plug the ATMega328P from the Bread Board Buddy into the Arduino UNO R3.
Second. You can remove the ATMega328P from the Arduino UNO R3 and connect 5V to 5V, ground to ground, RX (D0) to Do, TX (D1) to D1 and Reset to RST from the Arduino UNO to the Bread board Buddy.
Third you can use the bootloader circuit to in board program the Bread Board Buddy.
In Board Programming

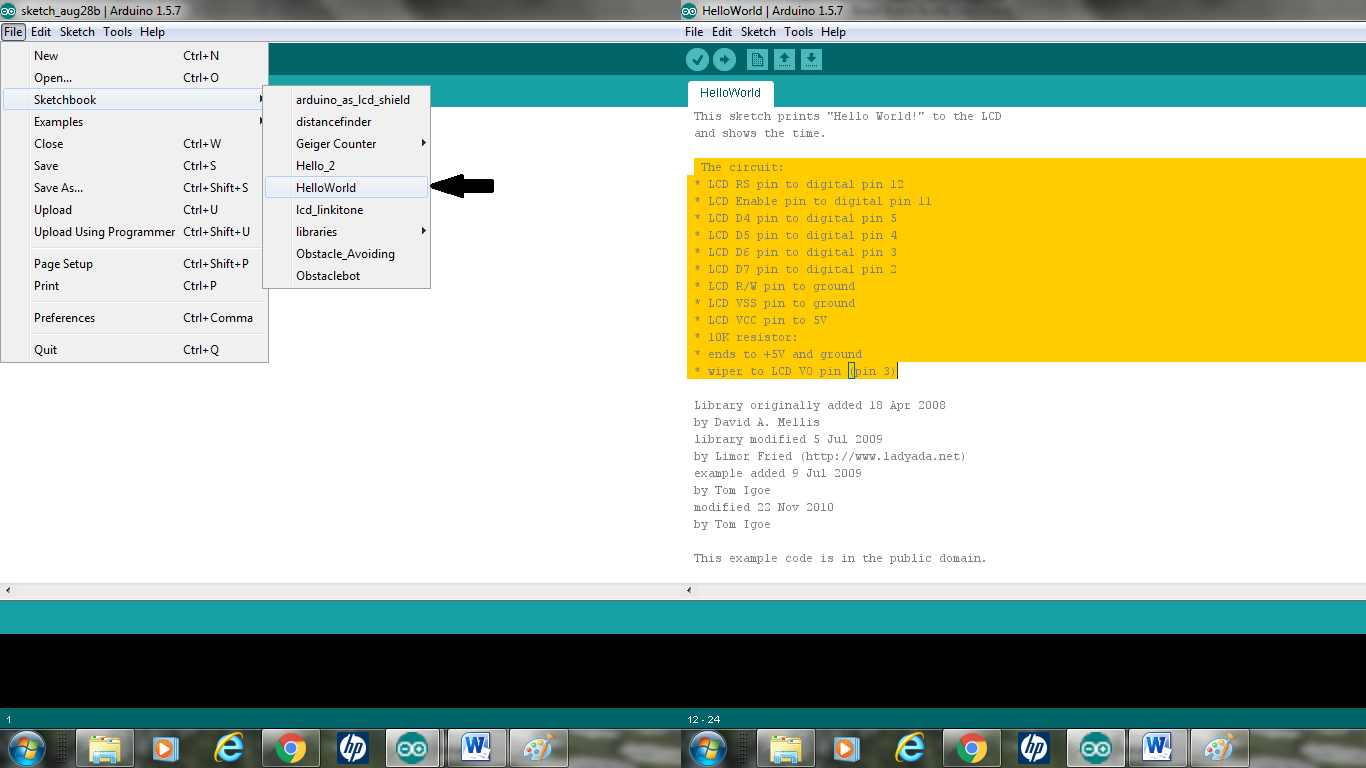
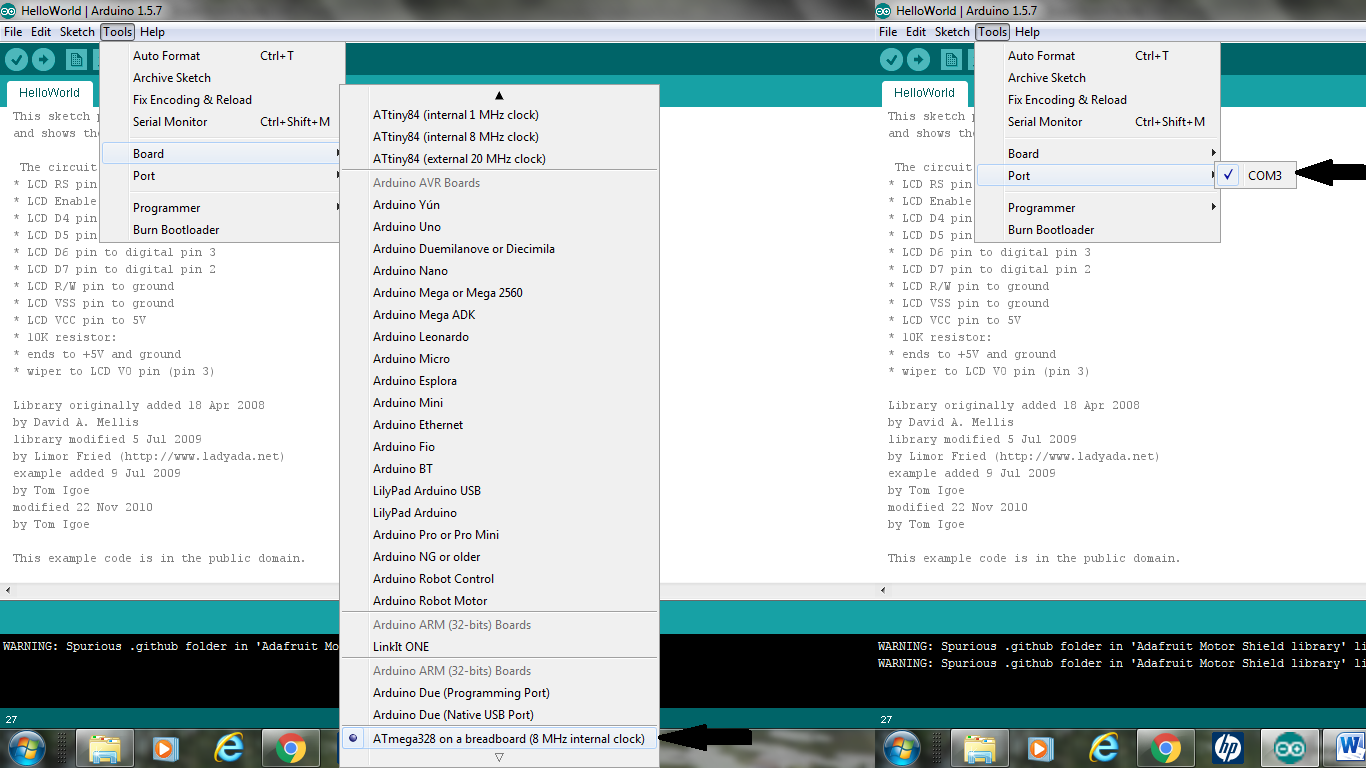
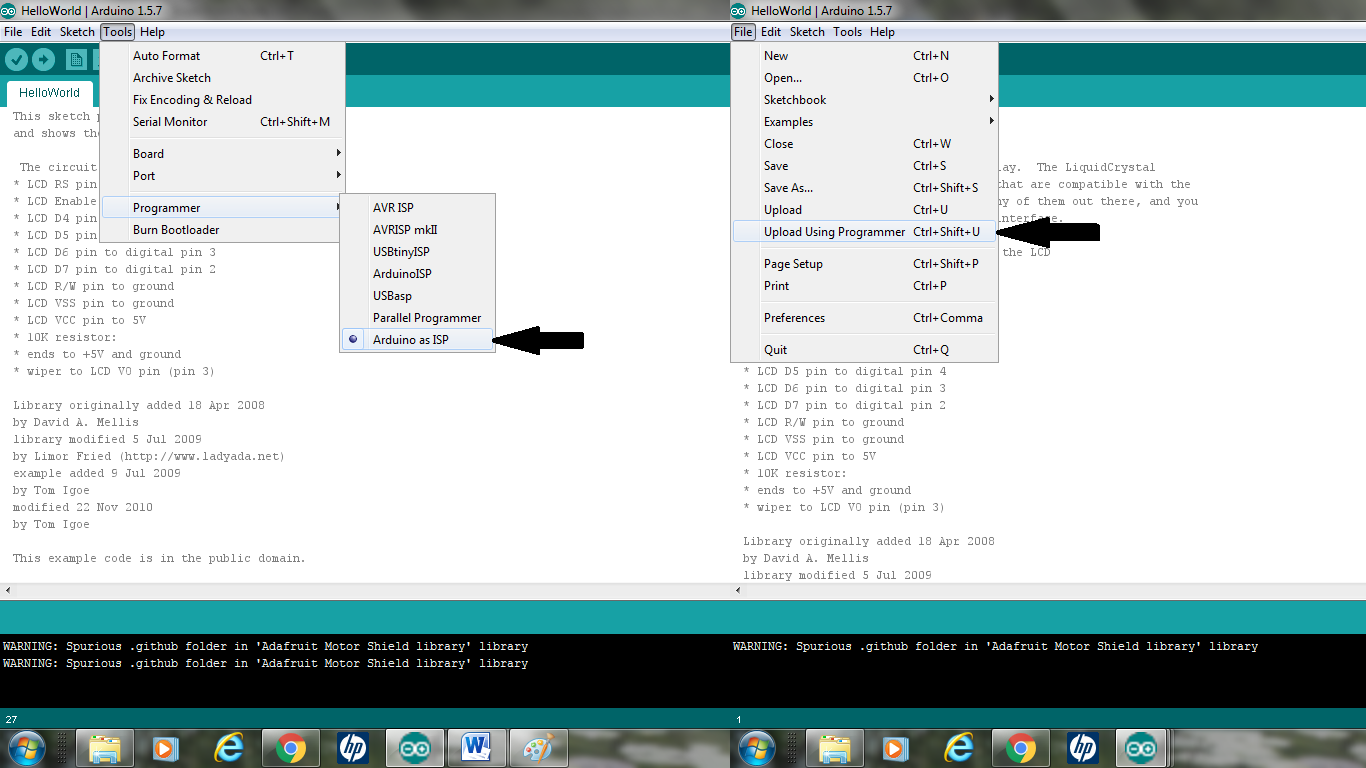
Now that your Bread Board Buddy has the bootloader on it you can upload programs to the microcontroller using the same setup you used for the bootloader.
Select or create the sketch you want to up load to the microcontroller.
In the Tools menu select Board and then the ATmega328 on a breadboard (8MHz internal clock) if you are using the minimal configuration from the Board menu.
Select the serial port from the Tools menu that corresponds to your board.
Select Arduino as ISP from Tools menu and Programmer menu.
Then to upload the sketch to the microcontroller do not click on upload. Click on the File menu and select Upload Using Programmer to program the microcontroller on the breadboard.
The LEDs should flicker and the green LED should light up as the Arduino ISP uploads the program to your microcontroller. When it is finished loading the blue LED should go back to pulsing.
The Finished Product
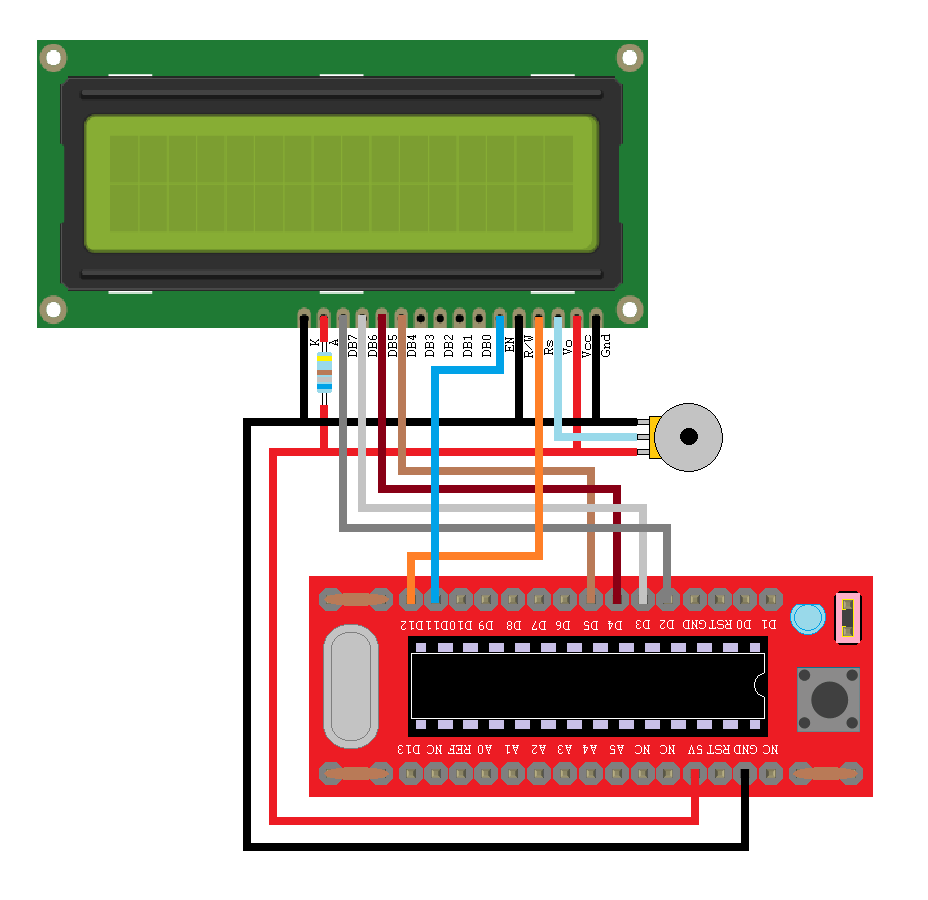

Now that the Arduino Bread Board Buddy is programed you can assemble the finished circuit.
Just add a power supply and the other components like this “Hello World” LCD circuit and away you go.