Archivero De Marvel

Lo único y necesario para poder hacer este proyecto es autodesk un mouse y conexión a internet.
BASE DEL ARVHIVERO
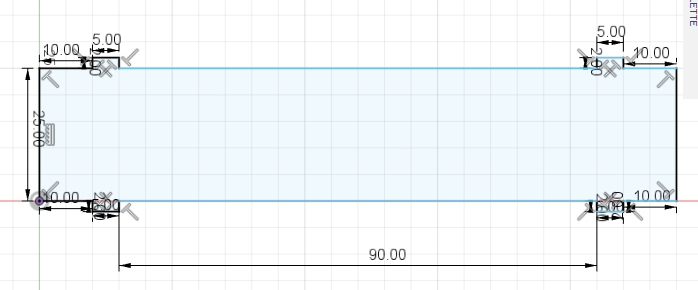
Primero creamos la base del archivero, creamos un sketch y creamos la siguiente figura con las siguientes medidas 25x120 y además agregamos pequeños cuadrados a 10cm de cada punta con las medida de 2x3 para poder incrustarlo a las paredes
Terminamos La Base
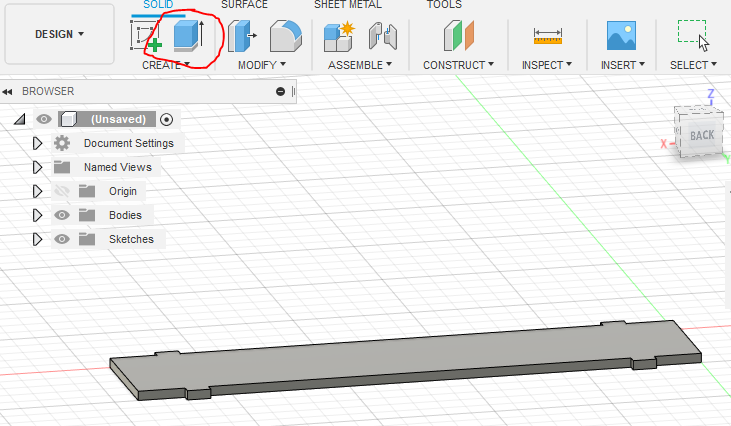
Finalizamos el sketch y usamos la herramienta extrude el cual le dará un volumen a la base y escogemos un volumen de 3mm
Primera Pared
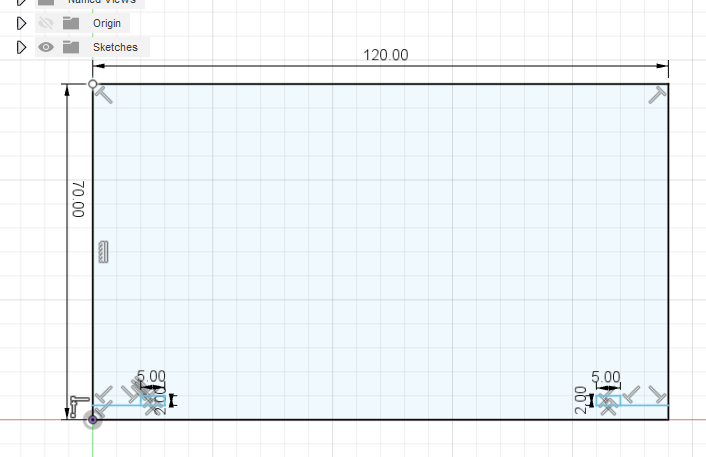
Creamos un pared con las siguientes medidas 70x120 y ademas le creamos agujeros de 2x5 en la parte inferior
TERMINAMOS LA PARED
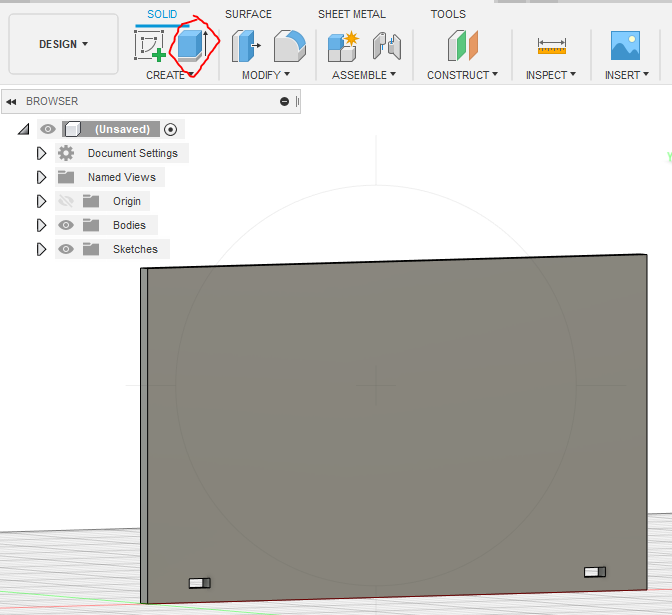
Terminamos el sckets y le damos grosor de 3mm en la herramienta extrude al final tendriamos un resultado como la imagen
Agregamos La Imagen
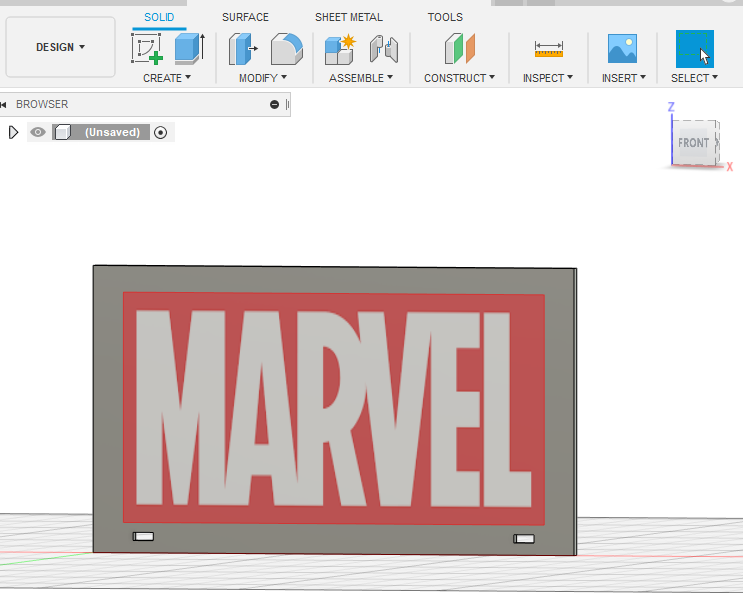
Buscamos cualquier imagen a su selección y la descargamos luego la agregamos con la herramienta insert
Copiamos Una De La Cara
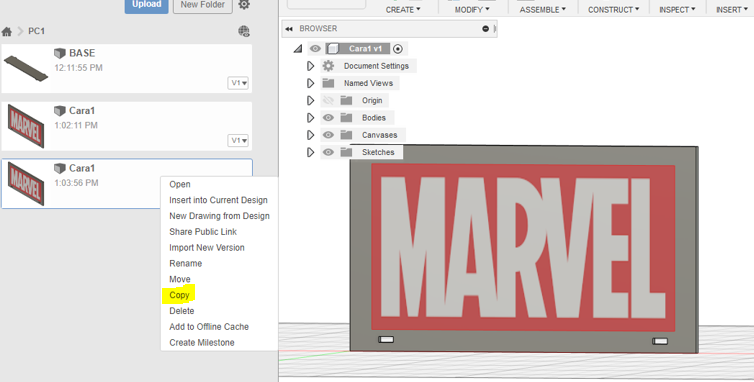
Para evitar volver a hacer el plano y insertar la imagen nuevamente seleccionamos el sketch anterior y seleccionamos click derecho y copiamos en la carpeta que estamos
Colocamos Los Componentes En Un Plano

Para este paso necesitamos los pasos anteriores y necesitamos en un nuevo plano el cual primero lo guardamos después arrastramos las partes ya guardadas al nuevo plano
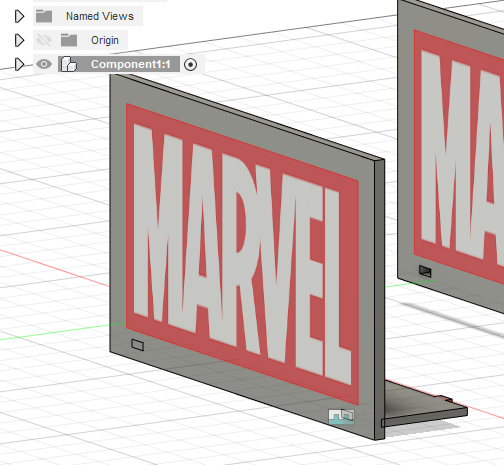
seleccionamos la herramienta Join o la Opción J y esta herramienta me pedirá los puntos a unir seleccionamos las aristas de una cara y una de la base y como resultado las unirá automáticamente
Cambiar La Cara
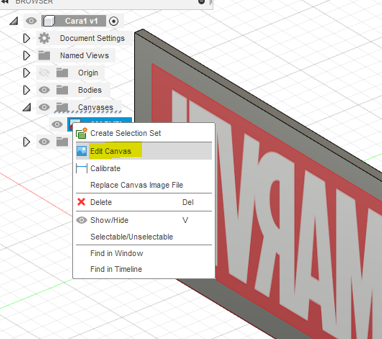
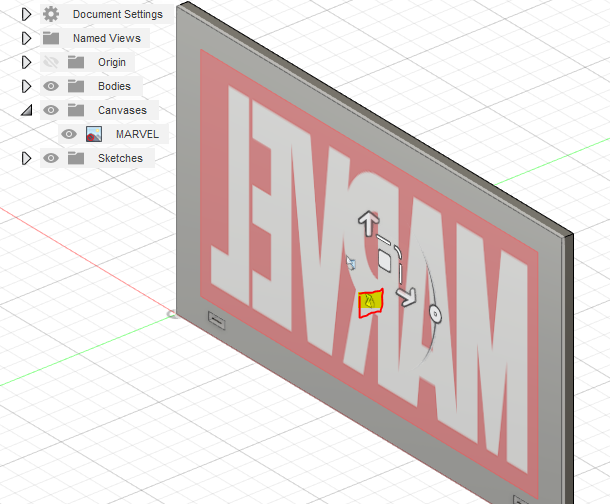
como pudimos observa en la anterior imagen tengo una cara que esta al revés para esto selección la imagen y usamos la herramienta a editar y en la imagen aparecerá una opción para poder voltear la imagen la usamos

Para finalizar Unimos la ultima cara que falta para completar la union con la opcion Join o J
FINALIZADO

Este seria el resultado del archivero