Another Almost Free Computers Thin Client Set Up Part II.
by Computothought in Circuits > Linux
5517 Views, 18 Favorites, 0 Comments
Another Almost Free Computers Thin Client Set Up Part II.

Setting Up a Proxy
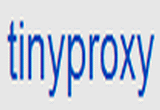
To filter the internet we need a tool to allow us to do that. Tinyproxy allows us to do that.
Launch the Synaptic Package Manager from the "System" -> "Administration" menu.
We need to make sure that community open source packages are available. To do that under the menu "Settings" select "Repositories". Make sure "Community maintained Open Source software (universe)" is selected.
Now on the tool menu click Search and type "tinyproxy". Right-click on "tinyproxy" and select "Mark for Installation". Now click Apply on the tool menu.
or
sudo apt-get install tinyproxy
Tinyproxy should now be installed.
Content Filtering.

Dansgaurdian: DansGuardian is an award winning Open Source web content filter which currently runs on Linux, FreeBSD, OpenBSD, NetBSD, Mac OS X, HP-UX, and Solaris. It filters the actual content of pages based on many methods including phrase matching, PICS filtering and URL filtering. It does not purely filter based on a banned list of sites like lesser totally commercial filters.
DansGuardian is designed to be completely flexible and allows you to tailor the filtering to your exact needs. It can be as draconian or as unobstructive as you want. The default settings are geared towards what a primary school might want but DansGuardian puts you in control of what you want to block.
Launch the Synaptic Package Manager from the "System" -> "Administration" menu.
Now we can install DansGuardian, again click "Search" from the tool menu and type "dansguardian". Right-click on "dansguardian" and select "Mark for Installation". Now click "Apply" on the tool menu. The installation will error because DansGuardian is not yet configured.
(or sudo apt-get install dansguardian)
To configure DansGuardian, open a Terminal and type:
gksudo gedit /etc/dansguardian/dansguardian.conf (or sudo nano /etc/dansguardian/dansguardian.conf)
Now comment out the line that says "UNCONFIGURED" by placing a '#' at the beginning of that line.
Find the line that says "proxyport" and change the proxyport value to Tinyproxy's default port#, which is 8888.
Note: the port is originally set to 3128 which is the default proxy port for squid proxy. An alternative to Tinyproxy. Instructions for setting this up are also in the Wiki, here https://help.ubuntu.com/community/SquidGuard, and it may be more suitable for network proxying
Save the file and exit.
Right-click on dansguardian in the Synaptic Package Manager again and select "Mark for Reinstallation". Click "Apply".
Congratulations! Your machine should now be running a fully functional Internet Content Filter on port 8080. To test your filter, open your web browser and tell it to use localhost port 8080 as its HTTP proxy.To check configuration:
sudo /etc/init.d/dansguardian restart
You should get:
Restarting DansGuardian: * Restarting DansGuardian: [ OK ]
Connecting to the Internet.
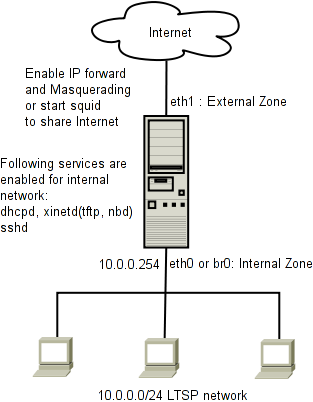
$ sudo nano /etc/network/options and it should have the following options.
ip_forward=yes
spoofprotect=yes
syncookies=no
then enable the connection
$ sudo sh -c 'echo 1 > /proc/sys/net/ipv4/ip_forward'
Now go to an ltsp client and see if you can get on the internet.
Using a Proxy.
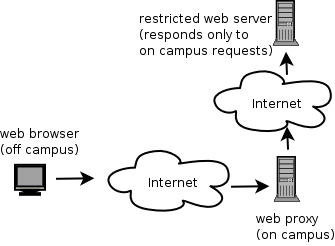
Browse the Web with Firefox via a Proxy Server
SUMMARY: If security restrictions require accessing the Internet through a proxy server, here's how to configure Mozilla Firefox to do so.
For security reasons, if you access the Internet through a proxy server, you need to configure Mozilla Firefox with the correct settings, else you may not be able to access web sites, FTP servers, and the like through your web browser.
1. Click "Tools" - "Options".
2. When the "Options" dialog box appears, click the "Advanced" button.
3. Click the "Network" tab.
4. Click the "Settings" button next to "Configure how Firefox connects to the Internet".
5. A "Connection Settings" dialog box will appear. Here you can decide whether to use:
Firefox Connection Settings dialog box
* No proxy (default)
* Auto-detect proxy settings for this network
* Manual proxy configuration
* Automatic proxy configuration URL (if you select this, enter the URL).
6. If you require a proxy, auto-detection fails, and you do not have an automatic configuration URL, you need to configure Mozilla Firefox manually with the proxy settings.
* Enter proxy information for the following protocols: HTTP, SSL, FTP, Gopher (!), and / or SOCKS. If all use the same proxy settings, click the "Use the same proxy for all protocols" button.
* Next to "No Proxy for", enter addresses that don't require a proxy server to access.
7. When done, click "OK" on the dialog boxes to close them.
 This tip was written for Mozilla Firefox v3.0.4. Screenshots and instructions for other versions may vary.
This tip was written for Mozilla Firefox v3.0.4. Screenshots and instructions for other versions may vary.
Other Packages to Consider.

Teachertool - Fl_TeacherTool is a program to help teachers teach by utilizing the benefits of a Linux Terminal Server. It was designed to fit into the K12LTSP distribution but may also work with other LTSP system
Installable from ubuntu
ltsp controlaula - Classroom management tool (must be installed in client root not host root)
thin-client-manager-backend - control ubuntu LTSP connections
thin-client-manager-gnome - control ubuntu LTSP connections