Android Security Camera Network

My second instructable! This is my next logical step in my path to creating a cost-effective and flexible security network for my home/office. If you'd like to see how I started this - please do. I will not be covering how to make another low-cost security camera from an android device again in this instructable but will be describing how to setup your network properly.
We shall cover
- Using/viewing more than one device.
- Giving our android devices private static IP addresses for easier viewing.
- Setting up port forwarding.
- Viewing our IP cameras from outside the private/home network.
- Getting the maximum uptime out of our cameras. (Reducing software failures and issues.)
- As a bonus we will also cover how to make some of your in-home devices do some double duty.
It Takes Two to Tango
Cheesy step title, 'eh?
Let's assume that you want to have more than one nifty little android IP camera on your network. Well, as you discovered in the first instructable we can use viewers such IP cam viewer lite (google play store), which supports multiple cameras, a web browser or a real application to pull our video feed for us.
We're just going to merely replicate that action to get another feed. So in a web browser we will simply open another tab, enter our IP address and port 192.168.1.x:8080 and viola. iSpy we simply add another IP camera by clicking the Add button >> IP Camera >> MJPEG tab and enter our IP info.
However...
Yes, I put that in bold. Our router/gateways enjoy renewing our IP addresses on occasion if they are given the IP address through their built-in service called DHCP. So that information we entered earlier into our respective viewers/recorders may be invalid.
Let's fix it...
Static IP Addresses on Android
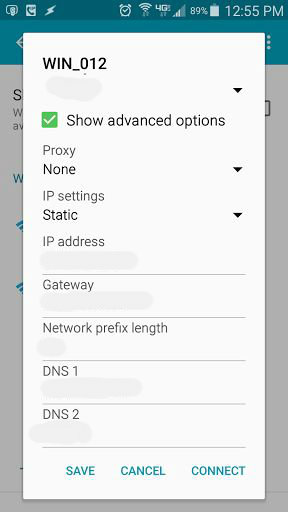
So let's cover how to get a static IP address on Android first. If you don't need assistance doing this, just click through to the next step.
Goto Settings >> Wifi (turn it on) >> Select the Wifi. A new screen should pop up. Some older versions of android require to long-press on the wifi selection or go into Advanced Settings.
Regardless, once you get there press Edit. Select "Show advanced options".
As you can see by the picture we need to select Static instead of DHCP under the IP settings.
Your gateway may be filled in automatically for you. If not, the gateway IP address is simply the IP addy of your router/gateway. Most consumer routers will have this on their info panel on the back. We can also open up a command prompt in Windows. Start >> Run >> CMD. Type in, without quotations, "ipconfig". Press Enter.
You will see a row that reads as Default Gateway. Viola.
If you're not sure about the prefix length just leave it as the default: /24
DNS is entirely up to you. Once again this may be filled in automatically, but if it is not consider using Google DNS or OpenDNS. Google DNS uses something called DNSSEC to supply a authentication layer to your DNS requests. Increased security! OpenDNS is well known for their smart filters and parental controls. I could not find documentation on whether or not OpenDNS actually uses DNSSEC or not but supposedly they have unique filtering system that doubles up on security.
Google DNS 1 is: 8.8.8.8
Google DNS 2 is: 8.8.4.4
Open DNS 1 is: 208.67.222.222
Open DNS 2 is: 208.67.220.220
We have reduced our chances of being subjected to a DNS middle man hack. We like that.
Next let's have a few words about your router...
I Have a Leaky Roof - Port Forwarding
What is port forwarding?
Essentially port forwarding is when your firewall directs traffic to a certain computer on your network.
Why do we need this?
If you want to be able to access your video feeds from outside your network. If not feel free to move on to the next step.
So how do I do this?
There are scores of routers out in the wild. I cannot possibly tell each and every reader how to exactly step-by-step forward a port on their router. Suffice it to say that I will give a generic overview. You may entirely skip this step by visiting Port Forward.Com or using your GoogleFu to find a guide for your specific router model. Heck maybe there is another instructable here that has your exact needs. By default, we will be forwarding the port 8080 - remember that.
Can I get a hint at least?
Sure, why not. Let's begin...
Accessing your router
As mentioned in the prior step the gateway IP address is the one we will be using for this step (hint: a lot of router's IP address is: 192.168.1.1). Type it into your browser address bar. Hit enter. You will be met with your router's system overview/setup page.
We will want to go into either our Home Network(ing) tab or Firewall option.
Go through the list of connected devices to find your android device hosting your video stream. We will want to Edit this device...usually it is seen as "Edit Firewall Options" or "Port options"/"Forwarding" something of that nature. You should get the separate page that asks for a port range. We're simply using 8080. So you will want to enter 8080 to 8080 for both TCP and UDP. Click Save/Apply. You may have to restart your router for this to take effect.
Are we there yet? No! Continue to the next step....
Dynamic DNS
Alright, so I couldn't come up with a snarky title for this step. Essentially we need to be able to reach our devices from out in the big wild internet. Well, the internet uses the DNS (Domain name system) to find the actual device/computer/server/etc. Unfortunately most of us using broadband/dsl - what have you - do not have access to a static IP from our internet service provider. If you do, great. Go on to the next step. If not, read on.
Duck DNS
Entirely free (ad-supported applications are on some platforms). These ads do not hinder us at all and do not show in the video feed by the way. You will need to visit Duck DNS and sign up for an account. Quite easy if you have a Google+.
Android has it easy
There is actually a nifty application that does this quite easily for us. Here is the play store link.
Other platforms
Duck DNS has install guides for nearly every platform out there, if you want to run the service on a separate device/server/computer. If your router is capable you may actually go to the DDNS tab and enter your account info along with your Duck DNS token. Tada!
If you have issues, let me know in a comment below. I'll do my best to work it out with you.
Now follow me to the next step...
You Spy, You!
Alright! So, you've made it here. Take a breath. Get a beer.
Accessing
For example's sake, my Duck DNS account is named Knockknock. Well, all I need to do to access my computer from an outside network is to setup my port forwards and from an external device type in: https://knockknock.duckdns.org:8080
Magic!
So the DDNS service resolves our IP address for us and redirects our traffic directly to our IP. Your router's firewall picks up the appropriate traffic and directs it to your device.
Will this work for them all?
Most certainly. You will just have to go back into your router setup/firewall and open the port for each device you wish to access in this manner.
Is this secure?
Yes and no. I would suggest using a username and password along with pre-appending https instead of http. However, someone on your local network can still snoop your packages if the internet connection has not been properly secured with an authenticated DNS service. No fear though! I will be making a separate guide on tunneling your traffic through some encryption protocol at a later time. For now, be wary of your usage. If you're simply watching your driveway or your trash bins (yogi the bear) then it may not concern you much.
Maximum Uptime
So let's talk a little about getting the most out our network and by extension our cameras.
A small checklist for your camera
- Does your device really need a battery? No? Try it without one. Less heat.
- Make sure the screen is off and that the video can be viewed without it on.
- Put the camera in a well-ventilated area that is not moist.
- Make sure IP webcam is set to stream on boot.
- Bad performance? Try reducing your video resolution.
- AutomateIt with the reboot plugin can fix a lot of your problems.
- Rooted phones have a lot more options. CPU usage/underclocking/reboots by schedule/etc.
A few tips
- Upgrade your router. If you're like me and tried to do this with an old b/g router. Get a N router. I would not suggest the newer AC routers as the speed will slow to meet that of your slowest device anyhow.
- Place your router centrally.
- Increase the power output by one or two selections if your router gives you the option. Not too much though. We don't want to fry it.
Until Next Time!
Thank you for reading! I plan on covering DVR software more in depth along with motion detection and alerts.
Be sure to follow me!