Aligned 2-Column Documents
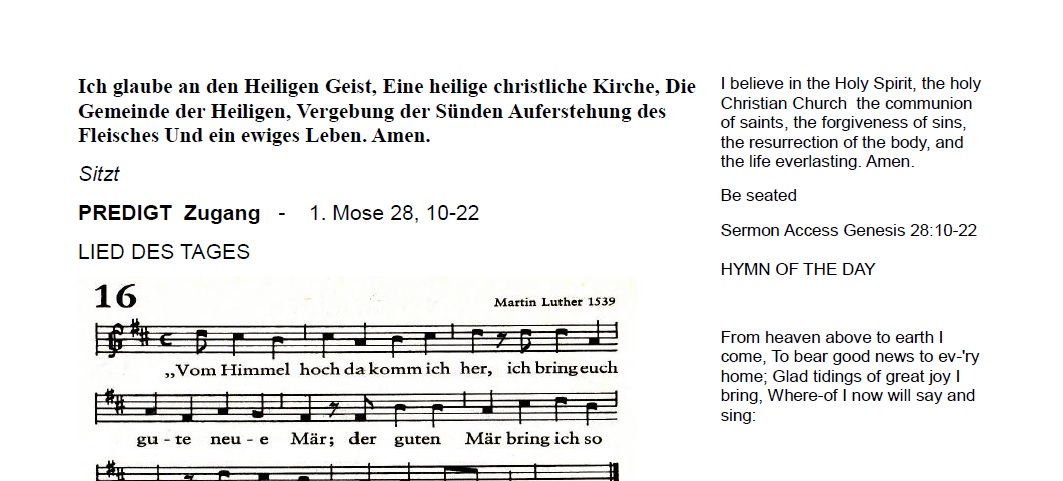
The graphic shows a church bulletin that has two columns: German and English. There are many other types of documents using much different materials in parallel columns that must also be kept in alignment. Producing this for a monthly church service in German has been quite a challenge. We have been looking for a way to remove scans of hymns and other things from last month and add scans or text of new items for the coming month without text snaking around to the next column as is common in a normal 2-column format. It is also important that we can adjust text in one column without disturbing text in the other, and align both with each other.
What I will demonstrate here involves using linked text boxes (Microsoft terminology) or frames (OpenOffice terminology) on a page formatted for two columns. The frames are anchored to the page. Their position and size are locked ("protected").
A friend advised me that I should be able to accomplish what is needed with tables across pages. I read a brief article about that and watched a video demonstration. What I saw was less refined in appearance than what we need.
OpenOffice
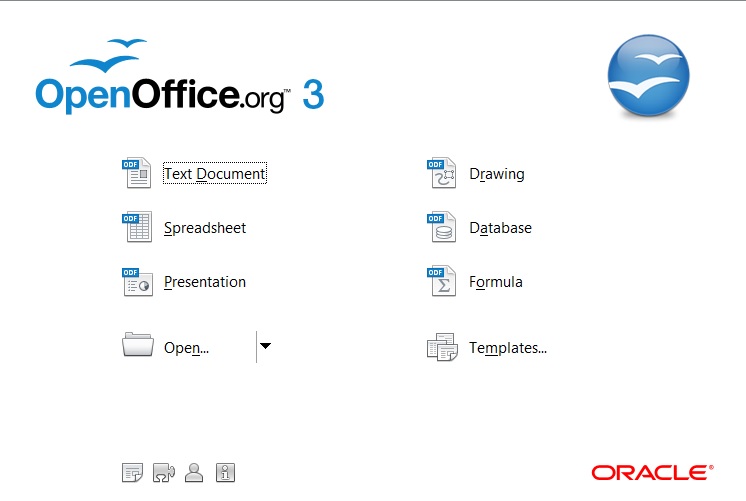
I am using free open source OpenOffice word processing software known as "Writer." Mine is not the current version sponsored by Apache, but the previous version from Oracle (3.3) because I like the on-screen appearance better.
Update: August 24, 2014--I sent my completed document file to a friend who has a Windows 8 computer with MS Word 2013. My document opened, but some right side columns had moved to the left side and covered parts of left side columns. Every other page was also an extra inserted blank page. Usually documents I produce in OpenOffice and save as Word 97/2000/XP open flawlessly in MS Word. But, those also were not the very newest versions of Word, so that could be a variable.
I attempted to set up a template for my document in my friend's version of MS Word. We watched a video tutorial on linking text boxes in Word 2013, but some of the command icons are not presently showing in his software. Our time together was not unlimited, so I simply installed OpenOffice on his computer and my document opened flawlessly through OpenOffice. He is as happy as a kid who just discovered a new bicycle under the family Christmas tree. Someone more familiar with MS Word 2013 should be able to set up a 2-column document with linked text boxes for each of the columns.
Format the Page
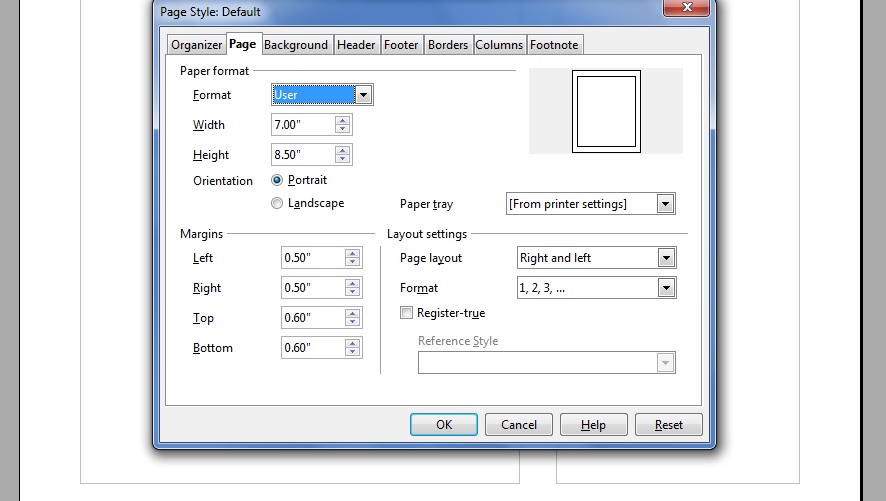
Pull down the Format menu and click on Page. Select the Portrait orientation. For my purposes, I set the page size to 7 inches wide x 8.5 inches high with side margins of 0.5 inches and margins of 0.6 on the top and bottom.
I also selected the Columns tab in the formatting dialog box and set the page for two columns. I unchecked AutoWidth. I need the first column to be about 3.87 inches wide with a center space of 0.2 inches or so. The right column falls in automatically to fit what is left, which is 1.73 inches. The outline of the columns from the bottom of the page is visible at the lower part of the graphic. (We print the English text on the right side in a much smaller font than the German text on the left side because it is primarily a German language service.)
Setting the page for two columns was necessary for the text to flow when the frames are linked. Before I formatted for two columns I was able to link only the frames down the left side of the pages. As soon as I formatted my document with two columns, I was able to link all left column frames and to link all right column frames.
Make More Pages
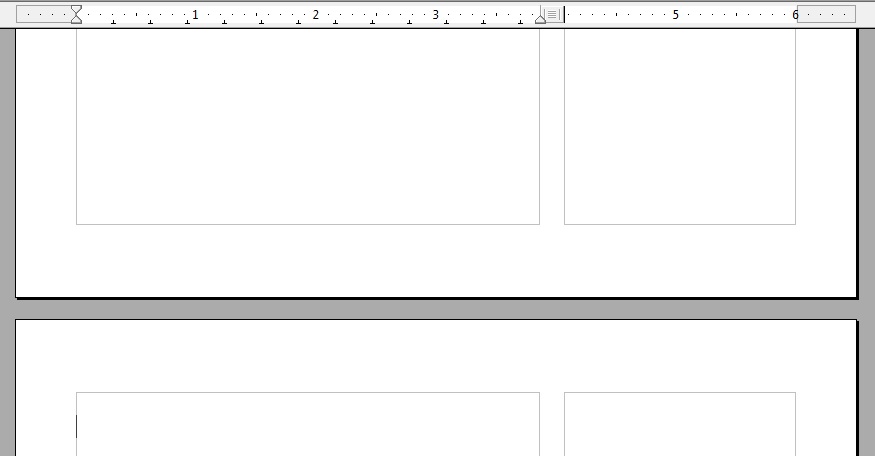
I found it difficult to add pages after I had added frames. Add pages now.* I had to plant the cursor in the left column and hold down the Enter key until the pages were generated. The maximum length conceivable for this church bulletin document is 14 or 15 pages. I added 14 more pages to the document.
The graphic shows the bottom of the first page and the top of the second page. Notice the columns and their spacing, the spacing between columns, and the margins.
*When I actually pasted frames into the pages, OpenOffice automatically created more pages than I intended. Eventually, I needed to delete the extra pages from the end of the document.
Preparing to Add a Frame
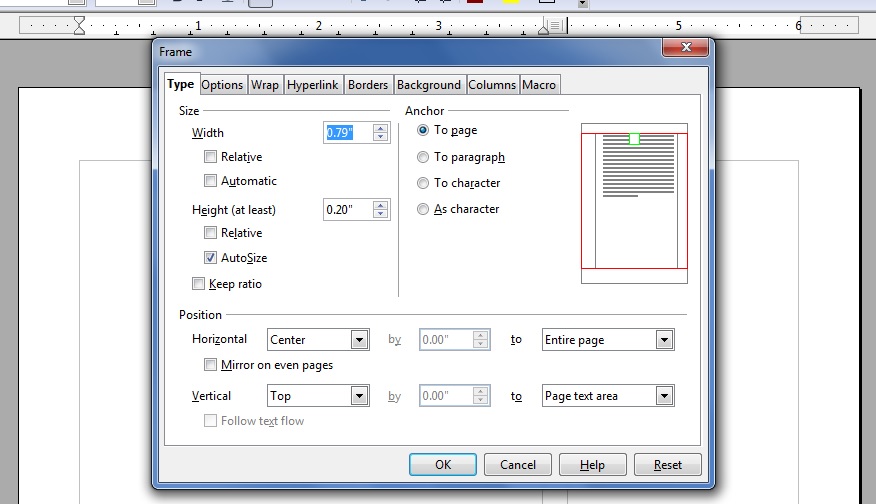
In the menu across the top of Writer pull down Insert and click on Frame. The dialog box shown appears. Under the Type tab select To page as the Anchor option.
Adding a Frame
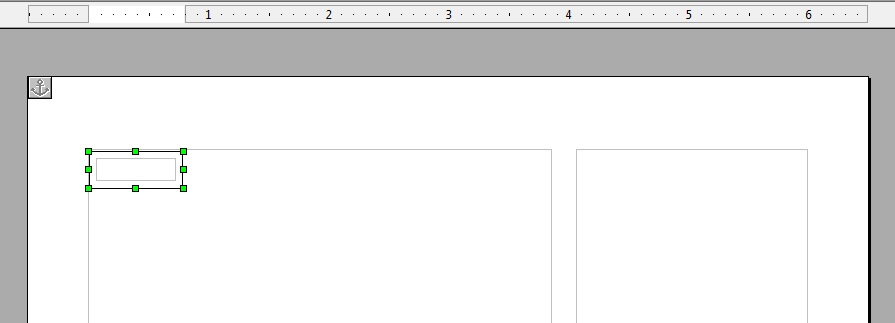
Click on OK. A small frame with the grab points highlighted appears on the page in which the cursor is active. Drag the frame to the upper left corner of the left column outline.* It will likely jump around on the first try. It will go where you want it on the next try.
*To drag a frame to a new location, make certain the grab points are highlighted. Click on the edge of the frame if the grab points are not highlighted. Move the cursor to the inside area of the frame. Click, hold, and drag to the new location.
Update: I had a request from someone at the church for page numbers to be included in this bulletin. The usual way of adding page numbers to a document created chaos with the placement of the frames and things shifted all over the place. So, I added a small default size frame like you see in the graphic above. I anchored it to the page rather than as a character. I dragged it to the center of the page in the bottom margin. Then I manually typed consecutive page numbers in the boxes. I check the location of each before converting the document to a PDF. This works out well.
Drag the Corner of the Frame
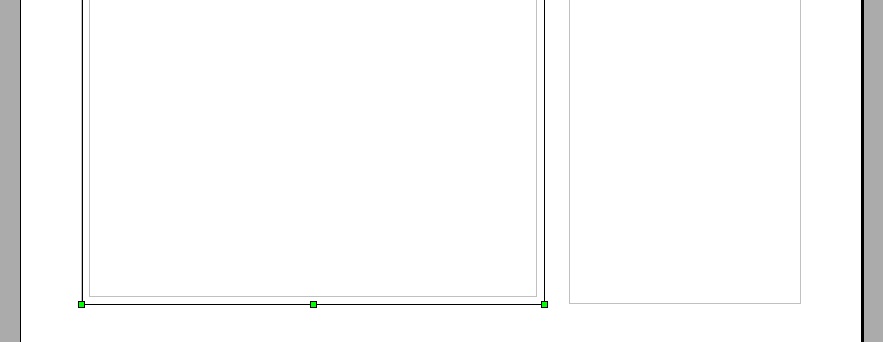
Resize the frame by clicking on the lower right corner grab point and dragging. Release the mouse button when you are pleased with the size of the frame.
Make the Borders Invisible
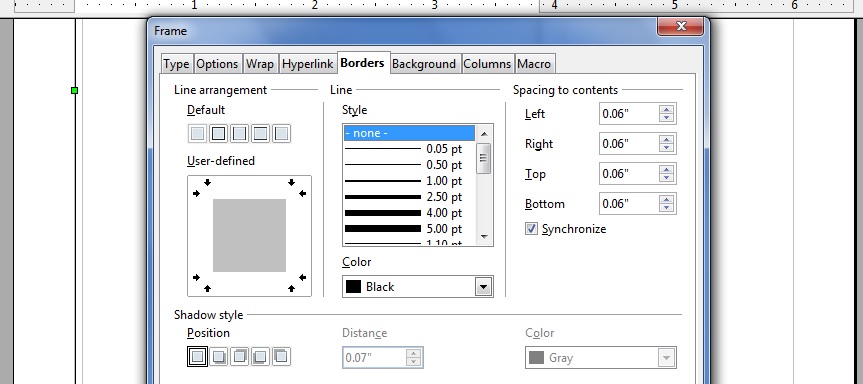
Go to the Borders tab in the frames dialog box. Select none for the border width. The Spacing to contents categories should all show values of 0.0 inches. (The values will show 0.0 inches after clicking on OK. If the dialog box needs to be opened again, pull down Insert and click on Frame as before.) While the grab points are still highlighted, hold down CTRL and press C to copy the frame.
Place the cursor in the upper left corner of the left column on each of the pages in succession. Hold down CTRL and press V to paste a frame into each left column.
Lock Things Down
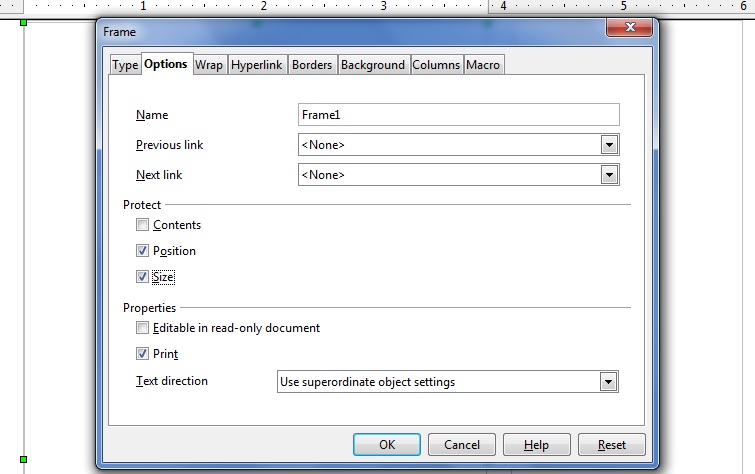
Open the frame dialog box again. (The grab points must be highlighted.) Click on the Options tab. Lock the frame so it cannot change position or size. To do this place checkmarks in the Position and Size boxes in the Protect section of the dialog box. Click on OK.
Click on the border of each frame on each page one by one to highlight the grab points. Repeat the procedure above to lock each frame's position and size.
Update: After helping a friend with this setup we both discovered locking the Position and Size does not hold after saving and reopening the file.
Right Side Frames
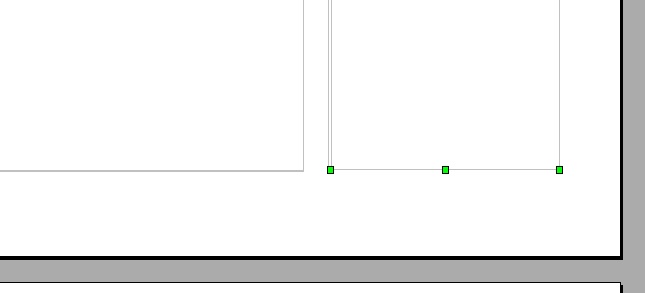
As in the steps above, make a frame in the right column on the first page. Anchor it to the page rather than to a paragraph or as a character. In the Borders tab select none for the width of the border. Drag the grab points to fit the outline of the column. Copy the frame while its grab points are highlighted. (CTRL + C) Click in the upper left corner of the next page. Paste a frame into the right hand column on the next page. (CTRL + V) Do this with each remaining page.
One by one, protect the size and position of each right side frame as described in the preceding step. This is a little tedious and time consuming, but very much worth the effort.
Linking Frames
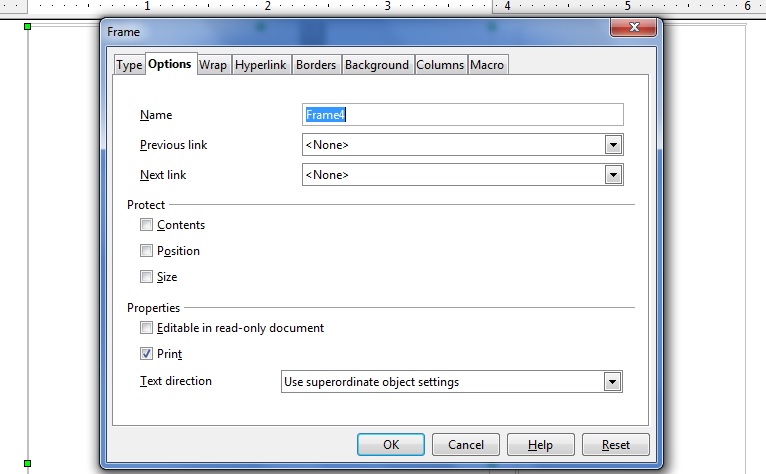
When a frame is linked to the following frame, text will automatically flow from one frame to the next one in the chain, just as if you were typing in a regular word processing document. The first frame may be linked to the second, which may be linked to the third, and so on. Text will not bleed into or snake around to the right column, unless a frame on the right side is linked to a frame on the left side in error.
When linking frames beware of assumptions. Make certain you know the number of the first frame and the number of the second frame. To do this, click on the second frame in the chain to highlight the grab points. Open the frame dialog box by pulling down Insert and clicking on Frame. Select the Options tab again. Note the number of the frame. I forgot earlier to create the left column frame on the second page, so it is the 4th frame I created and is listed as frame 4. Normally, I would have expected it to be number 2.
Do the same to determine the number of the frame above. It is frame 1.
Make the Link
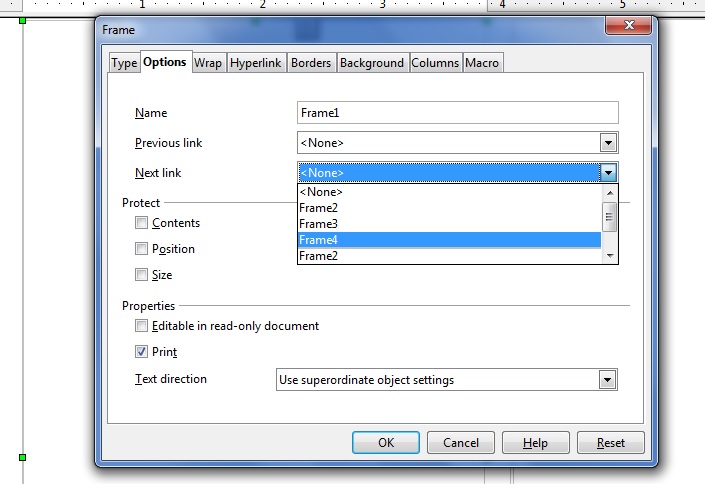
With the grab points in the first frame highlighted, open the frame dialog box and select the Options tab. Pull down the menu for the Next link box. In this case select frame 4. (If you look closely, you will see that I forgot to lock or protect frame 4. There are no checkmarks in the Protect boxes. I quickly corrected that, even if it does not show in this graphic.)
View the Link
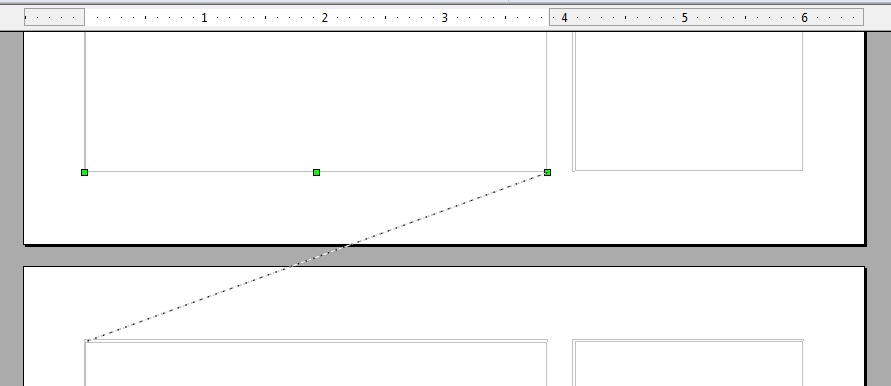
Click OK in the frame dialog box. Notice the diagonal line between the lower right corner of the upper frame and the upper left corner of the frame below it. This is what you want to see. Click on any frame to highlight the grab points and a line like this will indicate links between the highlighted frame and any other frames. Type text into the upper frame. When the frame is full the text will automatically flow into the lower frame to which it is linked. A chain of linked frames may be as long as you need.
Finish this process with all left column frames. Then repeat it for all right side frames. Do not link any frames on the left side to any frames on the right side or vice versa.
If you see a diagonal line across an entire frame, something is wrong. Before I learned to lock the size and position of the frames, I had problems with some frames moving out of place. I thought I had forgotten to make frames for those columns and I found myself with two frames in one column. Sometimes the wrong frame came to be linked. I had to find the extra frame and delete it. Sometimes that meant deleting a frame link first.
Afterword: When pasting a graphic into one of the columns I found it best to anchor the graphic as a character. Adding and removing text sometimes meant the graphic was out of position with the text. But, if I highlighted its grab points I could easily drag the graphic to its proper new location.
Sometimes a very long and heavy cursor appeared along one side of an implanted graphic. If I set the cursor at the right end of text above the graphic I could press the Enter key until the cursor appeared again below the graphic.
OpenOffice has a very handy one button command for making any word processing document into a PDF. I need to send these bulletins on to someone else for printing. Just to avoid the possibility that something might move out of place, I convert the document to a PDF and send that rather than the word processing document saved as Word 97/2000/XP. (This church bulletin came to be 13 pages when I finished it.* The version saved as Word 97/2000/XP was 2.7 MB in size. The PDF was 1 MB less in size. That is a bonus for sending a large document by e-mail.)
I do not claim that this is the easiest possible method for making two parallel columns that can easily be edited and aligned without interfering with the other column. But, it works for me, and this Instructable will help me remember what I did as well as share it with others. Now that I have a properly formatted master document, future bulletins will be easy and fast to produce. If I make any mistakes, they can be corrected in a few seconds, rather than virtually beginning anew from the start.
*Even though the document I composed used only 13 of 15 available pages, the extra pages are not a problem when it is time to print the PDF. Just tell the printer to print pages 1 to 13 only.