Advanced Microsoft Paint Technique.
by AdventuresInJunkLand in Design > Digital Graphics
3176 Views, 2 Favorites, 0 Comments
Advanced Microsoft Paint Technique.
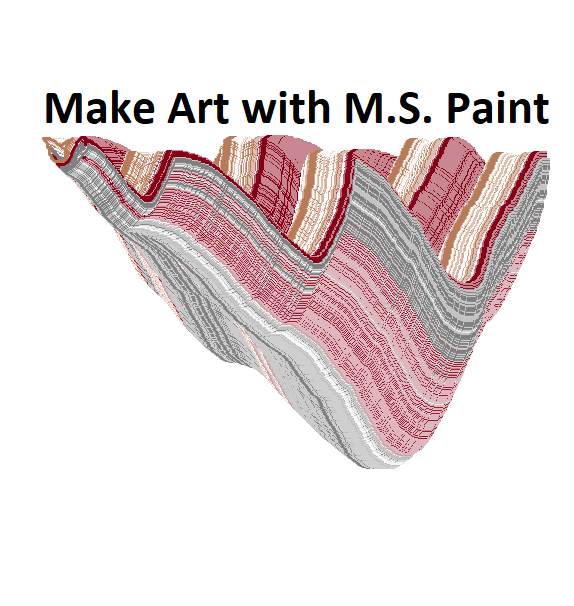
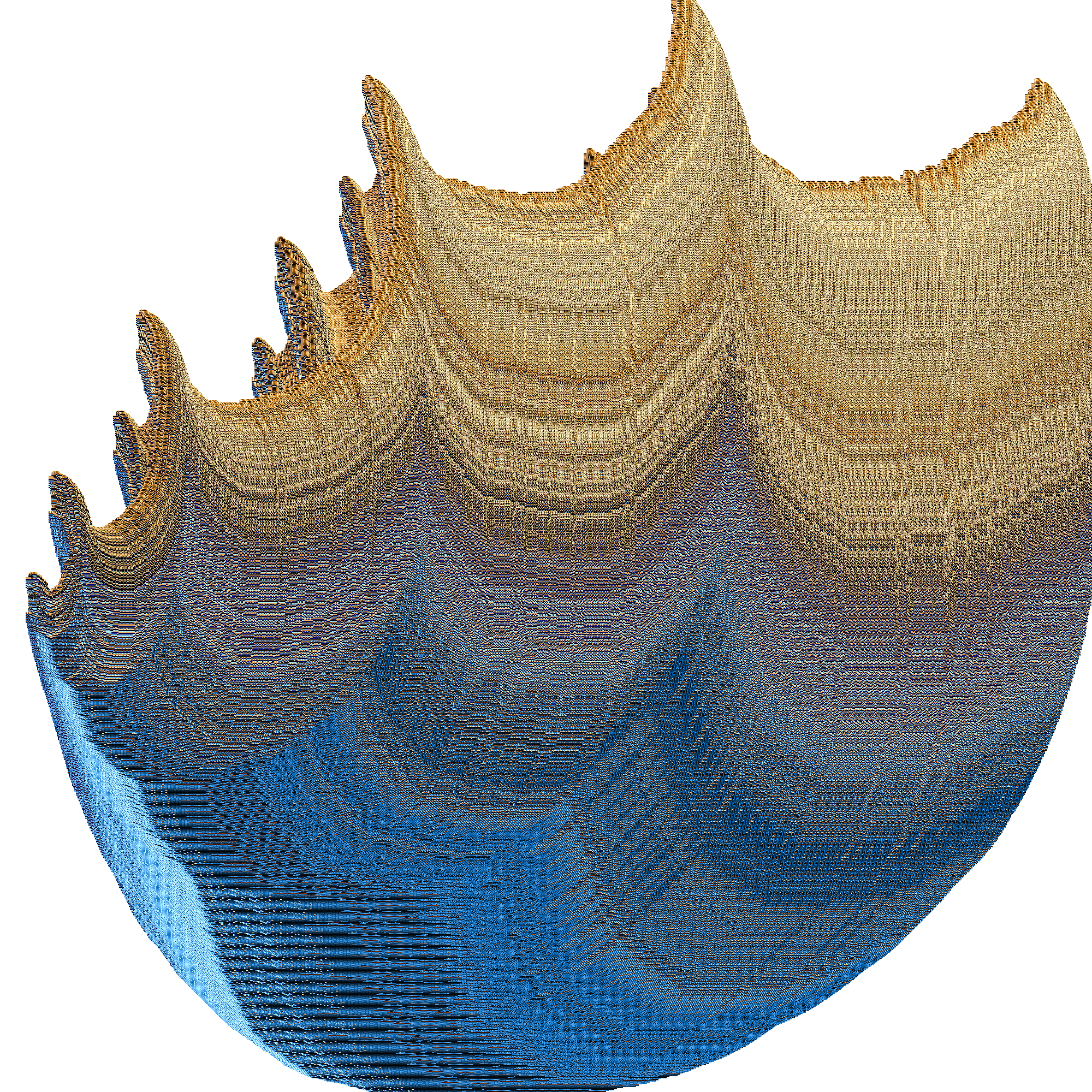
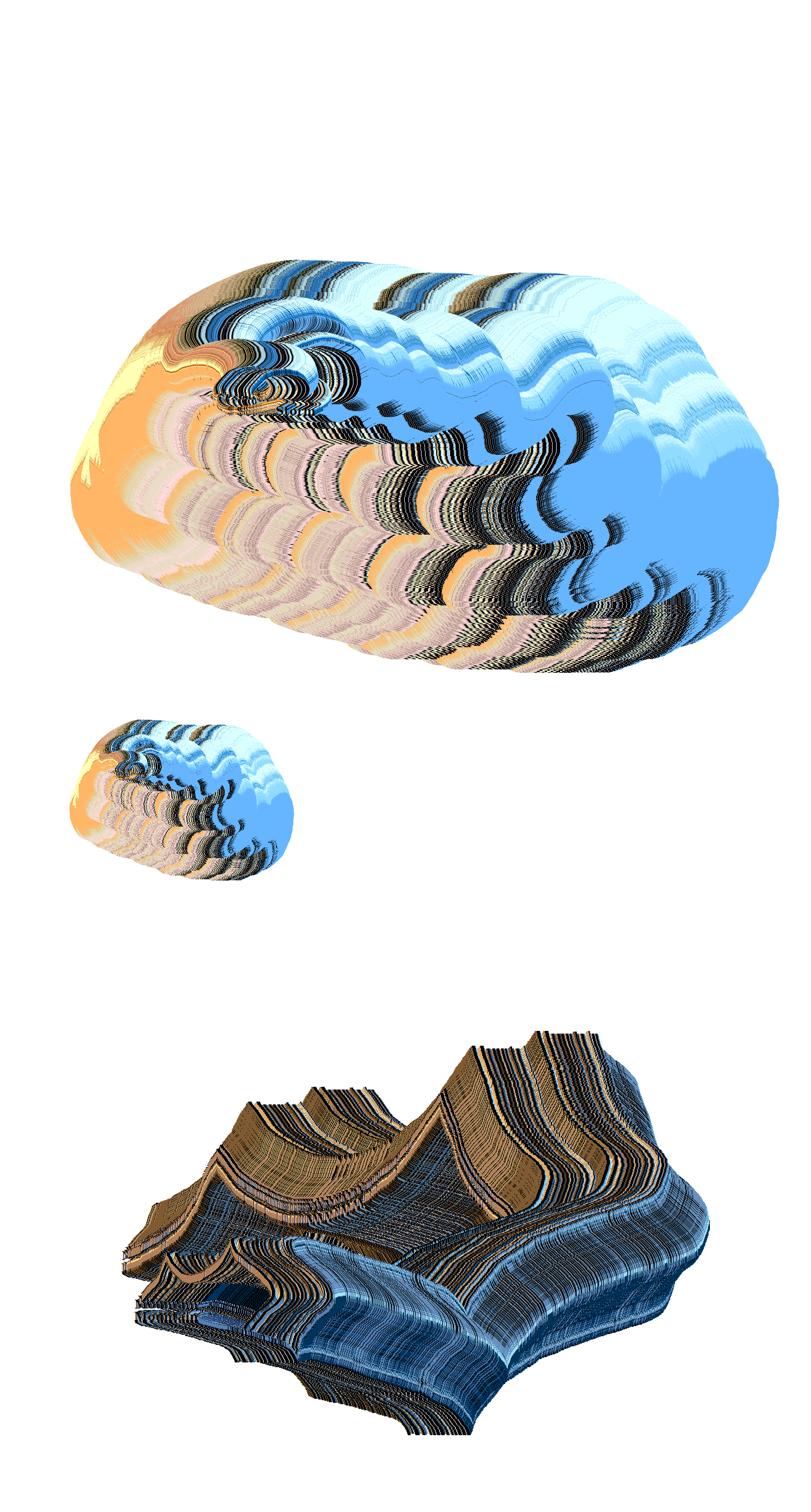
In this Instructable I will be showing y'all how to make some surreal glitchy art. This method uses “trail” mode in Microsoft Paint. Above are some examples I made using this technique.
Supplies
Any Windows computer. Windows always comes bundled with Paint which is
rad! Boring day at the office, why not make some Paint art!?
Setup
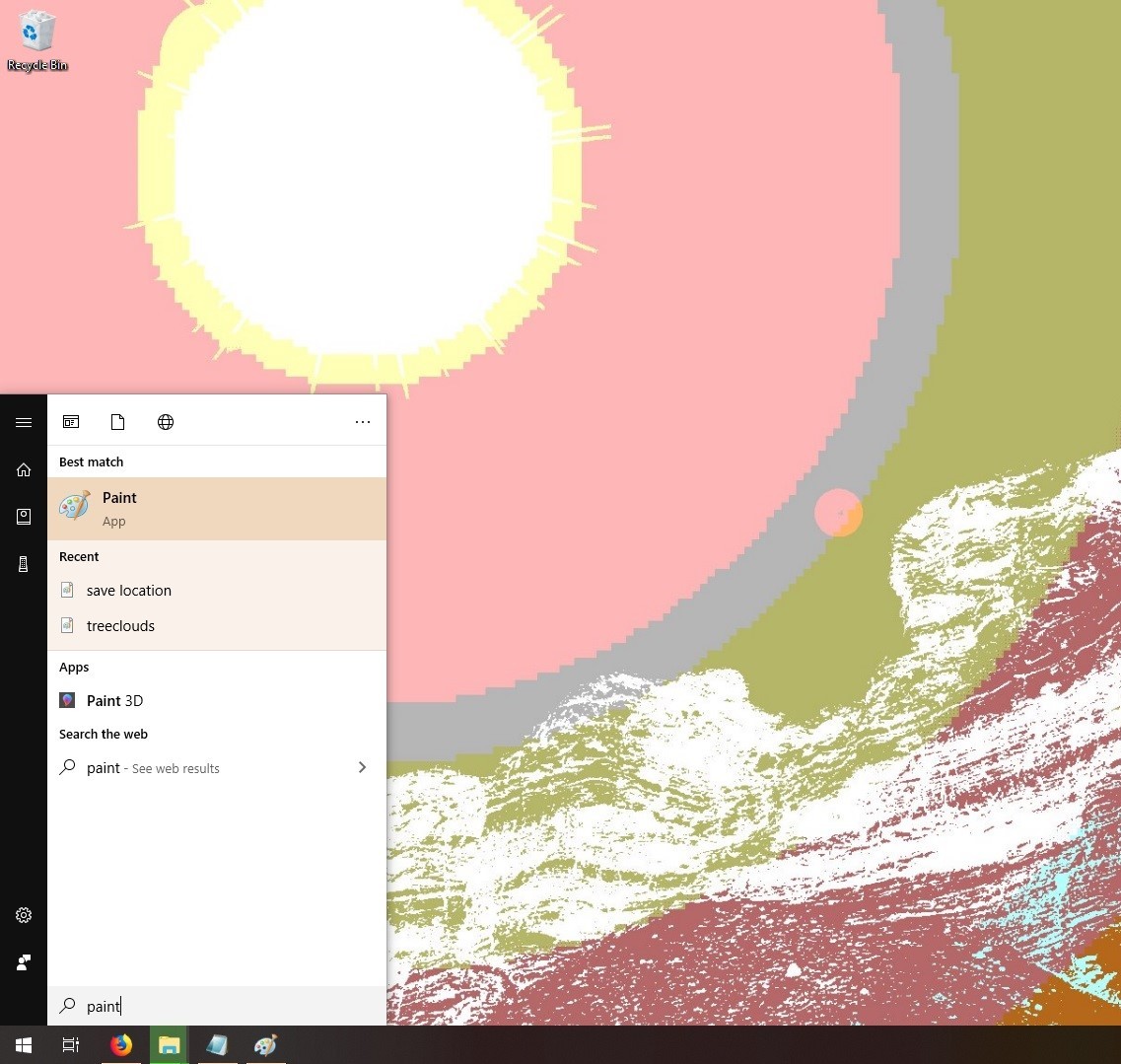
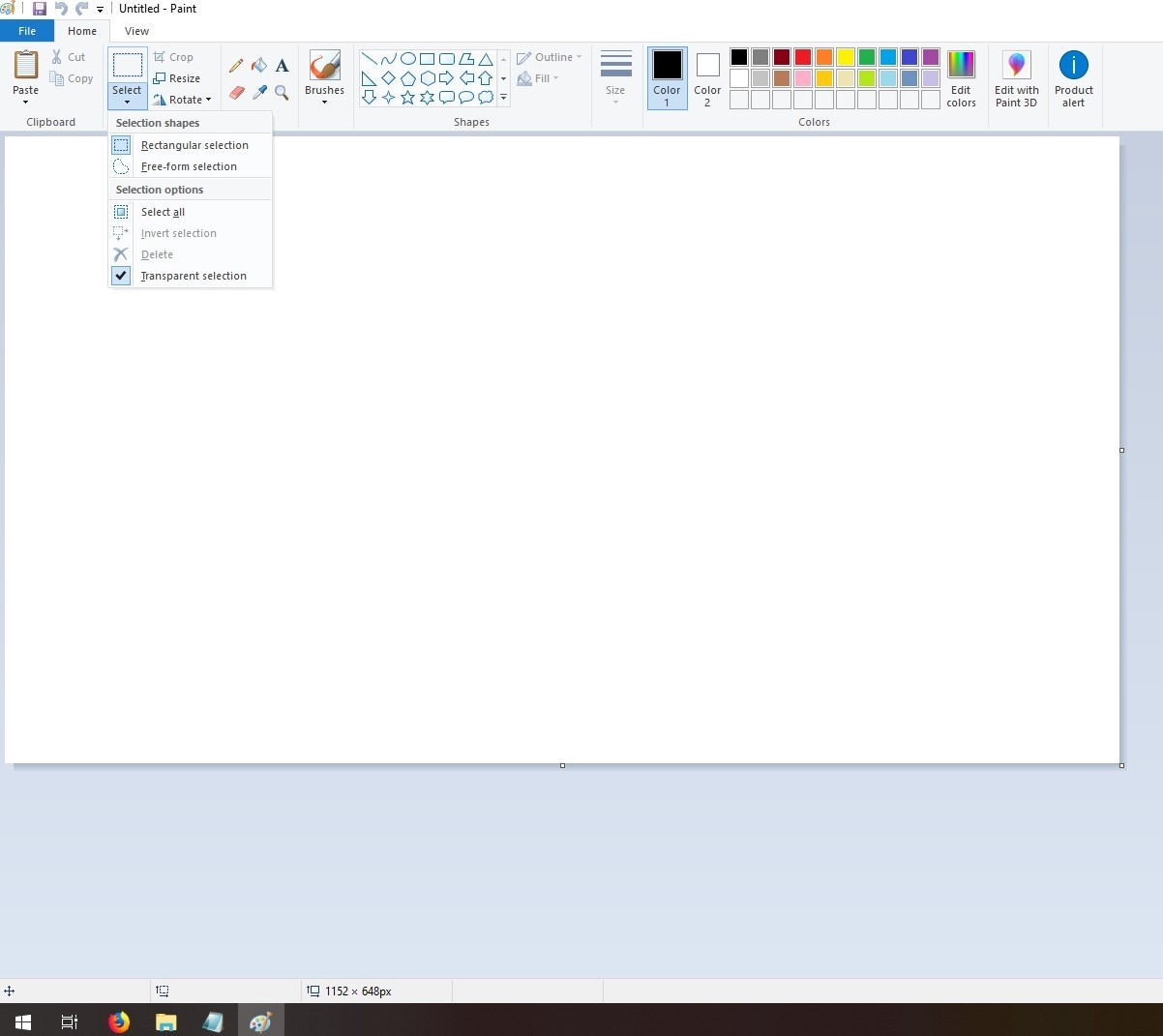
Open the Paint program in Windows. In Windows 10 this can be done by clicking on the start menu and typing “paint” and then clicking on the Paint app. Note that we are using “Paint” and not “Paint 3D”. Older versions of Windows often put a shortcut to Paint in the Start Menu “Accessories” folder.
Once you have Paint open, click on the little arrow under the select button. On the drop down menu make sure the “transparent select” box is checked.
If you want a larger(or smaller) canvas you can change the image size by clicking on “properties” under the “file” menu. You can also go to the bottom right corner of the canvas and drag the little square that is there to manually increase or decrease the canvas size.
The Basics
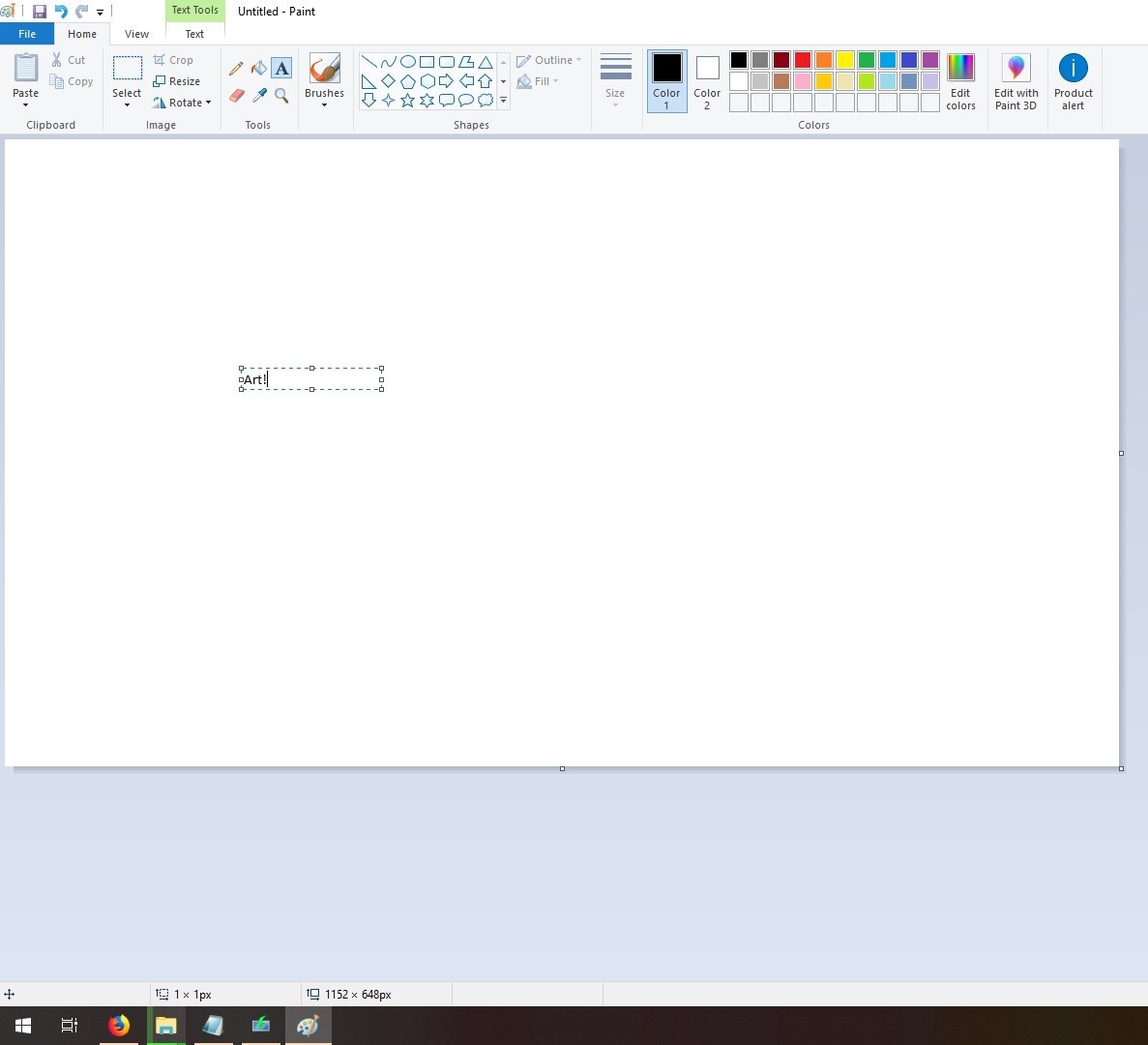
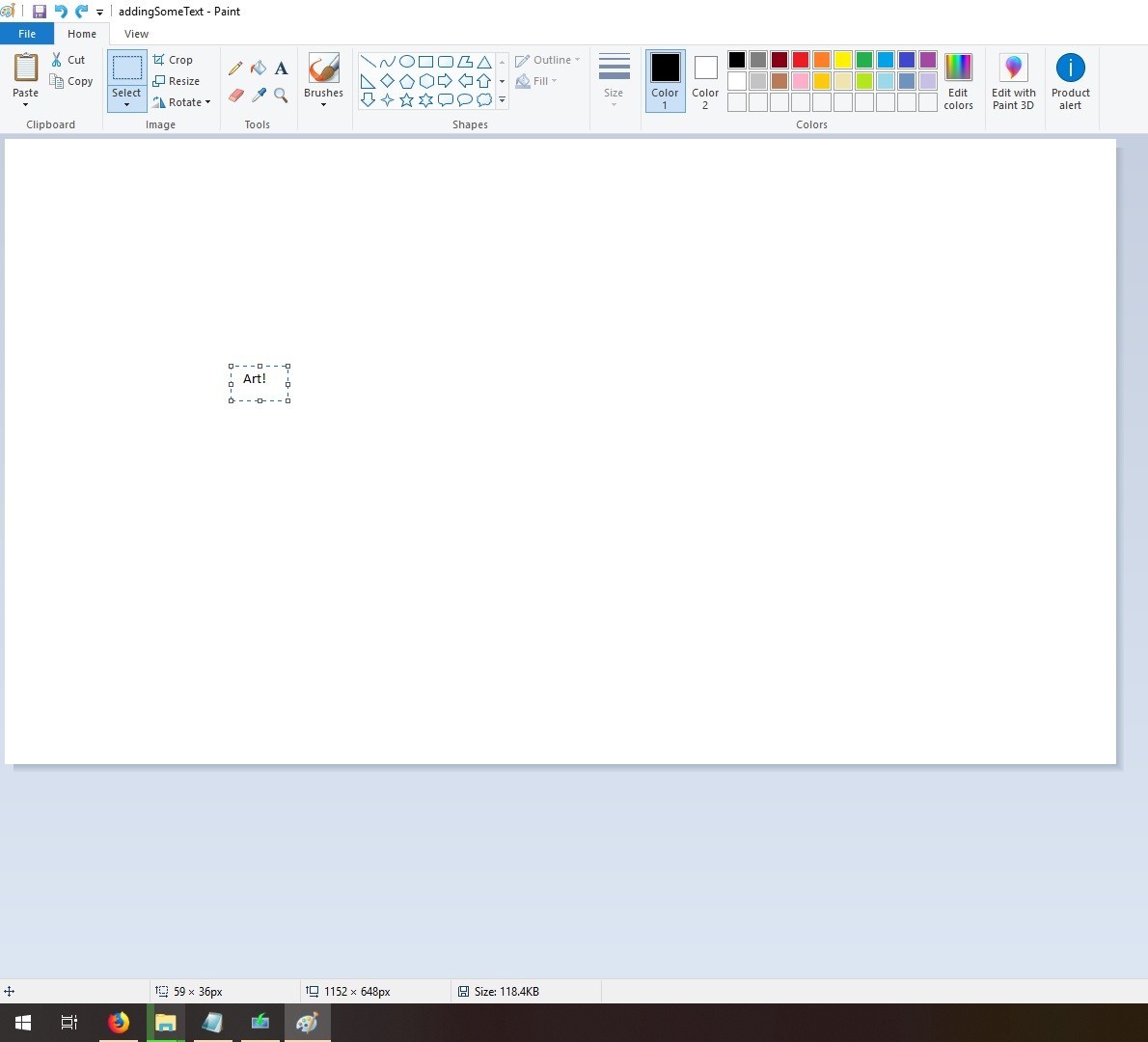
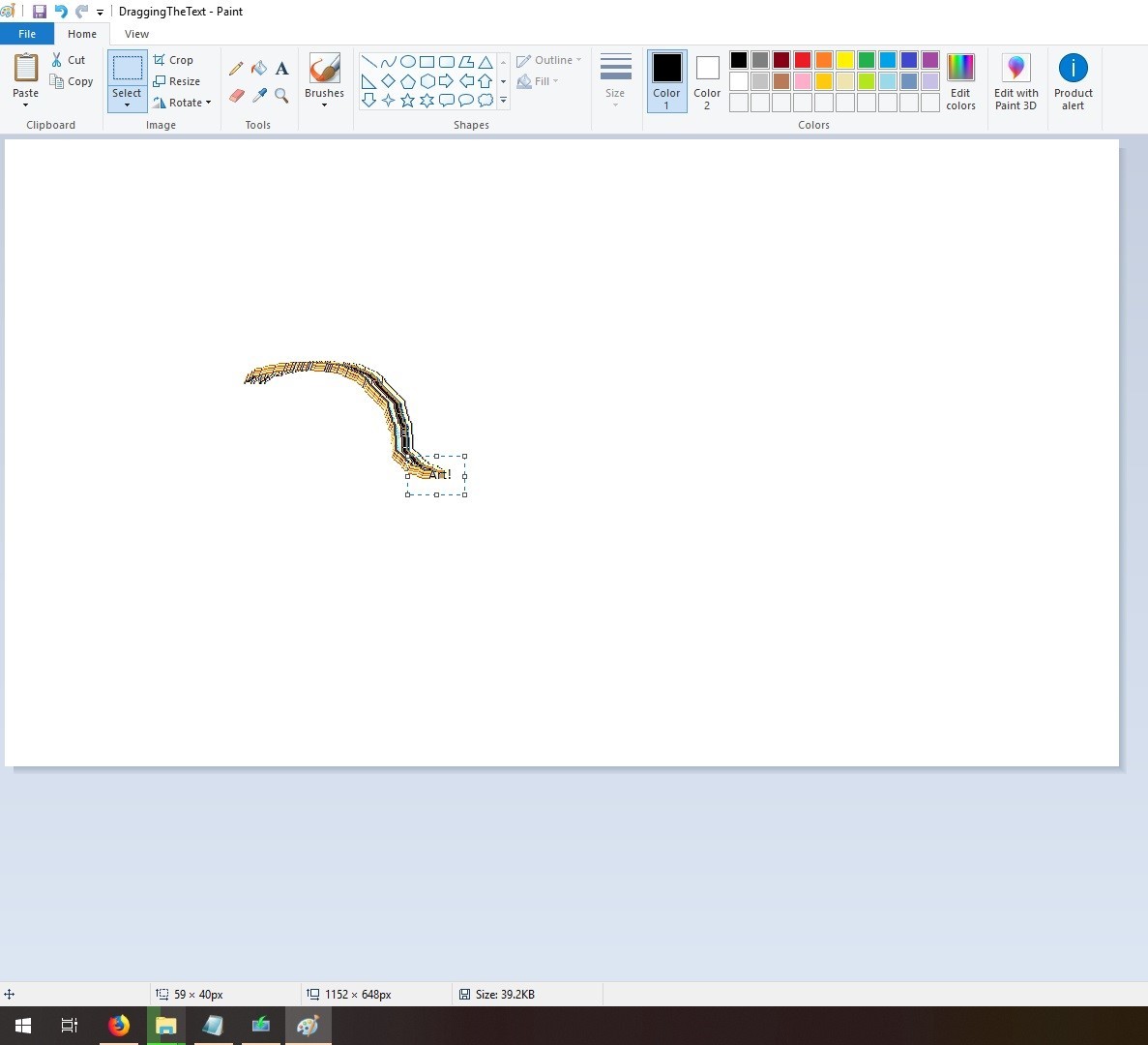
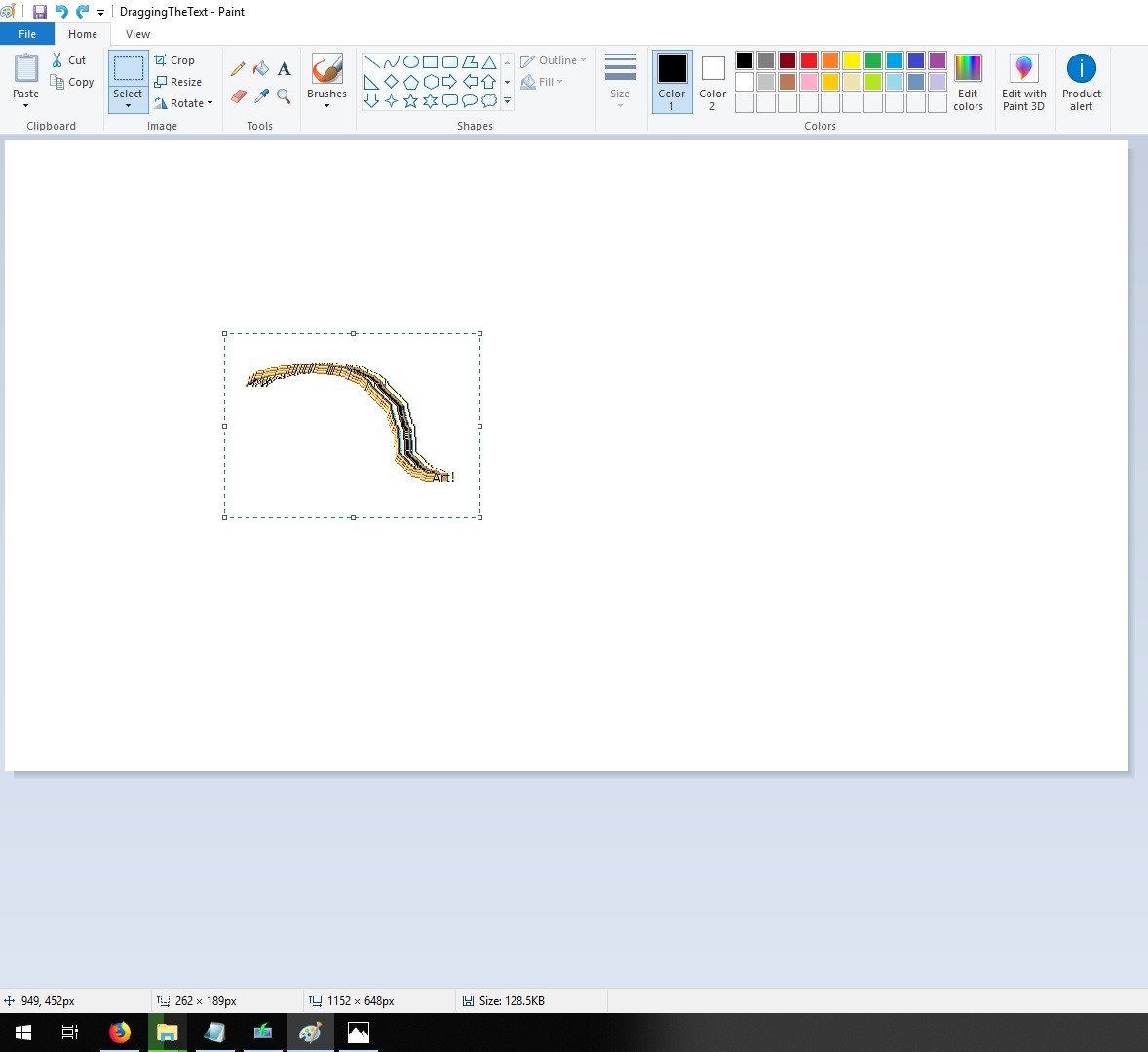
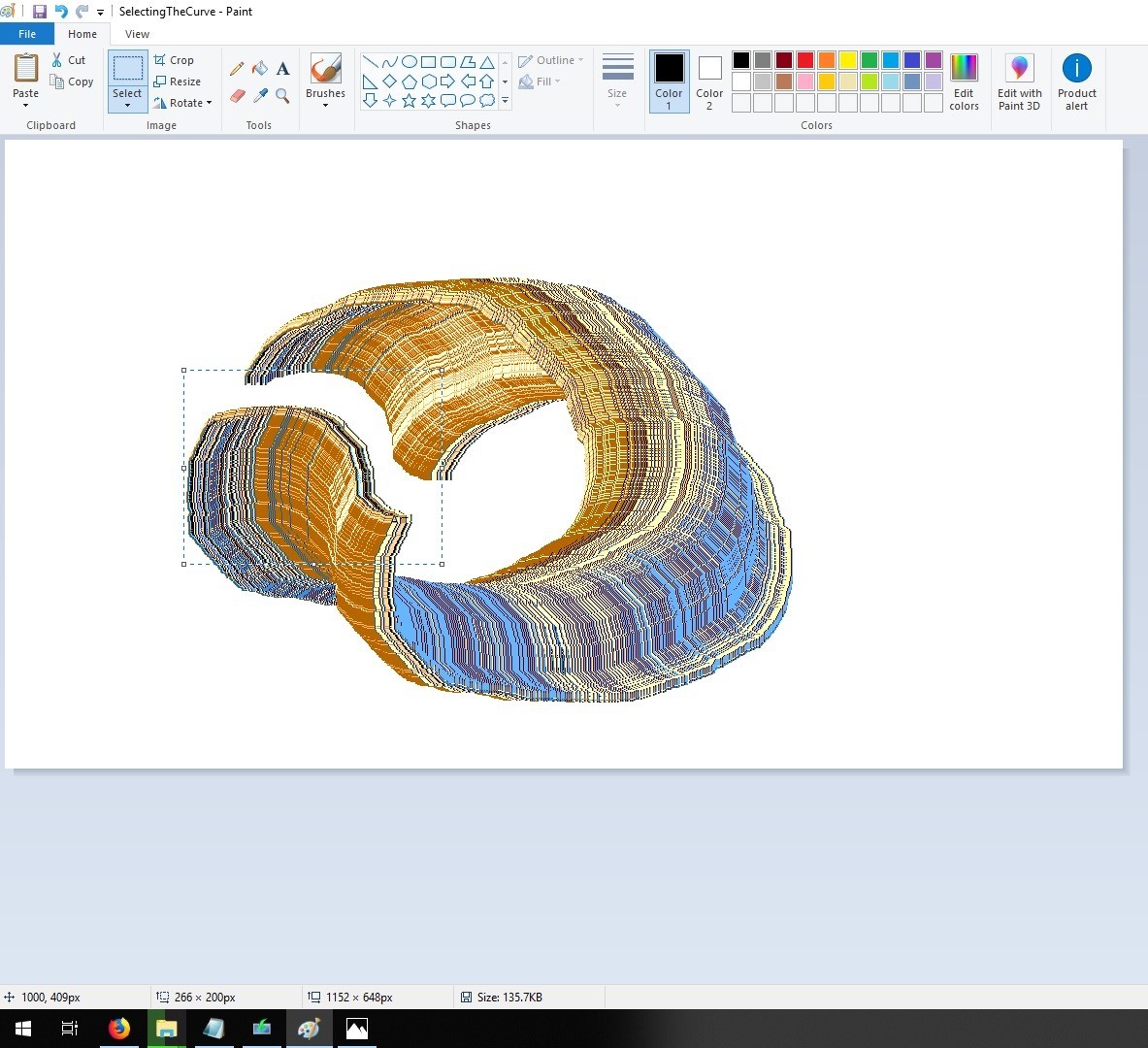
Trail mode is where a lot of the chaos and fun of Paint resides. It is a seriously fun and powerful mode(tool?).
I often start out by adding a word to the canvas using the “text” tool. After you choose a word click outside the text box to finalize the text.
Now click on the “select” tool and select the text you just placed on the canvas.
Now lets try dragging the text in a wavering line.We can do this by holding down shift as we drag the word around. I’m not sure why black text can generate all these interesting colors but I like it!
Next let's deselect our text that we used to make our wavering line(by clicking outside the selection box).
Now select the whole line you just made.
Finally lets drag the wavering line around in a circle.
That is really all there is to it. Keep reading this Instructable for some other interesting things you can do, but you now know the basics!
Recursive Example
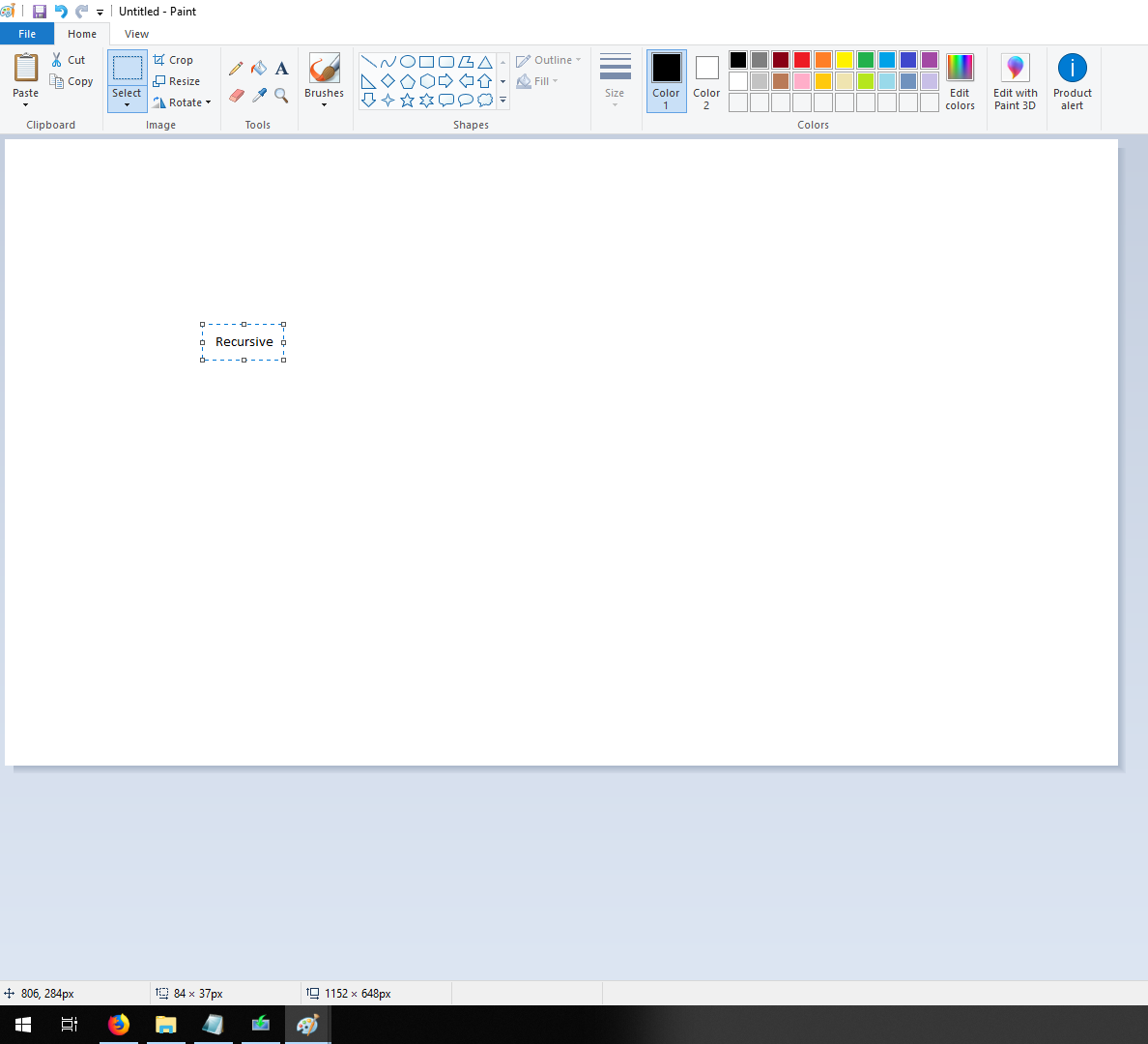
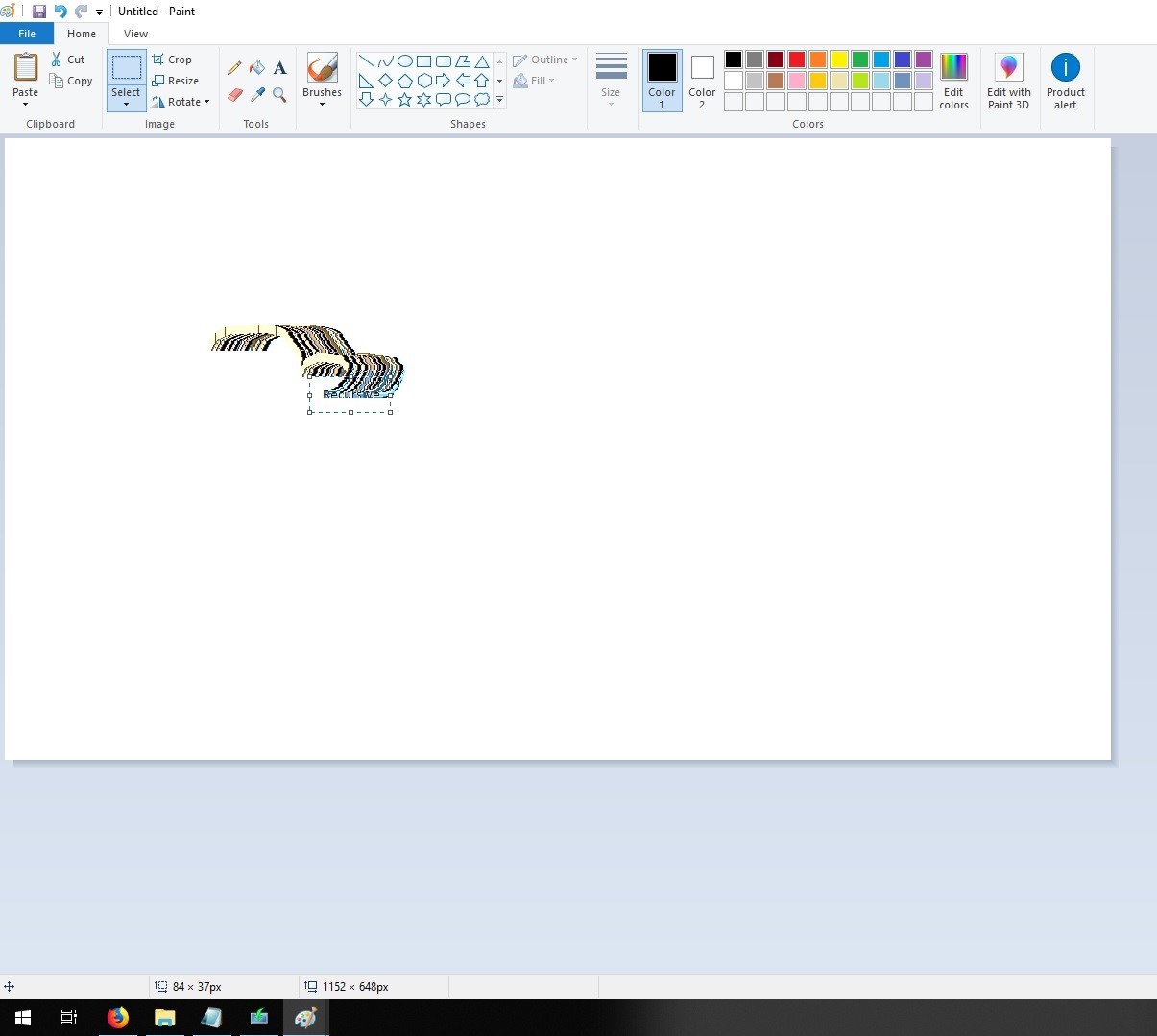
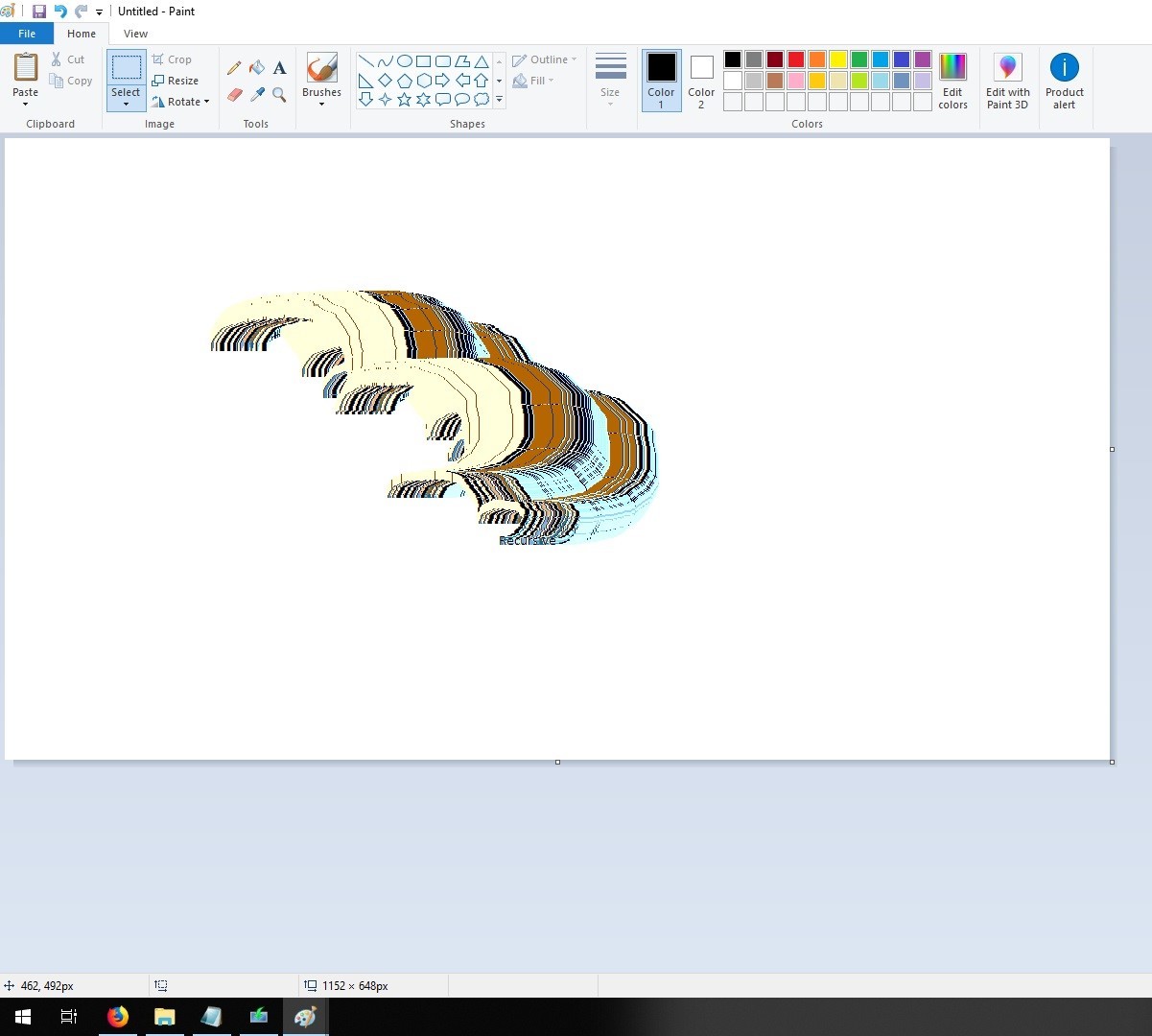
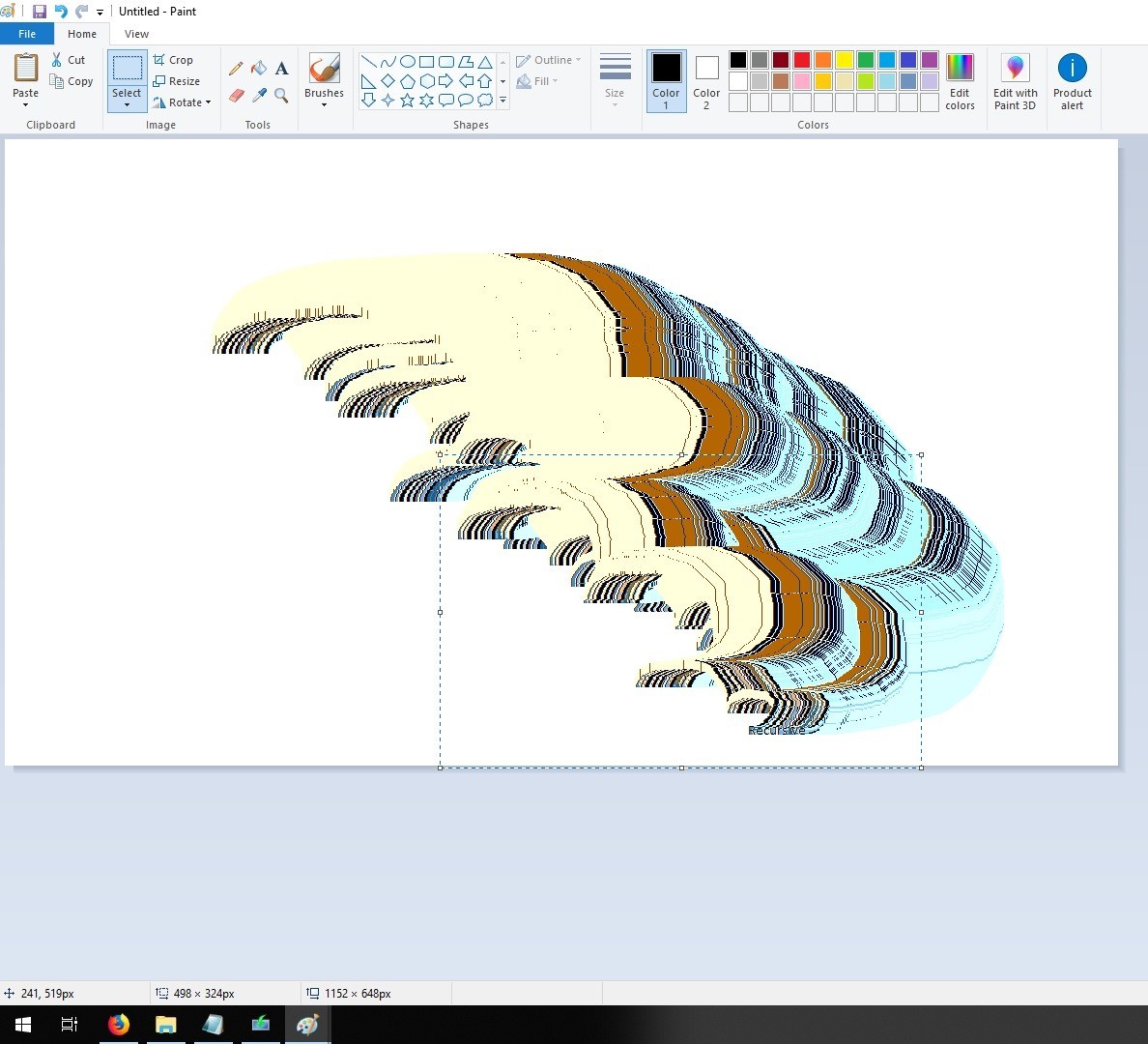
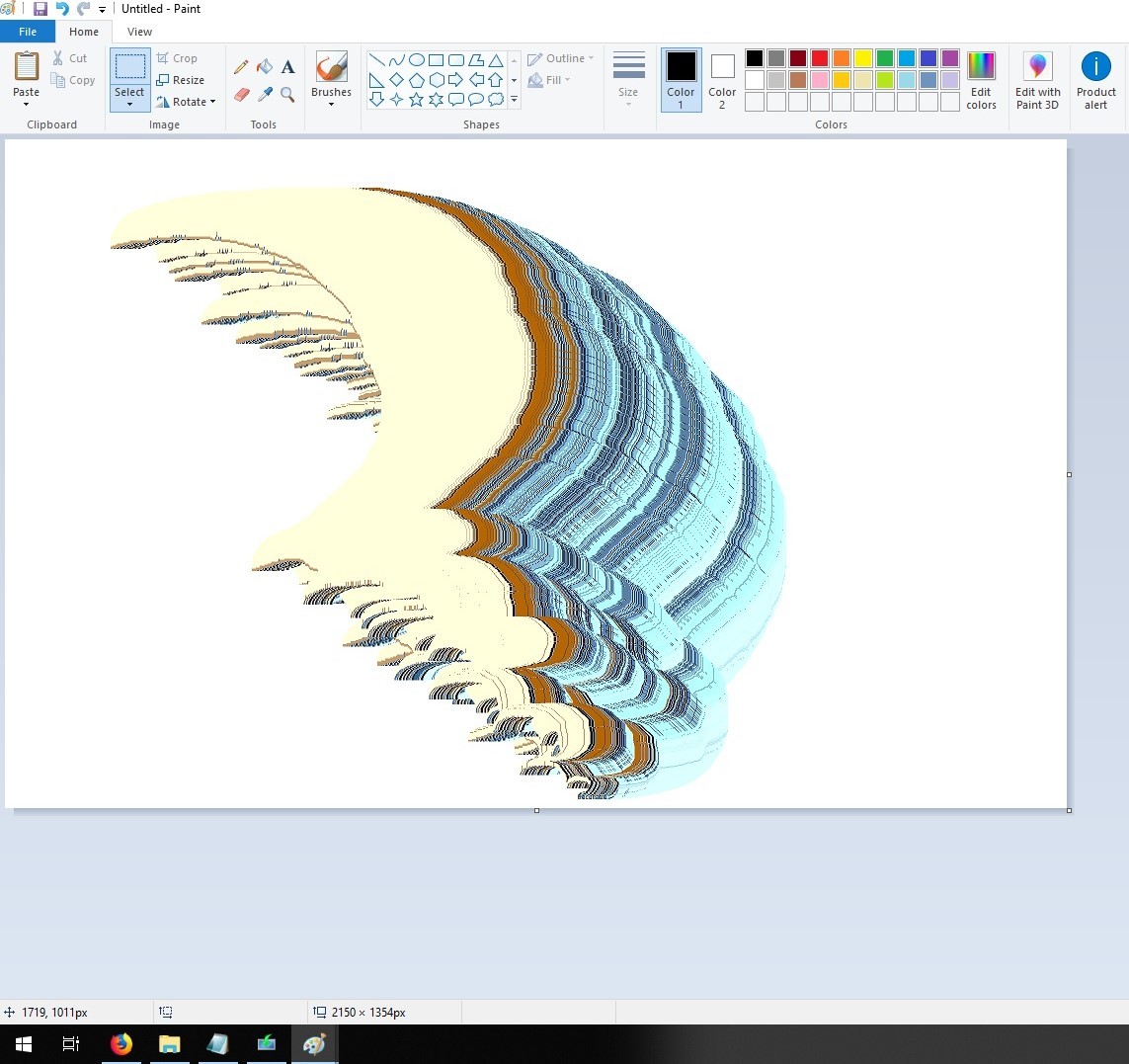
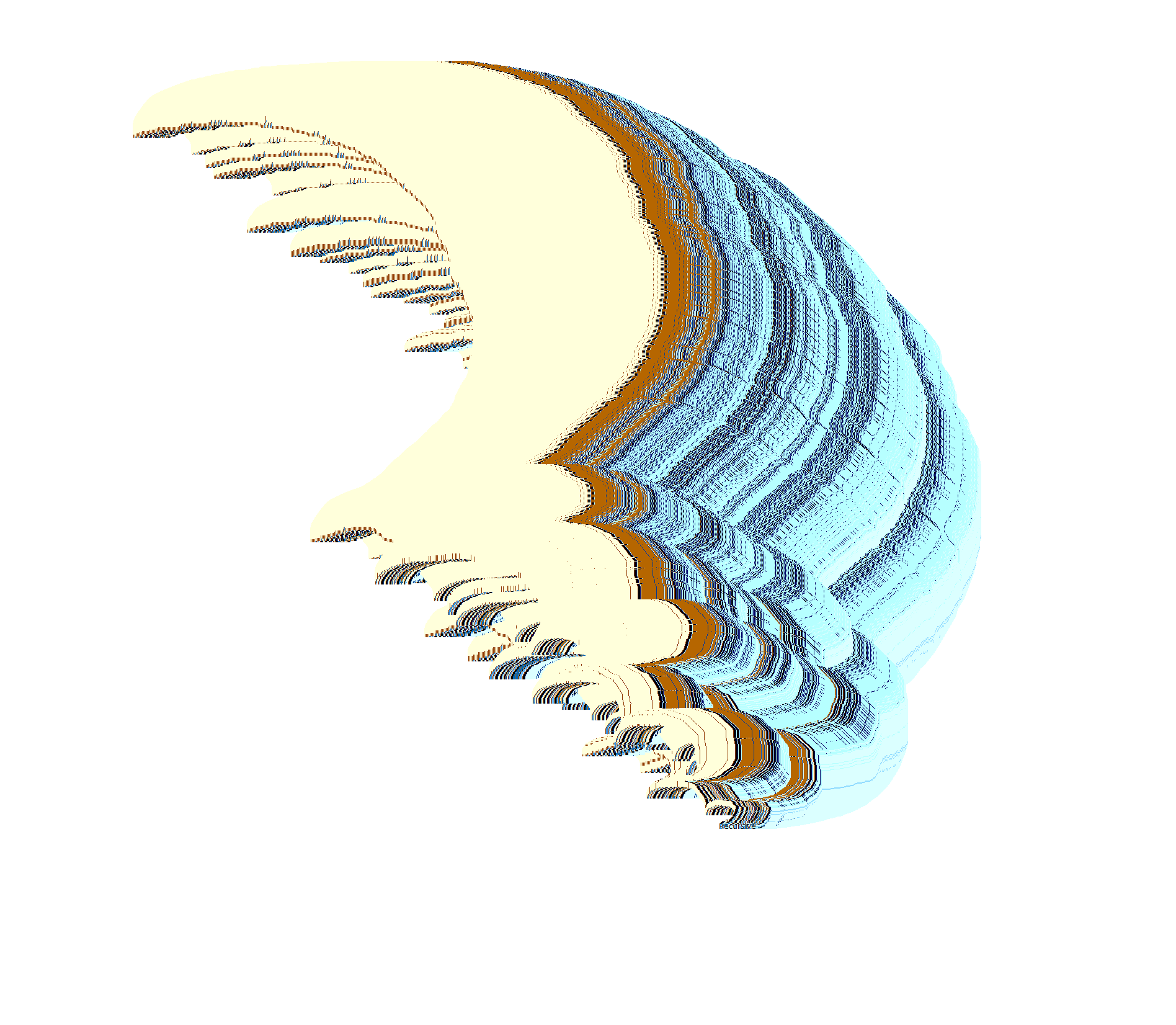
Another fun idea to try out is a repeating pattern that grows larger over iterations, kinda like a fractal. It’s really easy to do this in Paint!
First start off with a word like in the last example.
Next use “trail" mode to make an arc of some sort.
Next deselect your current selection(by clicking out side of it) and select the whole arc that you just made.
Next move that newly selected arc in a similar arc.
After the third and fourth iterations I made the canvas(image) larger and zoomed out in order to continue the pattern.
Repeat until your satisfied... or your computer can’t handle it anymore.
Layering and Composition
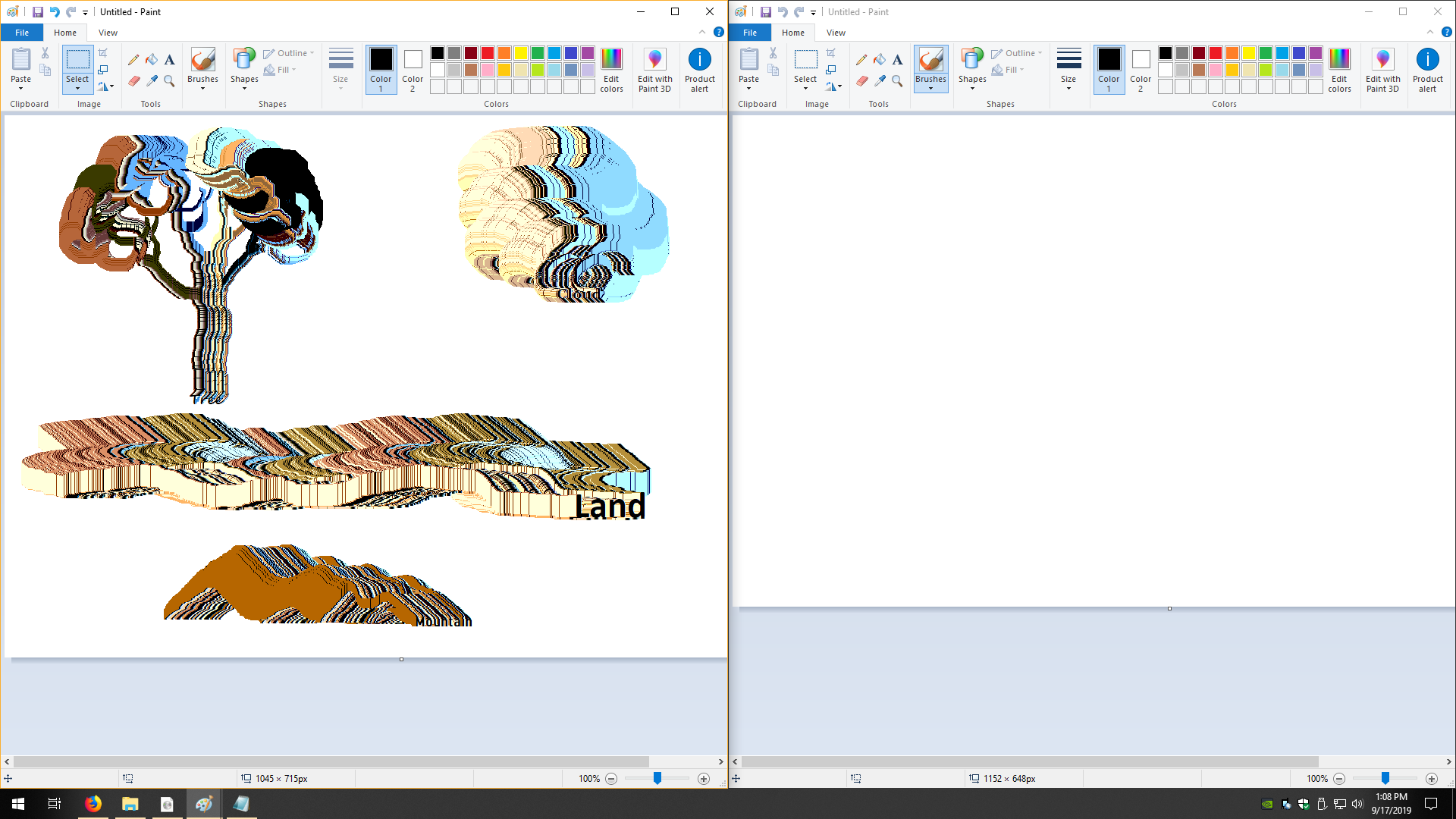
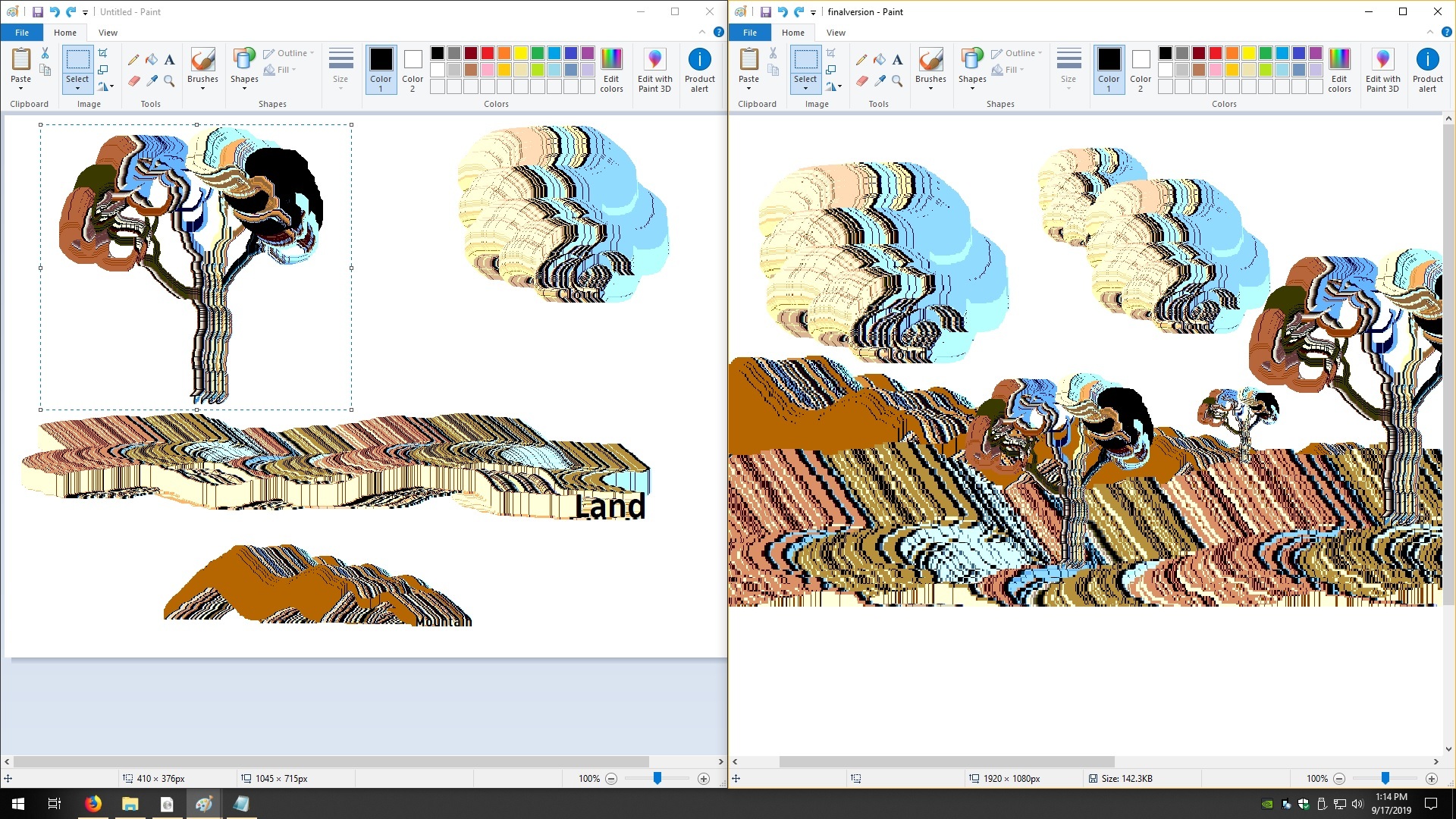
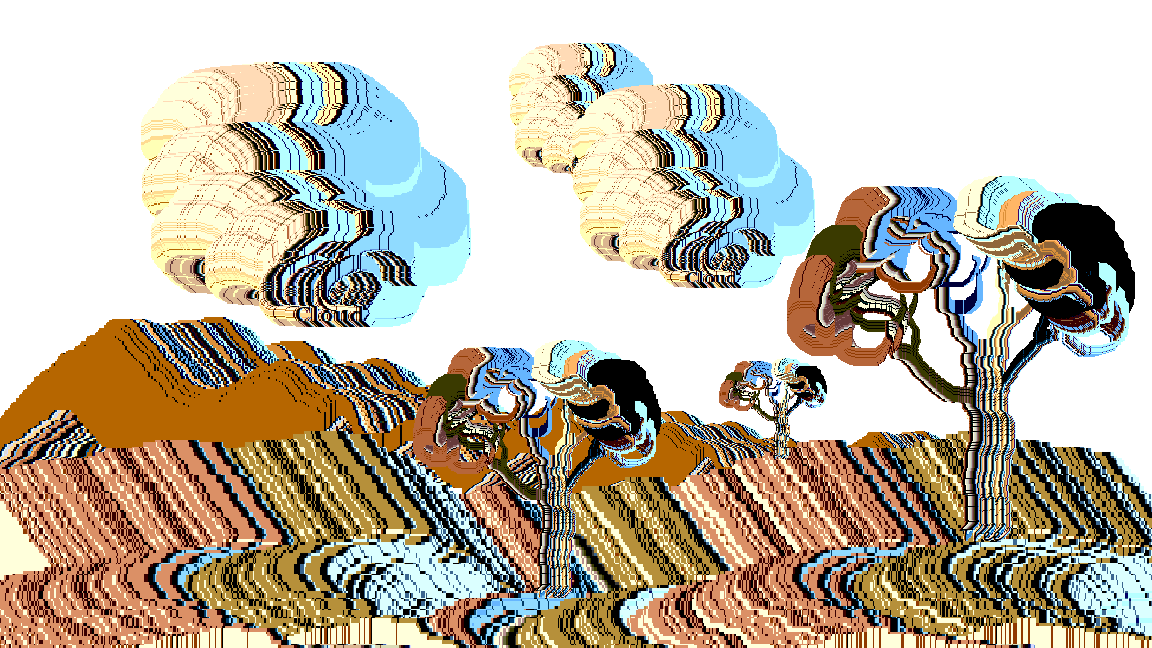
While Paint does not have a built in layer system you can save different elements of a piece in different files and combine them on your canvas.
To do this just open two instances of Paint. I like putting them right next to each other, both filling up half the screen.
Using the select tool you can copy graphics between the two instances of Paint. It’s kinda like a basic layers system And allows you to get different elements of your piece just right before combining them.
Sometimes it can be advantageous to use the free form selection tool instead of the rectangular selection tool. This is how I made the tree canopy in this example.
You can also adjust the scale of parts of your composition. I find this easiest to do right after copying a object from my scratch Paint instance(on the left) into my composition Paint instance(on the right).
Mixed Media
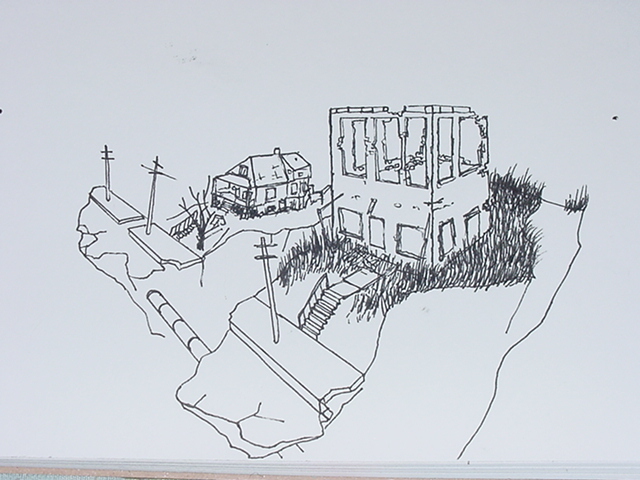
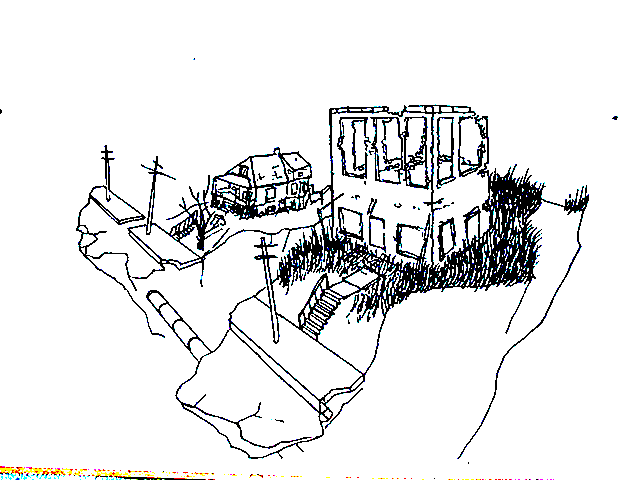
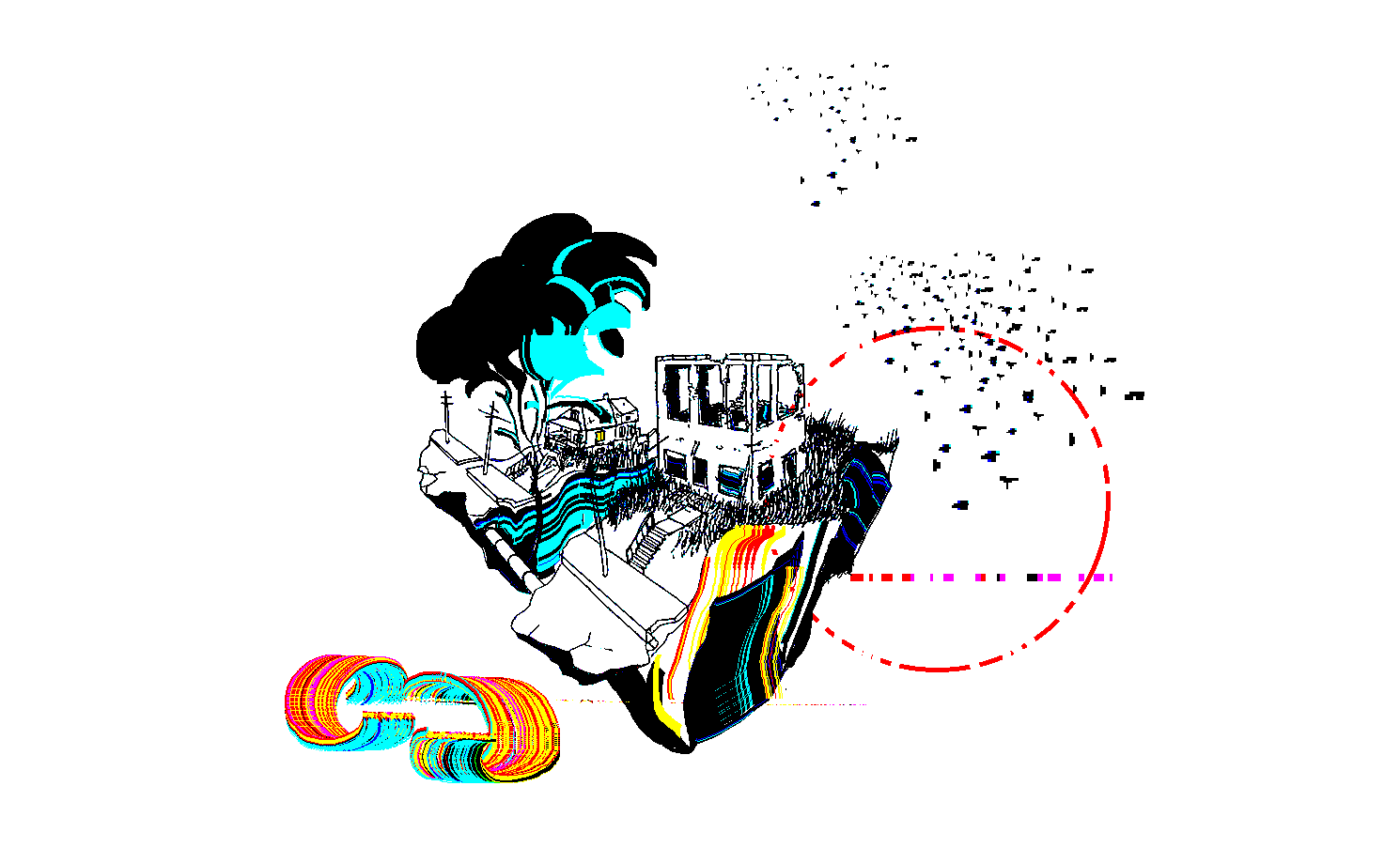
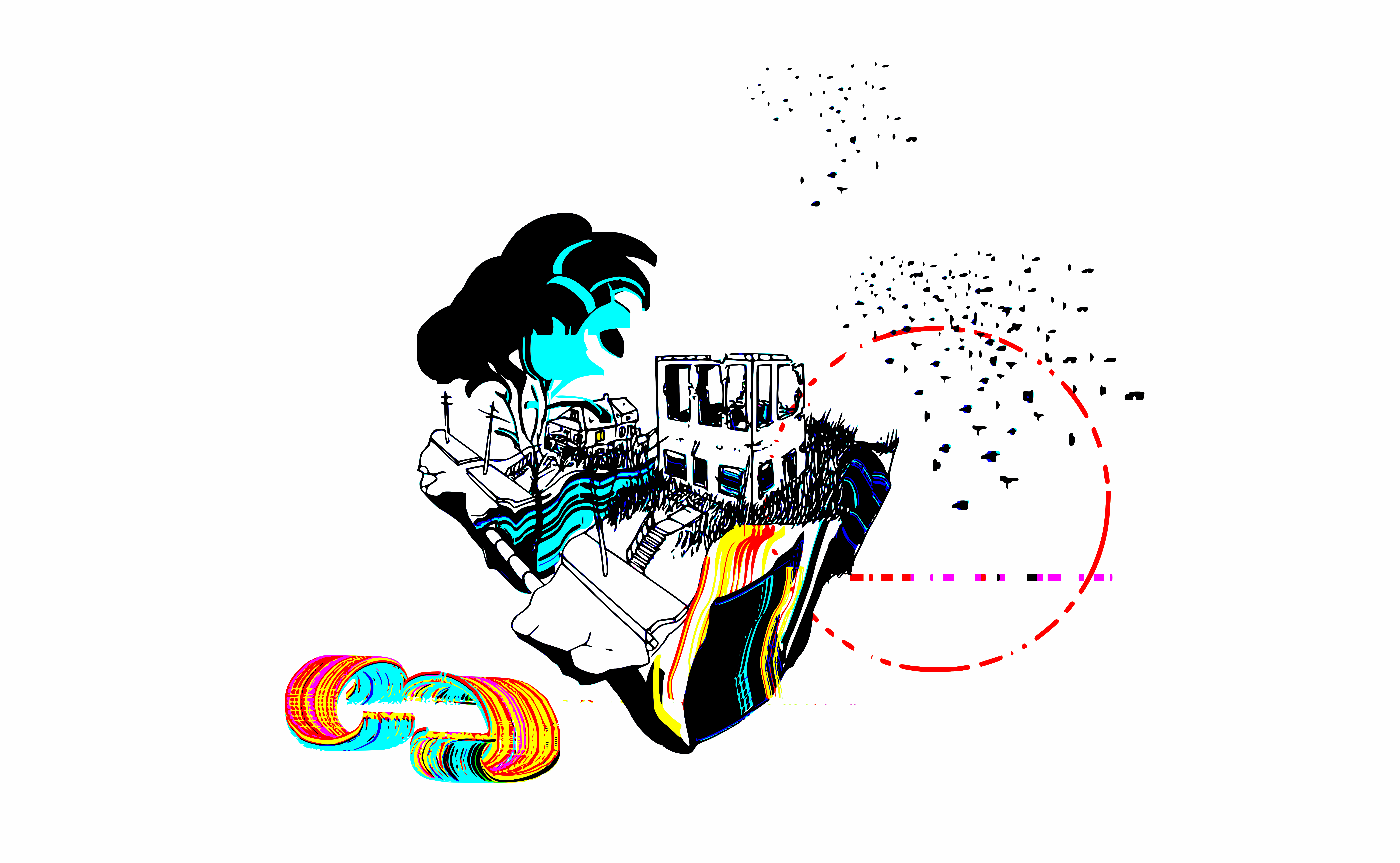.png)
If you want to get some more detail in an image that Paint can't quite accomplish you can always draw on paper and then take a photo of it and incorporate it into a glitchy Paint piece. Check out this example I made.
First I drew on some paper.
Then I took a low res image of it using who knows what(I'm looking at you Sony Mavica FD92).
Next I used GIMP(a free and open source image editor that is great!) to convert it from color to Grayscale (Image>mode>Grayscale).
I then adjusted the image's contrast and brightness sliders in GIMP so that the image is mono chrome instead of Grayscale. This is important because Paint's "transparent select" tool interprets the color white to be transparent, so I wanted just white and black in the image file.
I then opened the image in Paint and messed around with it. I think it turned out pretty good!
I also made a high res version. I used Inkscape to do this (Inkscape is another great free and open source piece of software). To make it higher res I used a bitmap trace to convert it into a vector, then exported it as a much higher res raster image. Fun!
Alternate Input Methods


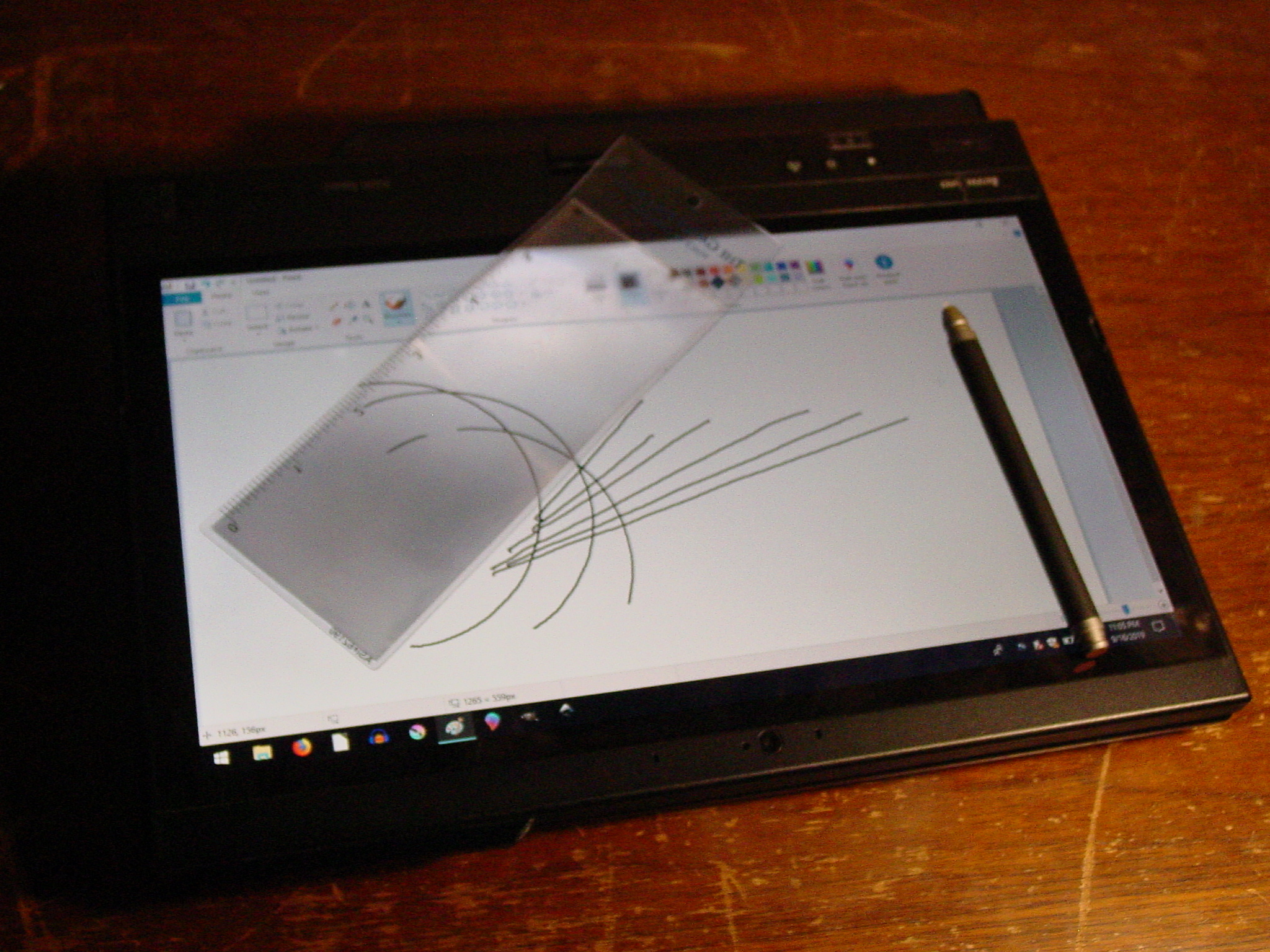
Using the mouse or track pad is a perfectly fine way to use Paint, but there are other interesting input methods as well.
USB graphics tablets are one option. I don't personally have one but they seem like they would work well.
Another option that I use is a laptop with a built in Wacom digitizer like the Thinkpad x220t. This option is great because you can actually see what you are drawing on. The x220t's digitizer is not the best(inaccurate around the edges) but it's good enough to have some fun with.
If you use a digitizer pen with Paint, bind the side button of the pen to the shift key. That way you can select with the pen tip and use the side button to activate “trail mode”, it’s great!
You can also use rulers and compasses on a laptop with a digitizer. Check out the compass I made for my Thinkpad x220t! The compass is a normal pen and paper compass with a stylus from a Samsung Note 10.1 tablet zip-tied to it. I have found styluses from the Note 2,3 and 4 phones as well as the Note 10.1 tablet are compatible with the x220t's Wacom digitizer.
That about sums up my knowledge of Paint. I hope you learned something! I think Paint is really great for a number of reasons but the main one is that it gives new life to otherwise obsolete tech. I really like the idea of using old tech for new things. We don't always need the newest and greatest technology to make something beautiful. Sometimes it's just fine using that computer from 1999 to make some art.