Adjusting Your Laser Cutter's Kerf Settings for Press-Fit Finger Joints
by CuttingPaths in Workshop > Laser Cutting
9979 Views, 149 Favorites, 0 Comments
Adjusting Your Laser Cutter's Kerf Settings for Press-Fit Finger Joints


I've been playing around with laser-cut finger joinery. One key aspect of making finger joinery is adjusting the cut path to account for your laser's kerf. Kerf is the material that is removed when cutting any type of material. Kerf could be the width of the saw blade when cutting with a table saw, or in our case the width of the laser beam that cuts through the material.
While the methods I've seen can be very accurate at getting one piece of material to be cut at its exact dimensions, they weren't perfect when it came to joining two laser cut pieces of material together. Plywood can expand and contract so even if the sizes cut are exact, they may be too loose when fitting them together. I'm looking for a snug, "glue-optional" pressure-fit. The way I can get good results every time is by using what I'm calling 'The Tolerance Fence', since the pieces kind of look like a fence. And you may end up cutting enough of them to build a miniature fence :).
These two identical pieces are cut in order to be fit together. Each time you cut them, you can get an idea of how much you'll need to either increase or decrease your kerf setting in your laser cutting software. They're very small so you won't waste much material and after 2 or 3 attempts, you should have a kerf setting that will ensure your larger pieces will have have a snug pressure fit.
Supplies
Digital Calipers (recommended)
Lightburn Laser Cutting Software
Vector editing software(optional)
Measure Your Material's Thickness

Getting a measurement as close as possible to your material's thickness is important because it give you an accurate starting point for the tolerance fence. Material sizes vary greatly and 3mm plywood is usually not exactly 3mm. In my case, my plywood is 3.2mm. I'll write that number down and move on to the next step.
Create Your Tolerance Fence
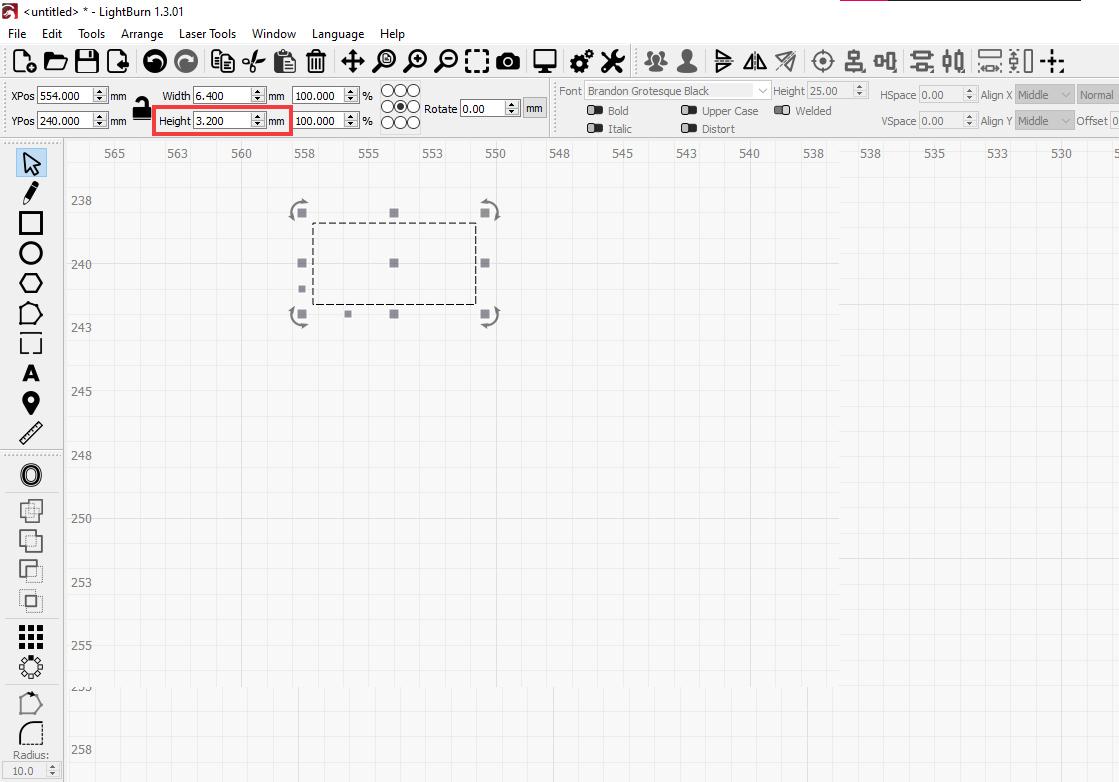
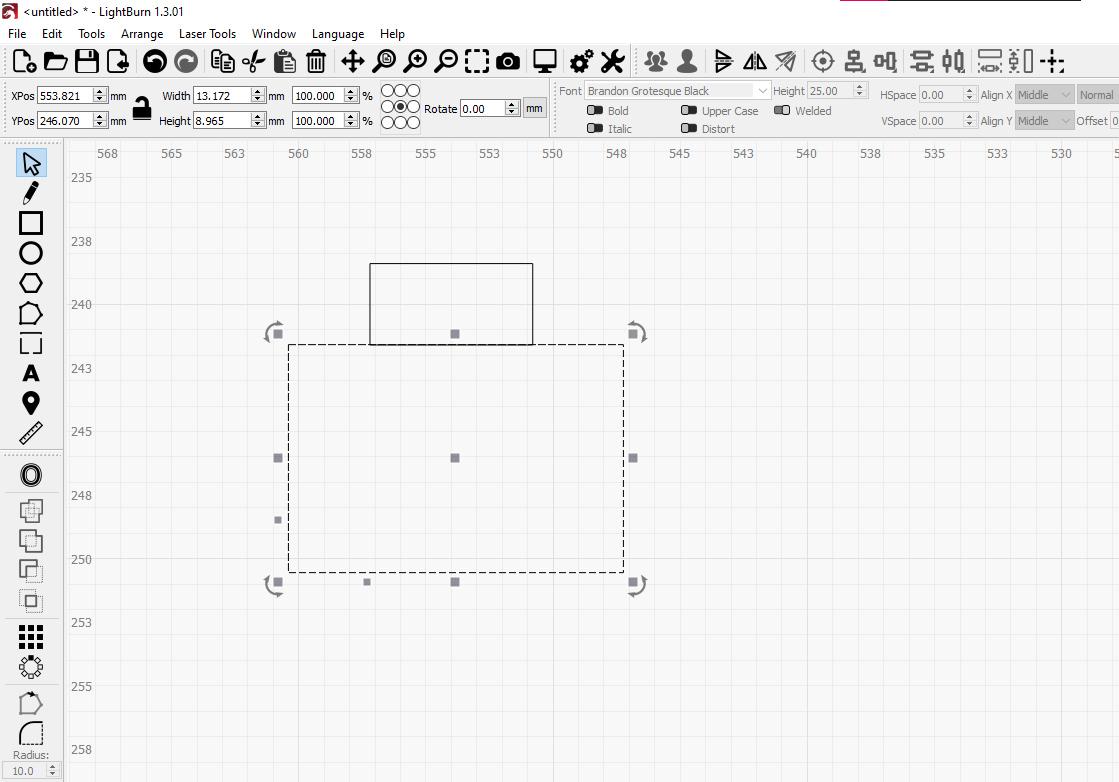
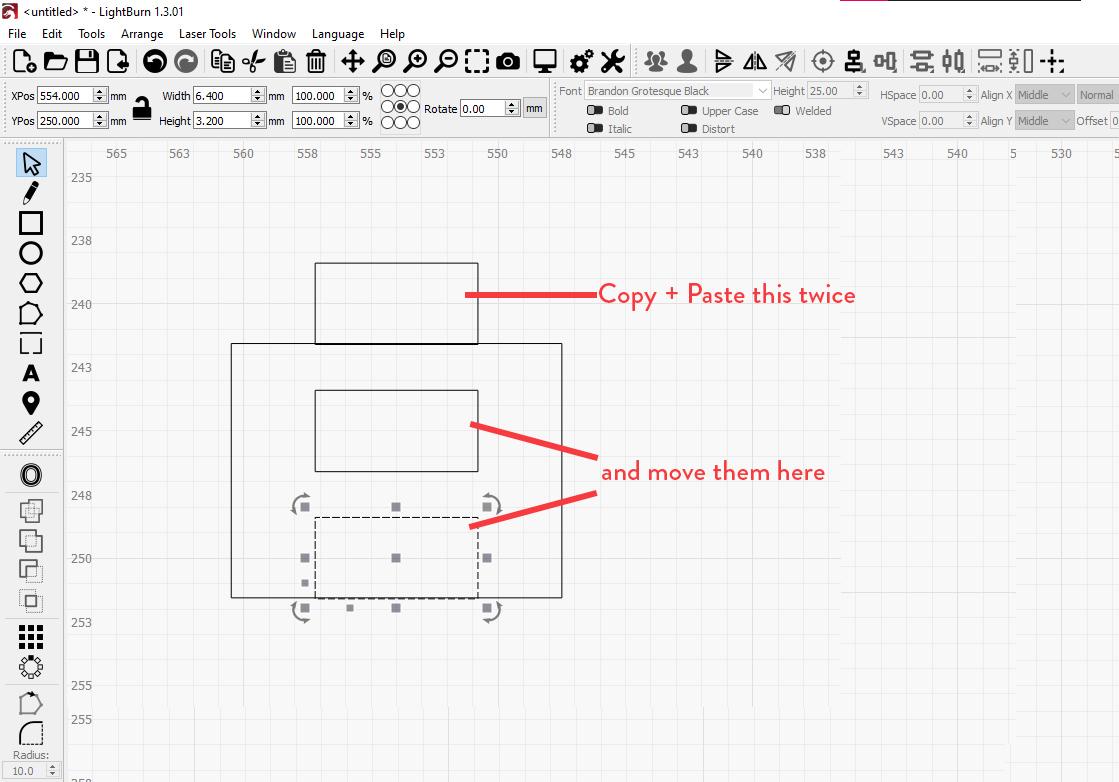
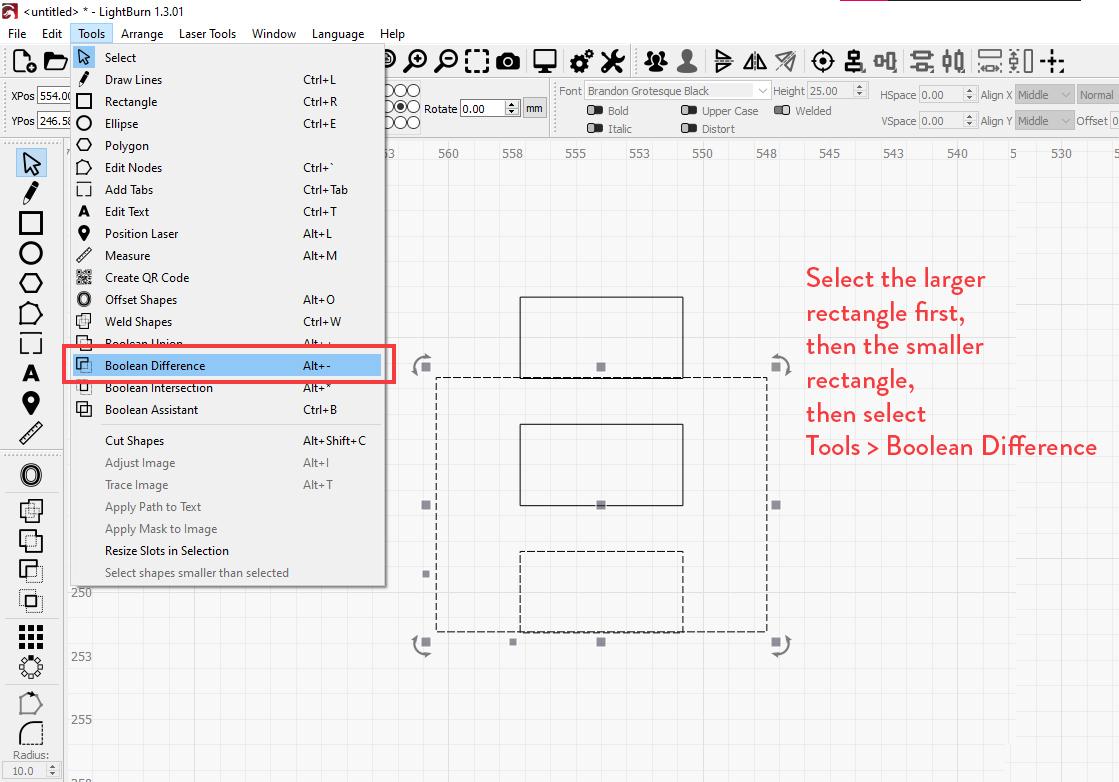
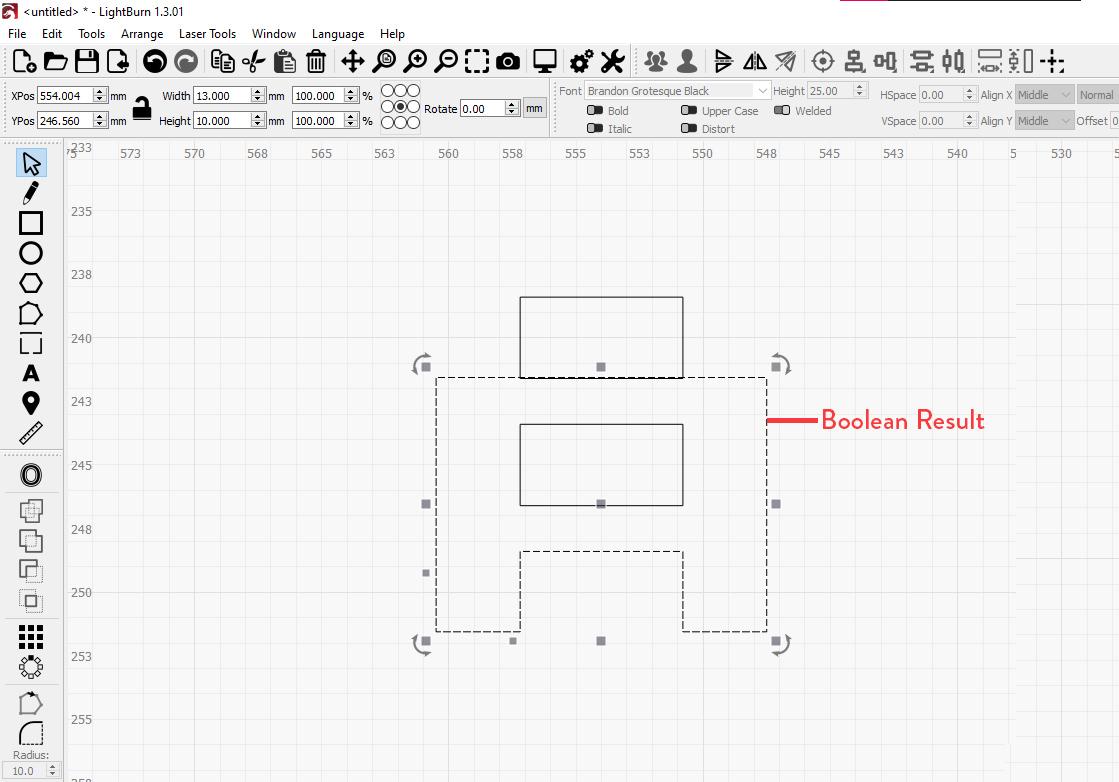
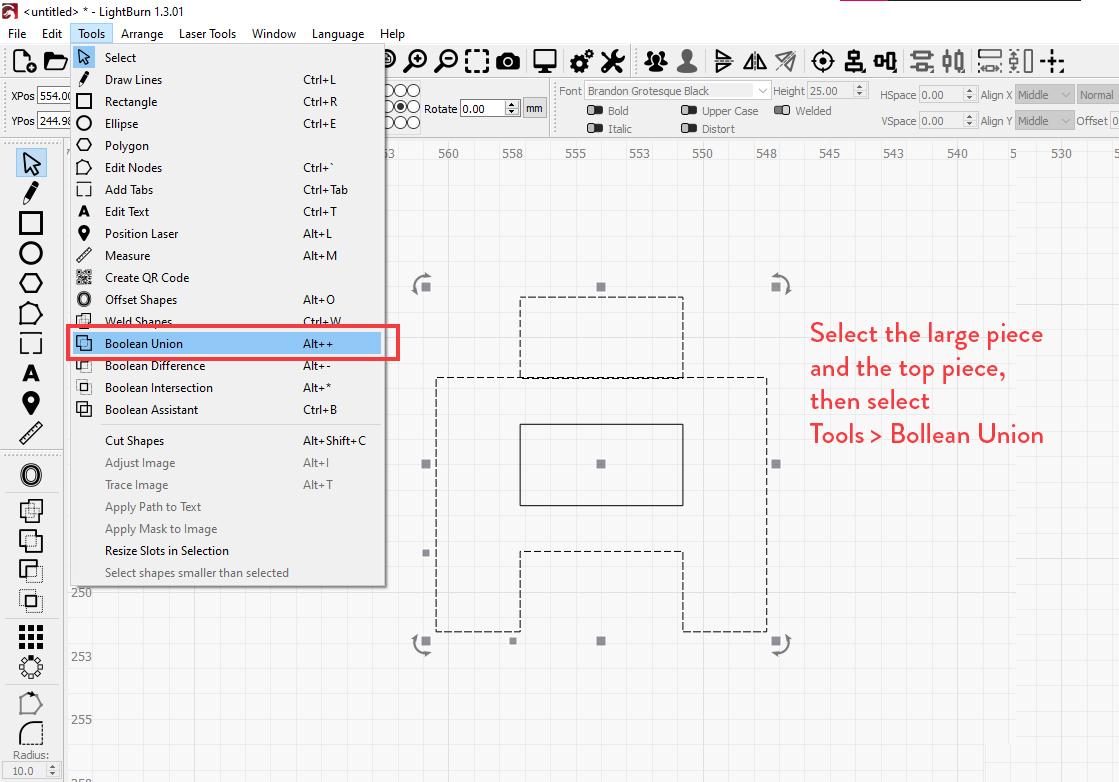
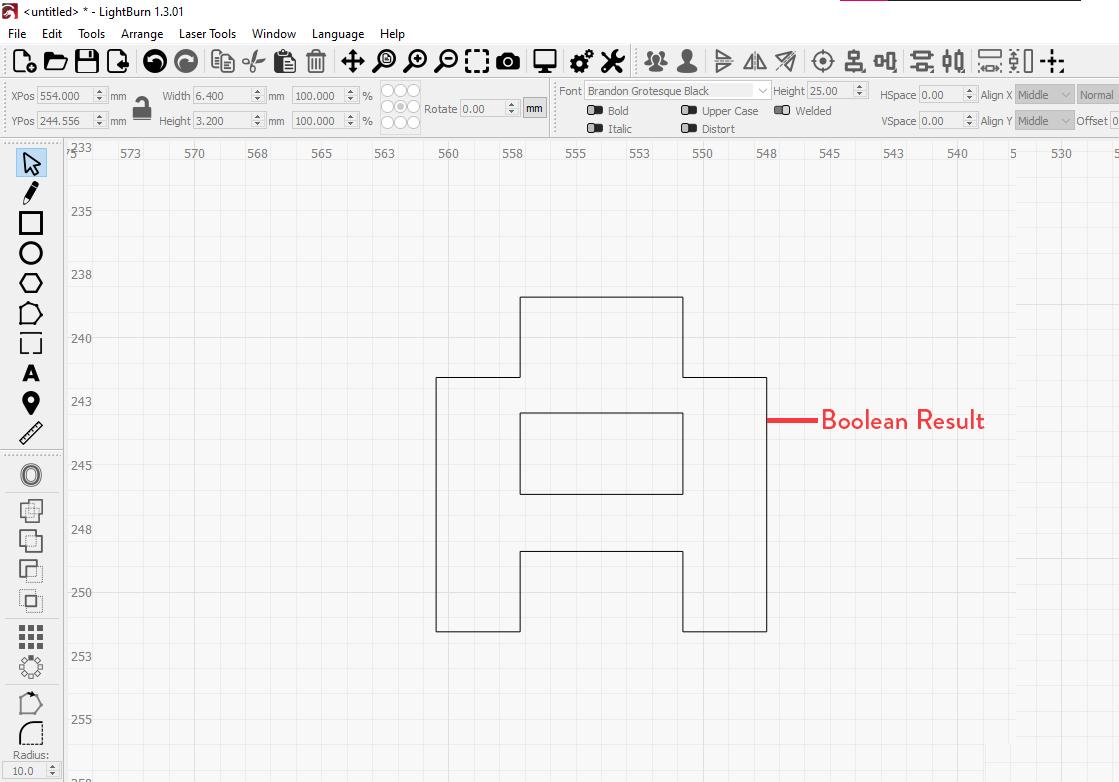
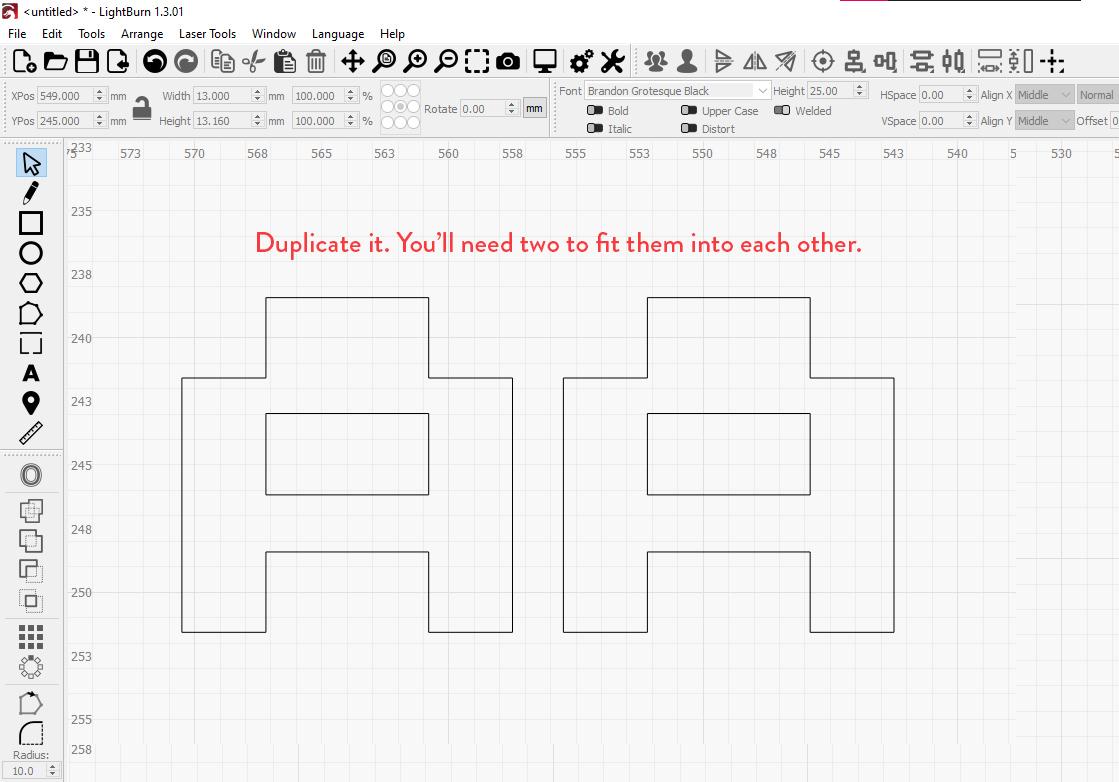
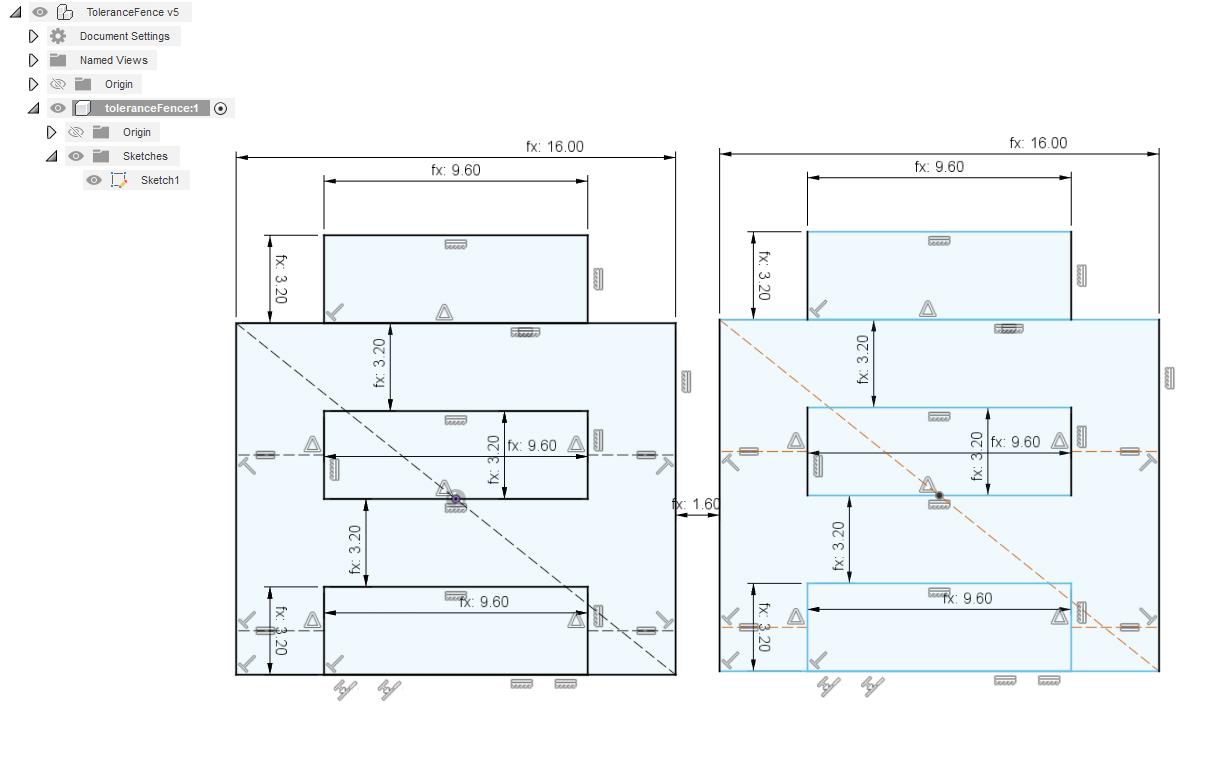
I'm using Lightburn to create the actual fence, but you can use any vector editing software(Illustrator, Corel Draw, Inkscape) to create this shape. It's a simple shape so Lightburn should get the job done fine.
You'll want the height of the first square to be your material thickness(I'm using 3.2mm). I just doubled the material thickness for the width, but you can use whatever measurement you'd like here. The only important measurement is the measurement that matches your material thickness. Multiply that first square two more times and place them below each other. Then create a larger rectangle below the top square. See images for reference.
It's also possible to create this shape in illustrator, inkscape, or even a CAD program like fusion 360. See the attached Fusion 360 file if you'd like to create your vector shape that way.
You can also download a variation of sizes for different material thicknesses here.
Import Your Vector Shape Into Lightburn
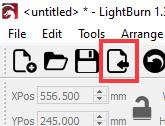
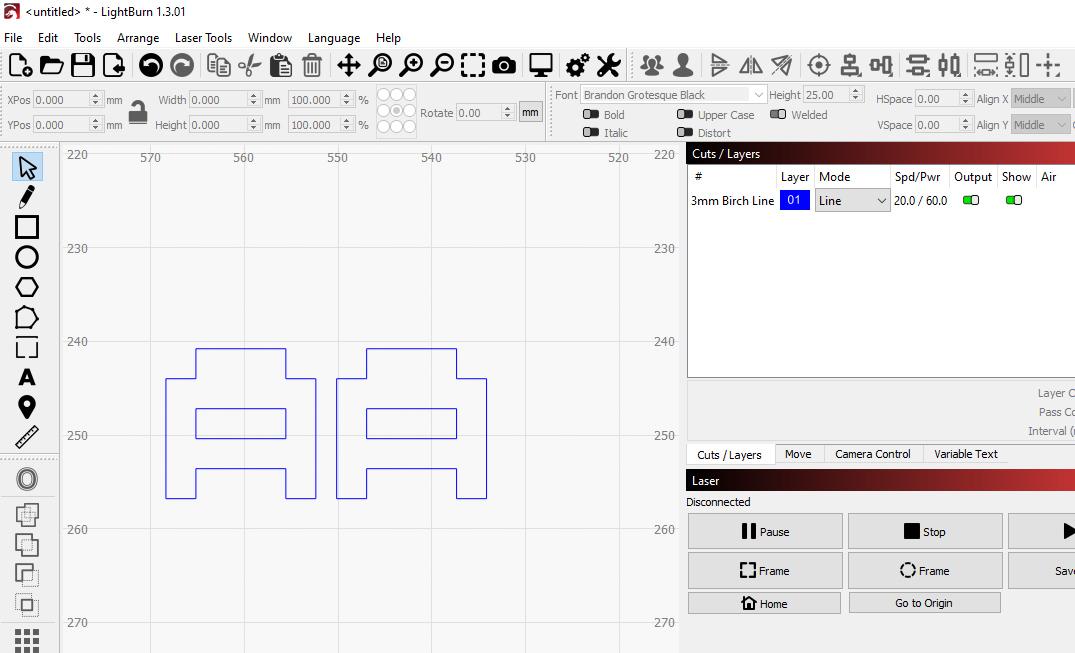
If your shape was created in a different program like Illustrator, you can import it into lightburn by going to file > Import. If you created your shape in lightburn, you won't need to do this.
Check Your Kerf Settings
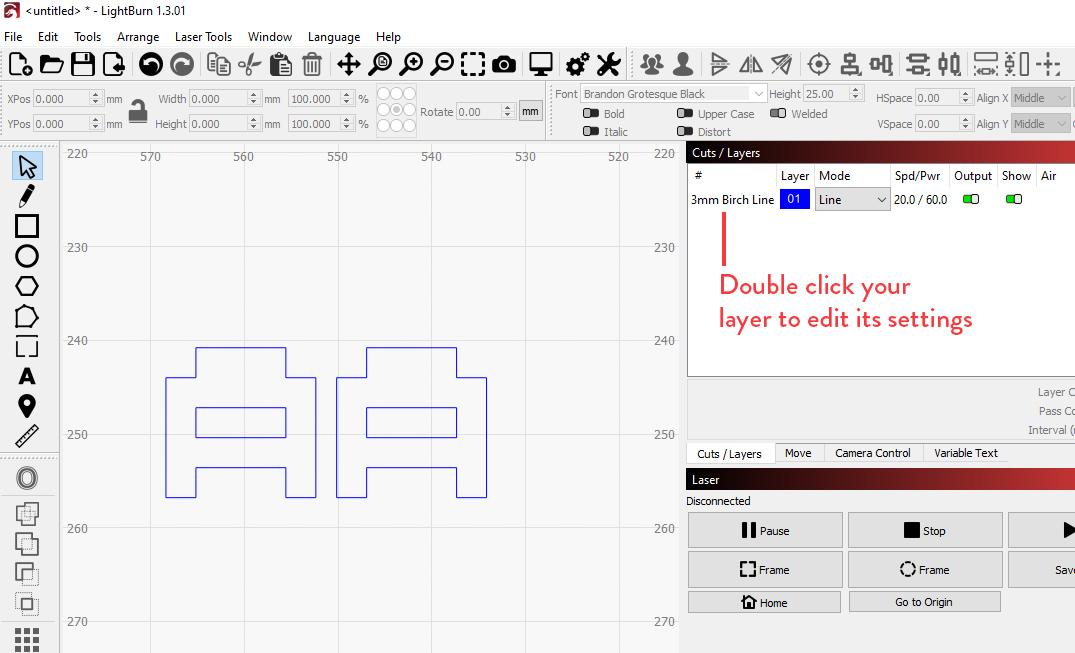
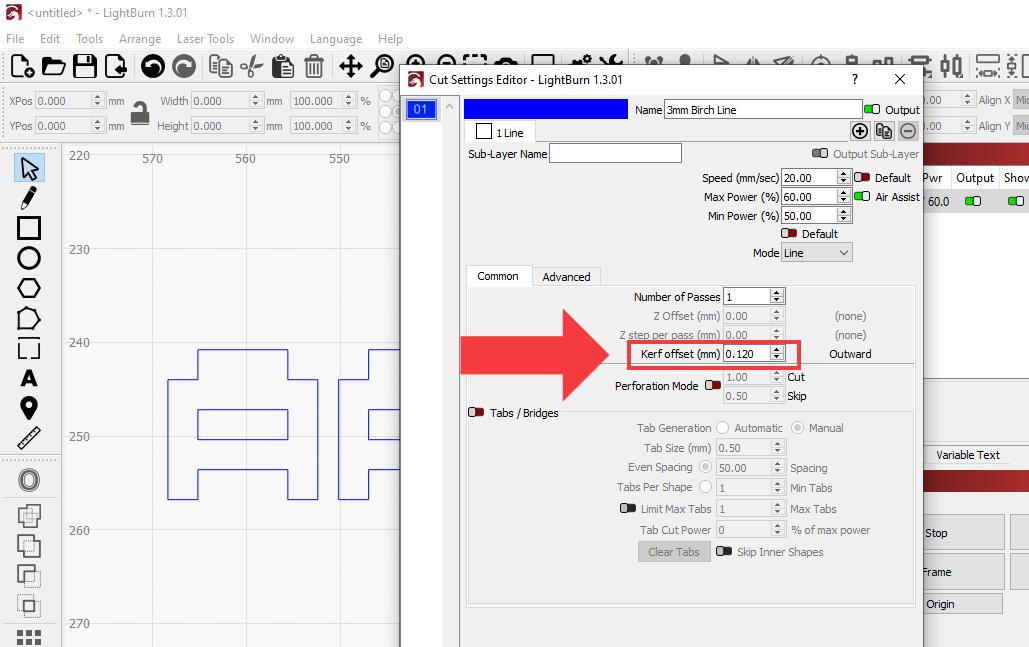
Once your shapes are loaded into Lightburn, assign a cutting layer to them and double click that layer to edit its settings. As long as it's a cutting layer(as opposed to an engraving layer), you'll see a kerf setting. Make sure this setting is on and is set to a value that will work for your laser cutter. This is the setting that we'll be adjusting every time we send a job to the laser. Every laser cutter is different, so this setting will vary from laser to laser. As an example, I get pretty good results with my laser with these settings:
2.5" lens: .095mm Kerf
3" lens: .12mm kerf
Now would be a good time to take a note of what setting you're using.
Cut Your First Set of Fence Pieces
Now that your vector shape is ready, and your kerf is set to "on" with a non-zero kerf value, send the cut job to the laser. Don't forget to check your power and speed settings. Make sure they are sufficient to cut through your material.
Connect Your Freshly Cut Pieces Together to See How They Fit



Depending on which kerf you chose, your pieces will either be:
- Too loose
- Too tight
- Just right
Too loose: If your pieces are too loose, you'll want to raise your kerf setting and try cutting them again.
Too tight: These could be so tight that they don't interlock with each other at all. You'll want to lower your kerf value and try cutting the pieces again.
Just right: Wow, nailed it on the first try?! Nice job.
A good way that I remember whether to raise or lower my kerf value is "Lower equals Looser"
Document Your Results
I've done this enough times and forgotten what I was doing-mid process that I make sure I keep notes of all the settings I'm using for every cut job. It's a little extra work, but it makes your life easier. Just write down your kerf value and whether it was too loose, too tight, or just right.
Repeat Step 6 With New Kerf Values Until You Get a Snug Fit
Now it's just trial and error. Try different kerf settings until you get a perfect fit. Once you do, write down your kerf value and material thickness somewhere so you can refer back to them in the future.
Create Something With Perfectly Fitting Finger Joints

Now that you have the perfect kerf setting, create something cool like this treasure chest!