Adjust Gamma and Rotate Pictures With GIMP
by n0ukf in Craft > Digital Graphics
38449 Views, 5 Favorites, 0 Comments
Adjust Gamma and Rotate Pictures With GIMP


Fixing exposure from insufficient lighting and rotating image from turned camera.
It is quite annoying to see pictures that are too dark to see what's in them. Sideways pictures are also annoying (among other photographic conditions). Fixing the pictures before uploading makes your work look more professional.
It is quite annoying to see pictures that are too dark to see what's in them. Sideways pictures are also annoying (among other photographic conditions). Fixing the pictures before uploading makes your work look more professional.
Download the GIMP
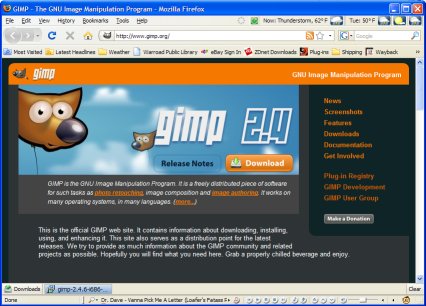
If you haven't already, go to the GIMP website to download and install the appropriate version for your OS. Unlike Photoshop and others, The GIMP is free.
Fix the Picture
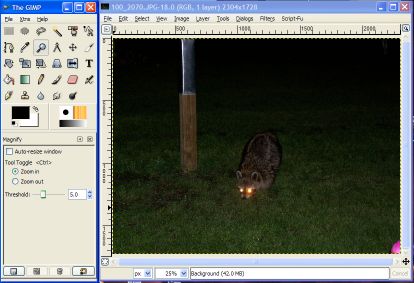
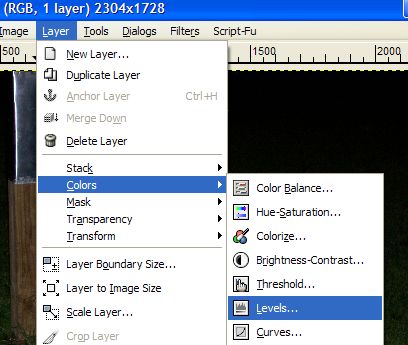
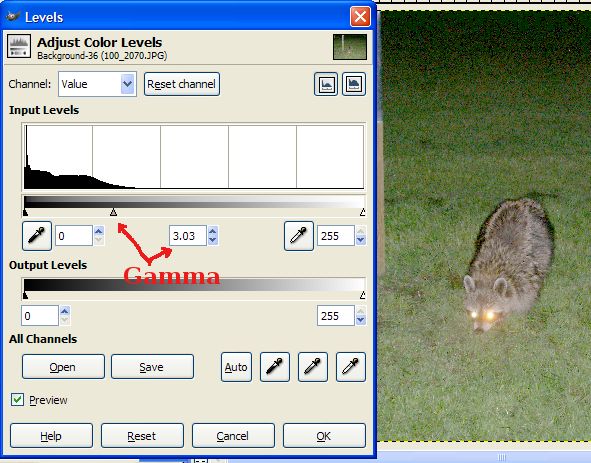
Start The Gimp and load the underexposed picture.
From the drop-down menus, select Layer->Colors->Levels.
In the middle of the Levels window, you'll find the gamma adjustment field with the adjustment slider just above it. The middle sliding pointer is the gamma. Increase the gamma to lighten up the dark parts of the picture without affecting the lighter ones too much.
From the drop-down menus, select Layer->Colors->Levels.
In the middle of the Levels window, you'll find the gamma adjustment field with the adjustment slider just above it. The middle sliding pointer is the gamma. Increase the gamma to lighten up the dark parts of the picture without affecting the lighter ones too much.
Enjoy the Revealed Image.

So that's who's out there.
Rotating Images

No, this Showy Ladyslipper isn't growing on a cliff side, I turned the camera for portrait format.
...turn, Turn, Turn...
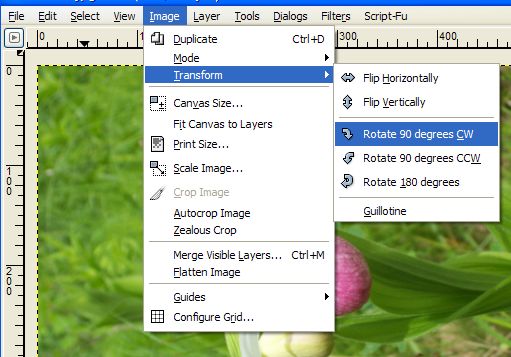
Load your sideways (or upside down) picture.
Go to the Image->Transform menu and select the appropriate rotation you need.
Save the file (to original or Save As a new name).
Go to the Image->Transform menu and select the appropriate rotation you need.
Save the file (to original or Save As a new name).
That's All It Takes.

That looks much better. Wasn't that easy?
The Minnesota state flower in it's proper orientation.
The Minnesota state flower in it's proper orientation.
Now Go and Play With GIMP's Other Tools.
There's so much more you can do with GIMP, from creating images from scratch to altering existing images. If you make a mistake, just don't save the changes.