Adding a Library to Eagle CAD
by NemesisC in Circuits > Microcontrollers
101970 Views, 12 Favorites, 0 Comments
Adding a Library to Eagle CAD
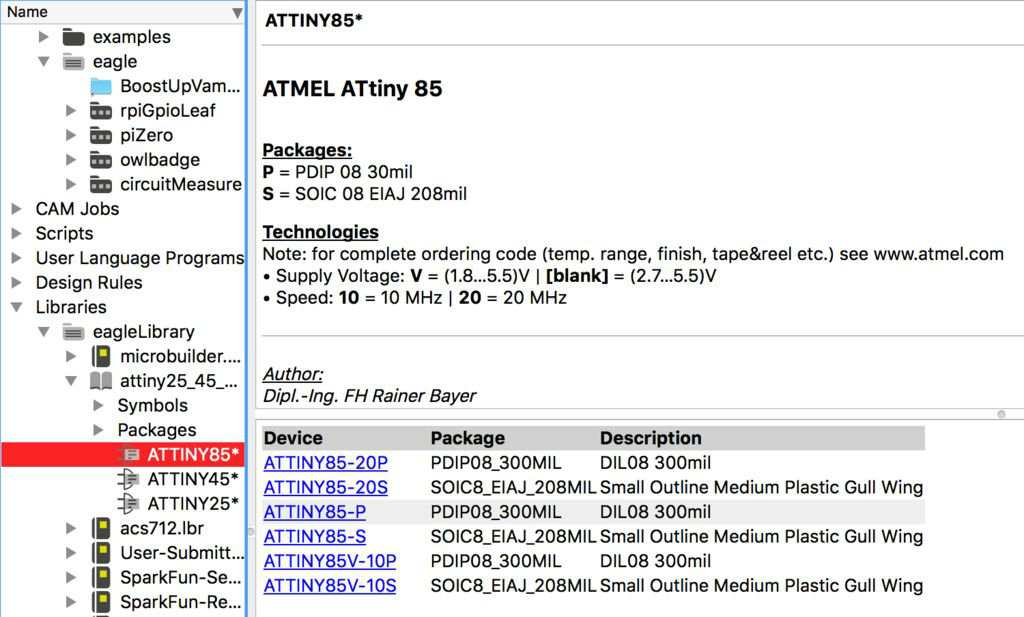
Quick tutorial showing how to add a library of parts to use on EAGLE CAD.
For my purposes I will be adding the ATtiny85 library to Eagle
Questions, Concerns , Compliments , Suggestions can all be made by commenting below or Tweeting
@NemesisContrer8
Download the Library You Want to Use
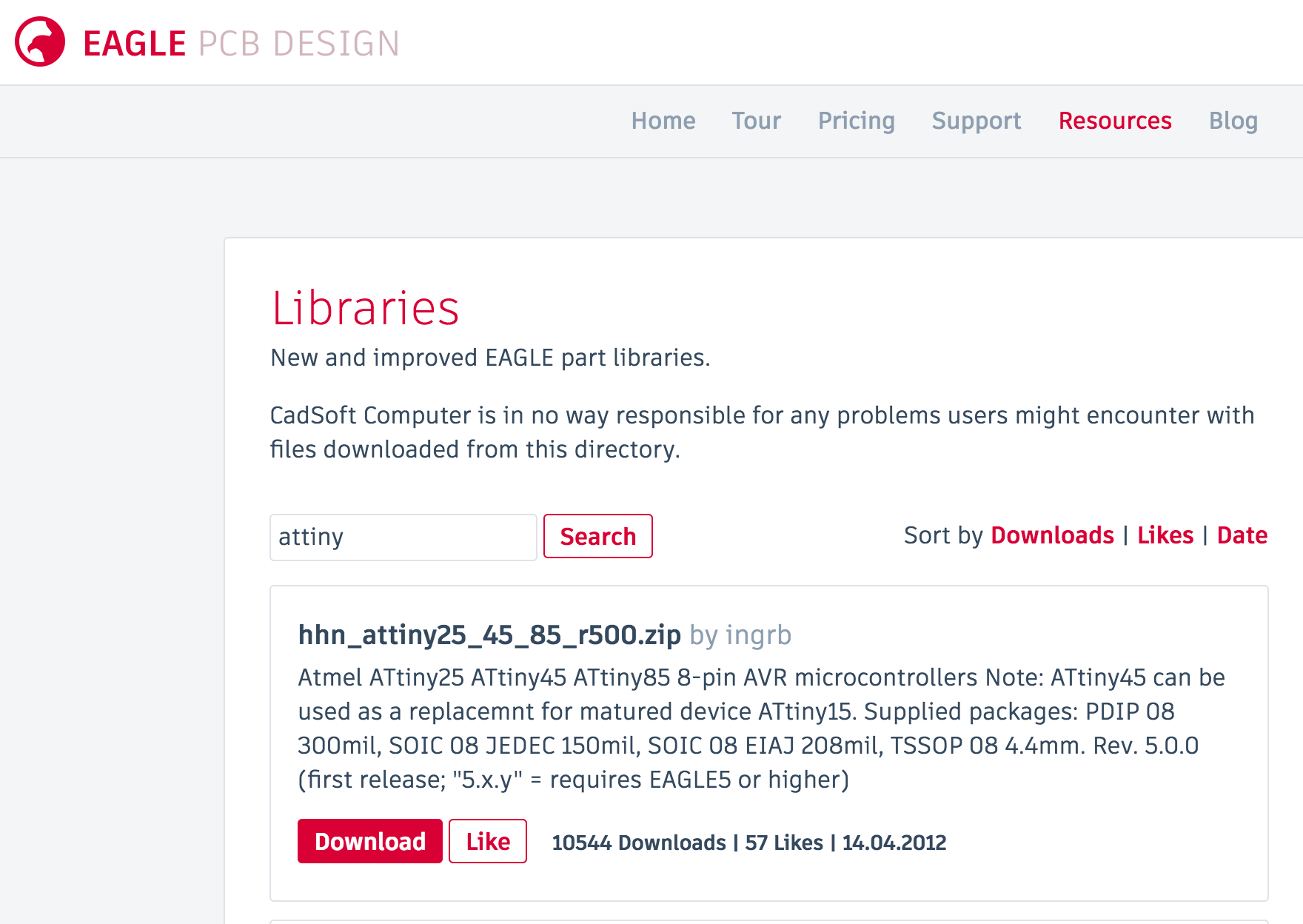
After a quick Google Search I found a nice library for the ATttiny85 on Eagle CAD's website linked here:
Create a Folder to Place the Library in

Create a folder wherever you want the library to be kept.
I kept my library in my DropBox under the folder called eagleLibrary
Drag the Library to Your Folder
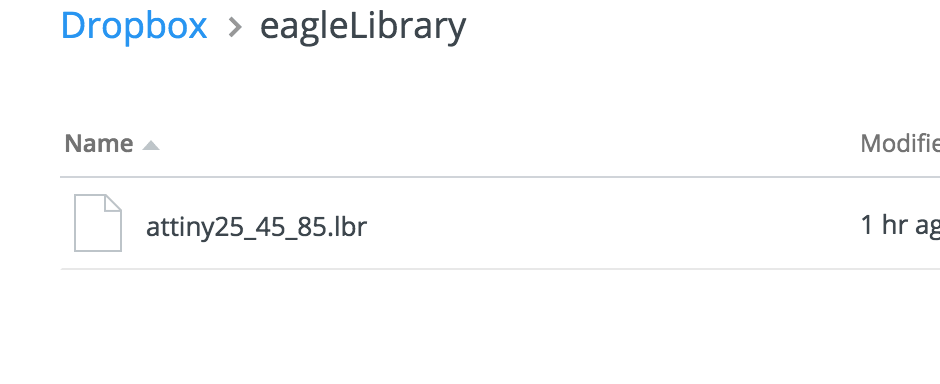
If the library downloaded as a zip file make sure you extracted it first before placing it in your folder
Otherwise just drag and drop the library to the folder we created in the previous step
Tell Eagle CAD Where to Look for the Library
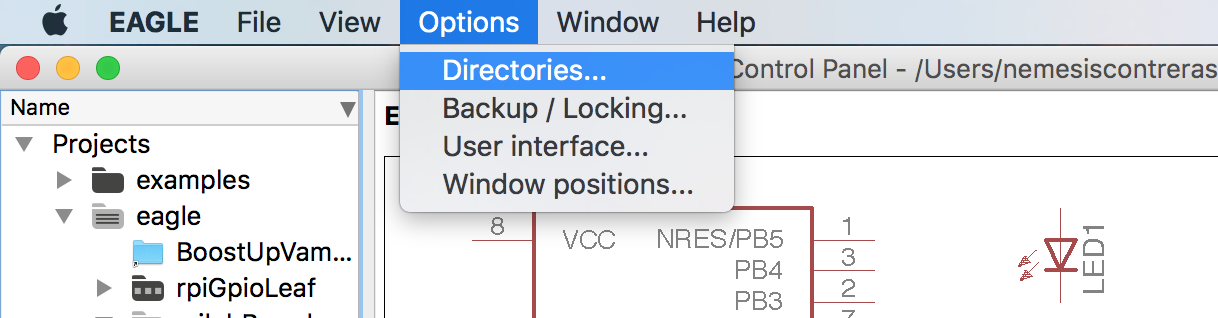
Open Eagle under Options->Directories
Under the Directory Type the Library Location
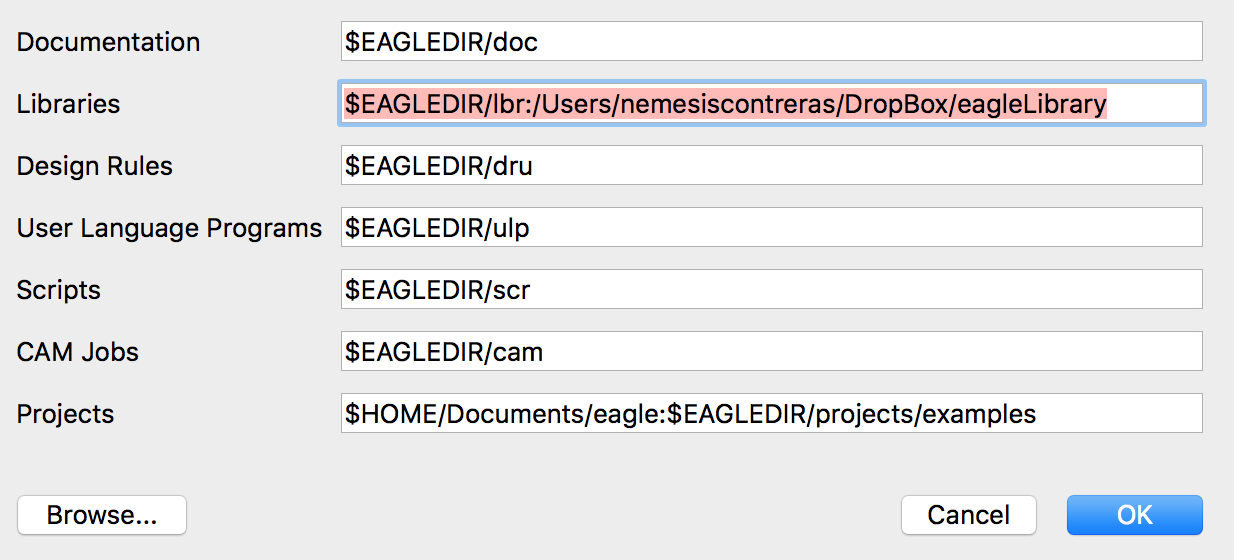
The modify the path location to tell Eagle exactly the folder location and name where it will find the library. Note capitalization counts!
Mine looks something like this:
$EAGLEDIR/lbr:/Users/nemesisContreras/DropBox/eagleLibrary
This just means something like this
$EAGLEDIR/lbr:/Users/yourUserName/FolderLocation/FolderName
Check In
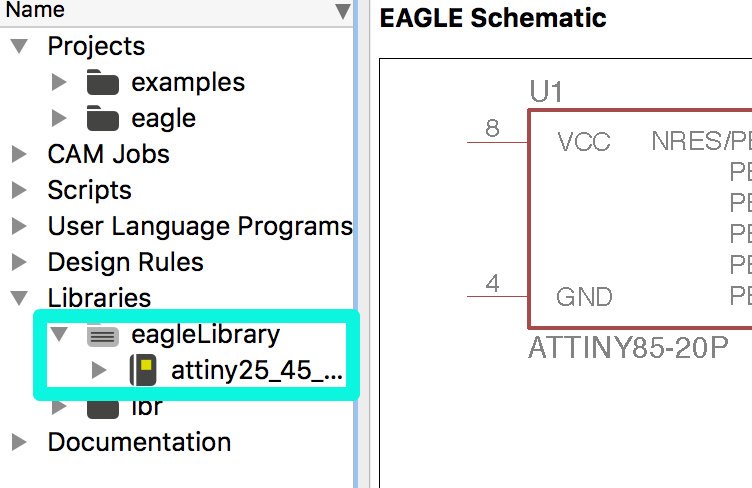
If done correctly you should now see the folder with the library show up
IMPORTANT
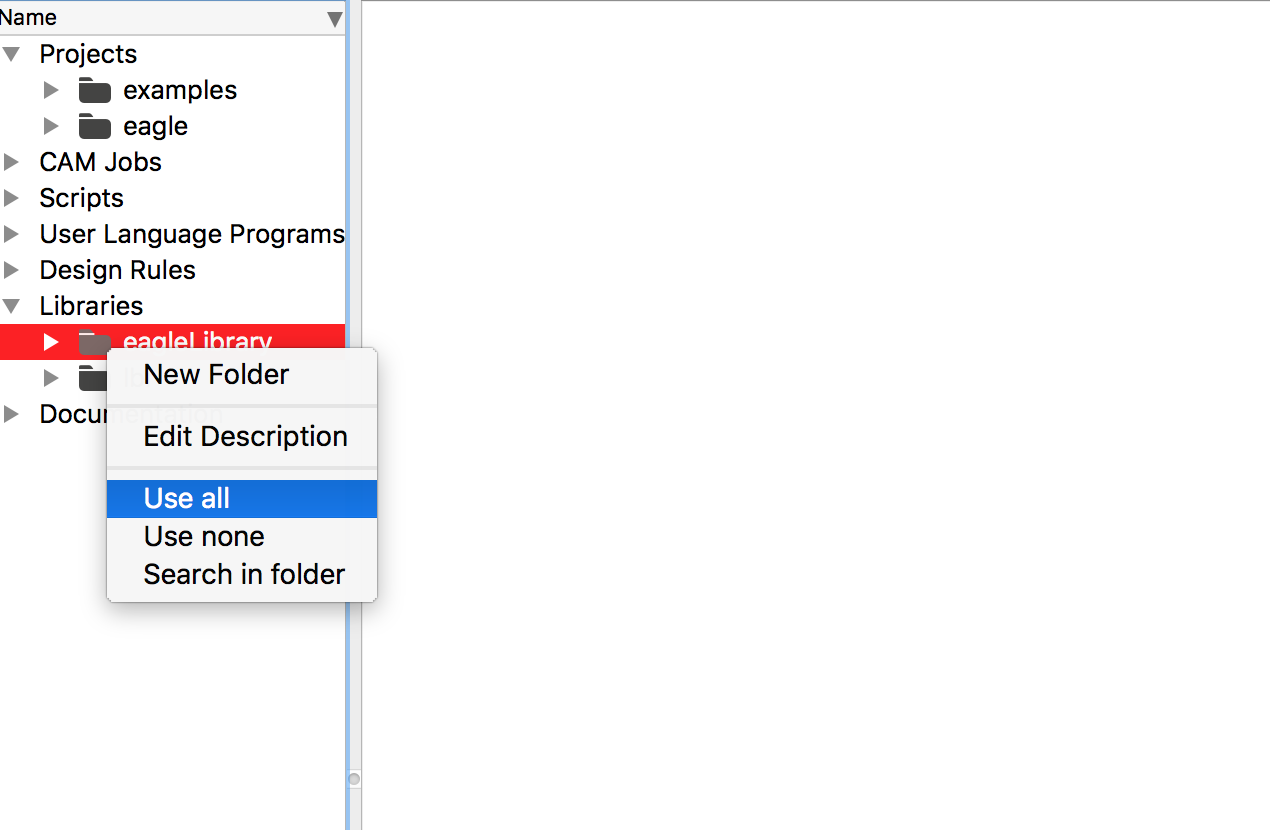
Right click your library the select Use All so Eagle CAD knows to use the components in this library