Adding Custom Graphics to EAGLE PCB Layouts
by iobridge in Circuits > Electronics
261220 Views, 155 Favorites, 0 Comments
Adding Custom Graphics to EAGLE PCB Layouts

The objective of this instructable is to show you how to add custom graphics to a PCB using EAGLE Layout Editor. You might want to add a logo or your website address to an electronics PCB that you have created. I found out that the process of adding images to a PCB was not trivial or obvious. In order to save everyone some time, I have listed out the process.
This is Hans Scharler, I am a web designer at ioBridge. I wanted to touch up a few PCBs that we were prototyping for fun. As with most people just starting out with using EAGLE PCB, I learned by following the "Beginning Embedded Electronics" tutorials over at SparkFun. One of the example projects shows you how to make an FT232RL USB-to-Serial Breakout PCB. I followed the tutorials and eventually learned my way around EAGLE to layout PCBs.
For this instructable you will need an installed copy of EAGLE and a PCB Layout that you want to add some graphics to. I am using SparkFun's FT232RL USB-to-Serial Breakout PCB (EAGLE Files) for example purposes.
This is Hans Scharler, I am a web designer at ioBridge. I wanted to touch up a few PCBs that we were prototyping for fun. As with most people just starting out with using EAGLE PCB, I learned by following the "Beginning Embedded Electronics" tutorials over at SparkFun. One of the example projects shows you how to make an FT232RL USB-to-Serial Breakout PCB. I followed the tutorials and eventually learned my way around EAGLE to layout PCBs.
For this instructable you will need an installed copy of EAGLE and a PCB Layout that you want to add some graphics to. I am using SparkFun's FT232RL USB-to-Serial Breakout PCB (EAGLE Files) for example purposes.
Create Graphics for Your PCB Layout


The hard part might be creating the graphics that you want to use on your PCB silkscreen. The bulk of my time trying to figure this out was trying to find the right combination of sizes and colors of the bitmap for my graphics. I searched around forums and websites trying to find some right answers. Hopefully it will be easier for you.
Most PCBs are small. The graphics will look much bigger on your computer screen than they will look on your PCB. Most PCB silkscreen is white. On your computer screen you want the artwork color to be black.
Create a large size bitmap (BMP) with a size of 2000x2000 at least.
Add your artwork by either pasting it in or creating it new on the canvas. Make sure the color mode is set to grayscale or monotone. If you have some existing artwork, just overlay the artwork with black. That's what I did with our logo. In EAGLE we will be only importing one color.
To gauge the appropriate size, use 175 pt font on the artwork. When this gets added to the actual silkscreen the size will be around a 1/4" high. You can experiment with the size depending on how much room your logo or artwork needs to take up vs. the size allotment on your PCB. From my experience, every 175 pt high font is about 1/4" on the printed circuit board.
Remember if it looks big on your computer screen, then you are probably doing things right so far. On my attached screenshot, I am zoomed out to 33% and it still looks big.
Save the final design as a bitmap (BMP) at 8-bits at the most.
Most PCBs are small. The graphics will look much bigger on your computer screen than they will look on your PCB. Most PCB silkscreen is white. On your computer screen you want the artwork color to be black.
Create a large size bitmap (BMP) with a size of 2000x2000 at least.
Add your artwork by either pasting it in or creating it new on the canvas. Make sure the color mode is set to grayscale or monotone. If you have some existing artwork, just overlay the artwork with black. That's what I did with our logo. In EAGLE we will be only importing one color.
To gauge the appropriate size, use 175 pt font on the artwork. When this gets added to the actual silkscreen the size will be around a 1/4" high. You can experiment with the size depending on how much room your logo or artwork needs to take up vs. the size allotment on your PCB. From my experience, every 175 pt high font is about 1/4" on the printed circuit board.
Remember if it looks big on your computer screen, then you are probably doing things right so far. On my attached screenshot, I am zoomed out to 33% and it still looks big.
Save the final design as a bitmap (BMP) at 8-bits at the most.
Run Import_bmp.ulp in EAGLE PCB Layout Editor
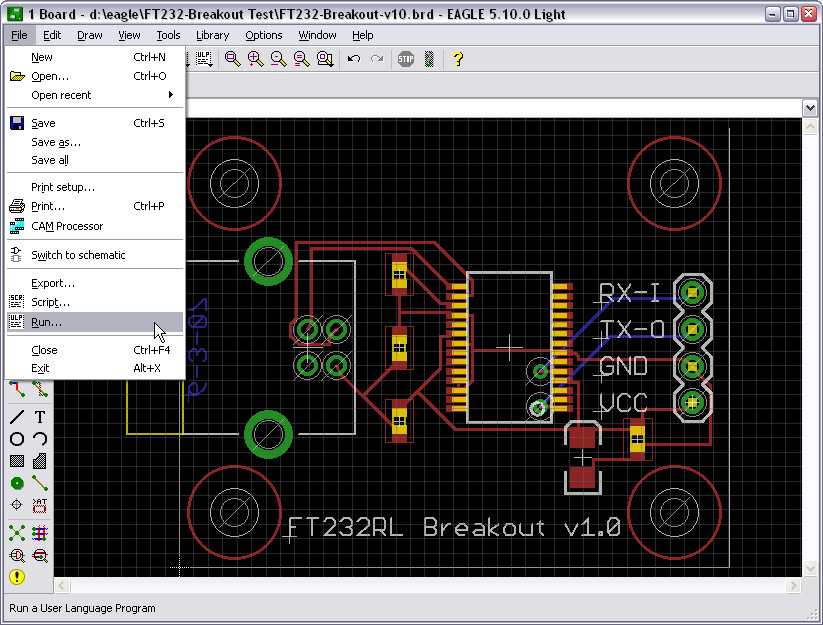
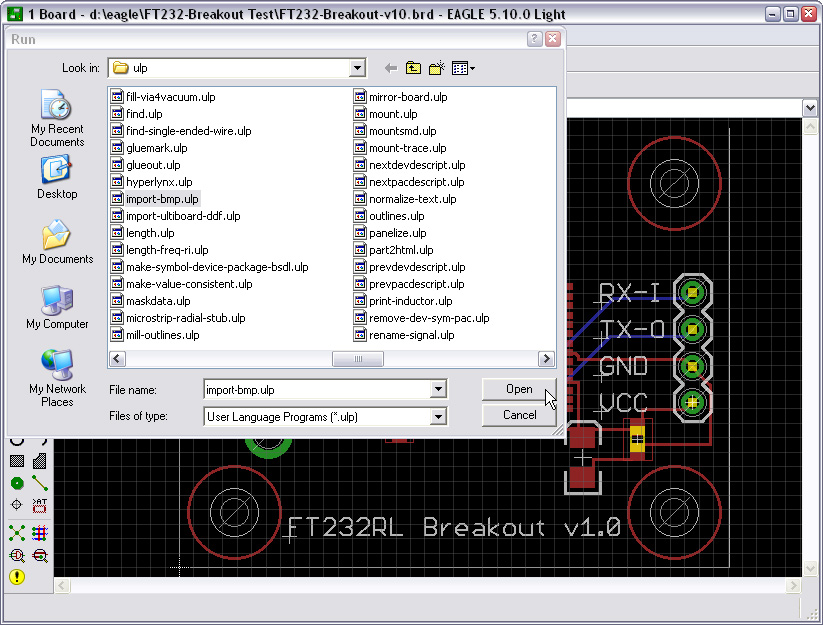
Open up your PCB layout in EAGLE
Select File and Run... from the menu
Select import-bmp.ulp from the ULP directory of EAGLE and click Open
Select File and Run... from the menu
Select import-bmp.ulp from the ULP directory of EAGLE and click Open
Select the Bitmap to Import Into EAGLE
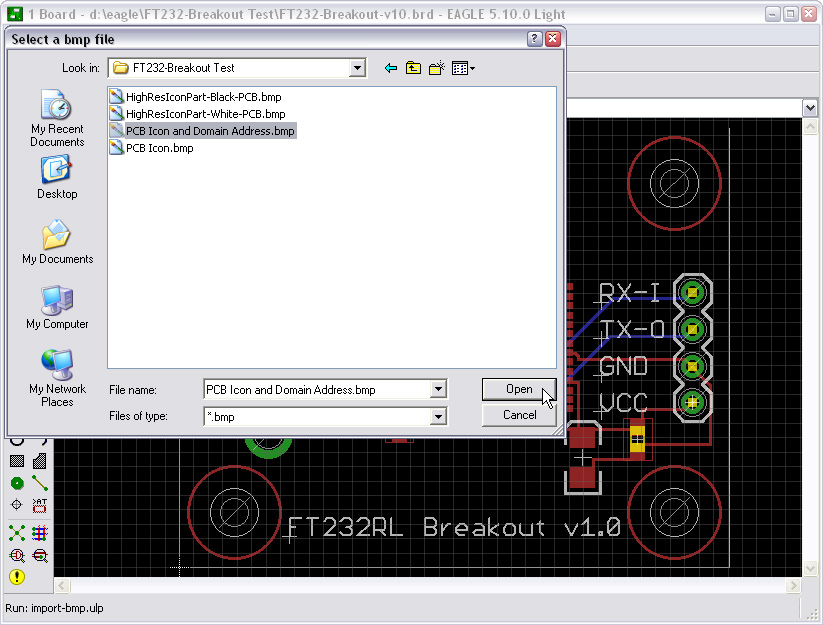
Select the bitmap (BMP) file that you want to import and click Open
Note: EAGLE never remembers where you saved your artwork, so get used to clicking around everytime you import bitmaps
Note: EAGLE never remembers where you saved your artwork, so get used to clicking around everytime you import bitmaps
Select Colors to Import
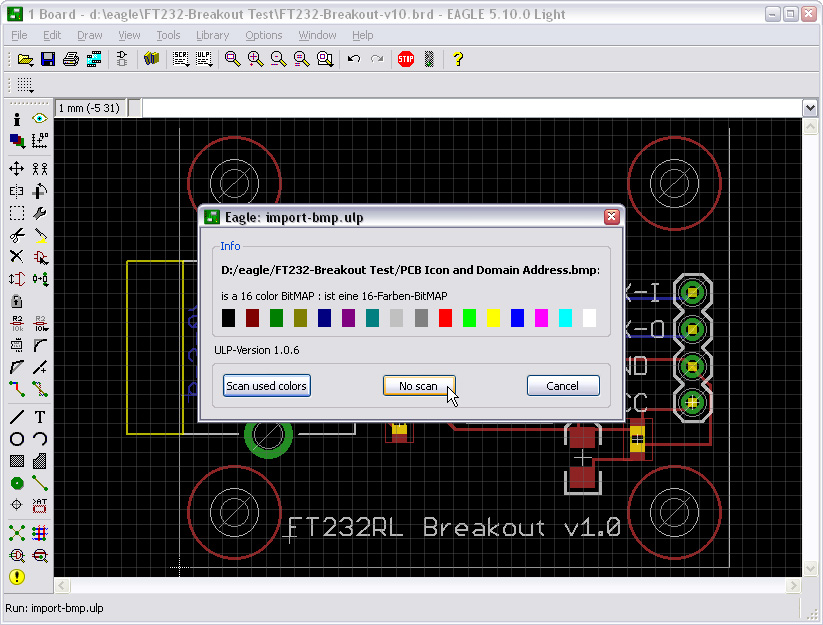
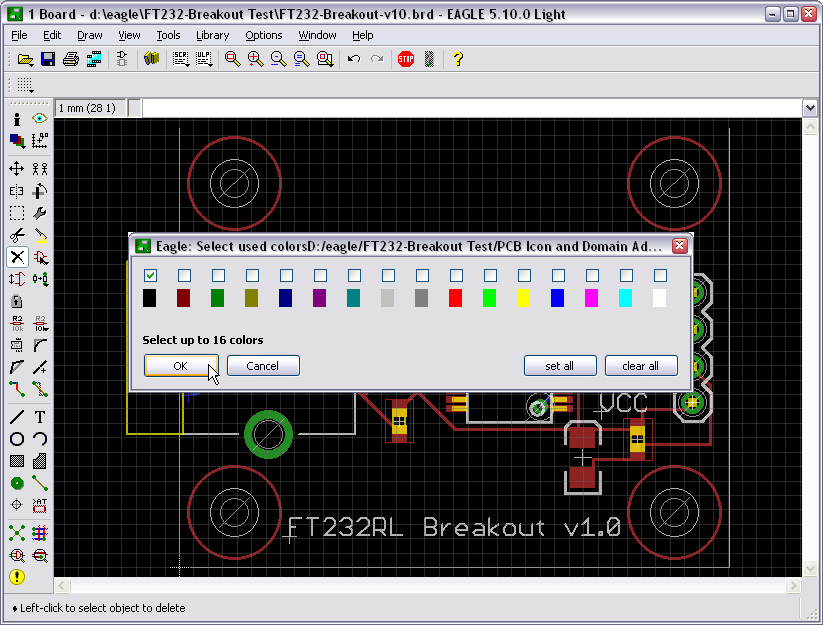
At this point in the process, you need to select the colors that you want to import. You can import 16 colors, but you only want to import one color. Every color imported will go on new layers in EAGLE.
Click on No scan
Check the box over the color black and click OK
Click on No scan
Check the box over the color black and click OK
Configure Import Options and Click OK
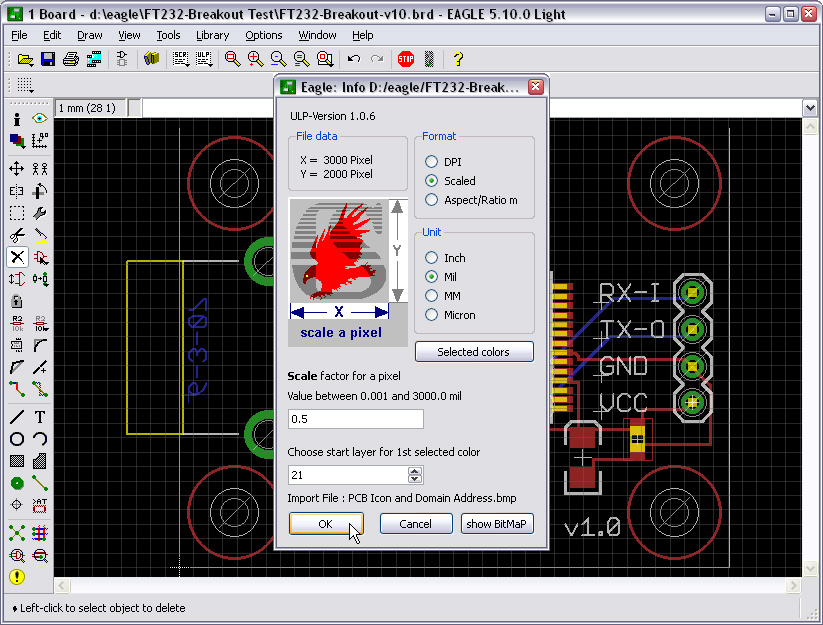
There are a lot of option on the settings dialog. Here are the settings that worked consistently for me.
Format: Scaled
Unit: Mil
Scale Factor: 0.5
Start Layer: 21
Click OK to continue
Format: Scaled
Unit: Mil
Scale Factor: 0.5
Start Layer: 21
Click OK to continue
Run the Generated Import Script
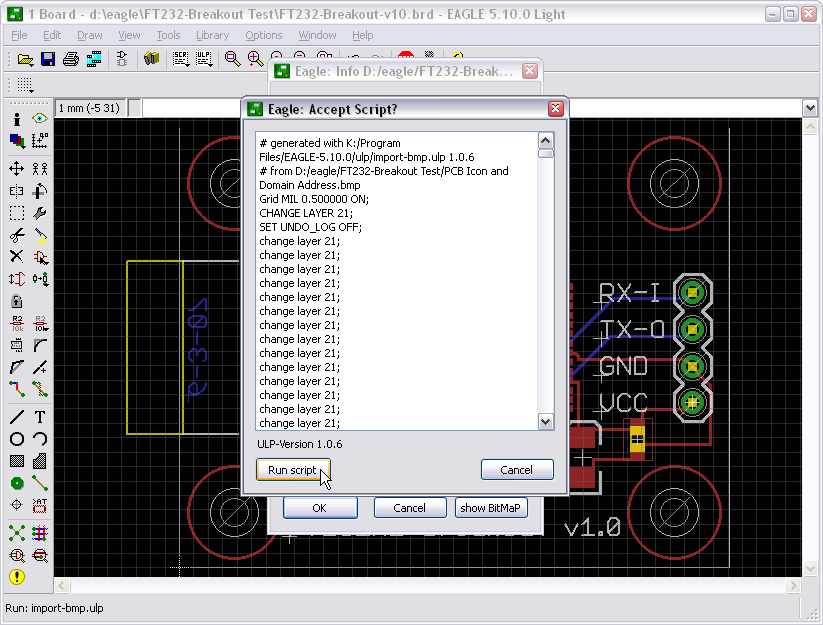
You are almost done!
This import-bmp.ulp that you are running has been generating a script. At this point you can run the script to import the bitmap into EAGLE.
Click run script
Be patient, older machines will take a moment to process.
This import-bmp.ulp that you are running has been generating a script. At this point you can run the script to import the bitmap into EAGLE.
Click run script
Be patient, older machines will take a moment to process.
Move and Rotate Graphics

If everything worked, you will have your artwork on the silkscreen layer (tPlace - 21). Move the graphics to the appropriate spot on the PCB. If the sizing is way off you will have to go back and adjust the bitmap that you started with.
Make sure you save all of that hard work!
Whew, you're finished importing graphics into EAGLE. Easy, right? I hope this tutorial helps you through the process. Let us know how it works for you.
PS. I don't recommend actually getting the FT232RL Breakout PCB manufactured. I think later in the SparkFun tutorial, they mention there is small mistake in the design. They show how to fix it if you keep reading the tutorial.
Make sure you save all of that hard work!
Whew, you're finished importing graphics into EAGLE. Easy, right? I hope this tutorial helps you through the process. Let us know how it works for you.
PS. I don't recommend actually getting the FT232RL Breakout PCB manufactured. I think later in the SparkFun tutorial, they mention there is small mistake in the design. They show how to fix it if you keep reading the tutorial.